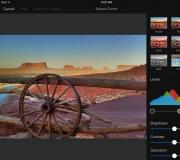Cài đặt và sử dụng ADB và fastboot. Các lệnh làm việc với ADB
Có nhiều công cụ để làm việc với điện thoại thông minh được kết nối qua cáp USB hoặc Wi-Fi. Các công cụ đặc biệt tiên tiến cho phép bạn di chuyển tệp, cài đặt và gỡ cài đặt phần mềm, xem danh bạ, chụp ảnh màn hình và thậm chí gửi SMS, nhưng không công cụ đồ họa nào có thể so sánh được với sức mạnh mà bảng điều khiển Android có thể cung cấp. Trong bài viết này, chúng ta sẽ nói về ADB (Cầu gỡ lỗi Android) - một công cụ tiêu chuẩn để gỡ lỗi và làm việc với bảng điều khiển Android từ máy tính.
Các lệnh được mô tả trong bài viết có thể được thực thi trực tiếp trên thiết bị bằng cách tải xuống trình mô phỏng thiết bị đầu cuối từ trên thị trường, nhưng tất nhiên sẽ thuận tiện hơn khi thực hiện việc này từ máy tính thông qua adb.
Khái niệm cơ bản về ADB
Để bắt đầu làm việc với ADB, bạn nên kích hoạt nó trên thiết bị của mình và cài đặt tiện ích và trình điều khiển adb trên máy tính. Tác vụ đầu tiên được thực hiện bằng cách bật “Gỡ lỗi USB” trong mục cài đặt “Dành cho nhà phát triển” (nếu mục này bị ẩn, hãy nhấp bảy lần vào số bản dựng trong menu “Giới thiệu về điện thoại”).
Để cài đặt ADB trên máy tính của bạn, hãy tải xuống Adb Kit và giải nén nó vào bất kỳ thư mục nào (tôi khuyên bạn nên sử dụng tên thư mục không có ký tự tiếng Nga). Chúng tôi cũng tải xuống và cài đặt trình điều khiển ADB.
Bạn cần làm việc với adb từ dòng lệnh. Nhấn Win + R và nhập cmd, sau đó chuyển đến thư mục chứa adb. Đối với thư mục của tôi, lệnh sẽ là:
Cd\android
Để không phải thực hiện tất cả các thao tác này mỗi lần, bạn có thể thêm thư mục mong muốn vào biến Đường dẫn. Để thực hiện việc này, hãy đi tới “Bảng điều khiển -> Hệ thống -> Cài đặt hệ thống nâng cao -> Biến môi trường”, tìm biến Đường dẫn và thêm đường dẫn đến thư mục adb vào cuối dòng, cách nhau bằng dấu chấm phẩy. Bây giờ, sau khi khởi động bàn điều khiển, bạn có thể nhập ngay các lệnh cần thiết.
Hãy kiểm tra kết nối của chúng tôi với điện thoại bằng lệnh sau (lệnh sẽ hiển thị danh sách các thiết bị được kết nối):
thiết bị adb
Bạn có thể làm việc với ADB thông qua Wi-Fi. Để làm điều này, bạn cần có quyền root và ứng dụng WiFi ADB. Chúng tôi khởi chạy ứng dụng, nhấn công tắc và kết nối với điện thoại thông minh bằng lệnh kết nối và địa chỉ IP được ứng dụng hiển thị:
THÔNG TIN
Bạn có thể sao chép đầu ra của bảng điều khiển sau khi chọn nó bằng chuột, cũng như dán lệnh hoặc tên tệp đã sao chép vào bảng điều khiển bằng nút chuột phải. Đã bật trong thuộc tính bảng điều khiển.Cài đặt chương trình
ADB có thể được sử dụng để cài đặt ứng dụng mà không cần phải sao chép chúng vào điện thoại thông minh của bạn. Tất cả những gì bạn cần làm là chạy lệnh sau:
Adb cài đặt d:/downloads/filename.apk
Bạn cũng có thể thêm các phím bổ sung vào lệnh. Sẽ hữu ích -e- cài đặt lại ứng dụng trong khi lưu dữ liệu và -d- cài đặt phiên bản nhỏ hơn phiên bản hiện tại.
Các chương trình có thể bị xóa, nhưng để làm được điều này, bạn cần biết tên của gói (tôi sẽ cho bạn biết cách tìm hiểu sau). Lấy trò chơi Angry Birds Seasons làm ví dụ, lệnh sẽ như sau:
Gỡ cài đặt Adb com.rovio.angrybirdsseasons
Sao lưu ứng dụng
Android có các chức năng sao lưu tích hợp cũng có thể được khởi chạy bằng dòng lệnh. Để thực hiện việc này, hãy sử dụng lệnh sao lưu adb và một bộ tùy chọn:
Sao lưu Adb [tùy chọn]<приложения>
- -f cho biết tên của tệp đang được tạo và vị trí của nó trên máy tính. Nếu thiếu khóa, tệp backup.ab sẽ được tạo trong thư mục hiện tại;
- -apk|-noapk cho biết chỉ bao gồm dữ liệu ứng dụng hay chính gói ứng dụng trong bản sao lưu (không bao gồm nó theo mặc định);
- -obb|-noobb chỉ định xem có đưa phần mở rộng .obb cho các ứng dụng vào bản sao lưu hay không (không được bao gồm theo mặc định);
- -shared|-noshared chỉ định xem có đưa nội dung của ứng dụng trên thẻ SD vào bản sao lưu hay không (không được bao gồm theo mặc định);
- -tất cả cho biết cần phải sao lưu tất cả các ứng dụng đã cài đặt;
- -system|-nosystem chỉ định có đưa các ứng dụng hệ thống vào bản sao lưu hay không (bao gồm theo mặc định);
- - danh sách các gói để sao lưu.
Nếu chúng ta muốn tạo bản sao lưu của tất cả các chương trình phi hệ thống, bao gồm cả .apk, đến một vị trí cụ thể, thì lệnh sẽ như thế này:
Sao lưu Adb -f c:\android\backup.ab -apk -all -nosystem
Sau khi nhập, bạn phải xác nhận việc bắt đầu sao lưu trên chính thiết bị. Để khôi phục bản sao lưu kết quả, bạn cần chạy lệnh thích hợp:
Khôi phục Adb c:\android\backup.ab 
Bảng điều khiển trong bảng điều khiển
Cùng với bảng điều khiển được đề cập, là bảng điều khiển DOS dành cho Windows, Android cũng có bảng điều khiển riêng. Nó được gọi thông qua vỏ adb và về cơ bản là một bảng điều khiển Linux tiêu chuẩn, nhưng có bộ lệnh chưa hoàn chỉnh, có thể mở rộng bằng cách cài đặt BusyBox từ thị trường. Có hai cách để sử dụng bảng điều khiển này. Trong chế độ tương tác, nó được khởi chạy bằng lệnh
vỏ adb
Dấu $ xuất hiện trong bảng điều khiển (sau đây trong văn bản, dấu hiệu này có nghĩa là cần phải nhập lệnh shell adb sơ bộ) và sau đó bạn có thể nhập một loạt lệnh, nhận được phản hồi sau mỗi lệnh. Phương pháp thứ hai là nếu bạn chỉ cần nhập một lệnh, bạn có thể viết lệnh đó thành một hàng bằng shell adb.
Shell sử dụng các lệnh tiêu chuẩn để sao chép, di chuyển và xóa tệp: cp, mv Và rm. Bạn có thể thay đổi thư mục ( đĩa CD) và xem nội dung của chúng ( ls). Ngoài các lệnh Linux tiêu chuẩn mà bạn có thể tìm hiểu từ bất kỳ sách tham khảo nào, Android còn có một số công cụ chuyên dụng của riêng mình, nhưng để sử dụng một số công cụ trong số đó, bạn sẽ phải có quyền root trên điện thoại thông minh của mình và sau khi khởi chạy bảng điều khiển, chạy lệnh su:
adb shell su
Điều này cần được thực hiện nếu, khi đáp lại bất kỳ lệnh nào, bạn thấy một dòng tương tự như “quyền truy cập bị từ chối” hoặc “bạn đã root chưa?”. Nếu thành công, dấu $ sẽ đổi thành #.


Chụp ảnh màn hình
Thực hiện trong một dòng:
Ảnh chụp màn hình vỏ Adb /sdcard/screen.png
Sau đó, hình ảnh cần được kéo ra khỏi thiết bị bằng lệnh kéo adb:
Kéo adb /sdcard/screen.png
Trong quá trình khôi phục, bạn có thể chụp ảnh màn hình bằng lệnh sau:
Adb kéo /dev/graphics/fb0
Sau đó, bạn cần chuyển đổi tệp fb0 thành hình ảnh bình thường bằng FFmpeg, bạn cần tải xuống và đặt vào thư mục adb. Tiện ích mở rộng phải được cài đặt trên thiết bị của bạn:
Ffmpeg -f rawvideo -pix_fmt rgb32 -s 1080x1920 -i fb0 fb0.png
Quay video diễn ra trên màn hình thiết bị
adb shell screenrecord --size 1280x720 --bit-rate 6000000 --time-limit 20 --verbose /sdcard/video.mp4Lệnh này sẽ bắt đầu quay video với độ phân giải 1280 x 720 (nếu không được chỉ định, độ phân giải màn hình gốc của thiết bị sẽ được sử dụng), với tốc độ bit là 6 Mbit/s, dài 20 s (nếu không được chỉ định, giá trị tối đa sẽ được đặt thành 180 giây), với nhật ký hiển thị trong bảng điều khiển. Video đã ghi sẽ nằm trong /sdcard (tệp video.mp4).
THÔNG TIN
Tất cả được khởi chạy từ bảng điều khiển và trong vỏ adb các quá trình mất một chút thời gian để hoàn thành có thể bị gián đoạn bằng cách sử dụng tổ hợp Ctrl + C. Thoát khỏi shell và quay lại thực thi các lệnh adb thông thường - Ctrl + D.Quản lý ứng dụng
Hai lệnh được sử dụng để quản lý ứng dụng: buổi chiều(trình quản lý gói) - trình quản lý gói và là(người quản lý hoạt động) - người quản lý hoạt động. Các nhóm này có nhiều chìa khóa, có thể xem trên cổng thông tin dành cho nhà phát triển. Chúng ta hãy nhìn vào một vài.
Để bắt đầu, chúng ta sẽ nhận được danh sách các ứng dụng được cài đặt trên thiết bị ở dạng tên gói sẽ hữu ích sau này:
Tiếp tục chỉ có sẵn cho người đăng ký
Tùy chọn 1. Đăng ký Hacker để đọc tất cả tài liệu trên trang web
Việc đăng ký sẽ cho phép bạn đọc TẤT CẢ các tài liệu trả phí trên trang web trong khoảng thời gian được chỉ định. Chúng tôi chấp nhận thanh toán bằng thẻ ngân hàng, tiền điện tử và chuyển khoản từ tài khoản của nhà cung cấp dịch vụ di động.
ADB chạy– một ứng dụng được thiết kế để giúp người dùng bình thường dễ dàng thực hiện quá trình flash thiết bị Android hơn. Bao gồm và Khởi động nhanh từ SDK Android.
Hầu như tất cả người dùng gặp phải nhu cầu về quy trình như phần sụn Android đều đã nghe nói về ADB và Fastboot. Các chế độ này cho phép bạn thực hiện nhiều thao tác với thiết bị, nhưng các công cụ để làm việc với chúng do các nhà phát triển Android cung cấp có một nhược điểm - chúng là các ứng dụng bảng điều khiển. Những thứ kia. người dùng buộc phải nhập lệnh theo cách thủ công vào bảng điều khiển và điều này không phải lúc nào cũng thuận tiện; hơn nữa, việc viết lệnh chính xác có thể gây khó khăn cho người chưa được đào tạo. Để giúp làm việc với thiết bị ở chế độ ADB và Fastboot dễ dàng hơn, một giải pháp đặc biệt, khá chức năng đã được tạo ra - chương trình ADB Run.
Ứng dụng hoạt động như thế nào
Về cốt lõi, chương trình này là một lớp vỏ dựa trên ADB và Fastboot, chỉ cung cấp cho người dùng khả năng gọi các lệnh được sử dụng thường xuyên nhất một cách thuận tiện và nhanh chóng hơn. Nói cách khác, sử dụng ADB Run trong nhiều trường hợp không cần phải nhập lệnh theo cách thủ công; chỉ cần chọn mục được yêu cầu trong shell, nhập số của nó vào trường đặc biệt và nhấn nút " Đi vào».

Chương trình sẽ tự động mở danh sách các hành động phụ có sẵn.

Hoặc nó sẽ gọi dòng lệnh và nhập lệnh hoặc tập lệnh được yêu cầu, sau đó hiển thị phản hồi của hệ thống trong cửa sổ riêng của nó.

Khả năng
Danh sách các hành động có thể được thực hiện bằng Adb Run khá rộng. Phiên bản hiện tại của ứng dụng có 16 mục cung cấp quyền truy cập vào danh sách chức năng phong phú. Hơn nữa, các mục này cho phép bạn không chỉ thực hiện các thao tác chương trình cơ sở tiêu chuẩn, chẳng hạn như dọn dẹp một số phân vùng nhất định ở chế độ Fastboot hoặc ghi chúng (mục 5), mà còn cài đặt ứng dụng (mục 3), tạo bản sao lưu hệ thống (mục 12), lấy quyền root quyền (khoản 15), cũng như thực hiện nhiều hành động khác.

Điều đáng chú ý duy nhất là với tất cả những ưu điểm về sự tiện lợi, ADB Run có một nhược điểm khá đáng kể. Chương trình này không thể được coi là một giải pháp phổ quát cho tất cả các thiết bị Android. Nhiều nhà sản xuất thiết bị mang lại một số đặc điểm cụ thể cho sáng tạo của họ, do đó, khả năng làm việc với một thiết bị cụ thể thông qua ADB Run cần được xem xét riêng lẻ, có tính đến phần cứng và phần mềm cụ thể của điện thoại thông minh hoặc máy tính bảng.
Cảnh báo quan trọng! Những hành động không chính xác và thiếu suy nghĩ trong chương trình, đặc biệt là khi thao tác các phần bộ nhớ, có thể dẫn đến hư hỏng thiết bị!Thuận lợi
- Ứng dụng này cho phép bạn tự động hóa gần như hoàn toàn việc nhập lệnh ADB và Fastboot;
- Một công cụ chứa các chức năng cho phép bạn flash nhiều thiết bị Android từ “0”, từ cài đặt trình điều khiển đến ghi phân vùng bộ nhớ.
sai sót
- Vắng mặt trên giao diện tiếng Nga;
- Ứng dụng yêu cầu kiến thức nhất định khi làm việc với Android thông qua chế độ ADB và Fastboot;
- Hành động không chính xác và thiếu suy nghĩ của người dùng trong chương trình có thể làm hỏng thiết bị Android.
Nhìn chung, ADB Run có thể tạo điều kiện thuận lợi đáng kể cho quá trình tương tác của người dùng với thiết bị Android trong các thao tác cấp thấp bằng chế độ ADB và Fastboot. Nhiều thao tác trước đây chưa được sử dụng do tính phức tạp của chúng sẽ có sẵn cho người dùng chưa qua đào tạo, nhưng chúng phải được thực hiện một cách thận trọng.
ADB là gì? Lệnh Adb dành cho Android. Trong bài viết này, bạn sẽ tìm hiểu ADB là gì, tại sao người dùng cần nó và cách quản lý nó bằng các lệnh trong thiết bị đầu cuối Android. Nào, hãy bắt đầu học lệnh adb cho android...
Làm quen với ADB
ADB (android debug bridge) là một công cụ gỡ lỗi, xác định lỗi trong ứng dụng, mở khóa thiết bị trên hệ điều hành Android và hơn thế nữa. Bạn có thể đọc tài liệu chính thức bằng tiếng Anh trên trang web này.
Tải xuống ADB
Bạn có thể tải xuống ADB với môi trường phát triển SDK Android được cung cấp chính thức hoặc tải xuống trình cài đặt ADB nhỏ, Quá trình cài đặt diễn ra trong thư mục gốc của đĩa VỚI:\
Đảm bảo rằng trình điều khiển đã được cài đặt trên PC của bạn và tính năng gỡ lỗi USB được bật trên Android.
Adb ra lệnh cho android và linux
Lệnh Adb có thể được chia thành 3 loại, trực tiếp cho lệnh Adb, lệnh FastBoot() và Android.
Lệnh Adb
1. Kiểm tra xem Android đã được kết nối chưa, kiểm tra xem PC có “nhìn thấy” điện thoại thông minh hoặc máy tính bảng của bạn hay không.
Để đảm bảo mọi thứ hoạt động tốt và máy tính nhận diện được Android, bạn cần nhập lệnh adb:
thiết bị adbẢnh chụp màn hình này cho thấy Android đã được kết nối
Nếu bạn có đã không xuất hiện Nếu có thông báo tương tự, thì bạn có thể cần kiểm tra tính khả dụng của trình điều khiển trên PC, tính toàn vẹn của cáp và chức năng của cổng USB.

2. Kết nối Android qua WI-FI
Để kết nối Android qua mạng WI-FI, bạn cần lấy địa chỉ IP và cổng của thiết bị, ứng dụng ADB Wireless sẽ giúp bạn việc này (Yêu cầu Root)
sau đó nhập lệnh:
adb kết nối ip: cổngVí dụ như thế này:
kết nối adb 192.168.0.14:5555Tìm hiểu thêm về cách kết nối Android qua WI-FI - Gỡ lỗi USB.
3. Cài đặt ứng dụng trên Android
Để cài đặt bất kỳ ứng dụng nào từ máy tính lên Android, bạn cần nhập lệnh:
cài đặt adbCách sử dụng và ví dụ:
Để sử dụng lệnh Adb, bạn cần cài đặt ứng dụng. Viết:
adb intsall C:papka_gde_y_vas_hrnitsya_prilogenieimja_priloginija.apkTức là viết lệnh cài đặt adbđường dẫn đến ứng dụng và tên của ứng dụng này.
4. Gửi bất kỳ tệp nào tới Android
đẩy adbCách sử dụng và ví dụ
Để gửi tệp từ PC sang Android bằng lệnh Adb. Viết:
adb đẩy C: papka_gde_hrnitsya_fileimja_file /sdcardTức là ghi đường dẫn lệnh adb vào tệp, tên tệp và vị trí lưu tệp.
5. Nhận file từ Android sang PC
Để nhận hoàn toàn bất kỳ tệp nào từ thiết bị Android sang máy tính, có một lệnh:
kéo adbCách sử dụng và ví dụ:
Để nhận tệp từ Android sang PC bằng lệnh Adb, bạn cần phải. Viết:
adb pull /sdcard/xxx/Sex_s_Pameloy_Anderson C:papka_gde_budet_hrnitsya_fileTức là ghi đường dẫn lệnh adb vào tệp nằm trên Android, tên tệp và nơi lưu tệp này trên PC.
Để khởi động lại Android sau khi thực hiện bất kỳ thao tác nào hoặc khởi động lại vào chế độ đặc biệt, có một lệnh:
khởi động lại adbVí dụ sử dụng:
Các lệnh sẽ khởi động lại Android
khởi động lại adb adb khởi động lại bình thườngBộ nạp khởi động
bộ tải khởi động lại adbLệnh sẽ khởi động lại Android vào chế độ Recovery
phục hồi khởi động lại adb7. Chuyển đến quản lý Android, sau đó bạn có thể sử dụng các lệnh của hệ điều hành Android
Toàn bộ tiềm năng của Android sẽ được bộc lộ khi bạn vào phần quản lý Android, nơi có sẵn nhiều lệnh Linux. Có một lệnh cho việc này:
vỏ adbCác lệnh trong thiết bị đầu cuối Android
Siêu người dùng hoặc Root. Cho phép bạn thực hiện hoàn toàn mọi hành động, từ tạo, sửa đổi, thay đổi đến xóa các tệp hệ thống cụ thể: Để thực hiện việc này, hãy nhập lệnh:
suTrước khi vào lệnh
sungười dùng là Khách trong hệ thống (nhiều hành động bị chặn) và được biểu thị ở đầu thiết bị đầu cuối bằng ký hiệu đô la
$sau khi vào lệnh
sutrở thành Quản trị viên và được chỉ định trong thiết bị đầu cuối là số của Mỹ
#
và một ví dụ trực tiếp:

2. Lệnh chuyển đến một thư mục (trong tương lai sẽ đúng hơn khi gọi một thư mục thay vì một thư mục)
Để di chuyển giữa các phân vùng và thư mục trong Android, có một lệnh đặc biệt:
đĩa CDVí dụ để chuyển từ phần /sdcard sang phần /sdcard/xxx/porno/hot_girl
cd /sdcard xxx/porno/hot_girlĐể quay lại từ một phân vùng về thư mục trên hoặc quay lại /sdcard
nếu chúng ta ở trong thư mục /sdcard/xxx/porno/hot_girl - hot_girl
chúng tôi sẽ có trong danh mục
/sdcard/xxx/porno/nếu bạn cần truy cập /sdcard thì
cd ../ ../ (nhiều lần nếu cần thiết) Chú ý: trong Android và các hệ thống Unix khác, tệp Primer và Primer hoặc PrimER là các tệp hoàn toàn khác nhau3. Di chuyển/Đổi tên tập tin hoặc thư mục.
Di chuyển và đổi tên tập tin hoặc thư mục chỉ được thực hiện bằng một lệnh:
mvVí dụ Đổi tên tập tin
mv /sdcard/xxx/hot_porno/Alenka.avi /sdcard/xxx/hot_porno/kruto.aviVí dụ Đổi tên thư mục:
mv -r /sdcard/xxx/hot_porno /sdcard/xxx/superVí dụ về cách Di chuyển tệp:
mv /sdcard/xxx/hot_porno/Alenka.avi /sdcard/xxx/Alenka.aviVí dụ về cách di chuyển thư mục:
mv -r /sdcard/xxx/hot_porno /sdcard/hot_porno4. Xem những gì bên trong danh mục
Để tìm ra những thư mục và tập tin nào được chứa từ vị trí của bạn, hãy sử dụng lệnh Linux sau:
lsVí dụ sử dụng:
ls /sdcard/xxx/hot_porno/sẽ hiển thị một tin nhắn
Alenka.avi Pamela.avi Anderson.avi ls -a ls -a /sdcard/xxx/hot_porno/sẽ hiển thị thông báo sau:
Alenka.avi Pamela Anderson.avi .Skrutiy_File.avi5. Sao chép một tập tin hoặc thư mục (thư mục).
Để sao chép một tập tin hoặc thư mục và di chuyển nó đi đâu đó:
cpVí dụ Sao chép tập tin:
cp /sdcard/xxx/hot_porno/Alenka.avi /sdcard/xxx/Alenka.aviVí dụ Sao chép thư mục:
cp -r /sdcard/xxx/hot_porno /sdcard/hot_porno6. Kết nối phần (chính) và ngắt kết nối.
Để tìm hiểu những phân vùng nào tồn tại trong Android, hãy kết nối hoặc ngắt kết nối:
gắn kết(phần kết nối) và umont(tách phân vùng)Để tìm ra phân vùng nào hiện đang được mồi, hãy nhập
gắn kếtĐể đính kèm một phần:
gắn kết/dev/block/mmcc121 gắn kết/systcodeĐể tách một phân vùng:
umount /dev/block/mmcc121 umount /systcode7. Tạo một thư mục (folder)
Để tạo thư mục ở đâu đó, hãy sử dụng lệnh:
mkdirVí dụ sử dụng:
mkdir /sdcrad/android_file8. Xóa một thư mục (folder) hoặc file
Nếu bạn cần xóa bất kỳ tập tin hoặc thư mục linux lệnh:
rmVí dụ về cách xóa một tập tin:
rm /sdcard/xxx/hot_porno/Alenka.aviVí dụ về cách xóa một thư mục:
rm - r /sdcard/xxx/hot_porno9. Hiển thị nội dung file ra màn hình (đọc)
Nếu bạn phải đối mặt với nhiệm vụ hiển thị nội dung của tệp văn bản:
con mèo mèo /sdcard/books/Tolstoy_book_war_and_peace.txtvà chúng tôi nhận được
- Ờ, thưa hoàng tử. Genes et Lucques ne sont plus que des apanages, des Estates, de la famille Buonaparte. Non, je vous previens, que si vous ne me dites pas, que nous avons la guerre, si vous vous permettez encore de pallier toutes les infamies, toutes les atrocodes de cet Antichrist (ma parole, j`y crois) - je ne vous connais plus, vous n`etes plus mon ami, vous n`etes plus nô lệ trung thành của tôi, comme vous dites.10. Hiển thị nội dung file lên màn hình (đọc theo thứ tự ngược lại)
Nếu bạn phải đối mặt với nhiệm vụ hiển thị nội dung của tệp văn bản, nhưng từ đầu đến cuối:
tắc11. Hiển thị đường dẫn đầy đủ
Để hiểu bạn đang ở phần nào và thư mục nào:
pwdVí dụ: nếu chúng ta ở thư mục bất kỳ và cần tìm đường dẫn đầy đủ (ví dụ: chúng ta đang ở phân vùng hệ thống, thư mục ứng dụng)
pwdsẽ hiển thị một tin nhắn
/hệ thống/ứng dụng/12. Tạo một file trống
Để tạo một tập tin văn bản:
chạmVí dụ: tạo tệp 666.txt trong thư mục /sdcrad
chạm vào /sdcard/666.txt13. Tạo bản sao lưu từ phân vùng và khôi phục
đ nếuVí dụ về tạo Bản sao lưu trên thẻ SD
dd if=dev/block/mmcblk0p1 of=sdcard/efs.imgVí dụ về Khôi phục phân vùng từ bản sao lưu từ thẻ SD
dd if=/sdcard/efs.img of=/dev/block/mmcblk0p114. Xem dung lượng bị chiếm bởi một tập tin
Để hiểu một cái gì đó mất bao lâu:
bạn du mã hệ thốngThiết lập quyền cho tập tin và thư mục
Để tìm hiểu các tập tin và thư mục có quyền gì, bạn cần viết lệnh sau
ls -nQuyền truy cập (quyền)
Chúng được viết dưới dạng này - RWX (thư) hoặc 777 (kỹ thuật số)
Quyền truy cập được chia sẻ
1.Truy cập vào tập tin
2. Truy cập thư mục
Thuộc tính quyền theo nghĩa đen
r- đọc dữ liệu từ tập tin và thư mục (đọc)
w- thay đổi nội dung của tập tin và thư mục hoặc ghi vào chúng nhưng không xóa (ghi)
x- thực thi một tập tin hoặc quyền vào một thư mục
Có ba nhóm người dùng
« người dùng" - chủ sở hữu của tập tin hoặc thư mục
« nhóm» -thành viên của nhóm mà chủ sở hữu thuộc về
« thế giới» - còn lại, không thuộc nhóm thứ 2
Thứ tự ghi quyền truy cập như thế này
Đầu tiên, quyền truy cập được đặt cho chủ sở hữu - “ bạn»
sau nhóm - " g»
và cuối cùng cho phần còn lại - “ ồ»
Ví dụ
Chủ sở hữu tệp có quyền đọc (r), ghi (w) vào nó và thực thi (x), những người khác chỉ có quyền đọc.

Thuộc tính quyền kỹ thuật số
r - đọc 4
w - mục 2
x - thực thi 1
"-" không có quyền 0

Tổng giá trị của chúng có nghĩa là quyền cuối cùng cho người dùng và nhóm
7 (rwx) = 4 + 2 +1 đầy đủ quyền
5 (r-x)= 4 + 0 + 1 đọc và thực thi
6 (rw-) = 4 + 2 + 0 đọc và viết
4 (r-) =4 + 0 + 0 chỉ đọc

Đối với người mới bắt đầu, một máy tính trực tuyến có thể hữu ích - link.
Bạn cần đặt quyền bằng lệnh
chmodVí dụ
chmod 777* - sẽ đặt quyền đọc, ghi và thực thi cho tất cả các tệp và thư mục
tập tin chmod 755.avi
Liên kết cứng và tượng trưng
Trong Linux, bao gồm cả Android, có một thứ gọi là liên kết - mà trong ngôn ngữ thông thường, quen thuộc nghe giống như một “phím tắt”. Có hai loại liên kết:
- Liên kết cứng
- Liên kết tượng trưng hoặc liên kết tượng trưng
Sự khác biệt giữa liên kết cứng và tượng trưng là gì?
Liên kết tượng trưng - tạo một lối tắt cho biết vị trí chính xác của tệp hoặc thư mục nơi liên kết lối tắt. Nếu bạn di chuyển một tập tin hoặc thư mục, liên kết tượng trưng sẽ bị hỏng. Để hiểu rõ ràng liên kết tượng trưng là gì, trong Windows XP hoặc Windows 7 có các phím tắt chương trình trên màn hình nền liên kết đến thư mục chứa chương trình, hay chính xác hơn là tệp exe.
Cách tạo liên kết cứng và tượng trưng
ln ln -sNgày 7 tháng 11 năm 2012 lúc 02:56 chiều
Hướng dẫn cài đặt trình điều khiển ADB
- phát triển Android
- Hướng dẫn
Và ở đây, một điều bất ngờ khó chịu đang chờ đợi tôi - hoặc trình điều khiển gốc bị cong, hoặc Windows hoặc dây... nói chung, trình điều khiển đã ngừng hoạt động, Trình quản lý thiết bị Windows báo cáo rằng thiết bị đã hoạt động hoàn toàn, nhưng theo yêu cầu thiết bị adb Tôi nhận được một danh sách trống trong bảng điều khiển và tất nhiên là tôi không thể kiểm tra ứng dụng trên máy tính bảng.
Tôi đã viết yêu cầu tới bộ phận hỗ trợ TeXeT, họ thậm chí còn trả lời tôi bằng một liên kết đến chính trình điều khiển, như tôi đã bị thuyết phục, liên kết này không hoạt động. Tôi bắt đầu tìm kiếm câu trả lời trên Internet và tìm thấy một loạt các tập hợp khác nhau của trình điều khiển và sách hướng dẫn này, nhưng vẫn không có cái nào khởi động đúng cách và ngay cả trình điều khiển gốc từ SDK cũng không hoạt động, điều này khiến tôi chán nản. ... nhưng không tuyệt vọng.
Ở đây, tôi quyết định thử viết trình điều khiển bằng phương pháp chọc khoa học cũ và mở tệp inf trình điều khiển. Điều mang lại cho tôi hy vọng là sự hiểu biết rằng phần phần mềm của giao diện adb ở phía máy tính bảng phải giống hệt nhau đối với tất cả các thiết bị và dù sao thì USB vẫn hoạt động. Và vì vậy, sau nhiều lần thử chỉnh sửa thủ công tệp inf không thành công, tôi đã tìm ra công thức xử lý phần gia vị của tệp inf để nó có thể cài đặt và quan trọng nhất là hoạt động.
Vậy hãy bắt đầu.
Bước 1. Tải xuống trình điều khiển. Nếu bạn chưa làm như vậy, hãy mở Trình quản lý SDK Android, tìm phần Tiện ích bổ sung, chọn hộp Trình điều khiển USB của Google và nhấp vào Cài đặt gói. Nó đơn giản. Đợi nó tải.
Bước 2. Tìm trình điều khiển và tạo một bản sao của nó trong một thư mục riêng. Chuyển đến thư mục %android-sdk%\extras\google\ và xem thư mục usb_driver quý giá ở đó. Sao chép nó ở đâu đó và chúng tôi sẽ thực hiện các thao tác tiếp theo ở đó. Về nguyên tắc, bạn có thể chỉnh sửa “bản gốc”, nhưng tôi muốn giữ nguyên bản gốc để đề phòng.
Bước 3. Chỉnh sửa tệp inf. Trong thư mục, mở tệp android_winusb.inf và tìm những dòng như thế này:
;Google Nexus One %SingleAdbInterface% = USB_Install, USB\VID_18D1&PID_0D02 %CompositeAdbInterface% = USB_Install, USB\VID_18D1&PID_0D02&MI_01 %SingleAdbInterface% = USB_Install, USB\VID_18D1&PID_4E11 %CompositeAdbInterface% = USB_In gian hàng, \VID_18D1&PID_4E12&MI_01
Tạo một bản sao của những dòng này và thay thế Google Nexus Một TRÊN %your_device_name%để nhận dạng trong tương lai và... mở Trình quản lý thiết bị Windows. Chúng tôi đang tìm kiếm thiết bị của mình ở đó ( Android, Giao diện ADB tổng hợp của Android hay đại loại thế). Mở thuộc tính của thiết bị, tab “Chi tiết”, chọn mục “ID thiết bị” trong danh sách và xem hình ảnh này.
Chúng tôi sao chép dòng gần giống nhất với dòng hiển thị trong hình (Về lý thuyết, nó chỉ ngắn hơn một chút) và dán nó vào tệp inf của chúng tôi.
;TEXET TM-7025 %SingleAdbInterface% = USB_Install, USB\VID_18D1&PID_0003 %CompositeAdbInterface% = USB_Install, USB\VID_18D1&PID_0003&MI_01 %SingleAdbInterface% = USB_Install, USB\VID_18D1&PID_0003 %CompositeAdbInterface % = USB_Cài đặt, USB\VID_18D1&PID_0003&MI_01
Trong %SingleAdbInterface% chúng tôi xóa phần cuối của dòng; như bạn có thể thấy, trong %CompositeAdbInterface% chúng tôi chèn toàn bộ dòng. Có lẽ không cần phải lặp lại mọi thứ hai lần, nhưng tôi đã có mọi thứ rồi và tôi quá lười để thử nghiệm :)
Chúng tôi lưu (hãy cẩn thận - trong một số trường hợp, bạn cần chạy notepad với quyền quản trị viên, vì ở chế độ người dùng, bạn sẽ không được phép ghi đè tệp inf).
Bước 4. Cài đặt trình điều khiển. Bây giờ mọi thứ đã sẵn sàng, hãy quay lại trình quản lý thiết bị và xóa tất cả trình điều khiển adb đã cài đặt trước đó (nếu có). Chúng tôi cập nhật danh sách thiết bị và xem thiết bị của mình không có trình điều khiển. Chúng tôi mở thuộc tính của nó và chọn “cập nhật trình điều khiển”, chọn cài đặt từ thư mục, chỉ định thư mục có thông tin đã sửa và bắt đầu cài đặt - trình điều khiển của chúng tôi được tìm thấy ngay lập tức, nhưng trong quá trình cài đặt, nó có thể thề về sự không tương thích với câu hỏi “tôi có nên tiếp tục nhé, Nashneka?” Tiếp tục đi. Thế là xong, driver đã được cài đặt.
Bước 5. Cuối cùng.Để chính xác, hãy rút cổng USB ra, đợi cho đến khi mọi thứ được phát hiện, mở bảng điều khiển (Win + R, nhập cmd) và viết thiết bị adb. Nếu mọi thứ suôn sẻ, chúng tôi sẽ thấy mục danh sách quý giá, cho biết rằng adb hiện đã nhìn thấy thiết bị của chúng tôi. 
Từ giờ trở đi, bạn có thể khởi chạy các chương trình và xây dựng nhật thực một cách an toàn, tận hưởng quá trình lắp ráp, cài đặt tự động thuận tiện và khả năng gỡ lỗi trực tiếp trên thiết bị của mình.
Nếu lệnh adb hoàn toàn không có tác dụng với bạn. Máy tính -> Thuộc tính -> Biến môi trường. Chúng tôi đang tìm biến Đường dẫn và ở cuối chúng tôi thêm(trong mọi trường hợp chúng tôi không ghi đè lên nó) ở cuối có dấu chấm phẩy và sau đó là địa chỉ của thư mục chứa adb (thường là %android-sdk%\platform-tools\). Sau khi khởi động lại nó sẽ hoạt động.
Đôi khi adb không tự động khởi động khi hệ thống khởi động. Bắt đầu bằng tay.
Nó là cái gì vậy?
Nó thực sự đơn giản. Vì lý do nào đó (Winda là thứ phải có/các chuyên gia có bàn tay cong/tệp inf của Google chỉ được viết cho các thiết bị gốc của Google/các boson Higgs đã phá hỏng mọi thứ trên máy tính của bạn), Windows không muốn sử dụng trình điều khiển Google cho các thiết bị không phải của Google không được ghi trong tệp inf. Rõ ràng mọi thứ ở đó đều gắn liền với những thiết bị nhận dạng này. Nhưng phần mềm trên đại đa số thiết bị Android giống hệt nhau về trình kết nối trình gỡ lỗi với PC, vì vậy trình điều khiển phải giao tiếp bình thường với mọi thiết bị Android. Nhiệm vụ của chúng tôi là đánh lừa Windows và buộc nó chấp nhận thiết bị này như một thiết bị “tương thích với trình điều khiển”, điều mà chúng tôi đã làm bằng cách thêm ID của nó vào tệp driver inf.
Tôi hy vọng hướng dẫn này sẽ giúp ai đó có được thiết bị tiếng Trung hoặc thiết bị khác mà họ quên tạo trình điều khiển adb bình thường khi lắp ráp hệ thống hoặc cho những người bận tâm tải xuống trình điều khiển chính thức từ nhà sản xuất thiết bị (điều này có thể rất khó chịu). rằng việc thực hiện mọi thứ được mô tả ở trên sẽ nhanh hơn - Điều này đã xảy ra với tôi với trình điều khiển cho điện thoại LG E510).
P.S. Tôi chưa tiến hành thử nghiệm hàng loạt phương pháp này nên tôi không thể đảm bảo rằng nó sẽ hiệu quả 100% trong mọi trường hợp. Nhưng nó hoạt động với tôi trên Windows 7 và sau đó là Windows 8. Tôi phải chỉnh sửa tệp riêng cho từng lần, nhưng tôi không nghĩ đó là vấn đề như vậy.
Hầu hết mọi chủ sở hữu thiết bị Android đã quyết định cải thiện thiết bị yêu thích của họ bằng cách thay thế chương trình cơ sở hoặc nhân hệ điều hành đều bắt gặp chương trình adb.
Đối với hầu hết những người mới bắt đầu, chương trình này đã trở thành một trở ngại không thể vượt qua và hôm nay chúng tôi sẽ cho bạn biết cách cài đặt và bắt đầu làm việc với ứng dụng tuyệt vời này, chẳng hạn như điều này sẽ giúp bạn có được quyền root trên thiết bị của mình, flash phiên bản mới của Android hoặc thậm chí khôi phục điện thoại hoặc máy tính bảng của bạn về trạng thái ban đầu sau khi can thiệp vào hệ thống không thành công.
Vậy ADB là gì, được tất cả các modder và hacker yêu thích, chúng ta có thể lấy nó ở đâu và tại sao chúng ta cần nó?
ADB là gì.
Chữ viết tắt ADB là viết tắt của Cầu gỡ lỗi Android. ADB là một phần của SDK Android, có thể tải xuống từ đây.
Vì hệ điều hành Android là một biến thể của Linux nên việc thiết lập hệ điều hành này thường yêu cầu bạn phải làm việc thông qua dòng lệnh. Tất nhiên, có những chương trình - trình mô phỏng thiết bị đầu cuối cho phép bạn thực hiện lệnh trực tiếp trên thiết bị, nhưng trước hết, thật bất tiện khi thực hiện việc này trên màn hình điện thoại nhỏ và thứ hai, đôi khi bạn cần truy cập vào thiết bị qua máy tính, và trong những trường hợp này và nhiều trường hợp khác, chương trình adb đơn giản là không thể thay thế được. Chương trình adb thiết lập kết nối giữa thiết bị và máy tính và cho phép bạn thực hiện nhiều thao tác khác nhau với hệ thống Android trực tiếp trên máy tính.
Cách cài đặt ADB.
Trước hết, chúng tôi khuyên bạn nên tải xuống phiên bản SDK Android mới nhất; tại thời điểm viết hướng dẫn này, phiên bản r11 đã có sẵn, tất cả các mô tả khác đều dựa trên ví dụ của nó và trong các phiên bản trước đó, vị trí của các chương trình cần thiết. sau khi cài đặt SDK có thể khác với những gì được mô tả ở đây.
1. Tải xuống SDK Android, bạn có thể tìm thấy nó tại liên kết được cung cấp trước đó. Có một số loại SDK dành cho Microsoft Windows, Mac OS và Linux.
Chúng tôi sẽ cần một phiên bản dành cho Microsoft Windows. Và ở đây có hai tùy chọn - tải xuống trình cài đặt hoặc kho lưu trữ zip từ SDK Android. Chúng tôi không cần trình cài đặt, đặc biệt vì nó không cho phép bạn cài đặt SDK trên Windows 7, vì vậy chúng tôi tải xuống kho lưu trữ zip.
Kho lưu trữ chứa một thư mục android-sdk-windows, chứa chính SDK đó. Giải nén nó vào máy tính của bạn. Trong ví dụ của chúng tôi, chúng tôi đã đặt thư mục vào thư mục gốc của ổ C. Nếu bạn làm tương tự, đường dẫn đến SDK sẽ như sau: C:\android-sdk-windows
Trong các phiên bản SDK trước, chương trình adb mà chúng tôi cần nằm trong thư mục này trong thư mục công cụ, nhưng sau đó nó đã được các nhà phát triển chuyển sang thư mục công cụ nền tảng.
Tuy nhiên, nếu vào thư mục này, bạn sẽ không tìm thấy chương trình adb bên trong nó, vì vậy chúng ta hãy chuyển sang bước cài đặt tiếp theo.
2.
Cài đặt Công cụ nền tảng SDK.
Chúng tôi đảm bảo rằng máy tính của chúng tôi được kết nối với Internet và khởi chạy chương trình Trình quản lý SDK nằm trong thư mục android-sdk-windows. Sau khi khởi động chương trình, cửa sổ sau sẽ xuất hiện:
Chúng tôi cần tải xuống và cài đặt Công cụ nền tảng SDK Android và Công cụ SDK Android.
Bằng cách nhấp đúp vào một mục hoặc nhấp vào “Chấp nhận” và “Từ chối”, chúng tôi đánh dấu hai mục này trong danh sách và bỏ chọn tất cả các mục khác, như trong ảnh chụp màn hình ở trên. Sau đó nhấp vào “Cài đặt” và đợi cho đến khi các thành phần chúng tôi cần được tải xuống và cài đặt.
Bây giờ chúng tôi đã cài đặt adb trên máy tính của mình, nhưng để hoạt động với điện thoại hoặc máy tính bảng, chúng tôi sẽ cần cài đặt trình điều khiển của chúng và để thuận tiện hơn với chương trình, bạn nên ghi đường dẫn đến nó và các thành phần khác trong hệ thống Windows.
3. Nếu chúng ta vào thư mục C:\android-sdk-windows\platform-tools\, thì bây giờ chúng ta có thể phát hiện chương trình adb ở đó.
Sau này, chúng ta cần chỉnh sửa biến hệ thống PATH để mỗi khi khởi động chương trình và nhập lệnh, chúng ta không phải gõ đường dẫn đến chương trình, trông như thế này:
C:\android-sdk-windows\platform-tools\adb
Nếu bạn chưa bao giờ chỉnh sửa các biến hệ thống, hãy tạo điểm khôi phục hệ thống để sau này bạn có thể đưa nó về trạng thái ban đầu.
Nếu bạn đã cài đặt Windows 7, hãy nhấp chuột phải vào phím tắt “Máy tính”, chọn “thuộc tính” và trong cửa sổ mở ra, chọn “Cài đặt hệ thống nâng cao”.
Nếu bạn có Windows XP, nhấp chuột phải vào “My Computer” và sau đó vào “Properties”
Trong cửa sổ tiếp theo, trên tab “Nâng cao”, nhấp vào nút “Biến môi trường”. Trong danh sách “Biến hệ thống”, chọn biến “đường dẫn” và nhấp vào nút “Thay đổi…”.
Cửa sổ chỉnh sửa biến sẽ mở ra và trong mục “giá trị biến”, ở cuối dòng, sau dấu chấm phẩy, thêm đường dẫn đến thư mục công cụ và thư mục công cụ nền tảng:
;c:\android-sdk-windows\tools;c:\android-sdk-windows\platform-tools;

(nếu không có dấu chấm phẩy ở cuối dòng thì thêm một dấu chấm phẩy - mỗi đường dẫn trong dòng này phải cách nhau bằng dấu chấm phẩy)
Nếu bạn đã cài đặt SDK Android trong một thư mục khác, hãy viết đường dẫn của bạn đến các thư mục công cụ và công cụ nền tảng ở cuối dòng.
Cài đặt trình điều khiển thiết bị.
Một số thiết bị, chẳng hạn như điện thoại và máy tính bảng Samsung, có phần mềm riêng để đồng bộ hóa với máy tính và nếu bạn đã cài đặt phần mềm này trên máy tính thì trình điều khiển thiết bị đã được cài đặt trên hệ thống của bạn.
Nhưng đối với các thiết bị như Nexus One không có bất kỳ phần mềm hoặc trình điều khiển bổ sung nào, trình điều khiển phải được cài đặt để hoạt động với SDK Android.
Để thực hiện việc này, hãy chuyển đến thư mục nơi chúng tôi đã cài đặt SDK và khởi chạy Trình quản lý SDK.

Tương tự như cách chúng tôi cài đặt Công cụ nền tảng SDK Android và Công cụ SDK Android, hãy tìm và chọn “Gói trình điều khiển USB của Google” từ danh sách. Nhấp vào “Cài đặt” và đợi chương trình tải xuống trình điều khiển. Trình điều khiển cho Windows 32 và 64 bit sẽ được tải xuống thư mục sau:
C:\1\android-sdk-windows\extras\google\usb_driver
Bây giờ bạn có thể cài đặt trình điều khiển cho thiết bị của mình. Để thực hiện việc này, trong menu cài đặt của điện thoại hoặc máy tính bảng của bạn, hãy chọn mục “Ứng dụng” và trong đó bật “Gỡ lỗi USB”.
Chúng tôi kết nối thiết bị của mình với máy tính. Máy tính sẽ phát hiện phần cứng mới và nhắc bạn cài đặt trình điều khiển. Chúng tôi cài đặt trình điều khiển từ thư mục mà chúng đã được tải xuống trước đó.
Sau khi cài đặt trình điều khiển, một thiết bị mới “Giao diện ADB” sẽ xuất hiện trong trình quản lý thiết bị và chúng tôi có thể xác minh điều này bằng cách mở nó bằng cách nhấp chuột phải vào biểu tượng “Máy tính” -> “Thuộc tính” -> “Trình quản lý thiết bị”
Cách khởi chạy ADB
Cách tốt nhất để làm việc với adb là thông qua dòng lệnh Windows. Để mở dòng lệnh trên máy tính chạy Windows XP, hãy nhấp vào “Bắt đầu” và trong trường nhập “Chạy”, nhập cmd và nhấn “Enter”.
Trên máy tính chạy Windows 7, hãy nhấp vào “Bắt đầu” và trong trường nhập “Tìm kiếm chương trình và tệp”, nhập cmd và nhấn “Enter”.
Một cửa sổ dòng lệnh sẽ mở ra và chẳng hạn như để xem những thiết bị nào chúng tôi đã kết nối với máy tính, chúng tôi nhập lệnh vào đó:
thiết bị adbChương trình adb sẽ hiển thị danh sách các thiết bị hiện đang kết nối với máy tính.