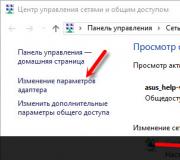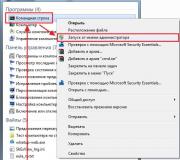Windows 10 không thể nhìn thấy chuột của tôi. Khởi chạy cửa sổ cài đặt chuột
Xin kính chào tất cả các bạn!
Cách đây không lâu, tôi đã xem một bức ảnh rất thú vị (thậm chí là buồn cười): tại nơi làm việc, một anh chàng khi con chuột của anh ta ngừng hoạt động, đứng và không biết phải làm gì - thậm chí không biết tắt máy tính ... Trong khi đó, Tôi cho bạn biết, nhiều thao tác mà người dùng thực hiện với chuột - có thể được thực hiện nhanh chóng và dễ dàng bằng bàn phím. Tôi thậm chí sẽ nói nhiều hơn - tốc độ làm việc tăng lên đáng kể!
Nhân tiện, tôi sửa chữa con chuột cho anh ta khá nhanh - đây là cách, trên thực tế, chủ đề của bài viết này đã được sinh ra. Ở đây tôi muốn đưa ra một số mẹo về những gì bạn có thể thử làm để khôi phục hoạt động của chuột ...
Nhân tiện, tôi sẽ giả định rằng chuột của bạn không hoạt động chút nào - tức là con trỏ thậm chí không di chuyển. Vì vậy, tôi sẽ cung cấp trong mỗi bước các nút cần được nhấn trên bàn phím để thực hiện hành động này hoặc hành động kia.
Vấn đề số 1 - con trỏ chuột hoàn toàn không di chuyển
Đây có lẽ là điều tồi tệ nhất có thể đã xảy ra. Vì một số người dùng chỉ đơn giản là không chuẩn bị cho việc này :). Nhiều người thậm chí không biết làm thế nào, trong trường hợp này, để vào bảng điều khiển, hoặc bắt đầu một bộ phim, bản nhạc. Chúng tôi sẽ sắp xếp nó theo thứ tự.
1. Kiểm tra dây và đầu nối
Điều đầu tiên tôi khuyên bạn nên làm là kiểm tra dây và đầu nối. Dây thường bị vật nuôi cắn (chẳng hạn như mèo, rất thích làm việc này), vô tình bẻ cong, v.v. Nhiều con chuột, khi bạn kết nối chúng với máy tính, bắt đầu phát sáng (bên trong đèn LED đang sáng). Hãy chú ý đến điều này.
Cũng kiểm tra cổng USB... Sau khi cố định dây, hãy thử khởi động lại máy tính của bạn. Nhân tiện, một số PC cũng có các cổng ở mặt trước của thiết bị hệ thống và ở mặt sau - hãy thử kết nối chuột với các cổng USB khác.
Nói chung, những chân lý cơ bản mà nhiều người bỏ quên ...
2. Kiểm tra pin
Nó đề cập đến chuột không dây... Hãy thử thay pin hoặc sạc, sau đó kiểm tra lại.
3. Khắc phục sự cố chuột thông qua trình hướng dẫn được tích hợp trong Windows
Windows có một trình hướng dẫn đặc biệt được thiết kế để tìm và loại bỏ tự động các vấn đề khác nhau với chuột. Nếu đèn LED của chuột bật, sau khi kết nối với PC mà vẫn không hoạt động, thì bạn cần thử sử dụng công cụ này trong Windows (trước khi mua chuột mới :)).
1) Đầu tiên, mở dòng thực thi: nhấn các nút cùng lúc Thắng + R(hoặc nút Thắng nếu bạn có Windows 7).
2) Trong dòng thực thi, hãy viết lệnh Kiểm soát và nhấn Enter.
3) Sau đó nhấn nút nhiều lần CHUYỂN HƯỚNG (ở bên trái bàn phím, bên cạnh Phím Caps Lock ). Bạn có thể giúp mình mũi tên ... Nhiệm vụ ở đây rất đơn giản: bạn cần đánh dấu phần “ Phần cứng và Âm thanh ". Ảnh chụp màn hình bên dưới cho thấy phần được đánh dấu trông như thế nào. Sau khi chọn - chỉ cần bấm phím đi vào(cái này sẽ mở phần này).
Bảng điều khiển - phần cứng và âm thanh.
5) Tiếp theo, sử dụng các nút TAB và mũi tên đánh dấu chuột rồi nhấn tổ hợp phím Shift + F10 ... Sau đó, bạn sẽ có một cửa sổ thuộc tính, trong đó sẽ có một tab quý giá " Xử lý sự cố "(Xem ảnh chụp màn hình bên dưới). Trên thực tế, hãy mở nó ra!
Để mở cùng một menu: chọn chuột (nút TAB), sau đó nhấn các nút Shift + F10.
Nhân tiện, sau khi kiểm tra, có thể không có bất kỳ hướng dẫn nào cho bạn, và vấn đề của bạn sẽ được loại bỏ. Do đó, khi kết thúc quá trình kiểm tra, hãy nhấp vào nút kết thúc và khởi động lại PC của bạn. Có thể sau khi khởi động lại mọi thứ sẽ hoạt động ...
4. Kiểm tra và cập nhật trình điều khiển
Điều đó xảy ra rằng Windows phát hiện chuột không chính xác và cài đặt "trình điều khiển sai" (Hay chỉ là xung đột trình điều khiển. Nhân tiện, trước khi chuột ngừng hoạt động, bạn đã không cài đặt bất kỳ phần cứng nào? Có lẽ bạn đã biết câu trả lời rồi ?!) .
Để xác định xem mọi thứ có theo thứ tự với trình điều khiển hay không, bạn cần mở quản lý thiết bị .
1) Nhấn các nút Thắng + R sau đó nhập lệnh devmgmt.msc(ảnh chụp màn hình bên dưới) và nhấn Enter.
2) Nên mở "quản lý thiết bị" ... Để ý xem có bất kỳ dấu chấm than màu vàng nào phía trước các loại thiết bị không (đặc biệt là phía trước chuột).
3) Để cập nhật trình điều khiển: chi voi mũi tên và nút TAB đánh dấu thiết bị của bạn, sau đó nhấn các nút Shift + F10- và chọn "Cập nhật trình điều khiển"(màn hình bên dưới).
4) Tiếp theo, chọn cập nhật tự động và đợi Windows kiểm tra và cài đặt trình điều khiển. Nhân tiện, nếu bản cập nhật không hữu ích, hãy thử gỡ bỏ thiết bị (và trình điều khiển cùng với nó), sau đó cài đặt lại.
Có lẽ bài viết của tôi với những chương trình tốt nhấtđể tự động cập nhật:
5. Kiểm tra chuột trên PC, laptop khác
Điều cuối cùng tôi khuyên bạn nên làm một vấn đề tương tự là test chuột trên PC, laptop khác. Nếu nó không hoạt động ở đó, có khả năng cao là nó đã kết thúc. Không, bạn có thể cố gắng lấy một cái mỏ hàn vào nó, nhưng cái được gọi là “ trò chơi - không có giá trị nến«.
Vấn đề số 2 - con trỏ chuột bị đơ, di chuyển nhanh hoặc chậm, bị giật
Nó xảy ra trong một thời gian con trỏ chuột dường như bị đóng băng, và sau đó tiếp tục di chuyển (đôi khi nó chỉ di chuyển giật cục). Điều này có thể xảy ra vì một số lý do:
- : trong trường hợp này, theo quy luật, máy tính chạy chậm nói chung, nhiều ứng dụng không mở, v.v. Tôi đã mô tả cách đối phó với tải CPU trong bài viết này:;
- hệ thống ngắt"Làm việc", vi phạm sự ổn định của PC (xem liên kết ở trên);
- có vấn đề với ổ đĩa cứng, CD / DVD- máy tính không thể đọc dữ liệu theo bất kỳ cách nào (tôi nghĩ nhiều người đã nhận thấy điều này, đặc biệt là khi bạn lấy một phương tiện có vấn đề - và PC dường như bị treo). Tôi nghĩ rằng nhiều người sẽ tìm thấy mối liên hệ về việc đánh giá trạng thái của ổ đĩa cứng: ;
- một số loại chuột"Yêu cầu" cài đặt đặc biệt: ví dụ, trò chơi chuột máy tính http://price.ua/logitech/logitech_mx_master/catc288m1132289.html - có thể hoạt động không ổn định nếu hộp kiểm không được xóa khỏi tăng độ chính xác con trỏ... Ngoài ra, bạn có thể cần cài đặt các tiện ích đi kèm trên đĩa kèm theo chuột (tốt hơn là cài đặt tất cả chúng nếu các vấn đề được quan sát thấy) ... Tôi cũng khuyên bạn nên đi tới cài đặt chuột và chọn tất cả các hộp kiểm.
Làm cách nào để kiểm tra cài đặt chuột của tôi?
Bạn mở bảng điều khiển, sau đó chuyển đến phần " Phần cứng và Âm thanh". Sau đó, mở phần "Chuột" (màn hình bên dưới).
- tốc độ con trỏ: cố gắng thay đổi nó, thường di chuyển chuột quá nhanh sẽ ảnh hưởng đến độ chính xác của nó;
- tăng độ chính xác định vị con trỏ: chọn hoặc bỏ chọn hộp bên cạnh mục này và kiểm tra chuột. Đôi khi, hộp kiểm này là một trở ngại;
- hiển thị đường con trỏ chuột: nếu bạn bật hộp kiểm này, bạn sẽ quan sát thấy dấu vết được để lại trên màn hình từ chuyển động của chuột như thế nào. Một mặt, nó thậm chí sẽ thuận tiện cho một số người dùng (ví dụ: con trỏ có thể được tìm thấy nhanh hơn hoặc nếu bạn đang quay video từ màn hình cho ai đó, hãy cho biết cách con trỏ di chuyển) Mặt khác, nhiều người coi thiết lập này là "phanh" của chuột. Nói chung, hãy thử bật công tắc tắt.
Bộ điều hợp chuột: usb-> ps / 2
Vấn đề số 3 - nhấp đúp (ba lần) hoạt động (hoặc 1 nút không hoạt động)
Sự cố này thường xảy ra nhất với chuột già, đã hoàn thành một công việc khá tốt. Và thường xuyên nhất, tôi phải nói, nó xảy ra với nút chuột trái - vì tất cả tải chính đều rơi vào nó (ngay cả trong trò chơi, ngay cả khi làm việc trong Windows).
Nhân tiện, trên blog của tôi, tôi đã có một ghi chú về chủ đề này, trong đó tôi khuyên làm thế nào để thoát khỏi căn bệnh này một cách dễ dàng. Nó đã về cách dễ dàng: Hoán đổi nút chuột trái và chuột phải. Điều này được thực hiện nhanh chóng, đặc biệt nếu bạn đã từng cầm mỏ hàn trên tay trước đây.

Thay thế đúng bằng nút bên trái chuột.
Nếu không, có hai lựa chọn: nhờ hàng xóm hoặc bạn bè sắp làm việc này; hoặc đến cửa hàng để mua một cái mới ...
Nhân tiện, chỉ là một tùy chọn, bạn có thể tháo rời nút chuột, sau đó lấy tấm đồng ra, làm sạch và uốn cong. Bạn có thể đọc chi tiết về vấn đề này ở đây (mặc dù bài viết bằng tiếng Anh, nhưng mọi thứ đều rõ ràng từ hình ảnh): http://www.overclockers.com/mouse-clicking-troubles-diy-repair/
PS
Nhân tiện, nếu con chuột của bạn bật và tắt định kỳ (nhân tiện, cũng không phải là hiếm) - 99% vấn đề là ở dây dẫn, định kỳ rời ra và kết nối bị mất. Cố gắng sửa nó bằng băng dính (ví dụ) - bằng cách này, con chuột sẽ phục vụ bạn trong hơn một năm.
Bạn cũng có thể trèo vào bằng mỏ hàn, trước đó đã cắt 5-10 cm dây ở đúng vị trí (nơi xảy ra khúc cua), nhưng tôi sẽ không khuyên điều này, vì đối với nhiều người dùng, thủ tục này phức tạp hơn đi đến cửa hàng cho một con chuột mới ...
VỚI lời khuyên mới về chuột. ENếu bạn là người yêu thích các game bắn súng, chiến lược, trò chơi hành động mới - bạn muốn một số chuột trò chơi ... Các nút phụ trên thân chuột sẽ giúp tăng khả năng điều khiển vi mô trong game và ra lệnh cũng như điều khiển nhân vật của bạn hiệu quả hơn. Ngoài ra, nếu một nút "bay", bạn luôn có thể chuyển chức năng của nút này sang nút khác (tức là gán lại nút (tôi đã viết về điều này ở trên trong bài báo)).
Như thực tế và các đánh giá của người dùng đã chỉ ra, không phải tất cả các máy tính (máy tính xách tay, máy tính bảng, điện thoại thông minh) đều sẵn sàng cho hệ điều hành Windows 10 mới mà người dùng mong muốn.
Thực tế này không làm hài lòng những người mong đợi hiệu suất tuyệt vời và "tính linh hoạt" từ hệ điều hành mới. Do đó, chúng tôi quyết định chọn ra những vấn đề phổ biến nhất cho bạn. công việc không chính xác thiết bị sau khi nâng cấp lên Windows 10 và mô tả đường dẫn giải pháp cho từng thiết bị đó.
Chuột không hoạt động / bàn di chuột không hoạt động
Sau khi cập nhật, một tình huống phát sinh khi chuột bắt đầu hoạt động kém hoặc hoàn toàn không hoạt động. Những thứ kia. con chuột được kết nối với máy tính xách tay, hoặc đơn vị hệ thống và không có phản ứng con trỏ đối với các chuyển động trên màn hình. Trường hợp tương tự với bàn di chuột - bạn cố gắng di chuyển ngón tay của mình trên bàn di chuột, nhưng con trỏ vẫn không di chuyển. Trong trường hợp này, bạn cần làm như sau:
1. Kiểm tra tính toàn vẹn của dây chuột. Nếu chuột không dây, hãy thay pin đã sạc. Nếu dây bị rách ở đâu đó, bạn cần phải thay thế chuột mới hoặc bằng một con chuột khác, nếu bạn có.
2. Nếu bàn di chuột từ chối hoạt động, bạn cần tìm nó trong trình quản lý thiết bị và kiểm tra xem nó có hoạt động không:
3. Trong cài đặt của bàn di chuột, bạn có thể kiểm tra xem nó có hoạt động với chuột hay không. Nếu không có dấu chọn / hộp kiểm bên cạnh chức năng này, thì bạn cần kiểm tra và thử làm việc với bàn di chuột. Điều này thường giúp loại bỏ các vấn đề với bàn di chuột. Đôi khi, nếu bàn di chuột dừng hoạt động đột ngột và bất kể chuột có được kết nối hay không, thì bạn chỉ cần thử khởi động lại máy tính. Nếu điều này không hữu ích, bạn cần liên hệ với SC.
Máy quay không hoạt động
Thiết bị này yêu cầu sự hiện diện của trình điều khiển trên máy tính. Lý do phổ biến nhất cho sự không hoạt động của máy quay video là thiếu trình điều khiển mong muốn cho một máy tính hoặc hệ thống cụ thể. Thời gian không tương thích với Windows 10 đã trôi qua - tất cả các máy quay video mới, hoặc chúng còn được gọi là máy ảnh web có thể được sử dụng cho cuộc gọi video và quay video, đều hỗ trợ Windows 10. Điều duy nhất là thuật toán tải trình điều khiển trên PC khi cập nhật lên Windows 10 vẫn chưa được phát triển hoàn chỉnh nên đôi khi cần tải lại.
Để giải quyết vấn đề, bạn cần truy cập trang web của nhà sản xuất thiết bị ghi âm của mình và chọn trình điều khiển cho Windows 10.
Chào mọi người! Nhiều người dùng sau khi chuyển sang Windows 10 đã gặp phiền toái như bàn phím không hoạt động.
Hôm nay chúng tôi sẽ cố gắng khắc phục sự cố này.
Bàn phím, giống như bất kỳ thiết bị ngoại vi nào, có thể không hoạt động ở một trong hai cấp độ:
- Trên hệ thống (phần mềm);
- Trên phần cứng.
Cách bật bàn phím ảo
Nhưng bất chấp hai điểm này, trước hết chúng ta cần phải tìm một người thay thế tạm thời cho bàn phím bị hỏng, vì có thể cần tìm kiếm trình điều khiển bắt buộc trực tuyến và không có bàn phím, bạn không thể làm điều đó.
Tất nhiên, tùy chọn đầu tiên mà bạn nghĩ đến là kết nối bàn phím khác. Nếu nó không giúp được gì?
Windows 10 cung cấp một thứ như một bàn phím ảo. Nó được tạo ra cho những màn hình cảm ứng, nhưng bạn cũng có thể sử dụng nó bằng chuột.
Phần mềm
Nếu bạn thấy bàn phím còn nguyên vẹn, các giắc cắm trong máy tính không bị hỏng, phích cắm vào máy tính xách tay theo thứ tự thì rất có thể nguyên nhân là do trình điều khiển.
Thực tế là khi bạn đang sử dụng hệ điều hành cũ của mình (Windows XP / Vista / 7/8), rất có thể bạn đã sử dụng trình điều khiển lỗi thời... Và khi bạn chuyển sang 10 trình điều khiển hàng đầu, trình điều khiển cũ không phù hợp và hệ thống không thể tự tìm kiếm trình điều khiển mới.
Giải pháp rất đơn giản: cài đặt lại trình điều khiển theo cách thủ công. Để thực hiện việc này, trước hết chúng ta vào Device Manager, nằm trong bảng điều khiển. Ở đây chúng tôi tìm thấy bàn phím của mình, nhấp vào nó bằng nút chuột trái và chọn "Xóa".

Sau khi gỡ cài đặt, khởi động lại máy tính / máy tính xách tay và hệ thống sẽ tự động phát hiện các trình điều khiển mới.
Nếu tìm kiếm tự động không hữu ích, thì chúng tôi truy cập trang web chính thức của nhà sản xuất bàn phím của bạn, chuyển đến tab Hỗ trợ và tìm thiết bị của bạn (trình điều khiển có thể ở một nơi khác trên trang web; sử dụng tìm kiếm).
Tải xuống trình điều khiển, cài đặt nó, khởi động lại hệ thống và vui mừng! Nếu điều này không giúp được bạn, thì rất có thể vấn đề nằm trong menu BIOS.
Thiết lập BIOS
Để khởi động BIOS khi khởi động máy tính, bạn phải bấm phím thích hợp. Các dòng chữ khác nhau xuất hiện trên máy tính khi khởi động. Ở đó, bạn có thể tìm ra nút nào khởi chạy menu.
Sau khi khởi động trong BIOS, bạn cần tìm một tab trong đó các cài đặt cho thiết bị đầu vào sẽ được hiển thị. Nếu chúng bị vô hiệu hóa, thì bạn chỉ cần chuyển chúng sang chế độ Đã bật.
Thật không may, không có hướng dẫn chung nào cho việc này và do đó công tắc có thể nằm trong bất kỳ tab nào của BIOS. Tất cả phụ thuộc vào loại bo mạch chủ và phiên bản BIOS.
Vi rút
Vâng, đôi khi nó xảy ra. Virus có thể chặn hoàn toàn các thiết bị đầu vào. Khi đó không chỉ bàn phím mà chuột cũng không hoạt động được nữa. Nếu cái sau hoạt động, thì bạn đang gặp may.
Sẽ dễ dàng hơn khi vào Chế độ An toàn. Để thực hiện việc này, hãy sử dụng bàn phím ảo để gọi lệnh "Run ..." (Win + R). Bây giờ trong trường xuất hiện, hãy nhập msconfig và nhấp vào OK.

Trong cửa sổ xuất hiện, hãy chuyển đến tab Boot và đánh dấu vào hộp kiểm "Safe Mode", Minimal ở đó.

Sau đó, xác nhận các thao tác và khởi động lại hệ thống. Nhưng nếu chuột cũng không hoạt động thì sao? Để thực hiện việc này, trong quá trình khởi động hệ thống (logo Windows), bạn phải giữ phím F8.

Vâng, nghe có vẻ vô lý: làm thế nào để làm điều đó nếu bàn phím không hoạt động? Nhưng thực tế là virus chỉ có thể hoạt động khi hệ thống đã hoạt động. Nếu hệ thống chỉ mới khởi động, nghĩa là virus vẫn chưa được bật và bạn có thể khởi động chế độ an toàn bằng bàn phím.
Sau khi vào Chế độ an toàn, hãy chạy chương trình chống vi-rút của bạn và kích hoạt quét toàn bộ.
Nếu các bước này không giúp được bạn, thì tất cả những gì còn lại là liên hệ với trung tâm dịch vụ. Chúc mọi người may mắn và hẹn gặp lại!
Chủ sở hữu PC thường gặp phải sự cố khi một trong những các yếu tố quan trọng cung cấp máy tính Phản hồi với người dùng, cụ thể là bàn phím. Bài báo này đã nêu ra cách giải quyết một vấn đề như vậy.
Bắt đầu giải quyết vấn đề từ đâu?
Bàn phím và mọi thứ khác thiết bị ngoại vi không hoạt động vì hai lý do chính:
- Vì một số lý do, trong hệ điều hành Windows 10, tức là sự cố phần mềm;
- Vì lý do trục trặc máy tính hoặc máy tính xách tay, tức là trong trường hợp này, người dùng đang phải đối mặt với sự cố phần cứng.
Tiết lộ lý do thực sự Có nhiều phương pháp để xử lý sự cố bàn phím. Ví dụ, một trong những phương pháp chẩn đoán chính xác nhất là phân tích hoạt động của bàn phím trong BIOS. BIOS bị xóa hoàn toàn khỏi Windows 10 và hoạt động trong máy tính trực tiếp với bo mạch chủ.
Sau khi kiểm tra cách thức hoạt động của công cụ nhập liệu trong BIOS, đã có thể đưa ra một kết luận rõ ràng. Ví dụ: nếu các phím hoạt động hoàn hảo trong BIOS, thì việc tìm kiếm lý do sẽ ngay lập tức thu hẹp một nửa và sự cố được đảm bảo nằm trong windows 10, tức là bước tiếp theo là thực hiện phân tích nguyên nhân trong phần mềm.
VÀ tình huống ngược lại, tại vắng mặt hoàn toàn dấu hiệu về năng lực hợp pháp của "bàn phím" trong BIOS, dẫn đến kết luận rằng cần phải tháo rời PC để xác định các vấn đề phần cứng cụ thể.
Chúng tôi kết nối bàn phím trên màn hình
Một giải pháp thay thế tạm thời cho bàn phím không hoạt động, đối tác trên màn hình của nó được sử dụng thành công. Sau cùng, người dùng sẽ cần tìm trình điều khiển trên Internet, điều này sẽ cực kỳ khó thực hiện nếu không sử dụng công cụ nhập văn bản. Tất nhiên, trước khi bắt đầu thực hiện điểm này của hướng dẫn, bạn có thể thử kết nối bàn phím với máy tính từ một PC khác, bàn phím này hoạt động bình thường, nhưng thường thì phương pháp này không dẫn đến thành công (tuy nhiên, nếu có cơ hội như vậy , thì nó đáng để thử, vì đôi khi bản thân thiết bị ngoại vi cũng bị hỏng) ...
Thuật toán khởi chạy bàn phím ảo trong Windows 10 bao gồm các bước sau:


Phân tích nguyên nhân của sự cố máy tính hoặc máy tính xách tay, tức là vấn đề phần cứng
Trong trường hợp máy tính để bàn, cần phải kiểm tra các đầu nối bàn phím (phích cắm và đầu nối).
Bàn phím có đầu cắm USB
Nếu có "bàn phím" với đầu cắm USB, thì sự cố được phát hiện trong đầu nối PC. Bạn nên kết nối lại nó với một cổng PC khác và bạn cũng nên kiểm tra xem cổng hoạt động như thế nào bằng cách cắm ổ USB flash vào đó. Trong trường hợp Windows 10 phát hiện hoàn hảo phương tiện di động bộ nhớ, lý do là ở chính bàn phím.
Bàn phím có phích cắm PS / 2
Các đầu nối này bị gãy chân. Cần phải tháo phích cắm ra và đảm bảo rằng chúng còn nguyên vẹn. Nếu không đúng như vậy, bạn sẽ cần phải thay thế hoàn toàn "bàn phím" hoặc hàn phích cắm đang hoạt động.
Và nếu có vấn đề với máy tính xách tay?
Máy tính xách tay từ hoạt động lâu dài vòng lặp của "bàn phím" bị hỏng và nó cần được thay thế yếu tố kết nối... Điều này sẽ yêu cầu tháo rời máy tính xách tay. V trong trường hợp này không thể cung cấp hướng dẫn phù hợp cho tất cả các máy tính di động, do đó, bạn nên tìm kiếm một hướng dẫn cụ thể để một số mô hình máy tính xách tay trong mạng toàn cầu. Bạn chỉ cần nhập cụm từ sau vào bất kỳ công cụ tìm kiếm nào: "Tháo gỡ và sửa chữa (tên kiểu máy) máy tính xách tay."
Trước khi bắt đầu tháo rời máy tính xách tay, bạn cần tháo pin và thẻ nhớ. Nếu một vòng lặp được phát hiện là bị lỗi, hãy đảm bảo thay đổi vòng lặp đó. May mắn thay, hiện tại không có vấn đề gì với sự sẵn có của các phụ tùng thay thế như vậy trong các cửa hàng trực tuyến.
Nếu không có khuyết tật nào trên cáp, bạn nên làm sạch các điểm tiếp xúc của nó bằng cồn và kiểm tra lại hoạt động của bàn phím.
Phân tích nguyên nhân của sự cố trong hệ điều hành Windows 10, tức là vấn đề phần mềm
Nếu phân tích của phần trước không cho thấy bất kỳ lỗi phần cứng nào, thì nguyên nhân có lẽ là ở trình điều khiển.

Nếu không được kích hoạt tìm kiếm tự động, bạn nên truy cập tài nguyên chính thức của nhà sản xuất đã phát hành bàn phím máy tính và nhập tab "Hỗ trợ", nơi bạn cần tìm phần cứng của mình. Sau khi cài đặt phần mềm, hãy khởi động lại PC. Sẵn sàng! Bàn phím bây giờ sẽ hoạt động tốt. Nhưng trong trường hợp không thành công và sau những hành động này, bạn sẽ phải truy cập BIOS.
Gỡ lỗi trong BIOS
Để vào BIOS, bạn cần nhấp vào một nút nhất định nhiều lần. Vì các mô hình khác nhau PC phím này là khác nhau. Bạn có thể tìm hiểu bằng cách đọc hướng dẫn sử dụng của nhà sản xuất kèm theo máy tính hoặc đọc kỹ nhãn khi khởi động PC. Tiếp theo, trong BIOS, chuyển đến tab có cài đặt của các thành phần để nhập. Trong trường hợp khi chúng bị vô hiệu hóa, bạn cần đặt chúng ở chế độ "Đã bật".

Những lý do tại sao bàn phím không hoạt động trên máy tính xách tay windows 10 hp, asus, sony, lenovo, acer, samsung hoặc toshiba có thể khác nhau và thậm chí là "riêng lẻ" - rất hiếm.
Điều đầu tiên bạn cần làm trong tình huống như vậy là tìm hiểu xem chúng là phần mềm (trong chính windows 10) hay phần cứng (trong chính máy tính xách tay).
Điều này có thể được thực hiện theo một số cách. Phần lớn cách đáng tin cậy vào BIOS và xem bàn phím có hoạt động trong đó không.
BIOS không liên quan gì đến Windows 10, nó hoạt động trực tiếp với bo mạch chủ.
Do đó, nếu bàn phím hoạt động trong đó, thì 100% vấn đề nằm ở chính windows 10 và bạn cần tìm nguyên nhân trực tiếp trong phần mềm.
Nếu bàn phím không hoạt động trong BIOS, thì bạn cần phải tháo rời máy tính xách tay và tìm nguyên nhân trong đó. Thông thường điều này là do tàu hỏa, mặc dù không phải lúc nào cũng vậy.
Lý do tại sao bàn phím không hoạt động trên máy tính xách tay chạy Windows 10
Các nguyên nhân phổ biến nhất là lỗi phần mềm, tiếp điểm vòng lặp và chất lỏng tràn.
Lỗi hoạt động của trình điều khiển hoặc xung đột với phần mềm khác có thể dẫn đến hỏng hóc. Trong những trường hợp như vậy, hãy thử chạy windows 10 ở chế độ an toàn với các dịch vụ tối thiểu và không có trình điều khiển.
Nếu trong chế độ an toàn vấn đề không phát sinh thì làm gì cũng rõ ràng không cần giải thích. Hoặc bạn đã cài đặt thứ gì đó, thứ gì đó dẫn đến xung đột hoặc bạn cần cài đặt lại trình điều khiển
LƯU Ý: Vi rút có thể ảnh hưởng đến hiệu suất bàn phím. Ngoài ra, bạn luôn có cơ hội sử dụng USB hoặc
Sự cố trong máy tính xách tay với các điểm tiếp xúc của cáp bàn phím
Các điểm tiếp xúc của chùm lông đôi khi bị oxy hóa hoặc bị vắt kiệt. Điều này dẫn đến lỗi phần cứng.
Không thể sửa chữa nếu không tháo rời. Nếu bạn thành thạo một chút về các thiết bị điện tử, bạn có thể thử tự mình làm, ngay trước đó, hãy xem video hướng dẫn trên YouTube.
Tôi sẽ chỉ nói rằng nếu đầu nối vòng lặp bị hỏng, nó sẽ cần được thay thế hoặc làm sạch các tiếp điểm.
Chất lỏng và vi điều khiển
Chất lỏng bị đổ (cà phê / trà / bia) có thể là nguyên nhân. Điều này dẫn đến quá trình oxy hóa các tiếp điểm.
Trong những trường hợp như vậy, không lãng phí một phút nào, hãy tắt máy tính xách tay, tháo pin và làm khô mọi thứ bằng máy sấy tóc.
Điều này sẽ làm chậm quá trình oxy hóa bo mạch, chip và các điểm tiếp xúc. Vì lý do này, nếu bộ vi điều khiển bị che, thì hãy tránh Trung tâm dịch vụ không có khả năng thành công.
Đây có thể nói là công việc trang sức - hãy cẩn thận, và nếu bạn có bất kỳ câu hỏi nào, hãy viết trong phần bình luận. Cùng nhau giải quyết nhé. Chúc may mắn.
Một trong những sự cố người dùng thường gặp trong Windows 10 là bàn phím ngừng hoạt động trên máy tính hoặc máy tính xách tay. Tuy nhiên, hầu hết bàn phím thường không hoạt động trên màn hình đăng nhập hoặc trong các ứng dụng từ cửa hàng.
Trong sách hướng dẫn này - oh các phương pháp khả thi khắc phục sự cố không thể nhập mật khẩu hoặc chỉ cần nhập từ bàn phím và nguyên nhân có thể xảy ra. Trước khi tiếp tục, hãy đảm bảo rằng bàn phím được kết nối tốt (đừng lười biếng).
Lưu ý: Nếu bạn gặp phải tình trạng bàn phím không hoạt động trên màn hình đăng nhập, bạn có thể sử dụng bàn phím ảo để nhập mật khẩu của mình - nhấp vào nút trợ năng ở dưới cùng bên phải của màn hình khóa và chọn "Bàn phím trên màn hình". Nếu ở giai đoạn này, chuột của bạn cũng không hoạt động, thì bạn hãy thử tắt máy tính (laptop) bằng cách giữ nút nguồn một lúc lâu (một vài giây, rất có thể bạn sẽ nghe thấy tiếng gì đó giống như tiếng lách cách ở cuối), sau đó bật nó trên một lần nữa.
Nếu bàn phím không hoạt động chỉ trên màn hình đăng nhập và trong các ứng dụng Windows 10
Một trường hợp thường xuyên - bàn phím hoạt động bình thường trong BIOS, trong chương trình thông thường(Notepad, Word, v.v.), nhưng không hoạt động trên màn hình đăng nhập Windows 10 và trong các ứng dụng cửa hàng (chẳng hạn như Trình duyệt cạnh, trong tìm kiếm trên thanh tác vụ, v.v.).
Lý do cho hành vi này thường không quá trình chạy ctfmon.exe (có thể xem trong trình quản lý tác vụ: nhấp chuột phải vào nút Bắt đầu - Trình quản lý Tác vụ - Tab Chi tiết).

Nếu quá trình không thực sự chạy, bạn có thể:

Bàn phím không hoạt động sau khi tắt máy, nhưng hoạt động sau khi khởi động lại
Một tùy chọn phổ biến khác: bàn phím không hoạt động sau khi hoàn thành Windows làm việc 10 và sau đó bật máy tính hoặc máy tính xách tay, tuy nhiên, nếu bạn chỉ khởi động lại (mục "Khởi động lại" trong menu Bắt đầu), thì sự cố sẽ không xuất hiện.
Nếu bạn gặp phải trường hợp như vậy, thì bạn có thể sử dụng một trong các giải pháp sau để khắc phục nó:
- và khởi động lại máy tính của bạn.
- Cài đặt mọi thứ theo cách thủ công trình điều khiển hệ thống(và đặc biệt là chipset, Intel ME, ACPI, Power Management và những thứ tương tự) từ trang web của nhà sản xuất máy tính xách tay hoặc bo mạch chủ (tức là, không "cập nhật" trong trình quản lý thiết bị và không sử dụng gói trình điều khiển, nhưng cài đặt thủ công "bản địa").
Nếu là của bạn bàn phím hoặc chuột không hoạt động trong Windows 10 sau cập nhật gần đây, sau đó chúng tôi sẽ xem xét một số cách để giúp khắc phục sự cố này. Đôi khi, chỉ cần khởi động lại máy tính hoặc máy tính xách tay của bạn cũng có thể hữu ích, đồng thời rút phích cắm và kết nối lại chuột hoặc bàn phím sẽ sửa lỗi khó chịu này. Nếu vẫn thất bại thì hãy xem những cách dưới đây có thể giúp ích cho bạn.
Bàn phím hoặc Chuột không hoạt động trong Windows 10? Để làm gì?
Nếu có màn hình cảm ứng hoặc máy tính xách tay, bạn có thể tiếp tục sử dụng PC Windows của mình mà không cần chuột hoặc bàn phím và giúp khắc phục sự cố dễ dàng hơn. Nếu bạn không có màn hình cảm ứng hoặc máy tính và chuột hoặc bàn phím của bạn đã ngừng hoạt động trong Windows 10, điều này sẽ khiến mọi thứ trở nên khó khăn một chút. Trước tiên, hãy xem qua danh sách và cân nhắc xem bạn có thể thực hiện đề xuất nào trong số những trường hợp này. Bật bàn phím ảo trong Windows 10 bằng cách nhấp vào click chuột phải di chuột vào thanh tác vụ và chọn " Hiển thị nút bàn phím cảm ứng".
1. Sử dụng bàn phím hoặc chuột của bạn trên một máy tính khác
Sử dụng bàn phím hoặc chuột của bạn với máy tính khác. Bằng cách này, bạn có thể xác minh rằng sự cố là do bàn phím và chuột của bạn. Bạn cũng có thể kết nối chuột hoặc bàn phím đang hoạt động khác với máy tính của mình và xem trường hợp nào có thể xảy ra trong PC của bạn.
2. Kiểm tra kết nối Bluetooth và Wi-Fi
Có nhiều các thiết bị không dâyđầu vào. Kiểm tra xem các kết nối Bluetooth, Wi-Fi của bạn có đang hoạt động hay không, nếu chúng được kết nối bằng kết nối. Kết nối bị ngắt kết nối có thể là thủ phạm khiến bàn phím hoặc chuột không hoạt động trên máy tính.
3. Kiểm tra cáp của bàn phím và chuột có dây
Nếu bạn đang sử dụng bàn phím hoặc chuột cáp, bạn cần kiểm tra dây. Bạn cũng phải kết nối cáp / chuột / bàn phím với một PC khác để chẩn đoán sự cố. Nếu bạn không có máy tính khác gần đó và bạn có Cáp OTG, bạn có thể kiểm tra trên điện thoại thông minh của mình bằng cách kết nối với nó. Nhưng bạn sẽ không thể kiểm tra các mẫu PS2 cũ hơn bằng cáp OTG.
4. Thực hiện khởi động sạch
Khởi động sạch, cách dễ nhất để sửa chữa các vấn đề khác nhau liên quan đến trình điều khiển hoặc phần mềm. Khởi động máy tính vào trạng thái và kiểm tra xem chúng có hoạt động hay không, sau đó khắc phục sự cố theo cách thủ công bằng cách sử dụng thử và lỗi.
5. Kiểm tra trình điều khiển thiết bị
Nếu chuột hoặc bàn phím của bạn không hoạt động, bạn có thể cập nhật trình điều khiển của mình và xem liệu điều đó có giải quyết được sự cố hay không. Mặc dù chuột và bàn phím (Bluetooth, Wi-Fi) không yêu cầu cài đặt bất kỳ phần mềm nào trên Windows 10, nhưng nếu bạn đang sử dụng các kiểu máy cũ hơn, chúng có thể cần một số bên thứ ba phần mềm hoặc một trình điều khiển để cài đặt. Bạn có thể sử dụng Trình quản lý thiết bị để thực hiện việc này.
6. Xóa trình điều khiển chuột hoặc bàn phím phụ
Đôi khi, trình điều khiển từ bàn phím hoặc chuột khác mà bạn đã kết nối trước đó có thể gây trở ngại và tự động vô hiệu hóa bàn phím máy tính xách tay hoặc PC của bạn. Bắt đầu tùy chỉnh bàn phím của bạn bằng cách gỡ cài đặt bất kỳ trình điều khiển máy tính xách tay nào không phải là bàn phím chính của bạn. Mở Trình quản lý Thiết bị, nhấp vào tab Xem và chọn Hiển thị thiết bị ẩn Tiếp theo, bạn sẽ thấy tất cả các trình điều khiển bàn phím hoặc chuột đã được kết nối cách đây rất lâu. Lấy và gỡ bỏ tất cả chúng, sau đó khởi động lại hệ thống.

7. Tắt Hybrid Shutdown
Hãy xem việc tắt Fast Startup có giúp ích gì không, một số báo cáo rằng nó đã thực hiện được một mẹo nhỏ. Mở bảng điều khiển và đi tới Xem phần Nguồn điện. Tìm bên trái " Hành động của các nút nguồn". Trong cửa sổ mới xuất hiện, hãy nhấp vào" Thay đổi các tùy chọn hiện không khả dụng"và bỏ chọn hộp bên dưới" Bật bắt đầu nhanh "để tắt chức năng này. Lưu các thay đổi và khởi động lại. Nếu không hiệu quả, hãy bật lại chức năng khởi động nhanh.

8. Tắt bộ lọc
Nếu bạn đã bao gồm Phím lọc(lọc đầu vào), vô hiệu hóa nó và kiểm tra. Mở " Cài đặt Windows " > "Khả năng đặc biệt ">" Bàn phím "và ở bên phải, tìm" "Tắt nó và kiểm tra xem điều đó có giải quyết được sự cố của bạn không.

9. Chạy khắc phục sự cố
Chạy trình khắc phục sự cố có thể khắc phục sự cố chuột hoặc bàn phím không hoạt động trong windows 10. Để thực hiện việc này, hãy mở " Tất cả các thông số" > "Cập nhật và bảo mật" > "xử lý sự cố"và chọn ở bên phải" Bàn phím", và sau đó " Thiết bị và thiết bị".