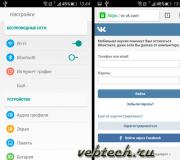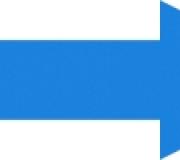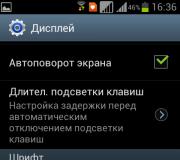Bảng điều khiển Windows là gì. Chạy các phần tử của bảng điều khiển từ dòng lệnh
Câu hỏi từ người dùng
Xin chào.
Gần đây nhận thấy rằng bằng cách nhấp vào nút bên phải khi bắt đầu, không còn xuất hiện menu thông thường: Không có tham chiếu đến dòng lệnh và trên bảng điều khiển (lần đầu tiên cần thiết!). Trong chính menu Khởi chạy, cũng không có liên kết trên đó. Làm thế nào để mở nó? Có lẽ tôi đã nhặt virus?
PS đã cài đặt Windows 10, phiên bản cập nhật mới nhất hiện nay (Ý tôi là vào ngày 20 tháng 5 năm 2018).
Ngày tốt!
Có, có vẻ như từ các nhà phát triển Windows cổ điển này muốn từ chối hoàn toàn ...

Nhưng ngày nay, tuy nhiên, vẫn còn khá thường xuyên để thay đổi tập hợp các tham số và cài đặt. Trong bài viết tham khảo này, tôi sẽ hiển thị một số cách để mở nó (một phần của các phương thức là phổ quát và hoạt động trong các cửa sổ khác nhau).
Cách nhập Bảng điều khiển / Bảng điều khiển
Phương pháp 1: Universal (dành cho Windows 7, 8, 10)
- nhấn kết hợp các nút Win + R (cửa sổ "Chạy" sẽ xuất hiện ở góc màn hình);
- nhập lệnh "Control" (không có dấu ngoặc kép, xem màn hình bên dưới);
- nhấn OK hoặc ENTER. Trên thực tế, tất cả, chỉ có 3 hành động!

Nhân tiện, tôi muốn chú ý đến điều đó thay vì nhóm Điều khiển "Bạn có thể sử dụng và" Bảng điều khiển "(Tùy chọn đầy đủ).

Ngoài ra còn có một sự thay thế khác:
- nhấn tổ hợp phím Ctrl + Shift + ESC (hoặc là Ctrl + Alt + del ) - Chúng ta cần mở Trình quản lý tác vụ;
- tiếp theo, nhấp vào menu "Tệp / nhiệm vụ mới";
- trong chuỗi "Mở", hãy nhập lệnh "Bảng điều khiển" (xem bên dưới).

Phương pháp 2: Qua dòng điện / dòng lệnh (Universal)
Bảng điều khiển cũng có thể được mở thông qua. Để làm điều này, bạn chỉ cần nhập một lệnh " Điều khiển "Và nhấp vào Enter.

Nhân tiện, như đối với Windows 10, trong các phiên bản cập nhật khi bạn nhấp vào Giành chiến thắng + X. (hoặc nhấp chuột phải vào đầu) - Không có dòng lệnh trong menu gọi nhanh, nhưng có Vỏ điện.. Bạn có thể sử dụng nó để mở bảng điều khiển.

Trong Power Shell, chỉ cần nhập cùng một lệnh Điều khiển Và nhấp vào Enter. Một ví dụ được hiển thị ngay bên dưới.

Phương pháp 3: Với phím tắt tạo trên máy tính để bàn
Một cách rất thuận tiện là tạo ra đặc biệt. Biểu tượng trên máy tính để bàn, mà bạn luôn có thể có 1 lần nhấp chuột để truy cập Bảng điều khiển.
Để làm cho nó: Nhấp chuột phải vào bất cứ nơi nào trong máy tính để bàn, trong menu xuất hiện, chọn "Tạo -\u003e Nhãn" (Xem ví dụ dưới đây).


Do đó, một phím tắt xuất hiện trên màn hình nền (như trên màn hình bên dưới) để nhanh chóng khởi chạy bảng điều khiển.

Phương pháp 4: Sử dụng tìm kiếm Windows
Trong Windows 10, nhân tiện, bên cạnh menu Bắt đầu, có một chuỗi tìm kiếm "thông minh" rất "thông minh (Ít nhất, biểu tượng có kính lúp có trong cài đặt mặc định) .
Vì vậy, chỉ cần nhấp vào biểu tượng này (1) và nhập vào chuỗi tìm kiếm "Bảng điều khiển" (2) Cách Windows sẽ cung cấp cho bạn tùy chọn thích hợp nhất (3) - sau đó bạn có nghĩa là trong trường hợp này "Bảng điều khiển". Như thể hiện trong ảnh chụp màn hình bên dưới.

Nhân tiện, mỗi lần không tìm kiếm bảng điều khiển , Nó có thể được sửa chữa trên các nhiệm vụ Sang. Để làm điều này, nó đủ để nhấp chuột phải vào biểu tượng bảng mở và chọn chức năng "Đảm bảo" (Như thể hiện trong ảnh chụp màn hình bên dưới).

Làm thế nào nó sẽ trông giống như cuối cùng có thể nhìn thấy từ ví dụ của tôi (1 lần nhấp - và bạn đã có trong Bảng điều khiển) .

Thanh tác vụ của tôi: Máy tính + Bảng điều khiển Thuộc tính chính
Tôi nghĩ rằng những cách được đề xuất là đủ
Đi đến hệ điều hành Windows 10 mới, một số cài đặt của nó có vẻ bất thường. Ví dụ, tôi không phù hợp với tôi để tìm một người dùng đơn giản đã quen với HĐH. bảng điều khiển cổ điển Windows 10.. Nhưng trong thực tế, nó trở nên đơn giản hơn đơn giản hơn.
Trong bài viết, hãy xem xét một số cách, mà chúng tôi sẽ nhanh chóng truy cập vào bảng điều khiển Windows 10, cũng như cài đặt nó ở nơi bạn cần.

Cách thứ nhất. Cách nhanh nhất để vào bảng điều khiển Windows 10. Bấm phím HOT CHIẾN THẮNG + X hoặc nhấp chuột phải vào nút "Bắt đầu". Tiếp theo, chọn "Bảng điều khiển" từ menu ngữ cảnh.

Phương pháp này có thể đạt được bằng nhiều công cụ hệ thống cần thiết: Trình quản lý tác vụ, Trình quản lý thiết bị, Chương trình và Thành phần, v.v.
Cách thứ 2. Cách logic nhất để tìm thấy những gì bạn không biết ở đâu trong hệ thống Windows. Để tìm kiếm bảng điều khiển, chúng tôi sử dụng chức năng tìm kiếm tích hợp. Để thực hiện việc này, nhấp vào biểu tượng dưới dạng kính lúp, nằm bên cạnh nút "Bắt đầu" hoặc nhấn phím nóng Win + S. Sau đó, chúng tôi nhập yêu cầu "Bảng điều khiển" và mở ứng dụng.

Cách thứ 3. Sử dụng phương pháp này, chúng tôi đặt biểu tượng "Bảng điều khiển" trên màn hình nền. Vì vậy, ở một nơi trống trên máy tính để bàn bằng cách nhấp vào nút chuột phải và chọn mục Cá nhân hóa. Cửa sổ "tham số" sẽ mở, nơi chúng ta truy cập "chủ đề" và "tham số biểu tượng máy tính để bàn".


Sẵn sàng. Bảng điều khiển cổ điển sẽ được hiển thị trên máy tính để bàn.
Cách thứ 4. Cài đặt biểu tượng Bảng điều khiển trên màn hình ban đầu và trên thanh tác vụ. Để thực hiện việc này, hãy chuyển đến menu "Bắt đầu" và chọn "Tất cả các ứng dụng". Tiếp theo, chúng tôi tìm thấy thư mục "dịch vụ-Windows" và nhấp vào nó bằng nút chuột trái.

Bằng ứng dụng "Bảng điều khiển", nhấp chuột phải vào. Sau đó chọn vị trí nơi biểu tượng ứng dụng sẽ được hiển thị.
Tên nói cho chính nó. Hãy xem nó là gì?
Đây là một công cụ mà các cài đặt hệ thống cơ bản được thực hiện. Sử dụng công cụ này cho phép bạn định cấu hình các tham số của vật phẩm để công việc trên máy tính thuận tiện và đơn giản. Nhiều thông số hệ thống quan trọng có thể được thay đổi hoặc điều chỉnh, trong bảng điều khiển máy tính.
Bảng điều khiển trong máy tính ở đâu?
Cách tiêu chuẩn để mở Bảng điều khiển được thực hiện thông qua nút Bắt đầu.
Menu chính sẽ mở trong đó biểu tượng Bảng điều khiển được đặt.
Tồn tại hai lốiVới đó có thể hiển thị sự xuất hiện của nó:
Cổ điển. (xem ảnh chụp màn hình)

Cách thứ hai, hiện đại hơn:

Tôi thích cái nhìn cổ điển nhiều hơn, vì tất cả các điều khiển được thể hiện ngay lập tức.
Mỗi điều khiển (applet) có biểu tượng riêng (hình ảnh) với chữ ký thích hợp. Chọn ngoại hình nào sẽ có bảng điều khiển của bạn cổ điển hoặc xem theo danh mục, giải quyết bạn.
Bạn có thể đi từ phương thức này sang phương thức khác bằng nút bên trái.
Bạn cũng có thể tìm thấy bảng điều khiển máy tính với dòng lệnh, cũng nằm trong menu chính, ở bên phải, dưới dạng lệnh thực thi. Việc tìm kiếm hoặc khác được gọi là dòng lệnh của menu chính. Nhập từ, điều khiển hoặc Control.exa, bạn cũng sẽ vào bảng điều khiển.
Xem xét phiên bản cổ điển của sự xuất hiện của bảng điều khiển.
Sớm muộn gì, mỗi chúng ta sẽ phải đối mặt với nhu cầu thiết lập hệ điều hành, với một số yếu tố điều khiển của nó, với cài đặt của các tham số của các yếu tố chúng ta cần. Windows XP có một bộ lớn các công cụ quản lý máy tính. Và nếu không có kiến \u200b\u200bthức, thì không phải tất cả các thành phần của hệ điều hành phải được cấu hình bởi chính nó. Kiểm tra trước các tài liệu trong câu hỏi bạn cần.
Chế độ xem cổ điển của bảng điều khiển trông như thế này (xem ảnh chụp màn hình đầu tiên):
- Máy in và fax
- Thuộc tính quan sát viên
- Thuộc tính thư mục.
- Kết nối mạng
- Hệ thống
- Cập nhật tự động
- Quản trị
- Tường lửa Windows
- Ngày và giờ
- Thiết bị âm thanh và âm thanh
- Bàn phím
- Thuật sĩ thiết lập mạng
- Thanh tác vụ và menu Bắt đầu
- màn -
Phông chữ -
Ngôn ngữ và tiêu chuẩn khu vực
Bằng cách nhấp vào biểu tượng của mục bạn cần, hãy đến hộp thoại trong đó các cài đặt được thực hiện. Trước khi định cấu hình mục này, hãy đọc kỹ tất cả các tab trong cửa sổ này. Đọc, xác định mong muốn của cài đặt này, hãy kiểm tra cách cài đặt này hoạt động và chỉ cần nhấn các nút "Áp dụng" và "OK".
Hãy chú ý đến mục này sẽ mở một danh sách các chương trình được cài đặt trên máy tính của bạn. Và các chương trình được cài đặt mới được quy định tại đây.
Chú ý: Loại bỏ các chương trình sản xuấtchỉ có thông qua các mục: "Cài đặt và xóa các chương trình."
Hãy xem xét tùy chọn xuất hiện theo thể loại.
Để thực hiện việc này, trên khung bên trái (xem hai ảnh chụp màn hình đầu tiên) bằng cách nhấn nút chuột trên chế độ xem theo danh mục. Một danh sách 10 loại mở ra. Mỗi loại chứa các yếu tố của một mục đích nhất định. Bản chất và nội dung của các yếu tố trong các loại này giống như trong phương pháp cổ điển. Không cần thiết phải sợ hãi. Chỉ đơn giản là tầm nhìn theo thể loại trông hiện đại, nhỏ gọn và dễ chịu hơn cho mắt, nếu bạn có thể đặt nó.

- Bạn có thể thực hiện cài đặt màn hình, thanh tác vụ và menu Bắt đầu; Định cấu hình các thuộc tính của thư mục; Điều chỉnh các tham số bảng điều khiển video. Để nhanh chóng nhập các liên kết đến các yếu tố khác, bạn có thể đi đến bảng ở bên trái.

- Tại đây bạn có thể thấy máy in và fax nào được cài đặt; Bạn có thể điều chỉnh và xem các thuộc tính của bàn phím, chuột; Xem và điều chỉnh các dịch vụ truy cập điện thoại; Cấu hình thiết bị trò chơi; Cài đặt máy quét hoặc máy ảnh kỹ thuật số bằng cách nhấp vào biểu tượng "Máy quét và camera".

- Có các cài đặt cho mạng và kết nối với Internet. Bạn có thể định cấu hình mức độ bảo mật trong mạng; Kết nối truy cập từ xa, định cấu hình để sử dụng nó trên mạng bằng cách sử dụng "chạy trình hướng dẫn thiết lập mạng"; Cấu hình và thay đổi tường lửa Windows XP.


- Thành phần này kiểm soát việc cài đặt và loại bỏ chính xác các chương trình đã cài đặt trên máy tính.
Ngày, thời gian và tiêu chuẩn khu vực

Thiết bị âm thanh, giọng nói và âm thanh


- Sự ra mắt của "Master Master đặc biệt" sẽ giúp tùy chỉnh máy tính với người khuyết tật.

- Danh mục với các tính năng tuyệt vời, bao gồm các công cụ quản trị và thiết lập hệ thống. Tại đây, bạn có thể tạo không phân mảnh đĩa, làm cho các tệp sao lưu, lưu trữ và khôi phục sẽ giúp triển khai »Lưu trữ trình hướng dẫn và khôi phục dữ liệu trên máy tính của bạn, để có được thông tin về thiết bị máy tính, bộ nhớ, cài đặt mạng, xem nhật ký sự kiện, định cấu hình cài đặt điều khiển năng lượng máy tính .
Trên khung bên trái, xem thêm: Khôi phục hệ thống - Trong trường hợp lỗi hệ thống, mục này sẽ khôi phục công việc bằng cách sử dụng các điểm khôi phục.

- Trong danh mục này, bảo mật được cấu hình và truy cập các tham số của máy tính vào các thành phần bảo mật sau: Tường lửa, cập nhật tự động, chương trình chống vi-rút. Để đi từ danh mục này sang danh mục khác, đừng quên nhấn ở phía trên bên trái nút màu xanh lá cây với mũi tên và với dòng chữ "Quay lại".
Bảng điều khiển có các phần tử không áp dụng cho danh mục hiện được xem xét. Do đó, sau khi bạn tự làm quen với một loại danh mục cụ thể, hãy xem danh sách các mục trên bảng bên trái trong phần: Xem thêm.
Đây là tổng quan về bảng điều khiển của chúng tôi. Hẹn hò tốt đẹp.
Chủ đề của bài học này sẽ là bảng điều khiển Windows 7, XP và Vista. Từ tiêu đề nó đã rõ ràng bảng điều khiển là gì - Đây là một bảng điều khiển mà bạn có thể kiểm soát hệ thống.
Chúng tôi sẽ xem xét một số yếu tố chính của bảng điều khiển. Hầu hết trong số họ có khả năng không bao giờ cần thiết, bạn sẽ sử dụng một vài trong số họ thường xuyên. Chà, về phần còn lại, nó không ngăn cản bạn biết họ đang ở đâu và cho những gì bạn cần.
Bảng điều khiển Windows 7 ở đâu và cách mở nó?
Ngay lập tức tôi sẽ nói rằng tôi sẽ không hiển thị tất cả mọi thứ theo ví dụ về hệ điều hành Windows 7, nhưng trong XP và Vista, mọi thứ đều giống nhau.
Xem xét đầu tiên bảng điều khiển ở đâu.
Nếu bạn có bảng điều khiển Windows 7 không hoạt động, Nhấp chuột phải vào thanh tác vụ và chọn Thuộc tính.

Chọn menu Bắt đầu, sau đó định cấu hình mục.

Một cửa sổ mới sẽ xuất hiện. Cuộn qua danh sách và xác định vị trí bảng điều khiển, đặt điểm đối diện dòng để hiển thị dưới dạng liên kết.

Nhấn OK và một lần nữa. Cài đặt bảng điều khiển đã sẵn sàng, bây giờ nó sẽ được hiển thị trong menu Bắt đầu.
Phân tích chi tiết các yếu tố bảng điều khiển.
Bây giờ hãy mở bảng điều khiển. Cần lưu ý rằng thiết kế của bảng điều khiển trong các phiên bản Windows khác nhau hơi khác nhau, nhưng về nguyên tắc, bạn có thể dễ dàng định cấu hình bảng điều khiển Windows XP bằng cách tương tự với bảng điều khiển Windows 7, bạn chỉ cần chú ý và tìm mục tương ứng.
Vì vậy, để thuận tiện, hãy chuyển bảng điều khiển sang giao diện cổ điển để tất cả các mục được hiển thị dưới dạng biểu tượng và không phải theo danh mục. Bạn có thể làm điều này bằng cách nhấp vào chữ thích hợp: nó có thể là từ trên, hoặc ở bên cạnh.

Hiện nay bảng điều khiển máy tính Phải có loại này.

Như bạn có thể thấy, có khá nhiều biểu tượng mà bạn có thể tùy chỉnh hệ thống, nhưng chúng tôi sẽ chỉ xem xét một số.
- Đầu tiên, bởi vì người dùng thông thường chỉ phải sử dụng một vài trong số các biểu tượng này,
- Và thứ hai, bởi vì tất cả các cài đặt mặc định được cấu hình như sau, và tốt hơn là không thay đổi bất cứ thứ gì, nhưng bạn chỉ có thể gây hại.
Đầu tiên, mở tab .

Ở đây chúng tôi đã liệt kê các hành động sẽ thực hiện một máy tính khi chèn một ổ đĩa hoặc ổ đĩa flash tùy thuộc vào nội dung của chúng. Hầu hết các mặt hàng được thiết lập hoặc hỏi mỗi lần.

Tôi khuyên bạn nên để lại mọi thứ như nó là.
Bây giờ hãy xem xét một yếu tố quan trọng như vậy như Cửa sổ tường lửa.s.

Ông bảo vệ máy tính khỏi các chương trình độc hại và cố gắng hack. Nếu bạn chưa cài đặt, tường lửa tốt nhất là bao gồm. Nếu phần mềm chống vi-rút được cài đặt, thì tường lửa không bao gồm, bởi vì có những bất tiện khác nhau, ví dụ, tường lửa sẽ làm chậm hệ thống hoặc không để internet.


ngày và giờ. Trên thực tế, ở đây bạn có thể định cấu hình ngày và giờ nếu chúng được trưng bày không chính xác.

Quản lý thiết bị.

Tab rất quan trọng trong đó được liệt kê. Ở đây bạn có thể tắt và kết nối các thiết bị, nhưng rất có thể nó sẽ không cần thiết, và do đó tốt hơn là không thay đổi bất cứ điều gì ở đây.


Tại đây bạn có thể định cấu hình các thiết bị phù hợp, nhưng tốt hơn là chạm vào bất cứ thứ gì cả, mọi thứ được cấu hình theo mặc định và khá tốt.
Thanh tác vụ và menu Bắt đầu.

Cửa sổ này chúng tôi đã mở, nhấp vào nút chuột phải trên thanh tác vụ và chọn các thuộc tính. Bạn có thể tìm hiểu thêm về các cài đặt của cửa sổ này trong khóa học video đầu tiên của mình.


Đây có lẽ là tab được sử dụng phổ biến nhất trên bảng điều khiển. Ở đây bạn có thể, và làm điều đó tốt nhất với tab này. Thực tế là khi cài đặt chương trình, chúng được cài đặt trong chính hệ thống và nếu bạn xóa thủ công, như chúng ta làm với các tệp hình ảnh hoặc video, hệ thống sẽ vẫn là "mảnh vụn" của các chương trình hoặc trò chơi. Và từ chương trình tab này hoàn toàn bị xóa. Để thực hiện việc này, hãy chọn chương trình hoặc trò chơi mong muốn, nhấp vào nó một lần và nhấp vào Xóa.


Các cập nhật hệ thống đến từ Internet được hiển thị ở đây. Các cập nhật quan trọng thường được cài đặt tự động và tùy chọn bạn có thể đặt theo ý mình.

Họ không tưởng tượng bất cứ điều gì có ý nghĩa, vì vậy bạn không thể cài đặt, nhiều không gian trên đĩa sẽ vẫn còn.

Tab này chứa tất cả các phông chữ được sử dụng bởi các chương trình khác nhau, chủ yếu là các trình soạn thảo văn bản. Phông chữ có thể được tải xuống và thêm vào, và cách thực hiện, tôi đã xem trong bài học này -

Có một số chế độ điều chỉnh mức độ hiệu suất và tiêu thụ năng lượng. Nếu bạn sử dụng một máy tính một chút và chỉ để truy cập internet, hãy kiểm tra tin nhắn và tương tự, sau đó bạn có thể chọn tiết kiệm năng lượng siêu thấp hoặc tiết kiệm năng lượng. Nếu bạn thường làm việc trong các chương trình mạnh mẽ, ví dụ, trong Photoshop hoặc In, thì tốt hơn là đặt hiệu suất cao ở đây. Nếu chúng ta dần dần, hãy chọn một chế độ cân bằng. Vì vậy, hiệu suất sẽ tốt, và tiêu thụ năng lượng không quá cao.


Ở đây bạn có thể tùy chỉnh ngôn ngữ, nhưng tất cả đều được cấu hình. Nếu bạn cần thêm một ngôn ngữ cho bàn phím, ví dụ, in bằng tiếng Pháp, thì điều này được thực hiện trong tab này.

Vì vậy, chúng tôi đã làm quen với các yếu tố chính, và đã học cách cấu hình bảng điều khiển. Với nó, bạn có thể tùy chỉnh rất nhiều, nhưng hãy cẩn thận và không thay đổi bất cứ điều gì, nếu không chắc chắn. Chúc may mắn trong việc làm quen với máy tính.
P.S. Nếu bạn không hiểu một cái gì đó bạn có thể xem một bài học video.