Có thể chụp ảnh màn hình trên máy tính được không. Cách chụp ảnh màn hình máy tính bằng công cụ Windows

Ảnh chụp màn hình được hiểu là bản sao của phần hiển thị được lưu ở định dạng raster, tức là. được lưu dưới dạng hình ảnh. Bạn có thể chụp ảnh màn hình Windows 7 bằng một trong nhiều chương trình, nhưng mục đích của bài viết này là tìm hiểu cách chụp ảnh màn hình máy tính mà không cần cài đặt các bước chuẩn bị phụ trợ và phức tạp khác trong hệ điều hành các cửa sổ.
Đôi khi, có những tình huống xảy ra khi bạn cần ghi nhớ một số dữ liệu hiển thị trên màn hình máy tính nhưng lại không có sẵn gì để ghi lại hoặc bạn quá lười để ghi lại tất cả. Trong trường hợp này ảnh chụp màn hình máy tính sẽ là vị cứu tinh của chúng ta. Bạn có thể chỉ cần lưu chế độ xem hiện tại vào một tệp và sau đó xem nó nếu cần.
Để chụp ảnh màn hình, bạn không cần bất kỳ kiến thức hoặc kỹ năng đặc biệt nào. Chỉ cần nhớ một phím trên bàn phím hoặc.
Chìa khóa PrtScr (Màn hình in)được thiết kế để tạo ảnh chụp màn hình của chế độ xem màn hình hiện tại. Khi được nhấp vào, bản sao raster của chế độ xem màn hình ở định dạng không nén sẽ được đặt vào bảng tạm. Tất cả những gì còn lại là lấy nó từ bộ đệm và lưu nó. Để làm điều này, bạn cần sử dụng một trong những cái bạn có. Tất nhiên đây là điều lý tưởng. Hình ảnh từ bảng nhớ tạm cũng có thể được dán vào các chương trình khác, chẳng hạn như trình soạn thảo văn bản. Trong Windows nó luôn hiện diện. Cách dễ nhất và nhanh nhất để tìm và chạy nó là trong menu "Bắt đầu" nhập tên của nó "Sơn".
Bây giờ bạn có thể dán hình ảnh từ bảng ghi tạm vào cửa sổ chương trình mở ra.

Để chèn hình ảnh bạn cần nhấn tổ hợp phím "Ctrl + V" hoặc trong menu chương trình "Sơn" chọn "Chèn".
 Làm cách nào để chụp ảnh màn hình Windows 7? Nút \"Chèn\" trong chương trình Paint
Làm cách nào để chụp ảnh màn hình Windows 7? Nút \"Chèn\" trong chương trình Paint
Ngoài ra còn có phím tắt "Alt + PrtScr" cho phép bạn không lưu toàn bộ chế độ xem màn hình mà chỉ chụp ảnh màn hình của cửa sổ hiện đang hoạt động.
Ví dụ về tạo ảnh chụp màn hình bằng cách nhấn một phím "PrtScr" khi có cửa sổ Explorer đang mở.

Ví dụ chụp ảnh màn hình Windows 7 bằng cách nhấn tổ hợp phím "Alt + PrtScr" khi vẫn còn cửa sổ Explorer đang mở đang hoạt động.

Bằng cách này, bạn có thể chụp ảnh màn hình máy tính để bàn Windows, ảnh chụp màn hình của một trang của bất kỳ tài liệu nào hoặc ảnh chụp màn hình của cửa sổ với cài đặt của một số chương trình.
Ảnh chụp màn hình (tiếng Anh screen – screen, shot – snapshot) là ảnh chụp nhanh của màn hình điều khiển. Sử dụng các chức năng và chương trình của hệ điều hành cũng như các công cụ bổ sung, người dùng có cơ hội chụp ảnh nhanh toàn bộ màn hình điều khiển hoặc một phần riêng biệt của nó. Ảnh chụp màn hình được đặt làm hình ảnh minh họa trong hướng dẫn cài đặt phần mềm và đính kèm trong sách hướng dẫn, đặt trong sách giáo khoa, sách hướng dẫn.
Người dùng PC sử dụng ảnh chụp màn hình:
Khả năng chuyển nhanh hình ảnh từ máy tính trực tuyến giúp ích cả trong thư từ kinh doanh và giao tiếp thân thiện. Sẽ rất hữu ích cho người mới sử dụng PC khi tìm hiểu cách chụp ảnh màn hình và nơi lưu nó. Chúng tôi trình bày để bạn chú ý hướng dẫn được minh họa bằng cùng một ảnh chụp màn hình thu được từ màn hình.
Ảnh chụp màn hình không có chương trình trong Windows
Chụp ảnh màn hình là một tính năng của hệ điều hành máy tính của bạn. Không có chương trình bổ sung được yêu cầu. Chỉ cần nhấn phím PrintScreen. Trong các mẫu bàn phím khác nhau, phím có thể được gọi là PrtSc, PrtScr, PrnScr hoặc PrtSc/SysRq. Khi bạn nhấn nó, một bản sao ngay lập tức của những gì hiển thị trên màn hình sẽ xuất hiện.


Ảnh: vị trí cổ điển của nút PrintScreen 
Ảnh: Tùy chọn nút PrtSc
Giống như tất cả các tài liệu được sao chép, hình ảnh được lưu vào bảng nhớ tạm. Để lưu nó trên máy tính dưới dạng tệp, bạn có thể sử dụng bất kỳ trình chỉnh sửa đồ họa nào.
Cách dễ nhất để lưu ảnh là thông qua Paint, một trong những tiện ích Office tiêu chuẩn. Để làm điều này, bạn cần phải làm như sau:

Theo mặc định, tệp được lưu trên ổ C, trong thư mục “Pictures” trên Windows 7 hoặc thư mục “My Pictures” trên Windows XP.
Bạn cũng có thể gửi ngay ảnh chụp màn hình qua email hoặc in nó. Bạn cũng có thể dán nó vào Word.
Để làm điều này bạn cần phải làm:
- nhấn PrintScreen trên bàn phím;
- mở Word;

- Sử dụng các nút trên thanh công cụ hoặc menu ngữ cảnh để chèn hình ảnh.
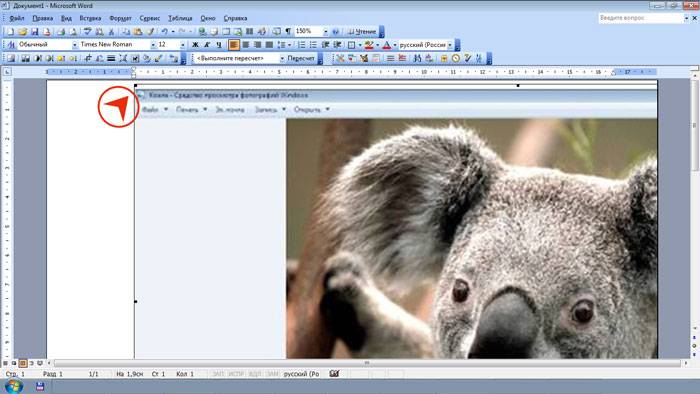
- nhấp vào nút Bắt đầu;
- chọn “Tất cả chương trình”;
- tìm và mở “Tiêu chuẩn”;
- mở "Kéo".
- sử dụng "Kéo" - điều này có thể thực hiện được nếu bạn có Windows 7 hoặc phiên bản HĐH mới nhất;
- sử dụng trình chỉnh sửa hình ảnh bổ sung: PicPick, EasyCapture, DuckCapture, Clip2Net hoặc các trình chỉnh sửa khác;
- thực hiện chụp ảnh màn hình bằng thiết bị bổ sung - máy ảnh kỹ thuật số, loại máy ảnh kém tiện lợi nhất và do đó chỉ được chấp nhận như là phương sách cuối cùng.
Trong trường hợp này, ảnh chụp màn hình được lưu cùng với tệp Word. Hình ảnh thu được có thể minh họa ngay cho văn bản. Bạn có thể làm việc với nó như với bất kỳ hình ảnh nào được chèn vào Word: thay đổi chất lượng, kích thước, vị trí, nén, cắt, sao chép...
Ảnh chụp màn hình toàn bộ màn hình
Tiện ích phần mềm giúp bạn có thể chụp nhanh toàn bộ màn hình. Sử dụng “Kéo”, bạn có thể chọn toàn bộ trường và lưu ảnh chụp nhanh hoặc chọn đoạn quan tâm. Để lấy hình ảnh từ máy tính xách tay của bạn, chỉ cần nhấp vào phím tắt Fn + PrtScn. Hình ảnh ngay lập tức mở ra trong Paint - tất cả những gì bạn phải làm là lưu nó hoặc chọn một tác vụ khác: in, gửi qua email. Hầu hết các trình chỉnh sửa hình ảnh ở trên đều cho phép bạn chụp ảnh nhanh toàn bộ màn hình sau khi khởi chạy chúng và nhấn phím PrintScreen.
Video: Ảnh chụp màn hình trong Windows 7
Hình ảnh từ một phần riêng biệt của màn hình
Chương trình kéo và phím tắt Fn + Alt + PrtScn trên bất kỳ máy tính xách tay nào để lưu hình ảnh của cửa sổ đang hoạt động - đây là cách nhanh nhất để có được ảnh chụp nhanh đoạn mong muốn. Ảnh chụp màn hình của chương trình đang hoạt động cũng được thực hiện bằng tổ hợp phím Alt + Màn hình in.
"Scissors" là một trình soạn thảo đồ họa rất đơn giản.
Để mở nó, bạn cần làm theo các bước sau:
Hình ảnh bạn quan tâm phải có trên màn hình trước khi mở “Scissors”: khi chúng hoạt động, bạn sẽ không thể thực hiện các hành động bên ngoài chương trình. Tốt hơn là lưu tệp ở định dạng JPEG - bằng cách chỉnh sửa ảnh ở định dạng này, bạn sẽ có nhiều tùy chọn hơn.
Hãy xem cách trình chỉnh sửa hình ảnh hoạt động. Chương trình PicPick không phức tạp nhất nhưng nó có đủ chức năng để làm việc với hình ảnh, bao gồm cả chức năng tạo ảnh chụp màn hình. Nếu bạn mở PicPick và nhấp vào PrintScreen, hình ảnh của nội dung hiện có trên màn hình sẽ ngay lập tức xuất hiện trong trường làm việc.

Theo mặc định, giống như trong Paint - hình ảnh được lưu trong thư mục Tài liệu. Nếu trước đây bạn đã từng làm việc trong Paint thì hãy hiểu cách chụp ảnh màn hình của một phần riêng biệt của màn hình trong PicPick, không khó.
Bạn cần phải làm như sau:

Làm việc trong PicPick, bạn không chỉ có cơ hội lưu ảnh chụp màn hình thu được ở định dạng đã chọn mà còn có thể dán ngay vào chương trình mong muốn: Excel, Word, Power Point.
Khu vực tùy chỉnh
Bạn có thể chọn vùng tùy chỉnh của màn hình bằng cách chọn “Khu vực tùy chỉnh” từ danh sách tác vụ. Con trỏ di chuyển giống như bút chì, làm nổi bật đường viền của khu vực bạn cần. Hình dạng của vùng được chọn chỉ phụ thuộc vào tầm nhìn của bạn về màn hình trong tương lai và khả năng sử dụng chuột tự tin của bạn.

Chọn một vùng tùy ý của màn hình PC, sao chép đoạn mong muốn. Nhưng khi sử dụng ảnh chụp màn hình như ảnh trong Word hoặc Power Point, bạn vẫn nhận được nó ở dạng hình chữ nhật. Nền trắng xuất hiện xung quanh hình ảnh bạn chọn bằng con trỏ.
Chương trình chụp ảnh màn hình
Một ví dụ về cách làm việc với Paint có thể được coi là một cách cổ điển để chụp ảnh màn hình. Tuy nhiên, trong Windows 7 trong phần “Standard” vẫn có một chương trình rất đơn giản "Kéo", nhờ đó bạn có thể chọn và “cắt bỏ” bất kỳ phần nào bạn nhìn thấy trên màn hình làm việc. Hình ảnh cho thấy ảnh chụp màn hình quá trình “Scissors” được tạo bằng Paint.

Cửa sổ nhỏ gọn của “Scissors” không cản trở tầm nhìn. Con trỏ chiếm toàn bộ màn hình hoặc chọn phần mong muốn của màn hình. Công cụ chỉnh sửa tối thiểu. Bạn có thể chọn định dạng PNG, GIF, JPEG để lưu. Nếu trong công việc của bạn, bạn chỉ cần một đoạn hình ảnh của màn hình đang hoạt động, bạn có thể sử dụng cách xử lý hình ảnh thu được trong Paint, tức là cắt xén nó. Nó cồng kềnh và cổ xưa. Nhiệm vụ được đơn giản hóa bằng "Kéo" nêu trên.
Có nhiều chương trình bổ sung với khả năng rộng hơn: trình xem đồ họa, trình chuyển đổi, trình chỉnh sửa hình ảnh. Tùy thuộc vào mục tiêu của bạn, hãy chọn mục tiêu phù hợp nhất: đơn giản - để nhanh chóng lấy thông tin hoặc đồ sộ - để chỉnh sửa và chuyển đổi ảnh như Photoshop. Một trình chỉnh sửa đơn giản có các chức năng cần thiết để chụp ảnh màn hình của toàn bộ màn hình hoặc một phần riêng biệt, để tạo dấu, vẽ và thêm chữ khắc.

Các chương trình phức tạp hơn có chức năng chỉnh sửa, biến dạng, chuyển đổi, chuyển đổi hình ảnh, tạo video, thuyết trình:

Bạn có thể sử dụng trình chỉnh sửa trực tuyến như Pixtick. Nó có bộ chức năng cần thiết để nhận ảnh chụp màn hình và xử lý chúng. Một số chương trình dành cho máy ảnh kỹ thuật số, bộ chuyển đổi ảnh và video cũng có chức năng chụp. Ngoài ra, chúng còn có hàng tá chức năng khác, giúp công việc kéo dài hơn nếu người dùng chưa có được các kỹ năng cần thiết.
Chúng tôi làm điều đó mà không cần màn hình in
Phím PrintScreen có thể không hoạt động do bàn phím bị lỗi hoặc bị tắc. Nếu màn hình in không hoạt động, nó sẽ không hạn chế nhiều lựa chọn của bạn.
Để có được màn hình không có phím PrintScreen, bạn có thể sử dụng một trong các phương pháp sau:
Sẽ tốt hơn nếu cài đặt một trong những trình chỉnh sửa hình ảnh trên trên máy tính của bạn, vì các tiện ích tiêu chuẩn của hệ điều hành có thể bị lỗi và không phải lúc nào cũng có đủ bộ công cụ và chức năng.
) hãy nói về cách chụp ảnh màn hình trên máy tính và máy tính xách tay. Hãy xem xét khả năng của hệ điều hành, dịch vụ web miễn phí và ứng dụng của bên thứ ba. Chúng ta cũng sẽ nói về cách chụp ảnh màn hình của một trang web.
Trên PC và máy tính xách tay chạy Windows
Windows bao gồm các công cụ cho phép người dùng chụp ảnh màn hình mà không cần công cụ bổ sung. Hầu như mọi người đều biết về một trong số đó - phím Print Screen. Và ít sử dụng phần còn lại.
In màn hình
Chức năng Print Screen (Prt Scr) rất đơn giản: chỉ cần nhấn phím này (trên một số máy tính xách tay, bạn cần nhấn nó cùng với Fn) - và ảnh chụp màn hình sẽ được gửi vào bảng tạm. Sau đó, hình ảnh có thể được chèn, chẳng hạn như vào tài liệu Word, tải vào trình chỉnh sửa Paint hoặc chương trình khác, chỉnh sửa và lưu lại.
Nếu bạn muốn ảnh chụp màn hình được lưu trực tiếp vào ổ cứng (bỏ qua bảng tạm), hãy nhấn phím Windows cùng với Print Screen (tùy chọn có sẵn trong Windows 8 và Windows 10). Các bức ảnh sẽ “rơi” vào thư mục “Hình ảnh” - “Ảnh chụp màn hình” của tài khoản của bạn. Nếu bạn không biết cách truy cập thư mục này, hãy sao chép đường dẫn %Userprofile%\Pictures\Screenshots, dán vào thanh địa chỉ của Explorer và nhấp vào nút bắt đầu.
Để “chụp màn hình” một cửa sổ riêng biệt, nhấn phím Alt cùng với Print Screen. Để lưu ảnh vào một tệp, hãy dán hình ảnh đó vào Paint và nhấn Ctrl + S.

“Thủ thuật” với Màn hình in có sẵn trong mọi phiên bản Windows và trên mọi thiết bị - Asus, Lenovo, HP, v.v., ngoại trừ Apple dựa trên OS X. Sau này có kỹ thuật riêng mà chúng tôi sẽ xem xét bên dưới.
Ứng dụng Windows "Kéo"
Tiện ích Snipping Pool được tích hợp trong hệ thống cho phép bạn không chỉ chụp ảnh nhanh toàn bộ màn hình hoặc một cửa sổ riêng biệt (như Preent Screen) mà còn chụp nhanh một khu vực được chọn ngẫu nhiên.
“Kéo” có các công cụ chỉnh sửa đơn giản nhất: bút (cho phép bạn thêm dòng chữ và ghi chú viết tay vào hình ảnh), bút đánh dấu (để gạch chân và đánh dấu các vùng) và một cục tẩy để xóa dấu. Ngoài ra, chương trình còn có chức năng chụp trễ - độ trễ từ 1-5 giây, cũng như các công cụ để lưu, sao chép và gửi tệp qua email.
Để chụp ảnh màn hình bằng Snipping Pool, hãy đi tới Bắt đầu, mở Chương trình (hoặc Tất cả chương trình nếu bạn có Windows 7 hoặc Windows 8). “Kéo” nằm trong phần “Tiêu chuẩn”.

Ứng dụng này trông giống như một bảng điều khiển nhỏ. Nhấn vào biểu tượng mũi tên cạnh nút New và chọn vùng cần chụp ảnh. Các chức năng “Dạng tự do” và “Hình chữ nhật” cho phép bạn chụp bất kỳ phần nào của màn hình. Trong trường hợp đầu tiên, nó sẽ có các cạnh không đều nhau, trong trường hợp thứ hai, nó sẽ có dạng hình chữ nhật với tỷ lệ khung hình tùy ý (theo lựa chọn của người dùng).

Ví dụ: sau khi chọn một hình chữ nhật, hãy nhấp vào "Tạo" và giữ nút chuột trái, chọn vùng mong muốn trên màn hình (con trỏ sẽ có hình chữ thập). Sau khi bạn nhả nút, ảnh chụp màn hình sẽ mở trong cửa sổ chương trình.

Máy chơi game Xbox
Bảng điều khiển Xbos là một trong những cải tiến của Windows 10, được thiết kế để quay phim quá trình chơi một trò chơi, chẳng hạn như World of Tanks. Như thực tế đã chỉ ra, nó không chỉ có thể được sử dụng trong trò chơi mà còn trong các ứng dụng cửa sổ khác, nhưng bạn sẽ không thể chụp được chế độ xem màn hình bằng nó - bạn cần phải mở ít nhất một cửa sổ.
Để khởi chạy bảng điều khiển trò chơi, nhấn Windows + G. Sau khi bảng điều khiển xuất hiện, như trong hình bên dưới, hãy chọn hộp kiểm “Có, đây là trò chơi”.

Bảng điều khiển sẽ thay đổi trông như thế này:

Nhấp vào biểu tượng máy ảnh. Chương trình sẽ tự động lưu ảnh chụp màn hình vào thư mục tài khoản của bạn - “Video” - “Clips”. Để mở thư mục này, dán đường dẫn sau vào thanh địa chỉ của Explorer: %Userprofile%\Videos\Captures và nhấp vào nút bắt đầu.
Trên OS X
Chụp ảnh màn hình trên MacBook hoặc iPad chạy OS X không khó hơn trên PC chạy Windows. Bàn phím cũng được sử dụng cho việc này. Chính xác hơn là 3 tổ hợp phím, mỗi tổ hợp phím thực hiện một hành động.
- Vì vậy, để “sàng lọc” toàn bộ màn hình, hãy nhấn Command + Shift + số 3 cùng lúc.

- Để chụp một phần cụ thể của màn hình, nhấn Command + Shift + số 4. Khi con trỏ thay đổi thành hình chữ thập, hãy chọn vùng mong muốn và nhả bi xoay hoặc nút chuột. Hình ảnh sẽ được tự động lưu vào máy tính để bàn của bạn.

- Để chụp một cửa sổ hoặc menu ngữ cảnh cùng với sự kết hợp trước đó, hãy nhấn Phím cách. Biểu tượng con trỏ sẽ thay đổi thành máy ảnh. Trỏ nó vào khu vực mong muốn và nhấp chuột.

Để sao chép một hình ảnh vào clipboard, ngoài bất kỳ tổ hợp nào, hãy nhấn phím Ctrl.
Ứng dụng chụp ảnh màn hình
Joxy

Theo người dùng, ứng dụng Joxi đa nền tảng là một trong những lựa chọn thay thế miễn phí tốt nhất cho các công cụ Windows và OS X tiêu chuẩn.
Ngoài việc cài đặt trên máy tính, mỗi người dùng chương trình còn đăng ký dịch vụ Joxi.ru và có quyền truy cập vào bộ lưu trữ đám mây, nơi lưu ảnh chụp màn hình do Joxi chụp. Từ đó, chúng có thể được tải xuống máy tính và thiết bị di động của bạn, đồng thời gửi lên mạng xã hội.
Sau khi cài đặt chương trình sẽ tạo biểu tượng ở khay hệ thống. Nhấp vào nó sẽ mở ra một menu chứa các nút để chọn vùng chụp - toàn bộ màn hình hoặc một đoạn. Hình ảnh thu được sẽ tự động được tải vào trình chỉnh sửa nhỏ tích hợp sẵn, chứa mọi thứ cần thiết để xử lý hình ảnh:
- chức năng cắt tỉa;
- bút chì - để vẽ lên hình ảnh;
- đường và mũi tên;
- thêm văn bản;
- khuôn khổ;
- công cụ làm mờ (nếu bạn cần ẩn thứ gì đó);
- đánh số bằng bút đánh dấu.
Khi bạn lưu ảnh trên Joxi.ru, chương trình sẽ tạo một liên kết để bạn có thể tải ảnh xuống và sao chép ảnh vào khay nhớ tạm.
Nhân tiện, ngoài các phiên bản cài đặt cho Windows, OS X và Linux, còn có các tiện ích mở rộng của trình duyệt Joxi. Chúng được thiết kế để tạo ảnh chụp màn hình của các trang web dưới dạng một đoạn riêng biệt hoặc toàn bộ.

cũng là một công cụ đơn giản và tiện lợi để tạo ảnh chụp màn hình trên Windows và Mac. Sau khi cài đặt trên máy tính, nó sẽ chặn các lần nhấn phím Print Screen và tổ hợp Shift + Print Screen. Tùy chọn đầu tiên được thiết kế để chụp nhanh một đoạn, tùy chọn thứ hai - toàn bộ màn hình.

Sau khi chọn một đoạn bằng LightShot, hai bảng nhỏ với các công cụ xử lý và lưu màn hình sẽ mở ra bên cạnh.
Trong số đó:
- bút chì;
- đường kẻ;
- khung;
- chữ;
- Bảng màu;
- nút tải xuống dịch vụ đám mây của chương trình;
- nút chia sẻ phương tiện truyền thông xã hội;
- tìm kiếm bằng hình ảnh trên Google;
- sao chép;
- niêm phong;
- lưu trên máy tính.
Nhân tiện, nếu bạn muốn sử dụng chức năng Print Screen cho các tác vụ khác, bạn có thể gán lại các phím nóng LightShot trong cài đặt chương trình.
Ngoài các phiên bản cài đặt, LightShot còn có sẵn dưới dạng tiện ích mở rộng trình duyệt cho Google Chrome, Firefox, IE và Opera phiên bản 11 và 12. Với sự trợ giúp của họ, bạn có thể chụp ảnh màn hình của các trang web và màn hình bên ngoài trình duyệt.
Dịch vụ web miễn phí
Dịch vụ web cho phép bạn chụp ảnh màn hình mà không cần cài đặt bất kỳ chương trình nào trên máy tính. Điều này có thể giúp ích rất nhiều khi bạn không ở trên PC của mình mà chẳng hạn như ở quán cà phê Internet hoặc tại nơi làm việc. Nó thậm chí không yêu cầu đăng ký (mặc dù có tùy chọn như vậy), tuy nhiên, nó vẫn lưu trữ các tệp của người dùng trong một thời gian.

Sử dụng dịch vụ SNAGGY dễ như bóc vỏ lê:
- Chọn cửa sổ mong muốn và nhấn Print Screen + Alt.
- Mở trang chính của trang web và nhấn Ctrl + V.
Sau khi hình ảnh được tải lên SNAGGY, bạn sẽ nhận được liên kết đến nó và bạn có thể chỉnh sửa nó một chút ngay trong trình duyệt của mình.
Dịch vụ này hoạt động theo cách tương tự. Để tạo ảnh chụp màn hình, nó cũng sử dụng các công cụ hệ điều hành tiêu chuẩn (Print Screen + Alt) và để tải chúng lên trang web - tổ hợp Ctrl + V.

Giống như SNAGGY, có một trình chỉnh sửa nhỏ tích hợp cho phép bạn cắt các cạnh của hình ảnh, thêm chú thích, mũi tên, khung, v.v. vào đó.
Sau khi tải xuống và chỉnh sửa, tệp sẽ được lưu và bạn sẽ nhận được liên kết tới nó. Ảnh chụp màn hình sẽ vẫn còn trên máy chủ PasteNow trong sáu tháng kể từ thời điểm nó được mở lần cuối.
Cách chụp ảnh màn hình của một trang web
Ảnh chụp màn hình của các trang web cũng có thể được thực hiện mà không cần chương trình - có các dịch vụ trực tuyến được thiết kế đặc biệt cho việc này. Và - một trong những phổ biến nhất.

Trên trang chính của dịch vụ Snapito có một trường dành cho địa chỉ của trang mà bạn sẽ vào “ảnh chụp màn hình”. Sau khi chèn địa chỉ, các nút Chụp, Cài đặt và Âm thanh sẽ xuất hiện bên cạnh trường này (bạn sẽ nghe thấy tiếng bấm màn trập của máy ảnh khi bạn bật âm thanh trong khi chụp ảnh).
Cài đặt đặt độ phân giải màn hình, chất lượng và kích thước của hình ảnh (toàn bộ trang hoặc chỉ phần hiển thị), thời gian trễ trước khi chụp và khoảng thời gian ảnh chụp màn hình được lưu trữ trên trang web Snapito.
Menu nút “Chụp” cũng có các chức năng bổ sung - chuyển nhanh sang lưu trữ ảnh Pinterest, chuyển đổi URL sang PDF và tạo liên kết ngắn.
Sau khi tạo ảnh chụp màn hình, một liên kết và các nút sẽ xuất hiện bên cạnh: “Sao chép”, “Tải xuống ảnh chụp màn hình gốc” và “Chỉnh sửa ảnh chụp màn hình”. Nhấp vào cái sau sẽ mở trình chỉnh sửa đồ họa tích hợp với một bộ công cụ khá chắc chắn. Tất nhiên, đây không phải là Photoshop, nhưng nó có nhiều chức năng hơn tất cả các ứng dụng được xem xét.

Dịch vụ Snapito thường bị quá tải (hình như do số lượng người dùng quá lớn) nên không phải lúc nào cũng hoạt động chính xác và đôi khi chạy chậm khá rõ rệt. Nếu bạn không cần tất cả các khả năng của nó, hãy sử dụng tài nguyên trực tuyến đơn giản hơn -.

S-shot không có công cụ chỉnh sửa - nó chỉ đơn giản là “chụp ảnh” các trang web và lưu trữ hình ảnh của chúng trên tài nguyên của nó trong một thời gian. Thời gian lưu trữ tệp lên tới 1 tháng kể từ ngày xem lần cuối nhưng có thể ngắn hơn.
Để chụp ảnh màn hình của một trang web, hãy dán địa chỉ của nó vào trường được chỉ định, đặt kích thước - đầy đủ (toàn bộ trang) hoặc chiều rộng và chiều cao mong muốn, chọn độ phân giải, tỷ lệ thu phóng, định dạng tệp và tỷ lệ thích hợp.
Tùy chọn “Làm mới” sẽ thay thế ảnh chụp nhanh đã chụp trước đó của cùng một trang bằng ảnh mới.
Ảnh chụp màn hình kết quả sẽ được hiển thị dưới bảng hiển thị trong hình. Bên cạnh nó sẽ có các liên kết đến vị trí lưu trữ tệp trên trang web S-shot và địa chỉ của tài nguyên web “được chụp ảnh”.
Không có nút tải xuống ở đây. Nếu bạn muốn tải ảnh xuống máy tính, hãy mở ảnh đó trong tab mới, nhấp chuột phải vào ảnh đó và chọn “Save Image As” từ menu.
Để có quyền truy cập vào tất cả các ảnh chụp màn hình được chụp vào các thời điểm khác nhau, bạn cần đăng ký dịch vụ.
Ảnh chụp màn hình - dịch theo nghĩa đen là “ảnh chụp màn hình”, lưu hình ảnh hiện tại trên màn hình dưới dạng hình ảnh. Đối với các loại thiết bị và hệ điều hành khác nhau, ảnh chụp màn hình có thể được lưu theo nhiều cách khác nhau, với những đặc điểm riêng. Ngoài các chức năng tích hợp sẵn của hệ điều hành, bạn có thể sử dụng các chương trình của nhà sản xuất bên thứ ba để chụp ảnh màn hình.
Chụp ảnh màn hình được sử dụng cho cả mục đích giải trí (lưu lại khoảnh khắc thú vị trong video hoặc trò chơi) và cho công việc (gửi ảnh chụp màn hình kèm thông báo về sự cố, tạo báo cáo hoặc bản trình bày về một nhiệm vụ đã hoàn thành).
Cách chụp ảnh màn hình trên PC
Theo mặc định, nút bàn phím Print Screen (thường được viết tắt là PrtScr) được sử dụng để chụp ảnh màn hình trên máy tính cá nhân. Nút này nằm ở nửa bên phải của bàn phím, bên cạnh phím chức năng Scroll Lock và Pause/Break.
Nhấp vào sẽ lưu hình ảnh màn hình hiện tại vào bảng tạm mà không cần nén. Để xem và lưu, bạn cần dán ảnh chụp màn hình vào bất kỳ trình chỉnh sửa đồ họa nào, chẳng hạn như Paint, Photoshop hoặc GIMP.
Nếu bạn cần lưu ngay các ảnh chụp màn hình hàng loạt mà không bị phân tâm khi dán từ bộ đệm và lưu, thì phần mềm của bên thứ ba sẽ được sử dụng cho việc này.
Nếu cần chụp ảnh màn hình nhanh hoặc không có cách nào cài đặt ứng dụng vào hệ thống, bạn có thể sử dụng các dịch vụ xử lý trực tuyến. Nổi tiếng và dễ sử dụng nhất là http://makescreen.ru/, phần còn lại hoạt động theo nguyên tắc tương tự.
Chụp ảnh màn hình bằng các công cụ Windows tiêu chuẩn
Để lưu một màn hình hoặc thành phần của nó trong OS Windows, hai phương pháp được sử dụng: Print Screen để lưu toàn bộ màn hình và kết hợp Alt + Print Screen cho cửa sổ đang hoạt động.
 Để lưu một màn hình hoặc thành phần của nó trong OS Windows, hai phương pháp được sử dụng: Print Screen để lưu toàn bộ màn hình và tổ hợp Alt + Print Screen cho cửa sổ đang hoạt động
Để lưu một màn hình hoặc thành phần của nó trong OS Windows, hai phương pháp được sử dụng: Print Screen để lưu toàn bộ màn hình và tổ hợp Alt + Print Screen cho cửa sổ đang hoạt động Để chụp ảnh màn hình bằng các công cụ hệ điều hành tiêu chuẩn, bạn cần:
- nhấn phím In màn hình;
- mở chương trình MS Paint (nằm trong menu Bắt đầu, thư mục Chương trình - Phụ kiện) hoặc bất kỳ trình chỉnh sửa đồ họa nào khác;
- dán ảnh chụp màn hình vào trường làm việc bằng tổ hợp phím Ctrl + V;
- lưu hình ảnh qua menu Tệp - Lưu trong phần mở rộng cần thiết.
Quan trọng! Hình ảnh từ bộ đệm sẽ biến mất khi bạn khởi động lại máy tính hoặc lưu hình ảnh hoặc văn bản khác. Lưu ảnh chụp màn hình vào một tệp riêng biệt càng nhanh càng tốt để tránh mất dữ liệu.
Chụp ảnh màn hình bằng Snipping Tool
Kể từ khi hệ điều hành Windows Vista được phát hành, một ứng dụng "Scissors" bổ sung đã xuất hiện, giúp lưu một phần màn hình đã chọn vào một tệp riêng biệt và chỉnh sửa nó một cách nhanh chóng.
Mở Scissors thông qua menu Start - Tất cả ứng dụng. Khi bạn nhấp vào nút Tạo, một khung sẽ xuất hiện trên màn hình phác thảo các ranh giới của ảnh chụp màn hình. Sau khi chọn kích thước, Scissors đề xuất lưu tệp ở một trong các định dạng có sẵn. Chức năng của chương trình rất đơn giản và tối giản; các chức năng bổ sung bao gồm bút đánh dấu, bút và tẩy để chỉnh sửa.
Xin lưu ý rằng, không giống như Paint, scissors tự động lưu tên người dùng và ngày tạo trong thuộc tính hình ảnh. Trong một số trường hợp, điều này có thể quan trọng: ví dụ: để kiểm soát nhân viên hoặc duy trì tính ẩn danh khi đăng ảnh lên Internet.
Cách chụp ảnh màn hình trong Windows XP và 7
Windows XP và 7 không còn được Microsoft hỗ trợ và không còn nhận được các bản cập nhật theo lịch trình nữa. Đối với người dùng XP, chỉ có hai cách tiêu chuẩn để chụp ảnh màn hình: sử dụng Print Screen bằng Paint hoặc cài đặt các chương trình bổ sung.
Phương pháp sử dụng PrtScr → Paint → Ctrl+V đã được mô tả ở trên.
Windows 7 đạt tiêu chuẩn với Snipping Tool hoặc Snipping Tool. Kéo cắt một phần màn hình mà bạn chọn, loại bỏ thông tin không cần thiết khỏi ảnh chụp màn hình và tiết kiệm thời gian chỉnh sửa.
Có thể cài đặt thêm phần mềm hoặc trình soạn thảo. Người dùng Win XP và 7 thường không thể tự hào về phần cứng hiện đại, vì vậy nên sử dụng phần mềm của bên thứ ba Ảnh chụp ánh sáng hoặc một trong nhiều dịch vụ trực tuyến.
Ngoài Scissors, phương pháp PitScr+Paint tiêu chuẩn cũng như cài đặt các chương trình bổ sung cũng hoạt động cho Windows 8/10. Ngoài ra, tổ hợp phím hoạt động Win + Print Screen đã được thêm vào để lưu file bỏ qua clipboard. Bạn có thể tìm thấy ảnh chụp màn hình đã hoàn thành trong thư mục Hình ảnh - Ảnh chụp màn hình.
 Ngoài Scissors, phương pháp PitScr+Paint tiêu chuẩn cũng hoạt động cho Windows 8/10, cũng như cài đặt các chương trình bổ sung
Ngoài Scissors, phương pháp PitScr+Paint tiêu chuẩn cũng hoạt động cho Windows 8/10, cũng như cài đặt các chương trình bổ sung “Ten” tự hào có một bộ ứng dụng miễn phí trong Windows Store nội bộ. Tốt nhất trong số 36 ứng dụng đều miễn phí Chụp màn hình Nimbus.
MacBook được định vị là thiết bị tốt nhất dành cho các nhà thiết kế, vì vậy các dịch vụ tích hợp để lưu và chỉnh sửa ảnh được dành một vị trí đặc biệt ở đây.
Ảnh chụp màn hình một phần màn hình (tương tự của Scissors) được tích hợp trong kernel và được gọi bằng cách nhấn tổ hợp phím Shift + Command + 4. Kết quả được lưu trên màn hình nền theo mặc định.
 Toàn bộ màn hình được lưu bằng tổ hợp Shift + Command + 3
Toàn bộ màn hình được lưu bằng tổ hợp Shift + Command + 3 Shift + Command + 4 cũng hữu ích nếu bạn cần “chụp ảnh” một cửa sổ riêng. Sau khi dấu thập xuất hiện, hãy nhấn phím cách, thao tác này sẽ biến con trỏ thành máy ảnh. Sau đó bấm vào cửa sổ bằng nút chuột trái hoặc bàn di chuột. Sự kết hợp tương tự cũng hoạt động đối với ảnh chụp nhanh menu ngữ cảnh.
Cách chụp ảnh màn hình trong Linux
Đối với hầu hết các hệ thống Linux, không có cách tiêu chuẩn nào để chụp ảnh màn hình. Được hiểu rằng người dùng sẽ tự cài đặt phần mềm cần thiết nếu cần thiết. Các ứng dụng được sử dụng phổ biến nhất là:
- Ảnh chụp màn hình Gnome;
- Hình ảnhMagick;
- Màn trập;
- GIMP.
Tìm thông tin chi tiết về cách cài đặt và sử dụng các chương trình này cho các hệ thống khác nhau trên Internet. Hình ảnh bên dưới hiển thị cửa sổ lưu ảnh chụp màn hình cho ứng dụng Gnome-Screenshot sau khi nhấn phím PrtScr.
 Cửa sổ lưu ảnh chụp màn hình cho ứng dụng Gnome-Screenshot sau khi nhấn phím PrtScr
Cửa sổ lưu ảnh chụp màn hình cho ứng dụng Gnome-Screenshot sau khi nhấn phím PrtScr Các chương trình đặc biệt để tạo ảnh chụp màn hình trên PC
Các chương trình lưu hình ảnh từ màn hình bao gồm:
- ánh sáng là một chương trình phổ biến dành cho hệ điều hành Windows, chương trình này cũng có thể hoạt động như một plugin trong tất cả các trình duyệt phổ biến. Trong số các tính năng chính là chụp ảnh màn hình nhanh, khả năng chia sẻ liên kết công khai tới ảnh chụp màn hình đã chụp trên đám mây, thay đổi nhanh chóng trong trình chỉnh sửa tích hợp và tìm kiếm theo đoạn hình ảnh.
- PicPick – biên tập hình ảnh miễn phí bán chuyên nghiệp. Các tính năng bao gồm hoạt động xuất sắc với các dịch vụ đám mây, đăng lại bằng một cú nhấp chuột trên FB và Twiitter cũng như chuyển hướng ảnh chụp màn hình qua email. Chụp nhiều cửa sổ rất hữu ích, cho phép bạn lưu toàn bộ trang web dài.
- Ảnh xanh là một ứng dụng mã nguồn mở và miễn phí hoạt động trên tất cả các hệ điều hành chính. Nguyên lý hoạt động và khả năng của nó tương tự như PicPick, một trong những ứng dụng tốt nhất cho hệ thống Unix.
- Fraps– một tiện ích nhỏ để quay video và chụp ảnh màn hình, được phân phối bằng mô hình phần mềm chia sẻ. Thường được sử dụng để chụp ảnh màn hình trong trò chơi, nó nổi bật nhờ cài đặt đơn giản và tải hệ thống thấp.
- Joxi là một công cụ dựa trên đám mây của Nga để chụp ảnh màn hình và làm việc trực tuyến với chúng. Tất cả chức năng của chương trình được thiết kế để sử dụng chung với việc trao đổi hình ảnh thường xuyên; chương trình này rất phổ biến đối với các nhà phát triển và người thử nghiệm web. Có một plugin dành cho Google Chrome để lưu các trang web mà không cần cài đặt Joxi chính và có trình chỉnh sửa hình ảnh tiện lợi.
Ngoài năm chương trình này, còn có hàng chục, thậm chí hàng trăm ứng dụng tương tự trên Internet. Khi lựa chọn, trước hết hãy tập trung vào tính dễ sử dụng, chức năng sẵn có và giá cả.
Chụp ảnh màn hình trên thiết bị di động
Việc lưu ảnh chụp màn hình trên điện thoại di động và máy tính bảng được thực hiện bằng hệ thống dành cho cả hệ điều hành Android và iOS.
Để chụp ảnh màn hình điện thoại Android, bạn cần:
- Mở màn hình mà bạn muốn lưu hình ảnh.
- Giữ nút nguồn và âm lượng +.
- Khi nghe thấy tiếng click và biểu tượng lưu xuất hiện, hãy nhả các nút.
- Thông báo “Đã lưu ảnh chụp màn hình” sẽ xuất hiện trên màn hình thông báo.
 Giữ nút nguồn và + âm lượng và mọi thứ sẽ ổn
Giữ nút nguồn và + âm lượng và mọi thứ sẽ ổn Thứ tự tiết kiệm cho các sản phẩm của Apple như sau:
- Mở màn hình mong muốn.
- Giữ nút Nguồn và nút Home.
- Sau một cú nhấp chuột và đèn flash trắng trên màn hình, hãy nhả các nút.
- Hình ảnh có thể được tìm thấy trong bộ sưu tập thiết bị.
 Quy trình lưu giữ đối với các sản phẩm của Apple
Quy trình lưu giữ đối với các sản phẩm của Apple
Các dịch vụ đặc biệt để chụp ảnh màn hình trong trình duyệt hoạt động theo nguyên tắc quen thuộc PrtScr → trình soạn thảo → Ctrl+V, thay thế bước thứ hai. Ngoài việc thực sự chỉnh sửa và lưu tệp, nhiều trang web còn cung cấp tính năng đăng lại thuận tiện chỉ bằng một cú nhấp chuột trên mạng xã hội hoặc lưu ảnh chụp màn hình của bạn vào đám mây.
Đơn giản nhất và là một trong những trình soạn thảo phổ biến nhất – Dán ngay. Được tạo ra để chia sẻ nhanh chóng ảnh chụp màn hình, sau khi chèn và chỉnh sửa, nó cung cấp cho người dùng một liên kết ngắn và chính tệp để tải xuống. Ảnh chụp màn hình được lưu trữ trong 6 tháng sau lần xem cuối cùng.
 Đơn giản nhất và là một trong những trình soạn thảo phổ biến nhất
Đơn giản nhất và là một trong những trình soạn thảo phổ biến nhất khó khăn – một trang web tương tự nước ngoài và được sử dụng nhiều nhất trên Internet để tạo ảnh chụp màn hình. Nguyên tắc giống nhau: sao chép toàn bộ màn hình hoặc cửa sổ đang hoạt động bằng Alt + PrtScr, dán vào dịch vụ, chỉnh sửa, lưu. Có thể làm việc với album hình ảnh sau khi đăng ký tài khoản; ảnh chụp màn hình được lưu trữ trong sáu tháng.
 Trang web được sử dụng nhiều nhất trên Internet để chụp ảnh màn hình
Trang web được sử dụng nhiều nhất trên Internet để chụp ảnh màn hình
Không có cách tiêu chuẩn nào để chụp ảnh màn hình cho trò chơi. Tất nhiên, bạn có thể lưu màn hình bằng phím PrtScr, tạm dừng trò chơi và chèn ảnh vào trình chỉnh sửa, nhưng thao tác này quá dài và là cách tiếp cận vấn đề sai lầm. Cần có máy tính để đơn giản hóa cuộc sống của một người và không làm phức tạp nó bằng những hành động không cần thiết.
 Không có cách chụp ảnh màn hình chuẩn cho game
Không có cách chụp ảnh màn hình chuẩn cho game Một số trò chơi hiểu cách nhấn nút In màn hình và lưu ảnh chụp màn hình vào thư mục cài đặt hoặc “Tài liệu của tôi”. Điều này không thuận tiện lắm: mỗi lần bạn phải tìm kiếm và sao chép tệp sang vị trí khác để sau khi xóa trò chơi, ảnh chụp màn hình không biến mất. Win + PrtScr trên các phiên bản mới nhất của hệ điều hành Windows cũng không tiện lợi lắm: nếu bạn thường xuyên sử dụng kết hợp này, chắc chắn sẽ xảy ra tình trạng hỗn loạn trong thư mục “Pictures”.
Phần mềm quay video game và hình ảnh màn hình phổ biến nhất hiện nay là Fraps. Fraps hoạt động ở chất lượng bạn cần, lưu ảnh chụp màn hình có dấu thời gian và tên của trò chơi mà nó được chụp. Chương trình sử dụng rất ít tài nguyên máy tính và thực hiện nhiệm vụ của mình một cách hoàn hảo.
 Đối với người dùng Steam, ảnh chụp màn hình được chụp bằng nút chức năng F12
Đối với người dùng Steam, ảnh chụp màn hình được chụp bằng nút chức năng F12 Đối với người sử dụng dịch vụ Hơi nướcẢnh chụp màn hình được chụp bằng nút chức năng F12. Bạn có thể tìm thấy chúng trong thư mục cài đặt chương trình hoặc thông qua menu cài đặt.
Ảnh chụp màn hình chỉ được lưu khi lớp phủ hoạt động - nếu khi bạn nhấn Shift+Tab trong trò chơi, menu Steam không xuất hiện thì không thể chụp ảnh màn hình.
Người dùng máy tính thường gặp vấn đề với hệ điều hành của họ. Khi quay sang bạn bè, người quen, họ thường nghe thấy câu trả lời: “Gửi cho tôi ảnh chụp màn hình”. Có thể có nhiều trường hợp bạn cần chụp ảnh màn hình. Nhưng nó là gì và làm thế nào để chụp ảnh màn hình trên máy tính?
Ảnh chụp màn hình là ảnh chụp màn hình máy tính của bạn. Nó có thể được lấy bằng nhiều cách khác nhau, từ các công cụ hệ điều hành tiêu chuẩn đến các chương trình của bên thứ ba.
Chụp ảnh màn hình trong Windows
1. Nút In màn hình
Có lẽ cách dễ nhất để chụp ảnh màn hình trên PC là sử dụng nút Print Screen trên bàn phím. Tùy thuộc vào kích thước của nút (viết tắt trên máy tính xách tay), Print Screen có thể được chỉ định khác nhau - PrtScr, PrtSc hoặc PrtScn.
Tìm nút “PrtSc” trên bàn phím và nhấp vào nút đó. Nó thường nằm ở hàng trên cùng sau nút F12. Sau khi nhấp vào nó, ảnh chụp màn hình của bạn sẽ được sao chép vào bảng tạm hệ thống.
Sau đó mở “Bắt đầu”, tìm thư mục “Chương trình → Phụ kiện” và mở ứng dụng “Sơn”. Mọi người đều biết rằng Paint là công cụ vẽ “chuẩn” của Windows. Sau khi mở Paint, hãy nhấp vào “Chỉnh sửa” (trong Windows XP) và “Dán”. Bạn có thể sử dụng tổ hợp phím "ctrl" và "V" trên bàn phím.
 Sau hành động này, ảnh chụp màn hình sẽ “xuất hiện” trên màn hình của bạn. Nhấp vào tab “Tệp” → “Lưu dưới dạng” hoặc biểu tượng để lưu tệp dưới dạng đĩa mềm và lưu hình ảnh vào bất kỳ vị trí nào thuận tiện cho bạn.
Sau hành động này, ảnh chụp màn hình sẽ “xuất hiện” trên màn hình của bạn. Nhấp vào tab “Tệp” → “Lưu dưới dạng” hoặc biểu tượng để lưu tệp dưới dạng đĩa mềm và lưu hình ảnh vào bất kỳ vị trí nào thuận tiện cho bạn.

Thông tin chi tiết hơn về cách chụp màn hình bằng nút In màn hình được mô tả trong video sau:
2. Chương trình kéo trong Win7
Windows 7 có một chương trình thú vị - "Scissors". Nó cho phép bạn thoát khỏi các thao tác được mô tả ở trên. Mở menu Bắt đầu và tìm ứng dụng Snipping trong các chương trình tiêu chuẩn. Sau khi khởi chạy chương trình, hãy chọn khu vực mong muốn và nhấp vào “Tạo”.


3. Chụp ảnh màn hình trong Windows 8
Chụp ảnh màn hình của bạn đã trở nên dễ dàng hơn nhiều trong hệ điều hành mới nhất của Microsoft. Chỉ cần nhấn đồng thời nút Win (nút logo Microsoft) + PrtScn trên bàn phím của bạn và ảnh chụp màn hình sẽ tự động được sao chép vào thư mục “Ảnh của tôi” trong Thư viện hình ảnh.
Chụp ảnh màn hình trong Mac OS
Làm cách nào để chụp ảnh màn hình trên máy tính nếu Mac OS được cài đặt trên đó? Đừng lo lắng, các nhà phát triển của Apple đã làm việc chăm chỉ để làm cho quá trình này trở nên dễ dàng hơn. Chỉ cần nhấn cùng lúc 3 nút trên bàn phím - ⌘ Cmd + 3 + Shift và ảnh chụp màn hình sẽ xuất hiện trên màn hình nền. Nếu bạn chỉ cần chụp nhanh phần đang hoạt động của màn hình, bạn cũng sẽ phải giữ nút “Space”.
Sử dụng phần mềm
Như bạn có thể thấy, quá trình chụp ảnh màn hình từ màn hình máy tính không mất quá 1-2 phút.



