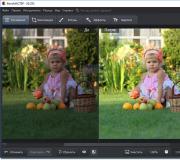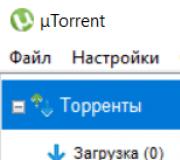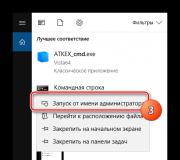Tắt Bộ bảo vệ Windows. Tắt hoàn toàn bằng cách sử dụng chính sách nhóm
Tôi có cần bộ bảo vệ cửa sổ 10 hay tôi cần tắt nó đi? Hệ thống phòng thủ windows 10 có đủ an toàn không?
Windows 10 Defender là không bắt buộc. Bạn sẽ không nhận được sự bảo vệ hoàn toàn, nhưng ngay cả thứ gì đó không gây hại cho hệ thống của bạn cũng có thể chặn.
Ngay sau khi bạn cài đặt phần mềm chống vi-rút của Windows 10, nó sẽ lập tức tắt hoàn toàn vĩnh viễn, chính xác hơn là cho đến thời điểm bạn gỡ bỏ phần mềm chống vi-rút - chúng không tương thích.
Lúc đầu, sau khi cài đặt hoặc cài đặt lại windows 10, bạn chắc chắn không có phần mềm chống vi-rút và trình bảo vệ được bật theo mặc định.
Điều đầu tiên bạn bắt đầu cài đặt các ứng dụng và trình điều khiển khác nhau. Thông thường hầu như tất cả các chủ sở hữu PC đều làm điều này.
Chúng hoàn toàn có thể không gây nguy hiểm cho máy tính hoặc máy tính xách tay của bạn, chỉ cần không có chứng chỉ đã ký.
Rất thường xuyên, người bảo vệ chỉ cần chặn chúng và cách duy nhất để tiếp tục cài đặt là tắt nó đi.
Làm thế nào để ngăn chặn cửa sổ 10 hậu vệ
Để tắt nó đi và chuyển đến phần "cửa sổ bảo vệ". Xem cửa sổ như hình.
Chúng tôi quan tâm đến dòng thông số - nhấp vào nó. Nếu bạn đã cài đặt phần mềm chống vi-rút, thì thay vì tùy chọn tắt, bạn sẽ nhận được thông báo rằng ứng dụng đã bị vô hiệu hóa.
Nếu không có phần mềm chống vi-rút, bạn sẽ thấy dòng "Bảo vệ thời gian thực" và bạn có thể tắt nó đi một lúc.
Tôi nhắc lại - "trong một thời gian", vì sau vài phút nó sẽ tự bật lại, nhưng trong thời gian này, bạn sẽ có thể hoàn thành công việc mà nó đã chặn.
Nếu sự thay đổi này không phù hợp với bạn, thì có hai cách để vô hiệu hóa hoàn toàn nó vĩnh viễn - thông qua sổ đăng ký và chính sách nhóm.
Vô hiệu hóa hoàn toàn trình bảo vệ windows 10 thông qua chính sách nhóm
Viết trong tìm kiếm hoặc tiện ích để thực thi từ: gpedit.msc. Nếu, thì ứng dụng sẽ xuất hiện ở trên cùng, nếu sau đó, ứng dụng sẽ bắt đầu ngay lập tức sau khi nhấp vào "OK".
Trong đó, bạn cần đi theo con đường: “cấu hình máy tính” -> “mẫu quản trị” -> “thành phần cửa sổ” -> “trình bảo vệ hoặc trình bảo vệ cửa sổ”.
LƯU Ý: nếu bạn đã cài đặt phiên bản cuối cùng, thì thay vì phiên bản được mô tả ở trên, khi bạn đến phần thành phần ..., hãy tìm dòng - "EndpointProtection" và sau khi mở thư mục này, phần "bảo vệ thời gian thực".
Bây giờ, ở phía bên phải, nhấp (đúp) vào dòng "tắt bảo vệ thời gian thực" (một số có thể có tên khác -Tắt Windows Defender).
 Tiếp theo, đặt "chấm đen" thành "đã bật", nhấp vào "áp dụng", "OK" và thoát khỏi trình chỉnh sửa - hậu vệ sẽ bị vô hiệu hóa vĩnh viễn.
Tiếp theo, đặt "chấm đen" thành "đã bật", nhấp vào "áp dụng", "OK" và thoát khỏi trình chỉnh sửa - hậu vệ sẽ bị vô hiệu hóa vĩnh viễn. 
Vô hiệu hóa vĩnh viễn bộ bảo vệ windows 10 qua sổ đăng ký
Bạn có thể xóa vĩnh viễn dịch vụ bảo vệ thông qua sổ đăng ký. Để thực hiện việc này, trong tiện ích chạy hoặc trong tìm kiếm, hãy nhập từ: regedit và chạy nó.
Sau đó, tìm khóa đăng ký:
HKEY_LOCAL_MACHINE \ SOFTWARE \ Policies \ Microsoft \ Windows Defender
Nó cần tạo một giá trị DWORD khác. Đặt tên cho nó là DisableAntiSpyware. Nếu đã có một cái rồi thì đừng tạo cái khác mà chỉ cho nó giá trị 1.
Mặc dù đã viết ở trên rằng các thủ tục được mô tả sẽ vô hiệu hóa bảo vệ windows 10 hoàn toàn và mãi mãi, điều này hơi sai, bởi vì bằng cách trả lại các thay đổi đã thực hiện trở lại, bạn sẽ nhận được các thông số như ban đầu - đây là nếu bạn muốn quay lại trên.
Tôi luôn tắt nó hoàn toàn vĩnh viễn, nhưng nếu bạn không sử dụng phần mềm chống vi-rút, thì tốt hơn là để nó được bật - bạn vẫn sẽ nhận được một số bảo vệ khỏi sự xâm nhập từ bên ngoài. Chúc may mắn.
Thể loại: Chưa được phân loạiPhiên bản mới nhất của Windows 10 đi kèm với Bộ bảo vệ Windows. Bộ bảo vệ này được thiết kế để bảo vệ máy tính của bạn khỏi vi rút, phần mềm độc hại và các mối đe dọa khác. Mặc dù nó có thể không cung cấp tất cả các tính năng có sẵn trong các chương trình chống vi-rút khác như Avast Free, nhưng nó phù hợp với nhiều người dùng gia đình.
Tuy nhiên, bạn có thể bảo vệ PC của mình tốt hơn bằng cách sử dụng phần mềm chống vi-rút của bên thứ ba tốt nhất. Vì không nên cài đặt hai hoặc nhiều chương trình chống vi-rút trên cùng một PC, tốt hơn hết là bạn nên tắt Bộ bảo vệ Windows 10 của Microsoft trước khi cài đặt phần mềm chống vi-rút khác.
Mặc dù đúng là hầu hết các chương trình chống vi-rút đều tự động vô hiệu hóa Bộ bảo vệ trong khi cài đặt, nhưng một số chương trình chống vi-rút yêu cầu người dùng gỡ cài đặt Bộ bảo vệ Windows 10 theo cách thủ công vĩnh viễn.
Trong các phiên bản Windows trước, việc bật hoặc tắt Bộ bảo vệ không khó. Trong cài đặt Windows Hậu vệ có một tùy chọn để tắt hoặc bật nó. Trong phiên bản 10, Microsoft đã chuyển cài đặt Bộ bảo vệ sang Cài đặt.

Lựa chọn "Open Defender Security Center". Nhấp vào tab Bảo vệ chống lại mối đe dọa và vi rút, sau đó "Cài đặt để bảo vệ khỏi vi-rút và các mối đe dọa khác."


Chuyển nút gạt "Bảo vệ thời gian thực" và "Bảo vệ đám mây" sang vị trí "tắt". Bộ bảo vệ sẽ tắt trong khoảng 15 phút. Sau thời gian này, Windows Defender sẽ tự động khởi động.
Tắt hoàn toàn bằng cách sử dụng chính sách nhóm
Trình chỉnh sửa chính sách nhóm là một phần của Windows 10 Pro và Enterprise. Để tắt Defender, hãy làm theo các bước sau:

- Ở nửa bên phải của cửa sổ, bạn sẽ tìm thấy mục "Tắt Bộ bảo vệ Windows". Đặt trạng thái chính sách thành "đã bật" trong cửa sổ mở ra và nhấp vào "OK" để lưu các thay đổi.

Sau khi thực hiện các thay đổi, Windows Defender sẽ bị tắt ngay lập tức.
Vô hiệu hóa bằng cách sử dụng sổ đăng ký Windows
Bạn cũng có thể tắt Bộ bảo vệ Windows trong sổ đăng ký. Về cơ bản, cài đặt này giống với cài đặt được viết cho nó khi bạn tắt một ứng dụng trong Group Policy Editor.
- mở "Start"> "Run";
- gõ regedit.exe và nhấn enter;
- Điều hướng đến khóa sau: HKEY_LOCAL_MACHINE \ SOFTWARE \ Policies \ Microsoft \ Bộ bảo vệ Windows;
nếu bạn thấy tùy chọn DisableAntiSpyware ở bên phải, hãy nhấp đúp vào nó và đặt nó thành 1 để tắt Windows Defender;

- nếu tùy chọn không tồn tại, hãy nhấp chuột phải vào Windows Defender và chọn New> Double (32-bit) Value và đặt tên là DisableAntiSpyware.
Tiện ích tích hợp - Bộ bảo vệ Windows bảo vệ PC khỏi vi-rút và phần mềm độc hại có thể "nhặt được" trên Internet khi tải tệp xuống hoặc kết nối thẻ nhớ của người dùng khác với thiết bị. Nếu bạn hoàn toàn hài lòng với hiệu suất của chương trình chống vi-rút của mình, thì bạn cần biết cách vô hiệu hóa Windows Defender 10 vĩnh viễn. Điều này được viết trong bài báo này.
Tắt và bật
Sử dụng ứng dụng Cài đặt
Tốt để biết! Tính năng bảo vệ tích hợp sẽ bị tắt trong một thời gian (khoảng 15 phút). Sau đó, hệ thống sẽ tự động khởi chạy Windows Defender.
Trong trình soạn thảo chính sách nhóm cục bộ

Sau đó, bất kỳ nỗ lực nào để khởi động hậu vệ tích hợp sẽ dẫn đến lỗi.
Tốt để biết! Nếu bạn đặt tham số ở vị trí "Không được cấu hình", nó sẽ bắt đầu hoạt động ở chế độ bình thường.
Trong Trình chỉnh sửa sổ đăng ký

Quan trọng! Nếu bạn không tìm thấy cài đặt này trong nhánh đăng ký, hãy tự tạo: RMB trên thư mục “Windows Defender” → tạo → giá trị DWORD (32 bit) → nhập tên “DisableAntiSpyware” → đặt giá trị của nó thành “1”.
Nếu bạn quyết định bắt đầu lại hậu vệ, hãy đặt giá trị thành "0" trong tham số.
Video
Video hướng dẫn chi tiết cách vô hiệu hóa hoàn toàn Windows Defender bằng Group Policy Registry và Registry Editor.
Các chương trình của bên thứ ba
Ngoài các công cụ tiêu chuẩn, bạn có thể vô hiệu hóa trình bảo vệ tích hợp bằng các chương trình miễn phí đặc biệt.
Chương trình ban đầu được phát triển để vô hiệu hóa các cập nhật được thực hiện tự động. Nhưng cô ấy "có thể" hơn thế nữa: bật và tắt trình bảo vệ hệ điều hành, và có giao diện Russified. 
Tiện ích này vô hiệu hóa tính năng giám sát trong hệ điều hành. Nhưng khi sử dụng chế độ cấu hình nâng cao, tùy chọn tắt Bộ bảo vệ Windows có sẵn trong đó. 
Kích hoạt
Để kích hoạt trình bảo vệ trong Windows 10, bạn không cần phải thực hiện bất kỳ thao tác nào - nhấp vào thông báo nằm trong trung tâm thông báo và hệ thống sẽ thực hiện mọi thứ tự động.
Nếu Windows Defender đã bị vô hiệu hóa thông qua Registry Editor hoặc Local Group Policy Editor, thì hãy lặp lại các bước tương tự như khi tắt, chỉ khởi động trình bảo vệ nội bộ.
Tạo ngoại lệ
Sự kết luận
Windows Defender bảo vệ máy tính của bạn khỏi vi-rút và phần mềm độc hại. Nếu cần, nó có thể được tắt hoặc bật, cũng như được định cấu hình bằng cách thêm các tệp, thư mục và chương trình cần thiết vào danh sách các trường hợp ngoại lệ.
Mặc dù thực tế là Windows Defender có thể cung cấp một số mức độ bảo vệ, nhưng nó có đủ nhược điểm. Hãy tìm cách vô hiệu hóa nó một phần hoặc hoàn toàn.
Có đáng để tắt hậu vệ không
Windows Defender là một sản phẩm phần mềm của Microsoft. Tính năng này lần đầu tiên xuất hiện trong Windows 7, và kể từ đó nó đã được tích cực cải tiến và hoàn thiện. Defender được thiết kế để ngăn các tệp độc hại ra khỏi hệ thống và nó hoạt động khá tốt. Tuy nhiên, nó có thể không hiệu quả bằng các chương trình diệt virus lớn với cơ sở dữ liệu virus khổng lồ. Vì lý do này hoặc lý do khác, bạn có thể muốn tắt nó trên Windows 10, nơi nó được cài đặt theo mặc định. Nhưng vì nó được cài đặt cùng với hệ thống, nên làm như vậy có thể không dễ dàng như gỡ cài đặt bất kỳ phần mềm nào khác. Hãy chắc chắn suy nghĩ về cách bạn sẽ bảo vệ máy tính của mình sau khi vô hiệu hóa chương trình chống vi-rút, đừng để máy tính của bạn không có biện pháp bảo vệ nào cả.
Cách tắt tính năng bảo vệ Windows 10
Trong phiên bản 10 của Windows, cài đặt để vô hiệu hóa trình bảo vệ đã thay đổi phần nào. Như trước đây, nó có thể bị vô hiệu hóa thông qua cài đặt, chính sách nhóm cục bộ hoặc thông qua cài đặt đăng ký. Chúng ta hãy xem xét từng người trong số họ.
Tắt Windows Defender thông qua Cài đặt
Để tắt Bộ bảo vệ Windows thông qua cài đặt của nó, hãy làm như sau:
Phương pháp này thực sự sẽ vô hiệu hóa Windows Defender, nhưng thật không may, không phải mãi mãi. Sau khi cập nhật hoặc thậm chí khởi động lại máy tính đơn giản, Bộ bảo vệ Windows sẽ bật lại. Do đó, phương pháp này chỉ phù hợp khi bạn cần tạm dừng hậu vệ, chứ không phải vô hiệu hóa hoàn toàn.
Tắt Bộ bảo vệ Windows qua Chính sách Nhóm Cục bộ
Thay đổi cài đặt chính sách nhóm của máy tính sẽ giúp bạn vô hiệu hóa Windows Defender một lần và không bao giờ nghĩ về điều đó nữa.
Để làm điều này:

Hướng dẫn này sẽ giúp bạn vô hiệu hóa Windows Defender hoàn toàn, một lần và mãi mãi. Khi mục này được bật, Bộ bảo vệ Windows sẽ không bật theo cách thủ công.
 Khi bạn cố gắng khởi động Bộ bảo vệ Windows, bạn sẽ thấy thông báo về việc tắt tính năng này
Khi bạn cố gắng khởi động Bộ bảo vệ Windows, bạn sẽ thấy thông báo về việc tắt tính năng này Vô hiệu hóa Windows Defender qua Registry
Nếu bạn muốn vô hiệu hóa Windows Defender thông qua sổ đăng ký, hãy cẩn thận. Bất kỳ thay đổi đăng ký bất cẩn nào có thể gây hại cho máy tính của bạn, hãy cẩn thận với những gì bạn làm.
Để vô hiệu hóa trình bảo vệ thông qua sổ đăng ký:

Video: Tắt Bộ bảo vệ Windows
Tắt Biểu tượng Bộ bảo vệ Windows trong Khay Hệ thống
Nếu vì lý do nào đó mà bạn muốn vô hiệu hóa biểu tượng khay hệ thống của Bộ bảo vệ Windows mà không cần tắt Bộ bảo vệ Windows trực tiếp, bạn có thể làm như vậy.
 Ẩn biểu tượng Windows Defender mà không tắt nó là hoàn toàn có thể
Ẩn biểu tượng Windows Defender mà không tắt nó là hoàn toàn có thể Làm theo các bước bên dưới để tắt biểu tượng này:

Các bước này sẽ xóa biểu tượng Bộ bảo vệ Windows khỏi khay máy tính của bạn. Nếu bạn tiếp tục sử dụng Bộ bảo vệ Windows, nó có thể trở lại vị trí ban đầu sau khi cập nhật và sau đó bạn sẽ cần phải vô hiệu hóa nó một lần nữa.
Các chương trình vô hiệu hóa Windows Defender
Có một số chương trình được thiết kế để vô hiệu hóa Windows Defender. Chúng hoạt động cực kỳ đơn giản, vì vậy chúng tôi sẽ chỉ xem xét một trong số chúng. Nhưng ngay cả khi sử dụng bất kỳ chương trình nào như vậy, bạn vẫn có thể dễ dàng đạt được những gì mình muốn.
Ví dụ, chương trình Hủy diệt Windows 10 Spying có thể giúp bạn. Nó được tạo ra để vô hiệu hóa các chức năng "theo dõi" của hệ điều hành, những chức năng này, bằng cách này hay cách khác, thu thập dữ liệu mà không có sự can thiệp của người dùng. Và nó cũng có thể giúp vô hiệu hóa Windows Defender, đối với điều này, bạn chỉ cần chọn hộp "Disable Window Defender" trong tab "Settings" của chương trình.
 Chọn hộp "Tắt Bộ bảo vệ Windows"
Chọn hộp "Tắt Bộ bảo vệ Windows" Vấn đề về Bộ bảo vệ Windows
Đôi khi, người dùng có thể gặp phải sự cố khi sử dụng Hệ thống chống vi-rút Windows Defender. Dưới đây là các vấn đề phổ biến nhất và giải pháp của chúng.
Bảng: Lỗi Bộ bảo vệ Windows
| Lỗi | Sự mô tả | Dung dịch |
|---|---|---|
| Lỗi 557 | Nếu Bộ bảo vệ Windows không khởi động và gây ra lỗi 557, thì thường là do bạn đang sử dụng một phần mềm chống vi-rút khác. Khi sử dụng phần mềm chống vi-rút của bên thứ ba, Bộ bảo vệ Windows sẽ ngừng hoạt động. Nhưng điều xảy ra là bạn đã ngừng sử dụng một phần mềm chống vi-rút khác và Bộ bảo vệ Windows vẫn báo lỗi. |
|
| Bộ bảo vệ Windows 10 không cập nhật | Khi bạn cố gắng kiểm tra các bản cập nhật trong Bộ bảo vệ Windows, bạn nhận được thông báo lỗi cho biết rằng không thể kiểm tra, tải xuống hoặc cài đặt các bản cập nhật định nghĩa. |
|
| Windows Defender sẽ không khởi động | Khi bạn cố gắng khởi động Bộ bảo vệ Windows, bạn sẽ thấy thông báo rằng ứng dụng này bị vô hiệu hóa theo chính sách nhóm, đến lượt nó, sử dụng cài đặt Windows 10 để bật nó cũng không giúp được gì - trong cửa sổ cài đặt, các công tắc không hoạt động và giải thích: " Một số cài đặt do tổ chức của bạn quản lý. " |
|
Cách tắt Công cụ xóa phần mềm độc hại của Windows 10
Tiện ích này được Microsoft sử dụng để loại bỏ các chương trình được đánh dấu là "Phần mềm độc hại" trong cơ sở dữ liệu. Vô hiệu hóa Windows Defender cũng sẽ loại bỏ nó, nhưng nếu bạn chỉ muốn vô hiệu hóa Công cụ loại bỏ phần mềm độc hại, bạn có thể làm như thế này.
Chào các đồng chí. Bạn không thể tưởng tượng ngày hôm nay phần mềm chống vi-rút tiêu chuẩn của Microsoft đã chọc giận tôi như thế nào, đến mức tôi muốn vô hiệu hóa hoàn toàn nó và để thời gian dành cho việc vô hiệu hóa không bị lãng phí, tôi quyết định viết mọi thứ ra từng bước một. hướng dẫn để nó cũng sẽ giúp bạn. Tại sao nó lại đến như vậy? Có, bởi vì cuối cùng Microsoft đã xấc xược và bắt đầu thêm vào danh sách "Bị nhiễm" một số chương trình hệ thống cho phép bạn cài đặt trình điều khiển (tôi nghĩ rằng có những chương trình khác). Tôi đã sử dụng hầu hết phần mềm được cấp phép, tôi thậm chí còn không tiếc tiền để mua Mirilias Action (mặc dù có các phần mềm tương tự miễn phí), nhưng giống như những người khác, tôi có một số chương trình mà tôi chưa sẵn sàng bỏ ra 100 đô la và chúng rất hiếm đối với tôi, nhưng cần thiết. Nhưng họ đã thêm vào danh sách bị nhiễm tất cả các trình kích hoạt có trên máy tính của tôi, tôi phải thêm các thư mục vào mục loại trừ và tải xuống lại. Nói chung, phần mềm chống vi-rút giả này đã giúp tôi. Tôi nghĩ rằng nó đã rõ ràng những gì anh ấy thực sự đang chiến đấu. Vì vậy, chúng ta hãy tắt nó đi.
Tất nhiên, tôi khuyên bạn nên cài đặt một số phần mềm chống vi-rút của bên thứ ba và sử dụng nó, đặc biệt là khi bạn cài đặt một chương trình chống vi-rút khác, tất cả bảo vệ được tích hợp trong hệ thống sẽ tự động tắt. Nhưng tôi đang đi con đường khó.
Vô hiệu hóa Windows Defender thông qua một mục đăng ký.
Để bảo vệ máy tính của bạn và đơn giản hóa các hướng dẫn, tôi khuyên bạn chỉ cần tải xuống các tệp từ liên kết. Và sử dụng chúng. Bằng cách nhấp vào liên kết, bạn sẽ thấy hai tệp:
Bộ bảo vệ Windows - OFF.reg- Tắt phần mềm chống vi-rút tích hợp sẵn và cấm sử dụng chúng.
Bộ bảo vệ Windows - ON.reg- Trả lại mọi thứ về cài đặt "xuất xưởng".
Chỉ cần tải xuống tệp mong muốn và chạy nó. Khi được hỏi bạn có muốn thực hiện thay đổi hay không, hãy nhấp vào Có.

Nếu bạn tự tin vào khả năng của mình và chắc chắn rằng bạn sẽ không vướng bận. Đây là những gì bạn cần làm.
Chúng ta đi đến chi nhánh (nếu cần thiết, tạo các chi nhánh)
HKEY_LOCAL_MACHINE \ SOFTWARE \ Policies \ Microsoft \ Windows Defender
tạo ra trong đó dword tham số DisableAntiSpyware với ý nghĩa 1
Hãy đi đến chủ đề:
HKEY_LOCAL_MACHINE \ SOFTWARE \ Policies \ Microsoft \ Windows Defender \ Bảo vệ thời gian thực
và tạo ra ba dword tham số:
DisableBehaviorMo Theo dõi với ý nghĩa 1
DisableOnAccessProtection với ý nghĩa 1
DisableScanOnRealtimeEnable với ý nghĩa 1
Để đưa mọi thứ về cài đặt gốc, bạn cần xóa các thông số này.
2. Tắt chương trình chống vi-rút Windows tích hợp sẵn bằng Trình chỉnh sửa chính sách nhóm.
Như thể tất cả các cài đặt được sử dụng trong Group Policy Editor đều nằm trong sổ đăng ký, và về bản chất, phần hướng dẫn này thực hiện các hành động tương tự như phần đầu tiên. Nhưng đây là một trình bao đồ họa, không phải tham số chuỗi. Do đó, đối với một số người, phương pháp này có vẻ thuận tiện hơn, nhưng tôi không khó để mô tả nó;)
Khởi chạy tiện ích "Chạy" bằng cách nhấn các phím Thắng + R và nhập lệnh gpedit.msc

Chúng ta đi theo đường dẫn "Cấu hình máy tính" → "Mẫu quản trị" → "Thành phần Windows". Chúng tôi mở nhánh Endpoint Protection (Tôi hiểu rằng rất có thể Microsoft sẽ sớm đổi tên Microsoft Defender thành Endpoint, nhưng tại thời điểm viết bài, tên này đã cũ. Trong các bản phát hành trước, nhánh này được gọi là Microsoft Defender, nhưng trong một số bản dựng nó có thể được gọi là “Windows Defender”). Và mở tùy chọn "Tắt Bảo vệ Điểm cuối".

Di chuyển dấu chấm đến mục “Đã bật” và nhấp vào OK.

Nó vẫn chỉ để khởi động lại máy tính. Và, để không phải bận tâm với các thông báo về phần mềm chống vi-rút đã bị vô hiệu hóa.
Coi như là vậy. Tôi hy vọng bài viết này hữu ích với bạn, hãy nhấp vào một trong các nút bên dưới để nói với bạn bè của bạn về nó. Đồng thời đăng ký các bản cập nhật của trang web bằng cách nhập e-mail của bạn vào trường bên phải hoặc bằng cách đăng ký vào một nhóm trên Vkontakte và kênh YouTube.