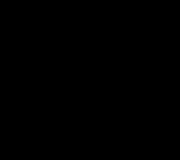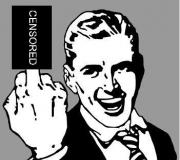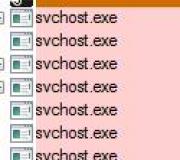Tạo hiệu ứng in chân thực trong Photoshop. Hiệu ứng tạo con dấu trong Adobe Photoshop
Tạo tem trong PhotoshopTôi nghĩ rằng lớp học tổng thể về cách tạo con dấu của riêng bạn sẽ hữu ích cho nhiều người.
Đôi khi, để thay đổi, bạn muốn sử dụng một cái gì đó mới hơn là dấu ấn “đang hoạt động” của mình. Tôi chợt nảy ra ý định thử làm một con dấu hình tròn. Loại thường xuất hiện nhất trên nhiều tài liệu quan trọng. Tôi đã cố gắng mô tả tất cả các bước để ngay cả người mới mở Adobe Photoshop lần đầu hoặc lần thứ hai cũng có thể hiểu được.
Để bắt đầu, hãy tạo một tài liệu mới có kích thước 600*600 (hoặc 300*300) pixel. với nền trắng.
Chọn biểu tượng chữ T (văn bản) trên thanh công cụ
Nếu bạn không nhìn thấy văn bản, điều đó có nghĩa là bạn đã chọn màu trắng trong bảng màu của mình. Bạn có thể thay đổi bảng màu bằng cách nhấp vào biểu tượng này:
Chúng tôi viết một dòng chữ nhỏ về những gì chúng tôi muốn thấy trên con dấu của mình. Đối với tôi đó là "Made with Love".
Trong bảng lớp, chọn lớp có văn bản, sau đó ở bảng trên cùng, nhấp vào nút có chữ “T” và một hình vòng cung bên dưới nó. Đặt các giá trị sau.

Nếu bạn cần điều chỉnh dòng chữ theo kích thước thì hãy chọn Chỉnh sửa-Chuyển đổi-Tỷ lệ và đừng quên nhấp vào biểu tượng “chuỗi” để không bị biến dạng sai.

Sao chép lớp này bằng cách nhấn Ctrl+J và xoay bản sao 180 độ: Chỉnh sửa-Chuyển đổi-Xoay 180. Di chuyển bản sao để nó nằm bên dưới bản gốc.


Chúng tôi lặp lại hành động. Lần này chúng ta làm cho hình tròn nhỏ hơn và nét viền là 3px.

Tôi cũng đã thêm dấu tay vào con tem của mình. Nếu bạn cũng muốn tạo một con tem có tay cầm, hãy chọn công cụ “hình dạng tự do” trên bảng, sau đó trên bảng ở trên cùng, nhấp vào mũi tên bên cạnh công cụ “hình dạng tự do” rồi chọn phần tử mong muốn từ tất cả các hình dạng được trình bày. Trong trường hợp này, tay phải và tay trái. Để ngăn chúng hợp nhất, tôi giảm độ mờ. Nếu muốn, bạn có thể chọn một màu khác hoàn toàn và sau đó chúng tôi sẽ có chúng với màu khác.

Nhấn phím Shift+Ctrl+N để có một lớp mới và viết văn bản mong muốn trên lớp này. Nếu văn bản không được viết nhưng một dòng chữ hiện có được chọn, thì chúng ta rasterize các lớp (để thực hiện việc này, nhấp chuột phải vào lớp có dòng chữ đó và chọn “Rasterize layer”) và chỉ sau đó viết văn bản.

Rasterize lớp một lần nữa. Bây giờ chọn tất cả các lớp ngoại trừ lớp cuối cùng (“nền”) và kết nối chúng lại với nhau bằng cách nhấn Ctrl+E.
Để có độ chân thực cao hơn, hãy thêm tiếng ồn: Lọc - Tiếng ồn - Thêm tiếng ồn

Kết quả là chúng tôi nhận được bản in này:

Nếu muốn, có thể
Xoay theo góc chúng ta cần bằng cách sử dụng Chỉnh sửa - Chuyển đổi - Xoay,
Bạn có thể in và sử dụng trong công việc của mình,
Hoặc bạn có thể tạo một chiếc bút vẽ từ con tem thu được để in "dấu ấn" của con tem lên ảnh của mình.
Để thực hiện việc này, chúng ta quay lại lịch sử các bước trước khi thêm nhiễu (nếu bạn sử dụng tem trên ảnh tác phẩm của mình, nhiễu sẽ trông không đẹp lắm), sau đó xóa nền.
Có lẽ, mọi người dùng Photoshop mới, ngày càng tìm hiểu sâu hơn về khu rừng chức năng của chương trình, ngày càng có nhiều khám phá mới với sự thích thú và ngạc nhiên, nghĩ với lòng biết ơn và ngưỡng mộ về những người tạo ra một chương trình độc đáo, những khả năng mà đôi khi dường như vô hạn. Và ở đây, không biết từ đâu, một ý nghĩ bóng gió xuất hiện: “Vậy là bạn cũng có thể rút tiền à?!”
Chà, giả sử, không phải ai cũng nghĩ đến tiền, nhưng nhiều người quan tâm đến Photoshop và không giả mạo nó, không, chỉ là tò mò thôi.
Yêu cầu về tem
Vì chúng tôi sẽ không làm sai lệch bất cứ điều gì nên chúng tôi không cần phải biết rằng, theo luật, không có quy định đặc biệt nào quy định nội dung của con dấu (nếu chúng không sao chép biểu tượng nhà nước), việc sản xuất, đăng ký và quy trình sử dụng. Để tạo một con tem trong Photoshop, chúng ta chỉ cần biết rằng chỉ có pháp nhân mới bắt buộc phải có con tem hình tròn, còn lại - bất cứ ai họ muốn.

Điều quan trọng nhất là bản in phải có tên đầy đủ của tổ chức hoặc tên đầy đủ của doanh nhân, cũng như dấu hiệu của Pháp luật, không chống lại thông tin bổ sung nên bạn có thể hiển thị logo hoặc OGRN, TIN , vân vân.
Và một chi tiết rất quan trọng nữa quyết định cách làm cho việc in ấn trong Photoshop trở nên chân thực nhất có thể. Tất nhiên, đây là một khuôn sáo in ấn, bằng cách áp dụng một dấu ấn trong hình ảnh phản chiếu, và vì nó được cắt ra, văn bản trên bản vẽ sẽ trông ba chiều (nhưng đây không phải là một sở thích có được).
Tem tròn
Hãy chuyển từ lời nói sang hành động và vẽ một con dấu tròn đơn giản. Tạo một tài liệu mới trong Photoshop, ví dụ: 300 x 300 px. với độ phân giải 72 pixel/inch trên nền trắng.
Bật công cụ "Văn bản", chọn kích thước (giả sử là 18 pt.), màu sắc và kiểu phông chữ theo sở thích của bạn và viết một cái tên không dài lắm về công ty, công ty, "cửa hàng", văn phòng, tên của doanh nhân hoặc một cái gì đó tương tự như vậy.
Chọn văn bản trên khung vẽ và trong bảng cài đặt ở trên cùng, nhấp vào nút có chữ "T" trên trang chiếu. Trong cửa sổ mở ra - "Biến dạng văn bản" - mở rộng " Kiểu" và chọn tùy chọn "Cung điện", uốn cong nó bằng thanh trượt "Bẻ cong" đến 100%.
Sao chép (Ctrl+J) lớp văn bản và lật ngược bản sao trùng lặp (Edit > Transform > Rotate 180 Degrees), sau đó đặt bản sao bên dưới nửa vòng tròn ban đầu của văn bản.
Thêm một lớp mới, bật công cụ chọn "Oval Marquee" và khoanh tròn văn bản, sau đó vào menu "Chỉnh sửa" và chọn lệnh "Stroke", chỉ định chiều rộng khoảng 6-8 px. và đặt nó là "Căn giữa". Bỏ chọn (Ctrl+D).
Lặp lại bước trước để tạo một vòng bên trong ngay bên dưới chữ, như điển hình cho các thiết kế tem tròn, nhưng làm cho nét mỏng hơn một chút, khoảng 5 px.
Lưu ý: bạn có thể di chuyển văn bản theo vòng tròn mà không làm biến dạng dòng chữ trực tiếp, như đã làm với chúng tôi. Bạn có thể vẽ một vòng tròn bằng công cụ Ellipse, chọn chế độ "Phác thảo" trong bảng cài đặt ở trên cùng, sau đó chuyển đến công cụ "Văn bản" và di chuyển con trỏ đến đường viền. Ngay sau khi nó biến đổi, bạn cần nhấp chuột, sau đó con trỏ sẽ nhấp nháy theo cách quen thuộc, mời bạn nhập văn bản. Bạn có thể xóa một đường dẫn bằng cách nhấn Ctrl+H để không phải loay hoay với tab Đường dẫn. Ngoài ra, để tạo hình tròn, bạn có thể sử dụng các vòng từ một bộ hình dạng tùy ý tiêu chuẩn, chẳng hạn như “Khung tròn mỏng”. Chỉ cần nhớ rasterize lớp này trước khi thêm kết cấu xốp.
Ở vòng trong ở giữa con dấu, bạn có thể (trên một lớp mới) thêm logo hoặc nhãn hiệu, tên viết tắt của công ty hoặc bất kỳ thứ gì khác mà bạn muốn và đó có thể là văn bản, hình ảnh hoặc cả hai.
Chúng tôi đã tìm ra cách vẽ một con dấu trong Photoshop, nhưng đó mới chỉ là một nửa cuộc chiến. Bây giờ, thiết kế sáo rỗng cần phải có kết cấu xốp (hoặc hạt mịn), giống như các dấu ấn tem thường trông như thế nào. Điều này đạt được theo nhiều cách khác nhau, nhưng về nguyên tắc, tất cả chúng đều nhằm mục đích tăng thêm tiếng ồn.

Tạo một lớp mới trên tất cả các lớp khác, đi tới Filter > Render và chọn Clouds, sau đó mở lại menu Filter và chọn Noise > Add Noise. Tại đây, bạn cần đặt “Hiệu ứng” thành 18-20% (trong trường hợp của chúng tôi), chỉ định phân phối “Gaussian” và chọn “Đơn sắc”. Chúng tôi thay đổi chế độ hòa trộn hiện tại cho lớp “ồn ào” thành “Màn hình” và thiết kế in đã sẵn sàng cho hoạt động giả mạo.
Bây giờ bạn có thể chọn tất cả các lớp ngoại trừ nền và để hợp lý, hãy vát góc bản in một cách ngẫu nhiên bằng cách gọi phép biến đổi (Ctrl+T) và xoay nhẹ bản vẽ.
Tem hình chữ nhật
Việc tạo bản in trong Photoshop thậm chí còn dễ dàng hơn nếu hình dạng của nó là hình chữ nhật. Giả sử con tem của chúng ta được làm bằng cao su.
Tạo một tài liệu mới với kích thước 250 x 150 px. (đủ cho một con tem vừa) và chọn màu đỏ làm màu chủ đạo (trông ấn tượng) và làm nền đen.
Kích hoạt công cụ "Văn bản", sử dụng cỡ chữ đậm tối thiểu 50 pt. làm một dòng chữ. Để đơn giản, hãy để nó là một từ.
Đi tới "Lớp"> "Rasterize"> "Văn bản" hoặc nhấp chuột phải vào lớp và chọn một lệnh tương tự.
Bật công cụ Rectangular Marquee và kéo khung để bao quanh văn bản, sau đó vào menu Chỉnh sửa và chọn Stroke, đặt chiều rộng thành khoảng 10 px. và đặt nó là “Trung tâm” hoặc “Bên trong”. Sau đó bỏ chọn (Ctrl+D).
Bạn có thể thêm kiểu lớp Drop Shadow vào khung tem với văn bản bên trong, sử dụng các tùy chọn thích hợp để tạo hiệu ứng 3D.
Bây giờ, hãy thêm họa tiết vào bức tranh mô phỏng một con tem làm bằng cao su xốp. Để thực hiện việc này, hãy vào Filter > Strokes và chọn Spatter. Trong Photoshop CS6, công cụ “splatter” này nằm trong “Filter Gallery” trong cùng thư mục “Strokes”.
Trong hộp thoại bộ lọc, đặt Bán kính phun thành 17 và Độ mịn thành 5.
Tiếp theo, mở menu “Chọn” và chọn “Colorrange”. Tại đây, trong danh sách “Chọn” ở trên cùng, hãy chọn “Màu được lấy mẫu”, đặt “Độ mờ” ở mức tối đa (200) và chọn “Lựa chọn” ở dưới cùng. Bây giờ hãy lấy ống nhỏ mắt và chọn màu đen trên con tem của bạn. Bằng cách nhấp vào OK, bạn sẽ thấy rằng tất cả các điểm đen hiện đã được chọn, vì vậy chúng có thể được loại bỏ, do đó tạo ra hiệu ứng đóng dấu. Không bỏ chọn nó, nhấp vào nút Xóa cho đến khi các đốm đen được loại bỏ hoàn toàn.

Lưu ý: kết cấu lốm đốm của bản in tem cao su cũng có thể được tạo bằng cách sử dụng bút vẽ grunge lớn (có rất nhiều loại trên Internet), chọn mẫu in phù hợp và màu đậm hơn khuôn sáo. Bấm vào mẫu in và kết cấu chất liệu cao su đã sẵn sàng.

Hoạt động
Để có được một con tem, bạn không nhất thiết phải biết cách tự tay làm một con tem trong Photoshop, bởi vì những người tốt bụng và “lười biếng” đã làm việc đó cho chúng ta rồi. Tất nhiên, chúng ta đang nói về Hành động, như chúng được gọi, mặc dù trong chương trình, các lệnh macro này được gọi là "Hoạt động". Có cả phiên bản trả phí và miễn phí.

Sau khi tải xuống tệp, hãy mang theo bên mình (hoặc sao chép) và thực hiện theo lộ trình: ổ C: > Program Files > Adobe Photoshop CS > Presets. Ở đây bạn sẽ tìm thấy thư mục Photoshop Actions và đặt tập tin của bạn vào đó.
Bây giờ hãy khởi chạy Photoshop, chọn “Hành động” từ menu “Cửa sổ”, sau đó nhấp vào hình tam giác ở trên cùng bên phải và chọn “Tải hành động”. Một cửa sổ sẽ mở ra trước mặt bạn, nơi bạn cần chọn tệp của mình và nhấp vào nút “Tải lên”. Hãy chắc chắn rằng bộ sưu tập của bạn đã được bổ sung một hành động mới và sử dụng nó cho sức khỏe của bạn.
Bút vẽ
Như bạn đã biết, cọ Photoshop có thể vẽ không chỉ với những nét vẽ cổ điển mà còn với rất nhiều kiểu dáng đa dạng. Tuy nhiên, ưu điểm quan trọng nhất của công cụ nghệ thuật này của chương trình là nó cho phép chúng ta tạo ra các bản in của riêng mình. Sau khi thành thạo môn khoa học không quá phức tạp này, bạn có thể dễ dàng đối phó với công việc “đồ trang sức” như in trong Photoshop, bởi vì bạn không cần phải vẽ bất cứ thứ gì mà chỉ cần sử dụng các hình vẽ hoặc ảnh tem làm bản in trong quy trình tạo cọ vẽ .
Việc giải quyết vấn đề in ấn của bạn thậm chí còn dễ dàng và nhanh chóng hơn bằng cách tải xuống các bút vẽ làm sẵn (miễn phí!), mặc dù bạn khó có thể sử dụng chúng để lừa đảo.

Các cọ vẽ đã tải xuống thường được đặt trong thư mục Brushes, có thể truy cập bằng đường dẫn sau: C: > Program Files > Adobe > Adobe Photoshop CS > Presets. Sau đó, các tệp sẽ ngay lập tức được đưa vào trình chỉnh sửa, nhưng bạn cũng có thể tạo thư mục của riêng mình ở bất kỳ nơi nào thuận tiện cho bạn và gửi tệp đến đó.
Trong trường hợp này, hãy mở “Photoshop”, đi tới “Chỉnh sửa” > “Cài đặt trước” > “Quản lý cài đặt trước”, trong cửa sổ mở ra, cho biết vị trí đặt tệp và nhấp vào “Tải”, sau đó bàn chải mới sẽ xuất hiện trong bộ. Chúng tôi hy vọng bây giờ bạn đã hiểu cách tạo con dấu trong Photoshop.
Một hướng dẫn rất hữu ích dành cho người mới bắt đầu, trong đó chúng ta sẽ tạo ra một con tem phong cách grunge với những vết xước và trầy xước. Để làm điều này, chúng tôi sẽ viết từ sẽ có trên tem của chúng tôi, tạo nét, thêm độ mài mòn bằng bộ lọc “Airbrush”, áp dụng họa tiết có vết xước ở chế độ đặc biệt, sử dụng công cụ “Cấp độ” và xoay nhẹ hình ảnh .
Bước 1.
Hãy tạo một tài liệu mới. Điền nó với màu trắng. Sử dụng phông chữ Impact, cỡ 72 px, để viết bất kỳ từ nào. Màu đỏ. Nhấp chuột phải vào lớp văn bản và chọn “Rasterize Text”. 
Bước 2.
Trên một lớp mới, chọn một hình chữ nhật lớn hơn chính từ đó một chút. 
Bước 3.
Tô màu hình chữ nhật này với màu đỏ. Sau đó, ở menu trên cùng, chọn “Lựa chọn” > “Sửa đổi” > “Nén” và trong hộp thoại mở ra, đặt giá trị thành 5 pixel. 
Bước 4.
Xóa phần bên trong của hình chữ nhật. Kết quả là một nét cho văn bản. Kết hợp hai lớp: một lớp có văn bản và một lớp có nét. 
Bước 5.
Trong menu trên cùng, chọn “Bộ lọc” > “Nét” > “Airbrush…”. Chúng ta thiết lập các giá trị như hình bên dưới. Chú ý! Đối với những người có CS5, bạn cần đặt một lớp có màu trắng bên dưới dòng chữ và hợp nhất nó lại với nhau, sau đó bộ lọc sẽ hoạt động. 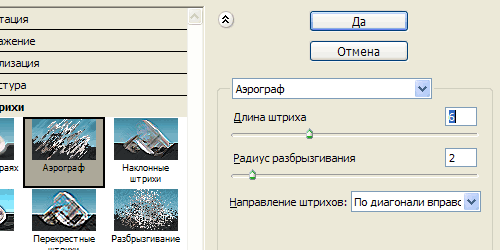
Đây là kết quả. 
Bước 6.
Hãy sử dụng một kết cấu phù hợp với các vết trầy xước. Ví dụ như cái này. 
Bước 7
Chúng tôi chèn kết cấu vào tài liệu của chúng tôi. Thay đổi chế độ hòa trộn thành “Lighten”. 
Bước 8
Trong khi ở trên lớp kết cấu, chọn “Hình ảnh” > “Điều chỉnh” > “Cấp độ” từ menu trên cùng. Bằng cách di chuyển các thanh trượt màu trắng và đen, chúng ta đặt các giá trị như hình bên dưới. 
Đây là kết quả. 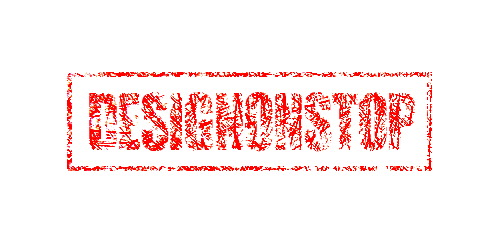
Bước 9
Khi đang ở trên lớp kết cấu, nhấn Ctrl+I để đảo ngược hình ảnh. Bây giờ chúng tôi di chuyển kết cấu theo cách thủ công cho đến khi tìm thấy phần phù hợp của kết cấu mà các vết xước sẽ rơi xuống một cách thành công nhất. 
Trận chung kết
Bạn có thể giảm độ mờ của lớp kết cấu xuống 85% và xoay hình ảnh một chút. 
Mỗi tổ chức, doanh nhân hoặc quan chức có lòng tự trọng đều phải có con dấu riêng, trên đó có một số thông tin và thành phần đồ họa (huy hiệu, logo, v.v.).
Trong bài học này, chúng ta sẽ xem xét các kỹ thuật cơ bản để tạo tem chất lượng cao trong Photoshop.
Ví dụ: hãy tạo một bản in của trang web yêu thích của chúng tôi.
Tạo một tài liệu mới với nền trắng và các cạnh bằng nhau.

Sau đó, chúng tôi kéo dài các hướng dẫn đến giữa khung vẽ.

Bước tiếp theo là tạo chữ hình tròn cho con tem của chúng ta. Đọc cách viết văn bản trong một vòng tròn.
Vẽ khung tròn (đọc bài viết). Đặt con trỏ tại giao điểm của các hướng dẫn và giữ SỰ THAY ĐỔI và khi chúng tôi đã bắt đầu kéo, chúng tôi cũng nhấn ALT. Điều này sẽ cho phép hình kéo dài so với tâm theo mọi hướng.

Bạn đã đọc bài viết chưa? Thông tin chứa trong đó cho phép bạn tạo các dòng chữ hình tròn. Nhưng có một lưu ý. Bán kính của đường viền bên ngoài và bên trong không khớp nhau và điều này không tốt cho việc in ấn.
Chúng tôi đã xử lý dòng chữ phía trên, nhưng chúng tôi sẽ phải sửa lại dòng chữ phía dưới.

Đi đến lớp có hình dạng và gọi phép biến đổi tự do bằng phím tắt CTRL + T. Sau đó, sử dụng kỹ thuật tương tự như khi tạo hình ( SHIFT+ALT), hãy kéo giãn hình như trong ảnh chụp màn hình.

Chúng tôi viết dòng chữ thứ hai.

Chúng tôi xóa hình phụ và tiếp tục.
Tạo một lớp trống mới ở trên cùng của bảng màu và chọn công cụ "Khu vực hình bầu dục".


Đặt con trỏ tại giao điểm của các đường hướng dẫn và vẽ lại một vòng tròn từ tâm ( SHIFT+ALT).


Chúng ta chọn độ dày nét vẽ bằng mắt, màu sắc không quan trọng. Vị trí: bên ngoài.

Bỏ chọn bằng phím tắt CTRL+D.

Tạo một vòng khác trên một lớp mới. Làm cho độ dày nét vẽ nhỏ hơn một chút và đặt nó vào trong.

Bây giờ, hãy đặt thành phần đồ họa – biểu tượng – ở giữa bản in.
Tôi tìm thấy hình ảnh này trên mạng:

Nếu muốn, bạn có thể lấp đầy khoảng trống giữa các dòng chữ bằng một số ký hiệu.

Xóa khả năng hiển thị khỏi lớp có nền (màu trắng) và ở lớp trên cùng, tạo dấu vân tay của tất cả các lớp bằng phím tắt CTRL+ALT+SHIFT+E.


Bật khả năng hiển thị nền và tiếp tục.
Nhấp vào lớp thứ hai từ trên cùng trong bảng màu, giữ ĐIỀU KHIỂN và chọn tất cả các lớp ngoại trừ trên cùng và dưới cùng và xóa chúng - chúng tôi không cần chúng nữa.
Nhấp đúp vào lớp có tem và trong các kiểu lớp mở ra, chọn mục "Lớp phủ màu".
Chúng tôi chọn màu theo sự hiểu biết của chúng tôi.

Bản in đã sẵn sàng, nhưng bạn có thể làm cho nó thực tế hơn một chút.

Tạo một lớp trống mới và áp dụng bộ lọc cho nó "Mây", sau khi nhấn phím Dđể đặt lại màu mặc định. Bộ lọc nằm trong menu "Bộ lọc - Kết xuất".

Sau đó áp dụng bộ lọc cho cùng một lớp "Tiếng ồn". Tìm kiếm trong thực đơn “Lọc – Nhiễu – Thêm Nhiễu”. Chúng tôi chọn giá trị theo ý của chúng tôi. Như thế:

Bây giờ thay đổi chế độ hòa trộn cho lớp này thành "Màn hình".

Hãy thêm một vài khiếm khuyết nữa.
Hãy đi tới lớp in và thêm một lớp mặt nạ vào nó.

Chọn một bàn chải màu đen có kích thước 2-3 pixel.



Sử dụng cọ này, chúng ta vuốt ngẫu nhiên trên mặt nạ của lớp có dấu, tạo ra các vết xước.

Kết quả:

Câu hỏi: Nếu sau này tôi cần sử dụng con dấu này thì tôi phải làm sao? Tôi có nên vẽ lại không? KHÔNG. Để làm được điều này, Photoshop có chức năng tạo cọ vẽ.
Hãy làm một con dấu thực sự.
Trước hết, bạn cần loại bỏ các đám mây và tiếng ồn bên ngoài đường viền in. Để thực hiện việc này, hãy nhấn ĐIỀU KHIỂN và nhấp vào hình thu nhỏ của lớp có dấu, tạo vùng chọn.

Sau đó đi đến lớp có đám mây, đảo ngược vùng chọn ( CTRL+SHIFT+I) và hãy nhấn DEL.

Bỏ chọn ( CTRL+D) và tiếp tục.
Đi đến lớp có tem và nhấp đúp vào nó, mở các kiểu. Trong phần "Lớp phủ màu", đổi màu thành màu đen.


Hãy vào thực đơn "Chỉnh sửa - Xác định Brush". Trong cửa sổ mở ra, đặt tên cho cọ và nhấp vào "ĐƯỢC RỒI".

Bàn chải mới sẽ xuất hiện ở cuối bộ.


Con dấu được tạo ra và sẵn sàng để sử dụng.
18.11.2014 27.01.2018
Trong bài học này, bạn sẽ học cách vẽ một con dấu hoặc một con tem trong Photoshop. Con dấu sẽ có hình tròn, mặc dù nó có thể được làm thành hình tam giác. Bạn sẽ học cách tự in dữ liệu của mình cho tổ chức. Đọc hướng dẫn bên dưới.
Ghi chú: Hướng dẫn này không nhằm mục đích hướng dẫn tạo con dấu giả cho tài liệu. Bài học hướng dẫn bạn cách tạo tem truyện tranh cho bưu thiếp hoặc đơn giản là trang trí bất kỳ hình ảnh nào không phải là tài liệu. Không vi phạm luật pháp của Liên bang Nga trong bất kỳ trường hợp nào.
Tạo vòng tròn để in
Điều đầu tiên bạn cần làm là tô màu trong suốt bên trong nhưng có nét viền màu xanh lam dài 3 px. Màu xanh tốt nhất để in là - #013fcd
Để tạo một hình tròn có phần tô trống nhưng có nét màu, hãy sử dụng công cụ hình elip:
![]()
Cài đặt công cụ ở bảng trên cùng trông như thế này - màu chính là trong suốt, màu nét vẽ #013fcd
![]()
Bây giờ cài đặt vòng tròn đã được thiết lập, hãy vẽ một vòng tròn.
Để thực hiện việc này, hãy nhấn SỰ THAY ĐỔI Và Nút chuột trái. Tiếp theo, kéo con trỏ sang một bên, tạo thành một vòng tròn. Bằng cách này, bạn sẽ có được một vòng tròn đồng đều hoàn hảo.
![]()
Nhân đôi vòng tròn
Tạo một bản sao của lớp hình tròn. Để thực hiện việc này, hãy chọn lớp này và nhấp vào CTRL+J.
![]()
Một bản sao của lớp hình tròn sẽ xuất hiện. Chúng tôi sẽ tiếp tục làm việc với anh ấy.
![]()
Thay đổi kích thước nét của hình tròn mới thành 1 điểm ảnh.
Nhấp chuột CTRL+Tđể chia tỷ lệ và làm cho hình tròn nhỏ hơn bằng cách giữ SHIFT+ALT(để vòng tròn giảm tỷ lệ với tâm).
![]()
Tuyệt vời! Chúng tôi đã chuẩn bị một khung để in và một nơi để khắc chữ.
Thêm dòng chữ để in
Sao chép hình tròn cuối cùng bằng một nét mỏng và làm cho bản sao này của nét vẽ trong suốt - trên thực tế, hình tròn sẽ không hiển thị nhưng nó sẽ nằm trên hình tròn ban đầu. Tiếp theo, kích hoạt công cụ Công cụ văn bảnđể thêm chú thích.
![]()
Di con trỏ qua vòng tròn này (và bạn sẽ thấy con trỏ thay đổi như thế nào, nhắc bạn thêm dòng chữ dọc theo đường viền của vòng tròn), nhấn nút chuột trái và bắt đầu viết.
Thêm dòng chữ bạn muốn, bạn có thể điều chỉnh kích thước của dòng chữ sao cho vừa khít với toàn bộ hình tròn.
![]()
Tất cả những gì còn lại là thêm dòng chữ chính vào giữa.
![]()
Trên thực tế, một con dấu đơn giản đã sẵn sàng. Bạn có thể phức tạp hóa và thử nghiệm theo ý muốn, bạn hiểu kỹ thuật.
Bạn có thể thêm nền giấy để tạo hiệu ứng. Sẽ đẹp và chân thực hơn nếu bạn vặn con dấu.