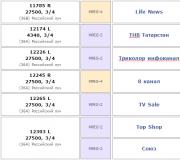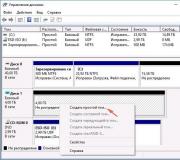Tạo ảnh động GIF trong Photoshop. Cách ghép ảnh GIF vào ảnh đơn giản
Kỹ thuật được mô tả dưới đây bao gồm việc dán nhiều tệp đồ họa lại với nhau theo một trình tự nhất định. Trong quá trình tạo GIF, bạn có thể thay đổi các thông số liên quan, áp dụng nhiều hiệu ứng khác nhau và chọn chất lượng.
Cách 1: Gifius
Một dịch vụ trực tuyến được tạo riêng để lấy hoạt ảnh bằng cách tải xuống và xử lý hình ảnh. Có thể tải xuống một số hình ảnh cùng một lúc.

Cách 2: Gifpal
Một trong những trang web miễn phí phổ biến nhất trong phân khúc này, cho phép bạn thực hiện nhiều thao tác xử lý hoạt ảnh. Nó cũng hỗ trợ khả năng tải xuống nhiều hình ảnh cùng một lúc. Ngoài ra, bạn có thể sử dụng webcam của mình để tạo ảnh GIF. Gifpal yêu cầu bạn phải có phiên bản mới nhất.
- Để bắt đầu làm việc trên trang web này, bạn cần khởi chạy Flash Player: để thực hiện việc này, hãy nhấp vào biểu tượng tương ứng trông giống như sau:
- Xác nhận ý định sử dụng Flash Player của bạn bằng nút "Cho phép" trong một cửa sổ bật lên.
- Nhấp chuột "Bắt đầu ngay bây giờ!".
- Chọn một mục "Bắt đầu mà không cần webcam"để loại bỏ việc sử dụng webcam trong quá trình tạo hoạt ảnh.
- Bấm vào "Chọn ảnh".
- Thêm ảnh mới vào thư viện cá nhân của bạn bằng nút "Thêm hình ảnh".
- Chọn những hình ảnh bạn cần làm hoạt hình và nhấp vào "Mở".
- Bây giờ bạn cần thêm hình ảnh vào bảng điều khiển GIF. Để thực hiện việc này, hãy chọn từng hình ảnh từ thư viện và xác nhận lựa chọn bằng nút "Lựa chọn".
- Cuối cùng chúng ta chuyển file sang xử lý bằng cách nhấp vào biểu tượng camera tương ứng. Nó trông như thế này:
- Chọn độ trễ giữa các khung bằng cách sử dụng các mũi tên. Giá trị 1000 ms bằng một giây.
- Nhấp chuột "Tạo ảnh GIF".
- Tải lên tập tin đã hoàn thành bằng nút "Tải xuống GIF".
- Nhập tên cho tác phẩm của bạn và nhấp vào "Cứu" trong cùng một cửa sổ.













Chuyển đổi video thành hoạt hình
Phương pháp thứ hai để tạo ảnh GIF là chuyển đổi thông thường. Trong trường hợp này, bạn không chọn các khung sẽ hiển thị trong tệp đã hoàn thành. Theo một trong các phương pháp, bạn chỉ có thể giới hạn thời lượng của video được chuyển đổi.
Cách 1: Videotogiflab
Một trang web được thiết kế đặc biệt để tạo hoạt ảnh từ video ở định dạng MP4, OGG, WEBM, OGV. Một điểm cộng lớn là khả năng điều chỉnh chất lượng của tệp đầu ra và xem thông tin về kích thước của GIF đã chuẩn bị.
- Chúng tôi bắt đầu làm việc bằng cách nhấn nút "Chọn tập tin" trên trang chính của trang web.
- Chọn video cần chuyển đổi và xác nhận lựa chọn của bạn bằng cách nhấp vào "Mở".
- Chuyển đổi video của bạn sang GIF bằng cách nhấp vào "Bắt đầu ghi âm".
- Nếu bạn muốn tạo ảnh động có thời lượng ngắn hơn tệp đã tải xuống, hãy nhấp vào thời điểm mong muốn "Dừng ghi / Tạo GIF"để dừng quá trình chuyển đổi.
- Điều chỉnh số khung hình trên giây (FPS) bằng thanh trượt bên dưới. Giá trị càng cao thì chất lượng sẽ càng tốt.
- Tải xuống tập tin đã hoàn thành bằng cách nhấp vào nút "Lưu hoạt hình".



Khi mọi thứ đã sẵn sàng, dịch vụ sẽ hiển thị thông tin về kích thước của tệp đã nhận.


Cách 2: Chuyển đổi
Dịch vụ này chuyên chuyển đổi nhiều định dạng tập tin. Việc chuyển đổi từ MP4 sang GIF diễn ra gần như ngay lập tức, nhưng thật không may, không có tùy chọn bổ sung nào để tùy chỉnh hoạt ảnh trong tương lai.

Như bạn có thể thấy trong bài viết, việc tạo ảnh GIF không hề khó chút nào. Bạn có thể tùy chỉnh hoạt ảnh trong tương lai chi tiết hơn bằng cách sử dụng các dịch vụ trực tuyến được tạo riêng để làm việc trên loại tệp này. Nếu muốn tiết kiệm thời gian, bạn có thể sử dụng các trang web để chuyển đổi định dạng thông thường.
Nhiệm vụ nảy sinh là tạo ảnh gif về một chủ đề cụ thể.
Thực tế là các biểu ngữ và đoạn giới thiệu hoạt động hiệu quả nhất khi có hình ảnh động. Bán một sản phẩm thật sẽ dễ dàng nhất nếu người mua nhìn thấy trực quan các sản phẩm được quảng cáo. Vì vậy, tốt nhất bạn nên tạo những biểu ngữ như vậy từ những đánh giá về sản phẩm mong muốn. May mắn thay, có lẽ có hàng chục bài đánh giá trên Youtube về sản phẩm bạn cần.
Cách đơn giản và thuận tiện nhất để tạo ảnh GIF của riêng bạn cho mục đích quảng cáo là tạo chúng từ video.
Nhân tiện, đây có thể không nhất thiết phải là tài liệu quảng cáo. Hình ảnh GIF động cũng hoạt động rất tốt trong thiết kế các bài viết thông thường. Rốt cuộc, mọi người sẽ bị mắc kẹt trong những bức ảnh gif hay và thú vị. Điều này có nghĩa là họ ở lại trang này lâu hơn và nghiên cứu nó. Điều gì ảnh hưởng trực tiếp, và do đó,
Nhân tiện, đây là một cách tuyệt vời để trang trí bài viết bằng những hình ảnh độc đáo. Không có nhiều cách đơn giản để đưa chúng lên Internet. Dưới đây là một vài trong số họ: . Và sử dụng gif là một cách làm tuyệt vời và thú vị, có tác động tích cực đến nhận thức của người đọc về nội dung.
Làm cách nào để dễ dàng tạo ảnh GIF cho quảng cáo, biểu ngữ và đoạn giới thiệu?
Chúng ta chỉ cần lên YouTube, tìm một video phù hợp, xem, chọn lọc vài giây video hiển thị đoạn phim mình cần.
Bây giờ bạn cần một dịch vụ. Có rất nhiều dịch vụ như vậy, nhưng một số rất bất tiện, một số phải trả phí. Tôi đã thử hàng chục dịch vụ khác nhau và tìm thấy dịch vụ thuận tiện nhất, cho phép bạn chọn đoạn mong muốn với độ chính xác đến một phần mười giây. Và do đó tạo ra hình ảnh động rõ ràng, không có khung hình không cần thiết. Nhiều dịch vụ cho phép bạn chỉ chọn một đoạn bằng thanh trượt, điều này gây khó khăn cho việc điều chỉnh phần đầu và thời lượng của đoạn với độ chính xác như vậy
Các dịch vụ hàng đầu của Google cho thấy không phải là công cụ tốt nhất cho việc này. Ở lần đầu tiên, tôi hoàn toàn không thể tải video và ở lần thứ hai, tôi không thể chọn chính xác đoạn mong muốn bằng thanh trượt.
Dịch vụ tạo ảnh GIF từ video

Chúng tôi chỉ ra đoạn được yêu cầu. Rất thuận tiện khi bạn có thể xem trước và chọn các khung hình mong muốn với độ chính xác đến một phần mười giây. Sau khi xem trước ảnh động, bạn có thể thay đổi đường viền. Và làm điều này bao nhiêu lần lặp tùy thích.

Dịch vụ này đơn giản và thuận tiện, hoạt động nhanh chóng.
Nhưng đó không phải là tất cả. Rốt cuộc, toàn bộ đoạn video không phải lúc nào cũng phù hợp với chúng ta. Thường thì bạn cần xử lý thêm - thêm một số hiệu ứng, chú thích hoặc cắt GIF. Có, viền đen giống nhau hoặc cắt bỏ hình mờ của chính dịch vụ đó. Dịch vụ này không thể làm điều này. May mắn thay, có rất nhiều người khác. Và một lần nữa bạn phải chọn trong số họ. Vì vậy, chúng tôi chuyển sang một dịch vụ khác cho phép chúng tôi thực hiện việc này một cách thuận tiện.
Làm cách nào để cắt ảnh GIF hoặc thêm văn bản vào ảnh?
Đối với điều này, dịch vụ tiện lợi nhất hóa ra là ezgif.com và chức năng cắt ảnh GIF của nó - crop

Tại đây, chỉ cần dùng chuột chọn phần mong muốn của hình ảnh động và nhấp vào Cắt CNTT. Và một lần nữa, chúng tôi có sẵn bản xem trước. Nếu bạn không hài lòng với tùy chọn này, bạn có thể thay đổi ranh giới. Do đó, bạn có thể cắt biểu ngữ động ở bất kỳ định dạng phù hợp nào.
Áp dụng chú thích cho ảnh động GIF
Tạo Gif từ video bằng tiện ích mở rộng trình duyệt Google Chrome
Một hướng dẫn nhỏ về cách bạn có thể tạo ảnh động GIF trực tuyến mà không cần cài đặt chương trình. Bạn chỉ phải cài đặt một tiện ích mở rộng nhỏ cho Google Chrome yêu quý của chúng tôi. Và chúng tôi sẽ lấy video để tạo ảnh GIF từ trang web lưu trữ video YouTube.com. Cảnh báo: Tất cả những ai bắt đầu nhổ nước bọt khi nhìn thấy tên trình duyệt Chrome, vui lòng rời khỏi màn hình - bài viết này không dành cho bạn.
Tất cả những điều này là để làm gì? Bạn có thể giải trí, bạn có thể chèn những ảnh gif tương tự này vào blog của mình hoặc bạn có thể lấp đầy chúng trên trang mạng xã hội của mình. Để giải trí, gần đây tôi đã tạo ảnh động GIF từ một video về những trò hề của mèo và đăng nó vào một nhóm chuyên đề trên Google+. Kết quả là bức ảnh đã nhận được khoảng 400 điểm cộng và hơn 80 lượt chia sẻ chỉ trong vòng chưa đầy hai ngày.
Mọi người yêu thích loại nội dung này, tại sao không tận dụng nó? Nếu bạn là một blogger và viết những bài báo mà bạn không thể chỉ kể những câu chuyện mà cần thể hiện điều gì đó thì bạn có thể quay video hoặc tạo video màn hình, đăng lên YouTube và tạo ảnh gif từ các phần của video. Toàn bộ điều này có thể được xây dựng bằng cách sử dụng mã, vì vậy bạn không phải lo lắng về dung lượng trên máy chủ của mình. Nhưng tốt hơn là nên nói về mọi thứ theo thứ tự.
Như mọi khi, tôi thích kéo căng cao su một chút. Hãy để tôi bắt đầu đã. Tôi sẽ nói ngay rằng tôi chỉ thử nghiệm tiện ích mở rộng này với các video trên YouTube, mặc dù vậy, theo những người tạo ra tiện ích bổ sung hữu ích này cho trình duyệt, mọi thứ cũng sẽ hoạt động với Vimeo. Nhưng bạn có thể tự kiểm tra nếu muốn.
Sau đó, hãy bắt đầu tạo ảnh động GIF. Nó thực sự rất dễ làm. Nhưng trước tiên, bạn cần phải đồng ý với một số điều. Đừng lo lắng, bạn chỉ cần truy cập http://www.youtube.com/html5
và đồng ý tham gia thử nghiệm trình phát HTML5. Nếu bạn không hài lòng với điều gì đó, thì trong tương lai bạn luôn có thể quay lại và từ chối.

Sau thao tác đơn giản này, tất cả những gì bạn phải làm là tải xuống tiện ích mở rộng cho trình duyệt Chrome (nó có tên là MakeGIF Video Capture) và tìm một video phù hợp. Bạn hoàn toàn có thể chọn bất kỳ video nào trên YouTube - không quan trọng đó có phải là của bạn hay không. Bạn đã chọn? Sau đó nhấp vào phát và sau đó nhấp vào nút tiện ích mở rộng trong hộp minbox. Thật không may, tiện ích mở rộng này không thể tự hào về các cài đặt và hiệu ứng phong phú. Điều bạn có thể làm nhiều nhất là điều chỉnh chất lượng hoạt ảnh, số lượng khung hình tối đa (lên tới 1000) và kích thước của hình ảnh. Bạn cũng có thể chèn một số văn bản đơn giản và cũng có thể làm cho hoạt ảnh phát ngược lại (thường thì điều này sẽ hài hước và thú vị hơn nhiều).
Vì vậy, hãy chọn thời điểm mong muốn trong video và nhấp vào bắt đầu. Trong quá trình thực hiện, bạn có thể nhấn tạm dừng và bỏ qua những thứ không cần thiết. Khi thời điểm bạn quyết định chụp đã kết thúc, hãy nhấn dừng. Và sẽ không thành vấn đề nếu bạn gặp phải các khung hình bổ sung. Bạn có thể chỉ cần cắt chúng ra.
Nếu ảnh động đã sẵn sàng, bạn có thể tải xuống máy tính hoặc gửi đến dịch vụ trực tuyến MakeGif.com. Lựa chọn thứ hai hấp dẫn hơn nhiều vì nó mở ra thêm cơ hội cho bạn. Cái mà? Tôi sẽ kể cho bạn nghe bây giờ.
Do đó, với sự trợ giúp của tiện ích mở rộng MakeGIF Video Capture và trang web MakeGif.com, bạn sẽ có được hai công cụ hữu ích để tạo ảnh động GIF trực tuyến mà không cần cài đặt chương trình trên PC. Theo tôi biết, có khá nhiều dịch vụ tương tự trên Internet. Khoe khoang nếu bạn đột nhiên biết điều gì đó tốt hơn.
23/08/17 55.4KThuật ngữ GIF ( Thay đổi định dạng đồ họa nghe)) được giới thiệu vào cuối những năm 80 bởi một trong những công ty hàng đầu của Mỹ có tên CompuServe, sau này được AOL mua lại.
Tại sao nên sử dụng ảnh GIF?
Trình chỉnh sửa GIF có thể thể hiện mọi thứ, từ cảm xúc đến ý tưởng thương mại và tiếp thị. Hình ảnh GIF thu hút sự chú ý của khách hàng tiềm năng khi duyệt trang web của bạn.
Sử dụng ảnh GIF để thể hiện phong cách của bạn. Và cũng được sử dụng để tạo ra thương hiệu của một công ty, dịch vụ hoặc sản phẩm. Có rất nhiều tài nguyên có sẵn trên Internet để giúp bạn tạo ảnh GIF.
Top 10 công cụ tốt nhất để tạo ảnh GIF
Đầu tiên, hãy liệt kê những sản phẩm phần mềm tốt nhất.
Chương trình đầu tiên trong danh sách là Wondershare Filmora. Nó được coi là một trong những chương trình tốt nhất để tạo video và GIF. Nó rất dễ sử dụng và cung cấp nhiều tính năng cũng như hơn 100 hiệu ứng hình ảnh. Cũng như toàn quyền kiểm soát cài đặt âm thanh và video.
- Dễ sử dụng;
- Cho phép bạn tạo ảnh GIF từ hình ảnh tĩnh;
- Cho phép bạn tạo GIF từ video ở bất kỳ định dạng nào, ví dụ: AVI, MPEG, WAV, DAT, EVO, MKV, MP4, WMV, v.v.;
- Cho phép bạn chỉnh sửa GIF bằng các lệnh như cắt, kết hợp, xoay, tăng tốc, làm chậm, chỉnh màu;
- Cho phép bạn chỉnh sửa ảnh GIF với các hiệu ứng, văn bản và phụ đề tuyệt vời.
2.Photoscape
Bạn có thể tạo nhiều hiệu ứng thú vị trong video của mình bằng Photoscape. Trình chỉnh sửa GIF bao gồm các công cụ và tính năng sau:
- Biên tập viên;
- Xem;
- GIF hoạt hình;
- Lựa chọn màu sắc;
- đóng khung;
- Bộ lọc.
Ưu điểm: dễ sử dụng.
Nhược điểm: hơi chậm.
3. Chuyển động năng khiếu
Sử dụng Java và có thể chạy trên tất cả các hệ điều hành. Không cần cài đặt.
- Cho phép bạn chỉnh sửa hình ảnh;
- Hỗ trợ PNG, JPEG, BMP, GIF;
- Không cần giấy phép.
Các tệp này tương thích với tất cả các phiên bản Windows, bao gồm cả phiên bản 32 và 64 bit. Đây là một trong số ít chương trình được phát triển bằng công nghệ thông tin xanh ( Phần mềm xanh) .
Tạo phim, trình chiếu, ảnh GIF động và hơn thế nữa.
Ưu điểm: tiêu tốn ít điện năng của thiết bị, dễ sử dụng.
Nhược điểm: Kiểm soát không đầy đủ quá trình chỉnh sửa.
Dịch vụ trực tuyến để tạo ảnh GIF
Có một số lượng lớn các dịch vụ trực tuyến cho phép bạn tạo ảnh GIF. Một trong những vấn đề với những tài nguyên như vậy là tính riêng tư và hình mờ. Vì vậy, hãy chú ý đến các điều khoản dịch vụ trước khi tải hình ảnh.
5.Picasion
Picasion cho phép bạn nhập ảnh hoặc video từ Picasa, Flickr hoặc bất kỳ thư viện nào khác. Dịch vụ này có sẵn bằng nhiều ngôn ngữ, bao gồm tiếng Anh, tiếng Tây Ban Nha, tiếng Bồ Đào Nha và tiếng Nga. Bạn có thể điều chỉnh kích thước hình ảnh, tạo và thêm hình đại diện của riêng mình.
Ưu điểm: dễ sử dụng trình chỉnh sửa GIF miễn phí, hỗ trợ nhiều định dạng.
Nhược điểm: hiển thị số lượng lớn quảng cáo.
6. GifPal
Một công cụ tạo ảnh GIF dễ sử dụng.
- Điều chỉnh tốc độ khung hình.
- Chỉnh sửa dòng thời gian.
- 30 hiệu ứng.
- Lên đến 20 khung hình.
- Không có hình mờ trên ảnh.
Ưu điểm: Công cụ miễn phí với nhiều hiệu ứng hữu ích.
Nhược điểm: Trình chỉnh sửa ảnh động GIF yêu cầu truy cập internet để sử dụng.
7. Gickr
Gickr giúp bạn dễ dàng tạo ảnh GIF của riêng mình bằng cách tải chúng lên từ thư viện hình ảnh hoặc tài khoản Flicker, YouTube, Picasa. Dịch vụ này cung cấp khả năng duyệt web an toàn và hiệu quả.
Ưu điểm: miễn phí.
Nhược điểm: Cần truy cập Internet.
8. MakeAGif
Tạo ảnh GIF của riêng bạn và tận hưởng các tính năng tuyệt vời trong môi trường an toàn.
Tác giả Yulia Next - lời của tác giả Khi bạn tạo ảnh ghép hoặc bưu thiếp trong Photoshop,
Đôi khi bạn không muốn tự mình làm hoạt hình.
Việc tìm kiếm hình ảnh động hoặc hình động lấp lánh làm sẵn sẽ dễ dàng hơn, những hình ảnh như vậy được lưu ở định dạng gif, chúng tôi lưu hình ảnh tĩnh thông thường ở định dạng ipeg, ipg.
Và bây giờ tôi sẽ cho bạn biết cách kết hợp hai định dạng này.
Những người đã làm Photoshop lâu năm đều biết rất rõ cách thực hiện.
Bài học của tôi dành cho người mới bắt đầu.
Vì vậy, bài học là Cách đặt ảnh GIF vào ảnh đơn giản trong Photoshop.
Mở ảnh trong Photoshop mà bạn muốn chuyển ảnh gif sang.
Tôi chụp ảnh với hoa. Đừng quên xóa khóa trong các lớp, nhấp đúp vào khóa bằng nút chuột trái và nhấp vào OK trong cửa sổ mở ra.
Tôi tìm thấy một con bướm ở định dạng GIF, tôi mở bức ảnh bằng Photoshop.  Chúng ta thấy hình ảnh con bướm có rất nhiều lớp, để không làm mất đi hình ảnh động, chúng ta sẽ không thể kéo con bướm khi đứng trên một trong các lớp. Điều này có nghĩa là chúng ta cần kéo tất cả các lớp cùng một lúc. Chúng ta đi đến lớp đầu tiên, nó sẽ hoạt động, nhấn phím Shift trên bàn phím và nhấp chuột trái vào lớp trên cùng. Chúng ta thấy gì?
Chúng ta thấy hình ảnh con bướm có rất nhiều lớp, để không làm mất đi hình ảnh động, chúng ta sẽ không thể kéo con bướm khi đứng trên một trong các lớp. Điều này có nghĩa là chúng ta cần kéo tất cả các lớp cùng một lúc. Chúng ta đi đến lớp đầu tiên, nó sẽ hoạt động, nhấn phím Shift trên bàn phím và nhấp chuột trái vào lớp trên cùng. Chúng ta thấy gì?  Tất cả các lớp của chúng tôi đều có màu xanh lam, tức là tích cực. Sử dụng công cụ di chuyển, chúng ta kéo con bướm vào bức tranh có hoa. Chúng ta nhấp chuột trái vào layer đầu tiên của con bướm và bây giờ chúng ta chỉ có 1 layer hoạt hình đang hoạt động.
Tất cả các lớp của chúng tôi đều có màu xanh lam, tức là tích cực. Sử dụng công cụ di chuyển, chúng ta kéo con bướm vào bức tranh có hoa. Chúng ta nhấp chuột trái vào layer đầu tiên của con bướm và bây giờ chúng ta chỉ có 1 layer hoạt hình đang hoạt động.  Bây giờ chúng ta cần con bướm di chuyển. Để thực hiện việc này, hãy mở cửa sổ hoạt ảnh. Con mắt trong hình và trên lớp 1 đang mở. Chúng tôi có một lớp hoạt ảnh đang hoạt động, trên tất cả các lớp khác, mắt bị tắt. Chúng tôi đặt thời gian trong hoạt ảnh, của tôi là 0,2 giây.
Bây giờ chúng ta cần con bướm di chuyển. Để thực hiện việc này, hãy mở cửa sổ hoạt ảnh. Con mắt trong hình và trên lớp 1 đang mở. Chúng tôi có một lớp hoạt ảnh đang hoạt động, trên tất cả các lớp khác, mắt bị tắt. Chúng tôi đặt thời gian trong hoạt ảnh, của tôi là 0,2 giây.  Và sau đó chúng ta thực hiện điều này: 1 lớp trong hoạt ảnh và con mắt được mở trên 1 lớp trong bảng điều khiển lớp. Thêm một lớp vào hoạt ảnh bằng cách nhấp vào chiếc lá bên dưới, chúng ta có lớp hoạt hình thứ 2 - nhắm mắt vào lớp thứ 1 trong các lớp và mở mắt ở lớp thứ 2, thêm một lớp vào hoạt hình - nhắm mắt vào Lớp thứ 2 và mở nó ở lớp thứ 3 và theo cách tương tự. Chúng tôi tiếp tục trên tất cả các lớp, thêm một lớp trong hoạt ảnh, nhắm mắt vào các lớp trên lớp trước và mở nó trên lớp mới. Tôi nghĩ nguyên tắc là rõ ràng.
Và sau đó chúng ta thực hiện điều này: 1 lớp trong hoạt ảnh và con mắt được mở trên 1 lớp trong bảng điều khiển lớp. Thêm một lớp vào hoạt ảnh bằng cách nhấp vào chiếc lá bên dưới, chúng ta có lớp hoạt hình thứ 2 - nhắm mắt vào lớp thứ 1 trong các lớp và mở mắt ở lớp thứ 2, thêm một lớp vào hoạt hình - nhắm mắt vào Lớp thứ 2 và mở nó ở lớp thứ 3 và theo cách tương tự. Chúng tôi tiếp tục trên tất cả các lớp, thêm một lớp trong hoạt ảnh, nhắm mắt vào các lớp trên lớp trước và mở nó trên lớp mới. Tôi nghĩ nguyên tắc là rõ ràng.  Bạn đã làm xong mọi thứ, chạy ảnh động lên và xem mọi thứ có ổn không, lưu lại cho Web. Tôi đã nhận được nó như thế này
Bạn đã làm xong mọi thứ, chạy ảnh động lên và xem mọi thứ có ổn không, lưu lại cho Web. Tôi đã nhận được nó như thế này

Bài học của chúng ta - Cách chèn ảnh GIF vào ảnh đơn giản trong Photoshop đã xong.
Bây giờ bạn đã biết cách chuyển hình ảnh ở định dạng gif sang hình ảnh ở định dạng ipeg, ipg.
Tại InVision, ảnh động GIF không được sử dụng để chiều chuộng - chúng đóng một vai trò quan trọng theo quan điểm tiếp thị và đào tạo. Vì vậy, chúng tôi thậm chí đã thử sử dụng chúng trên trang chủ của mình thay vì hoạt ảnh được mã hóa.
Cuối cùng, mọi người bắt đầu hỏi chúng tôi: “Làm cách nào để tạo ảnh động GIF?” Đã đến lúc tiết lộ bí mật.
Thiết kế ảnh GIF
1. Thành phần bí mật
Đây là bí mật nhỏ của tôi: tất cả ảnh động GIF của tôi đều bắt đầu dưới dạng tệp video. Tôi thường sử dụng ScreenFlow, công cụ mà tôi cũng sử dụng để tạo video về các sản phẩm của mình. Đây là một chương trình đơn giản đồng thời chứa nhiều công cụ hoạt hình hữu ích.Sau khi lưu hình động dưới dạng tệp video, tôi nhập nó vào Photoshop thông qua Tệp > Nhập > Khung video dưới dạng lớp.

Khuyên bảo: Nếu bạn không thích ScreenFlow hoặc After Effects, hãy tạo hoạt ảnh trong Keynote và xuất dưới dạng video. Cuối cùng là sử dụng tính năng này trong Keynote.
2. Ít màu sắc hơn = vui hơn
Nếu bạn muốn tạo những ảnh động GIF thú vị, thì bạn cần phải đặc biệt cẩn thận trong việc lựa chọn màu sắc. Điều này không chỉ ảnh hưởng đến kích thước tệp mà còn cho phép bạn tạo hoạt ảnh dài hơn với kích thước tệp nhỏ hơn. (Đối với tôi nhỏ là dưới 1MB)3. Sử dụng chuyển động mờ nếu có thể
Các chương trình như ScreenFlow và After Effects cho phép bạn xuất video có áp dụng chuyển động mờ. Điều này không chỉ giúp hoạt ảnh của bạn trông chuyên nghiệp mà còn giúp giảm kích thước tệp trong Photoshop dễ dàng hơn.

4. Hãy (có phần) lười biếng
Hãy tưởng tượng xem tôi có thể thêm những yếu tố nào khác vào ảnh động GIF ở đầu bài đăng này. Chú giải công cụ nhỏ có tên người dùng, con trỏ nhấp vào nút dấu cộng, v.v. Mọi người không cần phải xem tất cả để hiểu chung về những gì họ đang xem, vì vậy chỉ hiển thị những gì bạn cần - bạn bị giới hạn bởi thời gian và kích thước tệp.Xuất ảnh động GIF
Trước khi bạn lo lắng về các mẹo bên dưới, hãy thử xuất ảnh động GIF của bạn. Nếu đó là một kích thước hợp lý, công việc tuyệt vời! Tiếp tục với tinh thần tương tự. Nếu không, hãy thử các phương pháp sau.5. Loại bỏ các khung trùng lặp
Rất có thể hoạt ảnh của bạn sẽ dừng hoặc không chuyển động trong một thời điểm nào đó. Nếu nhìn kỹ, bạn sẽ nhận thấy khoảnh khắc này bao gồm một số khung hình giống hệt nhau. Nếu có 10 khung hình như vậy, hãy xóa 9 khung hình trong số đó và đặt thời lượng của khung hình còn lại, chẳng hạn như 1 giây.
Nếu cách đó không hiệu quả, hãy thử nhập lại video nhưng lần này hãy chọn tùy chọn Giới hạn ở mỗi 2 khung hình.Điều này sẽ làm giảm kích thước tập tin đáng kể.

Khuyên bảo: Nếu hoạt hình của bạn bao gồm hơn 150 khung hình, bạn sẽ gặp phải sự cố khi cố gắng giảm kích thước tệp.
6. Ít màu sắc hơn
Khi lưu ảnh động GIF trong Photoshop, bạn sẽ thấy menu thả xuống bên cạnh tùy chọn Màu sắc. Thử nghiệm các giá trị, thử số lượng màu nhỏ nhất có thể để không biến toàn bộ tệp thành rác.
7. Thay đổi tham số Lossy*
Thành thật mà nói, tôi thậm chí còn không biết thông số này có ý nghĩa gì. Nhưng tôi chính xác Tôi biết rằng nếu bạn đặt nó ở mức từ 1 đến 10, bạn sẽ loại bỏ thêm kilobyte mà không làm giảm chất lượng.
* “Lossy” - mức độ mất thông tin đồ họa có thể chấp nhận được trong tệp raster, cho phép bạn giảm kích thước tệp hình ảnh
Không có gì thay đổi! Giúp đỡ!
Nếu bạn đã thử mọi cách được đề cập ở trên mà vẫn không thể giảm kích thước ảnh động GIF thì bạn cần phải lùi lại một bước. Có lẽ bạn muốn điều không thể? Có cách nào khác để đạt được điều bạn muốn không? Có thể chia một tệp thành hai ảnh động GIF không? Sẽ tốt hơn nếu ảnh động GIF của bạn tập trung vào một khía cạnh.Từ người dịch. Với tất cả mong muốn và nhận xét của bạn về bản dịch, vui lòng liên hệ với tôi bằng tin nhắn cá nhân. Cảm ơn!