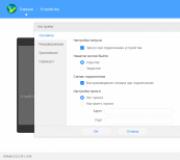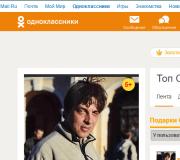Cài đặt linux. Cài đặt Mint Linux trên đĩa cứng
Sau khi bạn nhận được một đĩa có Ubuntu, hãy thay đổi cài đặt BIOS trên PC nơi bạn đang có kế hoạch cài đặt Linux, cụ thể là chỉ định máy tính mà bạn muốn tải từ đĩa CD hoặc DVD. Để vào BIOS ở đầu khởi động PC, bấm bàn phím và giữ phím "del del" hoặc "F2". Chính xác là nhấn thường được ghi ở góc dưới bên trái của màn hình khi máy tính được bật, ví dụ: nhấn Del để vào Cài đặt. Điều chính là không bỏ lỡ thời điểm và kịp thời để xem dòng chữ này.
Bạn có thể kích hoạt tải xuống CD-ROM trong phần khởi động hoặc trong phần "Thiết lập tính năng BIOS" hoặc "Tính năng BIOS nâng cao" - tùy thuộc vào phiên bản BIOS, các phần được gọi khác nhau. Tiếp theo, chọn "Ổ đĩa CD-ROM" và nhấn nút "+" trên bàn phím để di chuyển nó lên danh sách. Trong một số phiên bản BIOS, các phím mũi tên được sử dụng để thay đổi thứ tự đặt hàng.

Lưu cài đặt và thoát BIOS bằng cách chọn "Lưu & Thoát Cài đặt" hoặc bằng cách nhấp vào bàn phím "F10". Trong các phiên bản khác nhau của BIOS, mục này có thể được gọi là "Thay đổi Tiết kiệm thoát" hoặc "Thoát & Lưu thay đổi". Về câu hỏi về việc lưu các thay đổi, nhấp vào Có Có.
Bây giờ chèn đĩa đã ghi trước đó bằng Ubuntu vào ổ đĩa và khởi động lại máy tính. Khi khởi động tiếp theo, bạn chỉ cần bắt đầu Ubuntu từ đĩa (nếu bạn đã tải xuống CD Live) mà không cần cài đặt vào máy tính hoặc cài đặt bắt đầu. Chúng tôi sẽ xem xét tùy chọn thứ hai.
Trước hết, chọn ngôn ngữ mẹ đẻ của bạn từ danh sách. Để di chuyển danh sách, sử dụng các phím mũi tên trên bàn phím. Khi chọn ngôn ngữ mong muốn, nhấn phím "Enter" trên bàn phím.

Bạn sẽ thấy menu khởi động. Như chúng tôi đã nói trước đó, ở đây bạn có thể chọn chỉ cần tải hệ điều hành Ubuntu từ đĩa. Tùy chọn này phù hợp nếu hệ điều hành chính trên máy tính từ chối tải và cần phải khẩn trương sao chép dữ liệu từ đĩa cứng. Nhưng chúng tôi sẽ cài đặt Ubuntu trên máy tính của mình, vì vậy bạn mạnh dạn chọn mục "Cài đặt Ubuntu".

Cài đặt Ubuntu Linux trên máy tính xảy ra trong một vài bước đơn giản.
Trên bước cài đặt đầu tiên, hệ thống sẽ nhắc bạn chọn một ngôn ngữ sẽ được Ubuntu sử dụng như là chính. "Tiếng Nga" đã được phân bổ ở đây. Bạn sẽ chỉ kiểm tra và xác nhận lựa chọn bằng cách nhấn nút "Chuyển tiếp".

Ở 2 bước, bạn sẽ cần chỉ định vị trí của mình để định cấu hình các đơn vị đo lường và thời gian. Đất nước có thể được chọn từ danh sách "khu vực" và múi giờ từ danh sách "khu vực". Để áp dụng cài đặt và tiếp tục cài đặt Ubuntu, nhấn nút "Chuyển tiếp".

Ubuntu có thể làm việc với các bố cục bàn phím khác nhau. Trên cài đặt 3 bước, bạn sẽ được yêu cầu chọn tối ưu nhất cho bạn. Tất nhiên, đây là một bố cục của Nga mà Ubuntu thông minh đã cho bạn như đề xuất. Nếu bạn không đồng ý với hệ điều hành, thì hãy kiểm tra mục "Chọn" và chọn bố cục thích hợp hơn. Nếu bạn đồng ý với tùy chọn được đề xuất "Nga", hãy nhấn nút "Chuyển tiếp" để tiếp tục cài đặt. Nhân tiện, ở giai đoạn cài đặt này, bạn có thể kiểm tra xem bố cục bàn phím có được chọn chính xác hay không bằng cách nhấp chuột vào trường trong danh sách và các phím khác nhau trên bàn phím.

Trên bước thứ 4 của việc cài đặt Ubuntu yêu cầu bạn chọn một phần đĩa cứng để cài đặt hệ thống. Nếu bạn không có HĐH trên máy tính của mình, bạn có thể chọn toàn bộ đĩa (như trong ảnh chụp màn hình). Nếu bạn đã cài đặt hệ điều hành Windows, thì Ubuntu nên được cài đặt trên một phân vùng khác. Điều này sẽ lưu trữ một bộ nạp khởi động đặc biệt, cho phép bạn chọn hệ điều hành có thể tải khi máy tính được bật. Quyết định với phần để cài đặt Ubuntu, nhấp vào "Chuyển tiếp".
Chúng tôi chia đĩa cho Ubuntu và Windows
Chúng ta hãy xem xét chi tiết hơn để làm những việc cần làm trong một tình huống mà mọi thứ trên đĩa cứng được gán trước đây cho hệ điều hành Windows.
Để bắt đầu, hãy chọn mục menu Menu "Chỉ định các phần thủ công":

Giả sử bạn đã có 2 phần trên ổ cứng của bạn. Trong Windows, chúng sẽ được gọi là "C" và "Đĩa D". Và giả sử bạn không có dung lượng trống trên đĩa cứng để tạo phần mới. Đây không phải là một bất hạnh: Chương trình cài đặt Ubuntu cho phép bạn thay đổi kích thước các phân vùng hiện có để tô sáng vị trí bạn cần để đặt hệ điều hành.
Chọn phần có kích thước chúng ta sẽ thay đổi. Trong Ubuntu, "CC" rất có thể sẽ được dán nhãn là / dev / sda1 hoặc / dev / hda1 và "Disk D" - AS / DEV / SDA2 (/ dev / hda2) hoặc AS / DEV / SDA5 (/ DEV / HDA5) - Tùy thuộc vào cách đĩa của bạn bị hỏng thành phân vùng.
Chúng tôi sẽ không xem xét tất cả các tùy chọn có thể cho các cấu hình phân vùng. Và xem xét 2 chính:
1) Tất cả không gian trên đĩa được tô sáng cho "C". Mọi thứ đều đơn giản ở đây. Chúng tôi sẽ thay đổi kích thước của phân vùng đầu tiên.
2) Vị trí trên đĩa được chia giữa 2-3 phân vùng - "C" C "và" Disc D "(" "đĩa e" cho ba phần). Không có gì đặc biệt khó khăn ở đây. Tốt nhất là giải phóng địa điểm ở cuối đĩa cứng. Đó là, chọn phân vùng cuối cùng. Do đó, sẽ không có sự nhầm lẫn trong các phần của bạn, và bạn sẽ luôn biết nơi Linux nằm trong đĩa của bạn.
Nếu bạn có cấu hình không chuẩn / hiếm (số lượng "đĩa" trên một ổ cứng vượt quá 3), thì rất có thể bạn có nhiều người đã trải qua đủ và quyết định phải làm gì với nhiều phần của bạn.
Sau khi chúng tôi chọn phân vùng, kích thước mà chúng tôi sẽ thay đổi, nhấp vào nút "Thay đổi ...":

Trong cửa sổ mở ra, chúng tôi sẽ được cung cấp để chỉ định kích thước phần mới trong Megabyte. Đối với hoạt động bình thường trong Ubuntu, mong muốn làm nổi bật ít nhất 10 gigabyte (gigabyte là 1024 megabyte, nhưng để thuận tiện, họ thường tin rằng chúng là 1000). Nó sẽ là cần thiết để đếm một chút. Ví dụ: lấy kích thước của phân vùng cuối cùng thành 64913 megabyte. Chúng tôi lấy 100.000, chúng tôi nhận được một kích thước mới của phần 54913. Sau khi kích thước mới được chỉ định, bấm OK.

Nếu mọi thứ được thực hiện chính xác, trình cài đặt sẽ cung cấp cho chúng tôi để đợi cho đến khi chương trình kích thước kích thước tệp hoạt động trên phần đã chọn. Nếu chương trình cài đặt Ubuntu gợi ý việc ghi các thay đổi được thực hiện vào đĩa, bạn cần nhấp vào nút "Tiếp tục":

Sau khi nơi được phát hành, chọn vật phẩm "nơi miễn phí". Nút "Thêm ..." được kích hoạt bên dưới. Trên đó và nhấp vào.

Nếu bạn cài đặt Linux lần đầu tiên và không biết hệ thống tệp nào để chọn, hãy chọn ext4. Đây là một trong những hệ thống tệp tốt nhất mà Linux hỗ trợ tại thời điểm này. Điểm gắn kết "/". Điều này có nghĩa là phần này sẽ là chính cho Ubuntu.

Nó cũng mong muốn tạo một phần cho một trao đổi (nó cũng được gọi là phần hoán đổi). Khi máy tính kết thúc, hệ điều hành kết thúc, hệ điều hành có thể sử dụng dung lượng ổ đĩa được phân bổ cho hoán đổi như là một dự trữ. Nếu bạn cài đặt Ubuntu chủ yếu cho các thí nghiệm, kích thước của phần phân trang trong 1-2 gigabyte là đủ. Nếu bạn thực sự sẽ di chuyển vào Linux và bạn sẽ sử dụng chức năng Hibernate vào đĩa), thì tốt hơn là tô sáng một phần, kích thước sẽ bằng với lượng RAM nhân với hai.

Chọn "Sử dụng như một phần của hoán đổi".

Sau khi đánh dấu đĩa kết thúc, bạn có thể nhấn "Chuyển tiếp":


5 bước cài đặt bao gồm nhập dữ liệu người dùng PC, tức là. về bạn. Nhập tên của bạn trong "Tên của bạn là gì?" (Bạn có thể bằng tiếng Nga hoặc tiếng Anh), sau đó nhập tên để vào hệ điều hành (bằng tiếng Anh) - Đăng nhập. Đăng nhập có thể khác với tên được chỉ định trước đó, thậm chí tốt hơn nếu nó khác nhau. Bây giờ hãy nhập mật khẩu để vào Ubuntu. Trong mật khẩu, bạn có thể sử dụng các chữ cái tiếng Anh, dấu chấm câu và số. Cuối cùng, chỉ định tên của máy tính mà bạn cài đặt Ubuntu. Tốt hơn, nếu nó không phải là tên dài, bao gồm các chữ cái và số tiếng Anh. Bạn cũng có thể sử dụng dấu "-". Tên máy tính là cần thiết để làm việc Ubuntu trên mạng.
Theo mặc định, Ubuntu sẽ yêu cầu bạn nhập mật khẩu khi khởi động máy tính. Điều này được báo cáo cho chúng tôi lưu ý ở mục cửa sổ dưới cùng "yêu cầu mật khẩu của tôi để nhập." Tùy chọn "Đăng nhập tự động" có thể được lưu ý trong trường hợp không ai hoạt động bên ngoài máy tính, nhưng mục cuối cùng, tùy thuộc vào việc chỉ định nếu PC thường được người khác sử dụng. Vì vậy, bạn sẽ bảo vệ dữ liệu của mình được lưu trữ trong thư mục nhà Ubuntu.
Sau khi nhập tất cả các thông tin cần thiết về bản thân, nhấn nút "Chuyển tiếp".

Cuối cùng, tất cả các cài đặt được xác định và hệ điều hành Ubuntu đã sẵn sàng để cài đặt trên máy tính. Kiểm tra tính đúng đắn của các tham số đã nhập trước đó. Nếu mọi thứ theo thứ tự, nhấp vào nút Cài đặt, nếu bạn muốn thay đổi bất kỳ tùy chọn nào - nhấp vào "Quay lại" và thực hiện các thay đổi cần thiết.

Cài đặt Ubuntu trên máy tính mất một thời gian, chỉ khoảng 15-20 phút. Trong khi Linux được cài đặt, bạn có thể tự làm quen với các tính năng chính của Ubuntu.

Khi quá trình cài đặt hoàn tất, hệ thống sẽ yêu cầu bạn khởi động lại máy tính. Để thực hiện việc này, nhấn nút "Khởi động lại".

Khi bắt đầu tải xuống PC tiếp theo, đừng quên đi đến BIOS và thay đổi thứ tự tải: Nếu máy tính được tải trước đó từ CD, giờ đây cần phải điều chỉnh tải từ đĩa cứng bằng cách đặt "ổ cứng Đầu tiên trong danh sách. Lưu các thay đổi vào BIOS bằng cách nhấn F10. Khi khởi động tiếp theo của máy tính, bạn sẽ thấy Ubuntu Linux trong tất cả vinh quang của nó.
Để đăng nhập vào hệ thống, hãy nhập mật khẩu của bạn (bạn đã đưa ra nó ở giai đoạn cài đặt Ubuntu) và nhấp vào "Đăng nhập".

Máy tính để bàn Ubuntu sẽ xuất hiện trước bạn. Một số yếu tố menu và giao diện có thể không được Nga.

Trong một thời gian, bạn sẽ thấy cửa sổ tiếp theo, cung cấp để thiết lập hỗ trợ đầy đủ của ngôn ngữ tiếng Nga cho Ubuntu và tất cả các ứng dụng. Các thành phần này sẽ được tải xuống từ Internet, do đó, nút "Chạy hành động NOC" này có ý nghĩa chỉ cần nhấn khi Ubuntu được kết nối thành công với mạng toàn cầu. Nếu không, nhấp vào "Đóng" để đóng cửa sổ này.

Vì vậy, chúng tôi đã cài đặt Ubuntu Linux trên máy tính của bạn. Tuy nhiên, đối với công việc của Ubuntu, giống như bất kỳ gia đình nào khác Linux, Internet rất quan trọng. Như bạn có thể đảm bảo, không có Internet, thậm chí không thể thành công đầy đủ hệ thống. Về cách định cấu hình Internet trong Ubuntu, bạn sẽ học được một trong những bài viết sau của chúng tôi. Về điều này, chúng ta hãy hoàn thành câu chuyện của chúng tôi và chúc bạn một công việc dễ chịu trong Ubuntu Linux!
1. Cài đặt Linux với Windows, lưu khả năng tải xuống cả hai hệ điều hành và không mất dữ liệu
- Có thể nhập Internet trong quá trình cài đặt Linux (để không bỏ lỡ trong quá trình cài đặt và sau khi hoàn thành, hãy có hệ điều hành đã được cập nhật)
Vì vậy, hãy thức dậy!
Chúng tôi sẽ cần phân phối Ubuntu (hoặc cao hơn, nếu bài viết về thời điểm kháng cáo của bạn sẽ cản trở nó). Nên có một đĩa DVD, vì nó là phần mềm nhiều hơn mà bạn có ích trong công việc. Bạn có thể tìm thấy các liên kết để tải xuống trên trang web http://ubfox.ru/get. Cũng cần phải tính đến thực tế là nếu lần đầu tiên bạn cài đặt Ubuntu hoặc bất kỳ bản phân phối Linux nào khác, thì cài đặt Windows tiếp theo sẽ tăng bộ nạp khởi động, chặn bạn truy cập vào Linux Tải xuống. Do đó, nếu bạn muốn có một số hệ điều hành trên máy tính của mình, chúng tôi khuyên bạn nên cài đặt chúng theo thứ tự này:
- Windows XP.
- Windows 7.
- Linux.
Tôi swing, viết, khởi động lại, tải từ đĩa và xem hình ảnh của lời chào, trên đó chúng tôi được cung cấp để chọn ngôn ngữ mẹ đẻ của chúng tôi.
Sau khi chọn ngôn ngữ, chúng tôi sẽ được nhắc chạy Ubuntu mà không cần cài đặt trên máy tính hoặc cài đặt. Nếu bạn chưa thử chạy Ubuntu trên máy tính của mình - tôi thực sự khuyên bạn nên sử dụng tùy chọn đầu tiên để bắt đầu. Nếu bạn chắc chắn rằng Ubuntu sẽ hoạt động mà không gặp sự cố trên máy tính của bạn - mạnh dạn chọn tùy chọn số 2.
Nhân tiện, hãy kết nối máy tính hoặc thay vào đó là hệ điều hành với Internet ở giai đoạn cài đặt trong 90% trường hợp. Câu hỏi chính là liệu nó là cần thiết? Tôi nghĩ có, vì khi cài đặt Ubuntu, nó sẽ cố tải xuống các bản cập nhật cần thiết. Nếu phân phối của bạn là hơn 4-5 tháng, thì rất nhiều bản cập nhật sẽ được tiết lộ. Tôi đã viết rằng Ubuntu sẽ đến sáu tháng một lần. Mỗi lần chuyển sang phân phối mới hơn bằng cách cập nhật qua Internet mất khoảng một gigabyte lưu lượng truy cập, vì vậy bạn giả vờ. Thiết lập mạng Bạn có thể bỏ qua nếu bạn cần nhanh chóng cài đặt Ubuntu (trình cài đặt sẽ tự động nhận thông tin và tải xuống. Quá trình này là không thể và làm gián đoạn quá trình quá.) Vì vậy, tốc độ cài đặt với các bản cập nhật phụ thuộc vào băng thông của kênh Internet của bạn. Nếu bạn quyết định kết nối Ubuntu với Internet ở giai đoạn cài đặt, để có hệ điều hành mới nhất khi cài đặt hoặc chỉ muốn đọc tin tức, trang trí hoặc phát trò chơi flash (tải xuống Flash-Player và được cài đặt trong bộ nhớ mà không cần Vấn đề, nhưng sau khi hoàn thành các cài đặt bạn phải cài đặt lại. Lợi ích không khó khăn.), kết nối với Internet trong hầu hết các trường hợp sẽ không gây ra sự cố. Để thực hiện việc này, hãy gọi cài đặt mạng bằng cách nhấp vào biểu tượng Trình quản lý mạng (NM-applet).
Có khả năng Ubuntu đã xác định thiết bị của bạn và chọn trình điều khiển phù hợp với nó, bao gồm cả thẻ mạng. Applet Trình quản lý mạng (applet Trình quản lý mạng) có thể cài đặt các kết nối cả bằng các kết nối thông thường và VPN, ADSL và thậm chí được điều khiển hoàn toàn bởi Modem 3G SUSB. Tất cả những gì bạn cần biết là những cài đặt cho mạng của bạn. Cài đặt được phát hành bởi nhà cung cấp internet hoặc được yêu cầu từ quản trị viên hệ thống.
Trong cửa sổ tiếp theo, bạn cần xác định vị trí trên đĩa cứng cho hệ điều hành của chúng tôi. Trình cài đặt sẽ cung cấp 3 tùy chọn:
1. Cài đặt gần các hệ điều hành khác
2. Xóa tất cả dữ liệu và sử dụng toàn bộ đĩa
3. Phục vụ các phần thủ công (đối với người dùng có kinh nghiệm)
Tôi không khuyên bạn nên chọn tùy chọn thứ hai, trừ khi bạn cần dữ liệu trên đĩa cứng của mình, bạn đã quyết định không bao giờ quay lại Windows và phá hủy ... Nói tóm lại, nếu bạn chọn tùy chọn thứ hai - mọi thứ không đủ dễ dàng để xóa mà không có khả năng phục hồi. Trong trường hợp phiên bản đầu tiên của trình cài đặt Ubuntu tách không gian trống trên một nửa đĩa cứng Và một trong số họ sẽ cung cấp dưới HĐH mới. Và tất nhiên bạn có thể chọn 3 tùy chọn. Nếu bạn chọn nó, bạn có thể quản lý phân vùng và không gian trống. Hai phân vùng cần thiết nhất là thư mục gốc và trao đổi. Tôi sẽ nói với bạn về mỗi.
Thư mục gốc biểu thị gia đình / Và nó là gốc của đĩa lưu trữ tất cả các thư mục. Nó giống như một đĩa TỪ: trong Windows.
Trao đổi - Tệp Podchock. Nó giống như bộ nhớ ảo trong Windows. Nhập Windows. tập tin trang.sys., Chỉ nguyên tắc hoạt động có phần khác biệt và không phải là tệp hoán trang được lưu trữ trên cùng một phần từ HĐH, mà là một phần riêng biệt. Chỉ định kích thước của SWAP'A phải dựa trên kích thước của RAM của máy tính của bạn. Kích thước phải xấp xỉ bằng nhau. Bạn có thể nhiều hơn một chút, nhưng không mong muốn ít hơn.
Hai phần này sẽ đủ để làm việc Ubuntu. Chính xác hơn và rõ ràng chúng ta sẽ học cách phá vỡ và tạo các phần khác sau này.
Trình cài đặt yêu cầu múi giờ của bạn để xác định thời gian. Vâng, mọi thứ đều đơn giản và rất thuận tiện.
Xác định bố cục bàn phím. Trong cùng một cửa sổ, bạn có thể thử in và chuyển đổi giữa các bố cục.
Cài đặt hoàn tất. Ubuntu yêu cầu tên, tên máy tính của bạn, sau đó là tên người dùng và mật khẩu với xác nhận. Ngoài ra còn có 2 tham số:
- Đăng nhập tự động
- Yêu cầu mật khẩu để đăng nhập.
Điều đó có nghĩa là tôi nghĩ với tất cả mọi người rõ ràng. Tôi muốn lưu ý rằng khi chọn tùy chọn thứ hai, bạn sẽ được nhắc "mã hóa thư mục nhà của mình". Nhưng tôi không khuyên dùng nó, bởi vì với sự sụp đổ đầy đủ của HĐH (không có khả năng, nhưng vẫn), bạn sẽ không thể truy cập / khôi phục dữ liệu được lưu trong thư mục của mình. Tôi sẽ giải thích trên ngón tay của tôi ... Mọi người đều biết những gì C: \\Các tài liệuvà.Cài đặt \\ your_papka. ? Vì vậy, đây là thư mục nhà của bạn vào trong (tất nhiên ký tự ổ đĩa có thể khác nhau). Trong HĐH Linux, thư mục chính của bạn sẽ xấp xỉ ở đây. / Home / your_pad.Đó là cô ấy rằng nó cung cấp để mã hóa trình cài đặt. (Tùy chọn duy nhất, tại sao nó là cần thiết, theo tôi - là trộm cắp đĩa cứng của bạn).
Vâng đó là tất cả. Nó vẫn còn để đợi cho đến khi trình cài đặt hoàn tất cài đặt và nhắc bạn khởi động lại máy tính, hãy kéo đĩa cài đặt trước. Khi bạn khởi động lại, bạn sẽ thấy menu GRUB Bootloader (chỉ cần đề cập đến sự lựa chọn của HĐH). Linux ở đây nằm ở phía trước, sau đó tải Linux ở chế độ an toàn, sau đó kiểm tra RAM Memtest., Vâng, và sau đó địa điểm đã được gán cho dòng tải Windows.
Điều này được hoàn thành trên này. Trong bài viết tiếp theo, chúng tôi sẽ cho bạn biết những gì đang chờ đợi bạn khi loadingubuntu và phải làm gì về nó. Đừng sợ, nó sẽ là về các chương trình được cài đặt sẵn và cách thiết lập các tương tự của các chương trình mà chúng tôi đã quen với Windows.
2016-01-08t14: 45: 26 + 00: 00 quản trị viên.Bắt đầu gì? Phân phối thủ công bài viết. Linux, Ubuntu, Lắp đặtLinux là một tên chung cho các hệ điều hành được phân phối miễn phí và vì lý do này là đối thủ cạnh tranh chính cho Windows. Hơn nữa, hầu hết mọi người dùng có thể tham gia vào việc tạo các phiên bản tiếp theo, thậm chí không sở hữu các kỹ năng lập trình. Android được sử dụng cũng được xây dựng trên cơ sở * nix.
Để cài đặt Linux vào nhà hoặc PC làm việc, trước tiên cần phải quyết định hệ thống chúng ta sẽ nhận được hệ thống nào. Đơn giản nhất về việc sử dụng dòng là Debian và Ubuntu. Cái sau dường như thoải mái hơn nhiều, và chúng tôi sẽ cài đặt nó. Dabian lần lượt được sử dụng cho cả máy tính và máy chủ tại nhà, cũng như "tổ tiên" Ubuntu. Sự xuất hiện của hệ điều hành Ubuntu được liên kết với một hệ thống triết học nhất định. Tên của HĐH được dịch từ ngôn ngữ Zulu có nghĩa là "Nhân loại", dường như gợi ý về mối quan hệ thích hợp giữa người dùng và phần mềm. Ngoài ra, hệ thống này đáng chú ý để tăng cường bảo mật, liên quan đến khả năng quản trị mà không bắt đầu phiên của SuperUser. Các yêu cầu hệ thống của nó cực kỳ nhỏ, các chương trình là miễn phí và miễn phí, và giao diện được phân biệt bởi sự hiểu biết tối ưu. Cho đến năm 2011, Ubuntu có thể được lấy miễn phí qua thư. Bây giờ phân phối dễ dàng tải xuống từ một trang web chính thức của Nga hoặc tiếng Anh. Đĩa CD đủ để cài đặt cơ sở. DVD chứa một gói các chương trình phổ biến thuận tiện để sử dụng mà không cần kết nối với Internet. Chúng tôi sẽ tiến hành cài đặt Ubuntu Linux trên máy tính với các cửa sổ đã được cài đặt sẵn. Nếu không có hệ điều hành trên PC - chuỗi hành động sẽ giống nhau. Yêu cầu quan trọng (nhưng không bắt buộc) - Tính khả dụng của kết nối Internet. Để cài đặt, chúng tôi cũng sẽ cần một đĩa CD hoặc DVD có thể khởi động, để tạo ra các công cụ daemon đó, AcoMhol, Nero hoặc CDBurnerXP sẽ giúp bạn từ tệp ICO đã tải xuống. Trong Windows Vista trở lên - bằng chức năng tích hợp (xem hình ảnh):















Như chúng ta đã thấy, cài đặt Linux hoàn toàn khó khăn. Nếu có một số khó khăn trong quy trình, hãy thử đặt một hệ điều hành từ ổ đĩa flash hoặc sử dụng trình cài đặt Wubi cài đặt Linux trực tiếp từ Windows.
Chúng tôi đã xem xét những ưu và nhược điểm của HĐH Linux. Trong bài viết này, chúng tôi sẽ xem xét cách cài đặt Linux Ubuntu - một trong những hệ điều hành phổ biến dựa trên Kernel Linux.
Để cài đặt Linux Ubuntu, chúng ta sẽ cần:
- Phân phối chính mình Ubuntu;
- Máy tính hoặc máy tính xách tay có quyền truy cập Internet và DVD-ROM.
Vâng, mong muốn làm mọi thứ mà tôi sẽ nói về.
Vì vậy, tiến hành.
Chúng tôi tải xuống bộ phân phối để cài đặt Linux Ubuntu. Đang tải có sẵn theo hai cách: Đầu tiên - thẳng, bạn chỉ cần thông qua trình duyệt của mình đến máy chủ, chọn tệp mong muốn và tải nó (Ubuntu-14.04.3-Desktop). Đây là một phương thức đa năng, tuy nhiên, có thể ưa thích và thuận tiện hơn là phương pháp thứ hai - tải đĩa qua Torrents. (Ubuntu-14.04.3-Desktop)
Sau khi hoàn thành hình ảnh ISO, bạn tạo một đĩa khởi động để cài đặt Linux Ubuntu bằng cách viết nội dung của nó trên DVD-Blank. Về cách ghi lại hình ảnh đĩa và thông tin khác trên đĩa CD / DVD được nói trong bài viết:
Đĩa được ghi vào ổ đĩa máy tính. Bây giờ chúng ta cần định cấu hình máy tính để tải xuống C DVD-ROM và không phải từ đĩa cứng. Để làm điều này, bạn phải định cấu hình BIOS. Bạn có thể truy cập BIOS khi tải máy tính trước khi bắt đầu hệ điều hành, tức là. Khi hình ảnh xuất hiện với logo của bo mạch chủ của bạn. Sử dụng nó thường được viết "Nhấn DEL để vào Cài đặt" hoặc "Nhấn F2 để vào Cài đặt". Điều này có nghĩa là trong khi trên màn hình, thông báo này, bạn cần nhấn phím DEL hoặc F2 để vào cài đặt BIOS.
Trên một số máy tính (chủ yếu trên máy tính xách tay), bạn có thể chọn thiết bị mà bạn cần khởi động mà không thay đổi cài đặt BIOS. Trong trường hợp này, bạn sẽ được viết khi tải xuống một cái gì đó như "với một menu khởi động một lần". Điều này có nghĩa là bạn cần nhấp vào F12. Để chọn một máy tính từ thiết bị này lần này. Nếu máy tính của bạn không hỗ trợ lựa chọn các thiết bị khởi động khi bật, bạn vẫn phải thay đổi cài đặt BIOS.
Khi trong cài đặt BIOS, rất có thể bạn sẽ thấy một menu văn bản trên nền màu xanh. Bạn có thể điều hướng nó bằng các phím mũi tên trên bàn phím, chọn các mục bằng phím Enter, quay lại phím ESC. Bạn cần tìm trong một trong những mục menu con gọi là xấp xỉ là "khởi động". Có thể nó chứa một danh sách bốn dòng, được gọi là "Thiết bị khởi động 1", "Thiết bị khởi động thứ 2", "Thiết bị khởi động thứ 3" và "Thiết bị khởi động thứ 4", hoặc một cái gì đó tương tự. Thông thường, đĩa cứng của bạn được chỉ định bởi thiết bị khởi động đầu tiên và thứ hai là ổ đĩa CD / DVD. Bạn cần trao đổi chúng và nhấp vào F10 để lưu các thay đổi và thoát cài đặt BIOS.
Để biết chi tiết về cách định cấu hình BIOS để tải xuống từ thiết bị bạn cần được mô tả trong bài viết:
Nếu mọi thứ được thực hiện chính xác, bạn sẽ được tải xuống từ DVD-ROMA. Và chúng ta sẽ thấy cửa sổ sau.
Chương trình cài đặt sẽ kiểm tra xem có một vị trí trên đĩa cứng để cài đặt Linux Ubuntu và có kết nối với Internet không. Chúng tôi tin rằng tất cả chúng ta đều ổn và nhấn nút "Tiếp tục".
Sau khi nhấp vào nút "Đặt ngay", chương trình cài đặt Linux Ubuntu sẽ tạo cảnh báo về việc thay đổi bảng phân vùng.
CHÚ Ý!
Sau khi nhấn nút "Tiếp tục", tất cả thông tin trên đĩa cứng này sẽ bị xóa. Nếu nó có một thông tin có giá trị cho bạn, sau đó nhấp vào nút "Quay lại". Và từ chối cài đặt. Sau khi lưu thông tin mong muốn từ đĩa cứng này sang phương tiện khác, bạn sẽ cần lặp lại các bước trước đó.
Trong bước tiếp theo, chọn múi giờ của chúng tôi. Và tiếp tục cài đặt bằng cách nhấp vào nút "Tiếp tục".
Trong cửa sổ tiếp theo, bạn phải nhập tên người dùng đầu tiên cho Ubuntu của mình. Người dùng bạn đã chỉ định sẽ là quản trị viên có quyền truy cập đầy đủ vào quản lý hệ thống. Đăng nhập là mong muốn để giới thiệu các chữ Latin nhỏ. Mật khẩu đã chọn phải được nhập vào trường thích hợp. Hệ thống sẽ xác minh độ tin cậy của mật khẩu và thông báo cho bạn về nó. Nếu sự phức tạp của mật khẩu là thấp, nhưng nó là mong muốn để thay đổi nó. Độ dài mật khẩu được đề xuất là ít nhất 6 ký tự. Các ký tự được phép bao gồm các chữ cái, số và đặc biệt. Biểu tượng (! @ # $% ^ & * () - _ + \u003d ;: ,. /? \\ | `~ ()).
Bằng cách điền vào tất cả các trường, nhấp vào nút "Tiếp tục".
Máy tính để bàn Ubuntu Linux mở ra.
Đó là tất cả, việc cài đặt đã hoàn tất. Bây giờ, đã nghiên cứu tài liệu này, bạn có thể sẽ không có bất kỳ câu hỏi nào về cách cài đặt Linux Ubuntu. Làm bất cứ điều gì và định cấu hình hệ thống mới của bạn gần như không cần, và ngay bây giờ bạn có thể bắt đầu một tác phẩm đầy đủ với nó.
Mong muốn đến Linux ít nhất một lần mỗi người dùng Windows hoạt động phát sinh. Một hệ thống miễn phí với một loạt các sửa đổi không có vấn đề với vi-rút - một giấc mơ, nếu không có một số sai sót. Trước hết, người dùng dừng hầu hết sự vắng mặt hoàn toàn của các chương trình và trò chơi quen thuộc. Nhưng vẫn có những đôi giày thể thao được quyết định tìm kiếm câu trả lời cho câu hỏi về cách cài đặt Linux.
Chúng tôi đã nói về đơn hàng cài đặt Ubuntu, mô tả cách cài đặt Linux trên máy ảo. Do đó, đây sẽ là về việc cài đặt một phiên bản phổ biến khác - Linux Mint.
Chuẩn bị ổ đĩa flash lắp đặt
Để cài đặt Linux, trước tiên bạn phải tạo một phương tiện có thể khởi động. Chúng tôi sử dụng ổ flash USB cho mục đích này:
- Tải xuống một hình ảnh ISO của Mint Linux cho máy tính.
- Tải xuống phiên bản mới nhất của chương trình unetbootin cho Windows (hoặc thêm nó thông qua Trình quản lý ứng dụng nếu bạn đã sử dụng một hệ thống Linux khác).
Utility unetbootin không yêu cầu cài đặt trong môi trường Windows. Ngay sau khi tải xuống, bạn có thể mở cửa sổ chính của nó, nơi bạn muốn chỉ định:
Sau khi nhập tất cả các tham số cần thiết, nhấp vào "OK". Quá trình tạo phương tiện cài đặt sẽ bắt đầu, sau đó bạn sẽ nhận được ổ đĩa flash có thể khởi động có thể được sử dụng để cài đặt Mint Linux vào máy tính.
Nếu trong quá trình tạo phương tiện cài đặt, chương trình sẽ ngừng phản hồi, chỉ cần đợi một chút, nó xảy ra với nó.
Nếu bạn viết Mint vào ổ flash USB bằng UNETBOOTIN, bạn có thể sử dụng tiện ích WINSETUPFROMUSB.
Cài đặt hệ thống
Sau khi tạo ổ flash cài đặt, bạn phải khởi động lại máy tính. Khi bắt đầu, nhấn phím xóa để đi đến BIOS. Ở đây bạn cần thay đổi thứ tự tải trên tab Khởi động. Một nhà cung cấp USB được đặt ở vị trí đầu tiên, sau đó là một ổ cứng. Để thoát BIOS trong khi lưu các thay đổi, nhấn F10.
Có một cách khác - nhấn phím F11 khi máy tính bắt đầu cho đến khi menu khởi động xuất hiện. Trong danh sách, chọn Cài đặt ổ flash USB.
Sau khi khởi động phương tiện khởi động, máy tính để bàn Mint sẽ xuất hiện. Bạn có thể cố gắng làm việc trong hệ thống trong chế độ này, để đảm bảo rằng nó phù hợp với bạn. Nếu bạn muốn tiếp tục cài đặt, nhấp đúp vào biểu tượng "Cài đặt Linux Mint". 

Nếu bạn đặt một Mint Linux trên ổ cứng sạch hoặc bạn sẽ xóa hoàn toàn hệ thống trước đó, bạn hoàn toàn có thể tin tưởng trình cài đặt và đánh dấu mục "Xóa đĩa". Nếu bạn muốn lưu một hệ thống khác (ví dụ: lắp ráp Windows 7 hoặc Linux), sau đó chọn Chế độ "Đặt gần". Nếu bạn muốn gửi phân vùng thủ công, hãy chọn "Khác" (chỉ được khuyến nghị để thực hiện người dùng có kinh nghiệm). 
Cách dễ nhất là tin tưởng vào trình cài đặt. Nếu bạn có một hệ thống khác được cài đặt, trình hướng dẫn cài đặt Mint Linux sẽ giảm gọn gàng phân vùng hiện có, hãy cẩn thận lưu tất cả các tệp có sẵn.
Sau khi cài đặt bên cạnh một hệ thống khác, một cửa sổ lựa chọn sẽ xuất hiện khi khởi động máy tính, nơi bạn có thể chỉ định hệ điều hành nào vào lúc này.
Nếu bạn vẫn quyết định gửi phân vùng theo cách thủ công, bạn cần nhớ một số quy tắc:
- Mint và các chương trình yêu cầu tối thiểu 3-5 GB. Nếu có nhiều không gian hơn - chọn 10 GB.
- Phần phân trang phải là 1,5-2 khối lượng bộ nhớ vật lý của máy tính. Đó là, nếu khối lượng RAM là 2 GB, thì phần hoán đổi biểu thị 3-4 GB.
- Nơi còn lại sau khi tạo ra hai phân vùng. Từ bỏ các tập tin người dùng.
Bây giờ hãy xem thứ tự sự cố. Tạo các phần / khởi động, / var và / usr, v.v. Chúng tôi sẽ không xem xét - lần đầu tiên họ sẽ không cần tất cả các bạn, họ sử dụng các linuxoids hoàn toàn tiên tiến nhìn vào người dùng Windows xuống. Vì vậy, việc tạo các phần:

Bạn đã tạo một phân vùng hệ thống mà hệ thống và các chương trình đã cài đặt sẽ được lưu trữ. Tiếp theo, chúng tôi tạo một phần của hoán đổi:

Phần tiếp theo - Để lưu trữ tệp người dùng:

Nhấp vào "OK" và sau đó - "Đặt ngay". Mặc dù hệ thống đang tham gia sao chép các tệp cài đặt, chỉ định một số tham số quan trọng của hoạt động của nó: múi giờ, bố cục bàn phím, tên người dùng và máy tính. Sau khi nhập tất cả các thông tin được yêu cầu, nhấp vào "Chuyển tiếp" - Linux Mint sẽ bắt đầu đặt. 
Sau khi cài đặt hoàn tất, một cửa sổ sẽ xuất hiện với một đề xuất để tiếp tục làm việc với hệ thống ở chế độ LiveCD hoặc khởi động lại máy tính và khởi động Mint Linux đã cài đặt. Nhấp vào "Tải lại".
Khi khởi động lại, đừng quên thay đổi thứ tự khởi động trong BIOS, nếu không cửa sổ sẽ xuất hiện lại để cài đặt Mint. Nếu bạn đã tải từ ổ đĩa flash thông qua menu khởi động, bạn không cần phải thay đổi bất cứ điều gì khác.
Cài đặt ngôn ngữ
Ngay sau khi cài đặt Linux Mint, một số khoảng trống trong việc làm dịu giao diện có thể xảy ra. Điều này là do thực tế là tất cả các ngôn ngữ phù hợp về vật lý trong phân phối hệ thống. Do đó, nếu bạn thấy một số thiếu sót, bạn cần tải xuống gói ngôn ngữ:
- Menu mở và đi đến "Trung tâm điều khiển".
- Mở phần hệ thống.
- Chọn "Ngôn ngữ hệ thống".
Một thông báo xuất hiện rằng hỗ trợ ngôn ngữ không được thiết lập đầy đủ. Bạn sẽ được yêu cầu tải xuống và cài đặt các gói bị thiếu. Nhấp vào "Cài đặt", nhập mật khẩu và chờ tải xuống hoàn tất. Sau khi áp dụng tất cả các thay đổi, bạn sẽ nhận được một hệ thống đầy đủ của Nga mà bạn có thể bắt đầu nghiên cứu cẩn thận.