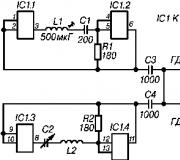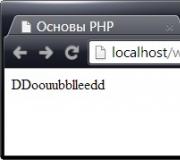Thông báo hành động cách thêm ứng dụng. Cách tùy chỉnh thông báo trên thiết bị di động hoàn toàn cho chính bạn
là một công cụ rất tiện dụng. Với sự trợ giúp của họ, bạn có thể kết nối với VPN, ghi chú, mở giao diện Cài đặt chỉ bằng một cú nhấp chuột. Nhưng bạn có biết rằng tập hợp các nút có thể được tùy chỉnh?
Mặc dù cho đến nay các ý kiến vẫn còn chia rẽ trong cộng đồng kỹ thuật, nhưng tất cả mọi người đều đồng ý ở một điều: Trung tâm thông báo và các nút thao tác nhanh trong đó, Microsoft đã thành công.
Đây là cách bạn có thể tùy chỉnh chúng cho chính mình.
Mở "Tùy chọn"
Để đến cài đặt nút, hãy mở giao diện Cài đặt thông qua menu Bắt đầu hoặc thông qua chính Trung tâm thông báo - nút Tất cả cài đặt ở đó theo mặc định.


Trong giao diện Cài đặt, mở phần Hệ thống.

Tại đó, chọn "Thông báo và Hành động". Tại đây bạn có thể tùy chỉnh bốn nút tác vụ nhanh chính.

Thiết lập các nút tác vụ nhanh
Các nút trong cửa sổ Tùy chọn theo thứ tự giống như trong Trung tâm hành động.

Đó là, nút đầu tiên trong bốn nút, bất kể bạn chỉ định hành động nào cho nó, sẽ là nút đầu tiên trên bảng điều khiển Trung tâm thông báo.

Nhấp vào nút trong cửa sổ Tùy chọn. Một menu sẽ xuất hiện với danh sách các hành động có thể được chỉ định cho nút này, bao gồm quyền truy cập vào các tùy chọn riêng lẻ (ví dụ: phần "Vị trí"), khả năng bật chế độ máy tính bảng hoặc kết nối với các thiết bị Bluetooth lân cận.

Bạn cũng có thể thêm nút để nhanh chóng đưa máy tính vào chế độ Không làm phiền (Quiet mode) hoặc nút Ghi chú ở bốn vị trí đầu tiên để tạo ghi chú.
Nếu Windows 10 được cài đặt trên máy tính xách tay, các tùy chọn bổ sung sẽ có sẵn, chẳng hạn như điều chỉnh độ sáng màn hình, bật Chế độ trên máy bay hoặc xem mức sạc.

Nếu bạn nhấp vào liên kết Mở rộng trong Trung tâm Hành động, tất cả các nút sẽ được hiển thị, không chỉ bốn nút chính.
| vật liệu |
Khu vực thông báo nằm trên thanh tác vụ và bao gồm các biểu tượng như thời gian, ngày tháng, ngôn ngữ, âm lượng,… và các thông báo có thể được tùy chỉnh theo nhiều cách.
Bước 1 . Để đi đến phần cài đặt của khu vực thông báo, hãy nhấp một lần vào mũi tên trên thanh tác vụ.
![]()
Bước 2 . Trong cửa sổ xuất hiện, hãy chọn Tùy chỉnh ...

Bước 3 . Một cửa sổ mới sẽ mở ra có tênBiểu tượng khu vực thông báo. Trong cửa sổ này, bạn có thể tùy chỉnh các biểu tượng và thông báo.

Bước 4 . Mỗi biểu tượng có thể tùy chỉnh. Đối với điều này, trong cột Hành vi nhấndanh sách thả xuốngvà chọn một trong ba hành động bạn cần:
- Hiển thị biểu tượng và thông báo.
- Ẩn biểu tượng và thông báo (nếu bạn muốn xóa biểu tượng khỏi khu vực thông báo).
- Chỉ hiển thị thông báo.

Trong cửa sổ này, bạn cũng có thể:
- Bật hoặc tắt các biểu tượng hệ thống, chẳng hạn như thời gian, âm thanh, internet hoặc trạng thái kết nối mạng.
- Khôi phục hành vi biểu tượng mặc định(tất cả các cài đặt sẽ được đặt lại)
Nếu bạn muốn các biểu tượng và thông báo không bao giờ bị ẩn, thì trong trường Luôn hiển thị tất cả các biểu tượng và thông báo trên thanh tác vụđánh dấu.
Xóa các biểu tượng khỏi khu vực thông báo bạn có thể làm điều đó theo cách đơn giản hơn.
Để làm điều này, chỉ cần nhấp vào biểu tượng bạn cần và kéo nó lên. Một cửa sổ nhỏ sẽ mở ra, vì vậy bạn sẽ đặt biểu tượng của mình vào đó.

Nếu bạn muốn một lần nữa thêm một biểu tượng vào khu vực thông báo, sau đó nhấp vào mũi tên và kéo biểu tượng trở lại thanh tác vụ từ cửa sổ nhỏ.
Đó là tất cả. Tùy chỉnh khu vực thông báo đã hoàn tất.
Khu vực thông báo của Windows 7 là gì và tất cả về nó là gì? Khu vực thông báo (hay còn gọi là Khay) là một khối nhỏ với các biểu tượng ở góc dưới bên phải của màn hình, bên cạnh đồng hồ. Có thể ai đó không để ý đến nó, nhưng có người thì ngược lại, vì sự tiện lợi, thông tin và nhanh chóng, họ tự tùy chỉnh nó cho mình. Các biểu tượng hiếm khi được sử dụng có thể được tắt hoàn toàn hoặc ẩn, truy cập chúng khi cần thiết bằng một nút đặc biệt. Trong bài viết này, tôi sẽ phân tích mọi thứ có thể hữu ích cho bạn khi làm việc với anh ấy, nhưng đối với đồ ngọt - Phải làm gì nếu thanh ngôn ngữ biến mất trong Windows 7
Để tùy chỉnh khu vực thông báo, hãy chuyển đến bảng điều khiển Windows 7, duyệt các biểu tượng Lớn và chọn Biểu tượng khu vực thông báo.
Hoặc bạn có thể nhấp chuột phải vào vị trí trống trên thanh tác vụ và chọn Tính chất. Một cửa sổ sẽ xuất hiện trong đó bạn cần nhấp vào nút Điều chỉnh chuyển hướng Thanh tác vụ trong khu vực của khu vực thông báo.
hoặc thậm chí dễ dàng hơn - nhấp vào hình tam giác, gần thanh ngôn ngữ và chọn Điều chỉnh

Danh sách các biểu tượng đã từng xuất hiện trong khu vực thông báo của Windows sẽ mở ra.
![]()
Đối với mỗi biểu tượng, bạn có thể chỉ định tham số - " Hành vi". Có 3 giá trị có sẵn ở đây:
- Hiển thị huy hiệu và thông báo- biểu tượng sẽ luôn được hiển thị trong khu vực thông báo; tất cả các thông báo mà chương trình đã tạo biểu tượng này hiển thị cùng với nó (thường là các thông báo bật lên) sẽ được hiển thị;
- Chỉ hiển thị thông báo- biểu tượng sẽ bị ẩn. Bằng cách nhấn vào nút có dạng một tam giác nhỏ màu trắng trong khu vực thông báo, bạn có thể thấy tất cả các biểu tượng ẩn. Tin nhắn sẽ được hiển thị.
- Ẩn biểu tượng và thông báo- biểu tượng sẽ bị ẩn (có thể truy cập thông qua nút có hình tam giác), tin nhắn sẽ không được hiển thị.
Ngoài ra, bạn có thể tắt các biểu tượng không cần thiết, chúng sẽ hoàn toàn không hiển thị, kể cả ở dạng ẩn. Đối với điều này, nó là cần thiết trong cửa sổ biểu tượng và cài đặt thông báo nhấp vào liên kết Bật hoặc tắt các biểu tượng hệ thống. Trong cửa sổ mở ra, hãy đặt tham số Hành vi vào một trạng thái Tắt cho các biểu tượng không mong muốn.
![]()
Ngoài ra ở góc xa bên phải của khu vực này là một dải xuất hiện khi bạn di chuột qua địa điểm này bằng con trỏ chuột. Mục đích của nó là thu nhỏ tất cả các cửa sổ. Điều này dành cho những người cảm thấy dễ dàng thực hiện các thao tác bằng chuột hơn là sử dụng phím tắt. Thắng + D.
Xóa khu vực thông báo thông qua sổ đăng ký.
Phương pháp này ít được biết đến và cần thiết, nhưng vẫn để nhận thức chung, tôi sẽ mô tả nó. Sau những thao tác này, chỉ thời gian và thanh ngôn ngữ sẽ còn lại trong vùng thông báo.
1. Nhấn phím tắt Thắng + Rđể mở tiện ích Chạy
2. Nhập lệnh regedit
3. Chúng tôi đi dọc theo nhánh HKEY_CURRENT_USER \ Software \ Microsoft \ Windows \ CurrentVersion \ Policies \ Explorer
4. Tạo khóa DWORD 32 bit mới (nhấp chuột phải vào cửa sổ bên phải và chọn New -> DWORD Value (32 bit)) với tên NoTrayItemsDisplay và đặt giá trị của nó thành 1.
5. Thoát khỏi sổ đăng ký hệ thống và khởi động lại máy tính.
Khi cảm thấy mệt mỏi với khay trống, bạn có thể trả lại bằng cách đặt thuộc tính NoTrayItemsDisplay thành 0.
Tắt thông báo thành phần
Trong phiên bản Home Basic (Home Basic), tôi đã không làm được điều này, nhưng trên máy tính có Ultimate (Tối đa), tôi đã làm được điều này.
Có thể ai đó cảm thấy nhàm chán và không cần phải bật lên tất cả các loại tin nhắn từ khu vực này. Có 2 cách để tắt.
1) Sử dụng Trình chỉnh sửa chính sách nhóm
Đi tới Bắt đầu -> Bảng điều khiển, trong thanh tìm kiếm, hãy nhập một phần của truy vấn, ví dụ: "nhóm"

và trong kết quả được tìm thấy, hãy mở "Chính sách nhóm thay đổi".
- Bắt đầu, trong trường tìm kiếm, nhập gpedit.msc và nhấp chuột trái vào kết quả tìm được.
Trong cây bảng điều khiển của trình chỉnh sửa chính sách nhóm cục bộ, hãy mở "Cấu hình người dùng / Mẫu quản trị / Menu Bắt đầu và Thanh tác vụ".
Trong ngăn chi tiết, bạn cần tìm chính sách "Tắt bánh mì nướng thông báo thành phần" như được hiển thị trong ảnh chụp màn hình sau:

Để mở cài đặt chính sách, chỉ cần:
- nhấp đúp chuột trái vào chính sách đã chọn;
- Từ menu ngữ cảnh của chính sách, chọn tùy chọn "Thay đổi";
Để tắt thông báo, bạn cần chọn tùy chọn "Bật".
2) Sử dụng Registry
Để tắt thông báo của các thành phần khu vực thông báo bằng cách sử dụng sổ đăng ký, bạn có thể sử dụng tinh chỉnh sau:
"TaskbarNoNotification" = dword: 00000001
Làm thế nào để sử dụng nó? Mở notepad, dán mã này vào đó và lưu nó với bất kỳ tên nào và ở bất kỳ nơi nào thuận tiện cho bạn, điều chính là phần mở rộng phải được .reg
Thay đổi thời gian trễ cho các hộp thoại thông báo
Với cài đặt này, bạn có thể đặt khoảng thời gian thông báo vẫn còn trên màn hình trước khi bị loại bỏ. Điều này có thể được thực hiện bằng cả giao diện đồ họa và sử dụng sổ đăng ký.
1. GUI
1) Khởi đầu -> Bảng điều khiển và ở đó chúng tôi đang tìm kiếm "Trung tâm dễ truy cập".
2) Chọn tùy chọn "Sử dụng máy tính không có màn hình" hoặc "Tạo điều kiện tập trung":

3) Tìm "Hộp thoại thông báo của Windows sẽ mở trong bao lâu?" và đặt thời gian bạn cần từ danh sách thả xuống.
2. Đăng ký hệ thống
Để thay đổi khoảng thời gian trễ cho các hộp thoại thông báo bằng cách sử dụng sổ đăng ký hệ thống, bạn có thể sử dụng tinh chỉnh sau:
Windows Registry Editor Phiên bản 5.00
"MessageDuration" = dword: 00000005
Trong đó 00000005 là thời gian tính bằng giây. Trong trường hợp này, nó có giá trị là 5.
Xóa các biểu tượng lỗi thời khỏi bộ chọn biểu tượng và hộp thoại thông báo
Sau khi cài đặt / khởi chạy các chương trình được đặt trong khu vực thông báo, danh sách này luôn tăng lên. Với tinh chỉnh sau, bạn có thể để hộp thoại hiện tại chỉ hiển thị những biểu tượng hiện nằm trong vùng thông báo.
Windows Registry Editor Phiên bản 5.00
"PastIconsStream" = -
"IconStreams" = -
Bạn phải khởi động lại quá trình explorer.exe hoặc đăng xuất để áp dụng các thay đổi.
Chú ý! Hãy suy nghĩ cẩn thận về việc áp dụng tinh chỉnh này, bởi vì. sau đó, có thể các thông báo bạn cần từ danh sách sẽ biến mất.
Và cuối cùng, tôi sẽ trả lời một câu hỏi phổ biến như vậy - Phải làm gì nếu thiếu thanh ngôn ngữ?.
Có, nó xảy ra. Và mọi người ngay lập tức hoảng sợ và bắt đầu tìm kiếm câu trả lời trên Internet cho câu hỏi này.
Điều này xảy ra (tôi đang nói về sự biến mất của bảng điều khiển) bởi vì một số chương trình "không cẩn thận" và thay đổi cài đặt của chúng khi họ muốn, đặc biệt là đối với tất cả các loại thanh công cụ của bên thứ ba. ICQ 7 có thể đưa ra các vấn đề đối với thanh ngôn ngữ. Chà, nếu bạn đã làm sạch sổ đăng ký bằng một số tiện ích.
Chà, thực sự là giải pháp cho vấn đề này:
1) Nhấp chuột phải vào bất kỳ không gian trống nào trên bảng điều khiển, chọn Panels và kiểm tra xem có dấu kiểm bên cạnh không Thanh ngôn ngữ

2) Bắt đầu - Bảng Điều khiển - Tùy chọn Khu vực và Ngôn ngữ - tab Ngôn ngữ và bàn phím- cái nút Thay đổi bàn phím

Đi tới tab Thanh ngôn ngữ và làm như tôi. Vâng, hoặc bất cứ điều gì thuận tiện hơn cho bạn, nhưng với những cài đặt này, mọi thứ đều được hiển thị tốt và làm tôi hài lòng.

3) Một phương pháp trước đó đã được sửa đổi một chút, nhưng nó cũng có thể giúp:
chúng tôi cần một tab Chung ở đây

Ý tưởng là thay đổi ngôn ngữ mặc định từ menu thả xuống thành Tiếng Anh(Áp dụng - Ok), rồi chọn lại tiếng Nga(Áp dụng - Ok). Nếu bạn chỉ có tiếng Nga ở đó, hãy nhấp vào Thêm và thêm tiếng Anh.
Chà, nếu tất cả những điều này không giúp được gì, điều đó có nghĩa là có thứ gì đó trong tệp ctfmon.exe chịu trách nhiệm về thanh ngôn ngữ. Ứng dụng ctfmon.exe, đến lượt nó, có liên quan chặt chẽ đến dịch vụ Bảng kế hoạch. Loại khởi động của bộ lập lịch tác vụ phải là Tự động. Hãy cùng kiểm tra nào:
Bắt đầu -> Bảng điều khiển -> Công cụ quản trị -> trong cửa sổ bên trái, chọn Dịch vụ và Ứng dụng-> Dịch vụ trong đó -> tìm trong danh sách phù hợp Bảng kế hoạch và đảm bảo rằng trong trường Loại khởi động được đặt thành Tự động

Và cuối cùng, phương pháp khó khăn nhất cho những người không được giúp đỡ là chỉnh sửa sổ đăng ký.
Windows Registry Editor Phiên bản 5.00
"ctfmon.exe" = "C: \\ Windows \\ System32 \\ ctfmon.exe"
Chúng tôi lưu tất cả điều này trong notepad với phần mở rộng reg, khởi chạy, khởi động lại.
Trong loạt bài viết này, chúng tôi đi sâu vào Cài đặt iOS 9. Các cài đặt trong iOS được thêm vào, sửa đổi và thậm chí bị loại bỏ với mỗi phiên bản mới của hệ thống. Bài viết có liên quan cho cả hai và, nhưng bạn cần lưu ý rằng số hệ thống càng cao, nó càng mang lại nhiều cơ hội.
Hôm nay, trong phần thứ hai của bài viết, tôi sẽ phân tích khối cài đặt thứ hai. Nó bao gồm ba mục: thông báo, trung tâm điều khiển và không làm phiền.
Thông báo
Phần này dành cho việc thiết lập thông báo trong iOS.
Thông báo là các thông báo bằng văn bản và / hoặc âm thanh cho người dùng về ứng dụng. Các thông báo này được gửi theo cách thủ công bởi các nhà phát triển ứng dụng hoặc chúng được kích hoạt bởi các sự kiện nhất định trong ứng dụng. Ví dụ: nhà phát triển có thể thông báo cho bạn về việc phát hành các cấp độ mới trong bản cập nhật hoặc chương trình nhắc bạn về một ngày nhất định trong lịch của bạn, v.v.
Mũi tên trong ảnh chụp màn hình hiển thị cuộc gọi đến trung tâm thông báo.
Trong các tùy chọn có một lựa chọn thứ tự sắp xếp:
- Gần đây- Các thông báo sẽ được sắp xếp từ mới nhất đến cũ nhất.
- Thủ công- người dùng tự đặt mức độ ưu tiên của các thông báo trong trung tâm thông báo. Trên đây sẽ là những người cao hơn trong danh sách.

Lựa chọn Tập đoàn. theo chương trình chịu trách nhiệm nhóm các thông báo trong Trung tâm thông báo.
Nếu tùy chọn bị vô hiệu hóa, thì trong trung tâm thông báo, chúng sẽ được chia theo ngày.

Và nếu được bật, thì các thông báo sẽ được chia nhỏ theo chương trình.

Chà, nó vẫn phải tháo rời Kiểu thông báo trong phần cài đặt. Đây là danh sách các chương trình mà người dùng có thể tùy chỉnh thông báo theo ý thích của họ.
Ảnh chụp màn hình bên dưới hiển thị các tùy chọn có thể được chọn cho ứng dụng. Xin lưu ý rằng một số tùy chọn nhất định có thể không có sẵn trong một số chương trình - điều này có nghĩa là tùy chọn này được cung cấp bởi nhà phát triển.

Cho phép thông báo là tùy chọn chính. Hãy vô hiệu hóa nếu bạn không muốn xem thông báo từ ứng dụng dưới mọi hình thức. Có những ứng dụng nhận được thông báo khó chịu - thì tôi chạy vào đây. Ngoài ra, khi bạn mới bắt đầu, theo quy luật, chương trình yêu cầu quyền được thông báo. Nếu quyền này không được cấp, thì mục này trong cài đặt sẽ bị vô hiệu hóa ngay lập tức.
Trong Trung tâm Thông báo- có hay không hiển thị thông báo từ ứng dụng trong trung tâm thông báo.
Âm thanh- vô hiệu hóa nếu bạn không cần thông báo bằng âm thanh. Tôi tắt tùy chọn này cho các ứng dụng lạm dụng âm thanh, vì chúng thường phát ra âm thanh vào thời điểm không thích hợp nhất.
nhãn dán huy hiệu- có hiển thị số lượng thông báo trên biểu tượng hay không.

Trên màn hình khóa- có hay không hiển thị thông báo (kể cả trong trung tâm thông báo) khi iPad bị khóa. Nếu tùy chọn này bị tắt, thông báo từ ứng dụng sẽ chỉ nhận được trong các hoạt động tích cực với máy tính bảng.
Kiểu cảnh báo trên thiết bị đã mở khóa (không có, biểu ngữ hoặc cảnh báo):


Bạn nên biết rằng bốn ứng dụng tiêu chuẩn có cài đặt thông báo riêng biệt. Đặc biệt, ứng dụng Ảnh và Tin nhắn có một tùy chọn Hiển thị hình thu nhỏ. Nếu nó được bật, thì thông báo sẽ hiển thị một ảnh thu nhỏ (nếu nó có trong tin nhắn).

Đối với lịch, bạn có thể định cấu hình riêng các loại sự kiện khác nhau trong chương trình (xem ảnh chụp màn hình bên dưới).

Thông báo thư được cấu hình riêng cho từng hộp thư trong hệ thống. Rất thoải mái.

Điểm kiểm soát
Điểm điều khiển (hoặc trung tâm điều khiển) là một bảng có thể được gọi lên bằng cách vuốt lên ở cuối màn hình. Bảng điều khiển này chứa các tùy chọn hữu ích để truy cập nhanh vào chúng. Thật không may, trung tâm điều khiển không thể được cấu hình linh hoạt để phù hợp với nhu cầu của bạn - bạn phải bổ sung các chức năng mà nó có.
- bật / tắt chế độ trên máy bay, Wi-Fi, Bluetooth, chế độ không làm phiền và khóa hướng màn hình
- điều khiển âm nhạc cơ bản (dừng / tạm dừng, bản nhạc tiếp theo)
- kiểm soát độ sáng màn hình
- Khởi chạy ứng dụng Đồng hồ và Ảnh
- Điều khiển AirDrop và AirPlay (không khả dụng cho tất cả các kiểu iPhone, iPad)

Chỉ có hai công tắc khả dụng trong cài đặt Trung tâm điều khiển:
Trên màn hình khóa- có cho phép trung tâm điều khiển khả dụng trên màn hình khóa của thiết bị hay không. Khi bật tùy chọn này, bất kỳ ai không có ủy quyền đều có thể bật nhạc, bật chế độ trên máy bay, chụp ảnh, v.v. Tôi khuyên bạn nên tắt tùy chọn này nếu bạn không muốn truy cập trái phép (mặc dù có giới hạn) vào thiết bị.
Truy cập trong các chương trình- có cho phép trung tâm điều khiển khả dụng trong khi các ứng dụng đang chạy hay không. Đôi khi, điều quan trọng là phải tắt tùy chọn này trong các trò chơi mà thao tác vuốt được sử dụng nhiều (ví dụ: Fruit Ninja) để không vô tình hiển thị bảng điều khiển.
Trung tâm điều khiển đã không thay đổi kể từ iOS 7. Nó được thảo luận chi tiết hơn trong một bài đánh giá riêng. Thật không may, cho đến nay, Apple vẫn chưa thêm tính năng bật / tắt 3G / LTE rõ ràng vào bảng điều khiển.
Đừng làm phiền
Đừng làm phiền(hoặc “Chế độ không làm phiền”) - được thiết kế để đặt thiết bị ở chế độ đổ chuông im lặng, lời nhắc và thông báo.

Nếu chế độ được bật, biểu tượng trăng lưỡi liềm sẽ xuất hiện ở góc trên bên phải của màn hình.

Thủ công- Nếu bạn bật công tắc này, thiết bị sẽ chuyển sang chế độ Không làm phiền, và để tắt nó, bạn phải tắt chức năng này theo cách thủ công. Một thay thế cho nút này là một công tắc trong trung tâm điều khiển.

Hệ thống thông báo của Windows 10 vẫn đang trong quá trình hoàn thiện - các thông báo ứng dụng được thiết kế lại xuất hiện trên màn hình khóa, màn hình nền và trung tâm hành động của bạn. Trong Bản cập nhật kỷ niệm Windows 10, Microsoft đã thêm nhiều thông báo hơn nữa (hiện tại, Windows có thể ghép nối điện thoại của bạn thông qua ứng dụng Cortana và đẩy thông báo Android đến màn hình của bạn) và nhiều tùy chọn thông báo hơn, bao gồm khả năng ưu tiên một số ứng dụng nhất định hơn những ứng dụng khác.
Trung tâm thông báo / hành động đã hoạt động khá tốt, nhưng nó vẫn khá khó hiểu. Dưới đây là cách quản lý thông báo trên Windows 10, ngăn chúng xuất hiện trên màn hình khóa hoặc tắt hoàn toàn chúng.
Hãy tôn trọng quyền riêng tư của tôi.
Thông báo tự động xuất hiện trên màn hình khóa Windows 10 để bạn có thể theo dõi chủ đề mà không cần phải mở khóa thiết bị của mình. Nhưng bạn có thể không muốn thấy tất cả (hoặc một số) thông báo xuất hiện trên màn hình khóa của mình, trong trường hợp đó, bạn có thể tắt tính năng này.Để xóa tất cả thông báo khỏi màn hình khóa, hãy mở menu Cài đặt và chọn "Hệ thống> Thông báo và hành động> Thông báo" và tắt công tắc bật / tắt trong Hiển thị thông báo trên màn hình khóa.
Để ẩn thông báo từ một ứng dụng cụ thể khỏi màn hình khóa, hãy mở menu Cài đặt và chọn "Hệ thống> Thông báo và hành động> Nhận thông báo từ những người gửi này" và nhấn vào ứng dụng bạn muốn tùy chỉnh. Trong menu thông báo của ứng dụng, bật nút gạt bên dưới "Giữ thông báo trên màn hình khóa ở chế độ riêng tư".

Đặt các ưu tiên của bạn.
Thông báo có thể bật lên ở khắp mọi nơi (trên màn hình khóa, màn hình nền, điện thoại ...), nhưng chúng thực sự nằm trong trung tâm thông báo. Không phải tất cả các thông báo ứng dụng đều quan trọng, vì vậy Windows 10 cho phép bạn ưu tiên các ứng dụng cho trung tâm thông báo.Để ưu tiên thông báo từ một ứng dụng, hãy mở menu Cài đặt và chọn "Hệ thống> Thông báo và hành động> Nhận thông báo từ những người gửi này" và nhấp vào ứng dụng bạn muốn tùy chỉnh. Sẽ có một công tắc ưu tiên ở cuối cửa sổ, chọn mức độ ưu tiên bạn muốn: Cao nhất (hiển thị ở đầu trung tâm thông báo), Cao (hiển thị phía trên các thông báo bình thường trong trung tâm thông báo) hoặc Bình thường (hiển thị ở dưới cùng của trung tâm thông báo). Các chương trình được đặt theo mặc định thành ưu tiên "bình thường".

Trong menu này, bạn cũng có thể chọn số lượng thông báo từ ứng dụng sẽ hiển thị trong trung tâm thông báo tại bất kỳ thời điểm nào. Giá trị mặc định là 3, nhưng bạn cũng có thể đặt nó thành 1, 5, 10 hoặc 20 từ menu thả xuống trong "Số lượng thông báo hiển thị trong trung tâm thông báo".
Chuyển đổi âm thanh.
Nếu bạn không bận tâm đến thông báo nhưng không quan tâm đến âm thanh hoặc bạn muốn đặt âm thanh thông báo khác, bạn cần đi tới bảng điều khiển. Bạn có thể tắt âm thanh cho từng ứng dụng trong menu Cài đặt (menu Cài đặt> Hệ thống> Thông báo và hành động> Nhận thông báo từ những người gửi này> [Ứng dụng]> Âm thanh khi tôi nhận được thông báo), nhưng không phải cho tất cả các thông báo cùng một lúc.Nhấp chuột phải vào nút Start và mở Control Panel. Nhấp vào Âm thanh để mở menu Âm thanh và chọn tab Âm thanh.

Trong cửa sổ Sự kiện Chương trình, cuộn xuống cho đến khi mục Thông báo xuất hiện (trong cây Windows). Nhấp vào mục này để chọn, sau đó mở menu thả xuống trong "Âm thanh". Bạn có thể chọn một âm thanh khác cho thông báo hoặc bạn có thể đi tới đầu menu và chọn tùy chọn "Không có" để tắt hoàn toàn âm thanh thông báo.

Tắt tất cả các thông báo.
Nếu bạn hoàn toàn không cần thông báo, không vấn đề gì - rất dễ làm cho chúng gần như ẩn trong Windows 10.Để tắt tất cả thông báo từ tất cả các ứng dụng, hãy mở menu Cài đặt và chọn "Hệ thống> Thông báo và hành động> Thông báo" và tắt nút gạt trong "Nhận thông báo từ ứng dụng và người gửi khác".

Nếu bạn chỉ muốn tắt một số thông báo nhất định, hãy chuyển đến phần "Nhận thông báo từ những người gửi này" và tắt các ứng dụng riêng lẻ.
Để ẩn biểu tượng trung tâm hành động trên thanh tác vụ, hãy nhấp chuột phải vào thanh tác vụ và chọn Tùy chọn. Trong "Khu vực thông báo", nhấp vào "Bật hoặc tắt biểu tượng hệ thống". Tắt công tắc chuyển đổi trung tâm thông báo để xóa biểu tượng của nó khỏi thanh tác vụ.