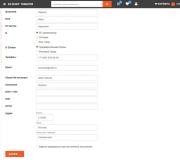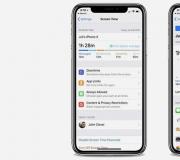Microd khởi động được. Tạo thẻ SD có thể khởi động
Giới thiệu
Hiện nay trên thị trường đồ dùng có rất nhiều thiết bị giá rẻ do Trung Quốc sản xuất dựa trên chip của Allwinner chạy hệ điều hành Android. Mặc dù có số lượng lớn các nhà sản xuất dưới tên thương hiệu mà các thiết bị này được bán ra, nhưng chúng có một điểm chung: hoàn toàn không có hỗ trợ kỹ thuật từ nhà sản xuất. Hệ điều hành dành cho họ được biên soạn bởi người Trung Quốc, những người không vội cập nhật phần mềm lên phiên bản mới hơn, mặc dù theo thông tin trên trang web Allwinner, những con chip này hỗ trợ hoạt động lên đến Android 4.2.2. Có điều gì đó nói với tôi rằng họ sẽ không cập nhật phần mềm nào cả.
Một trong những thiết bị này - RoverPad w74l - tôi đã mua từ DNS để thử nghiệm với Android. Đây là một máy tính bảng dựa trên Allwinner A13. Tôi có thể nói rằng đây là một chiếc máy tính bảng rất tốt cho tất cả các loại ngồi trên Internet, đọc sách, v.v. Việc thiếu hỗ trợ kỹ thuật không làm tôi ngạc nhiên đặc biệt, vì tôi đã có một máy tính bảng từ một nhà sản xuất "Nga" khác - 3Q, mà, Nếu bạn mở nắp trên, được lắp kém bởi nhà sản xuất thực sự, đó là Pegatron Lucid. Hỗ trợ kỹ thuật từ các công ty "Nga" được thực hiện độc quyền trên diễn đàn bởi chính người dùng. Và cũng có w3bsit3-dns.com, nơi mọi người, với khả năng cao nhất của mình, giúp đỡ nhau giải quyết các vấn đề kỹ thuật mà sẽ rất tốt nếu được hỗ trợ kỹ thuật chính thức giải quyết.
Tôi quyết định trình bày một phần nghiên cứu của mình trong lĩnh vực phần sụn cho các thiết bị như vậy trong một số bài báo, vì tôi sẽ hơi bất lịch sự nếu viết chi tiết và kèm theo hình ảnh trên diễn đàn.
Chu kỳ này là gì
Vì vậy, những gì sẽ được thảo luận. Trong quá trình làm quen với cấu trúc bên trong của máy tính bảng, một số điều không mấy thuận tiện đã trở nên rõ ràng. Đầu tiên, phần sụn được tải lên thông qua LiveSuit. Thành thật mà nói, chương trình không phải là một đài phun nước, và thậm chí không phải là một giọt nước ... Ngoài ra, nếu bạn đã làm việc với máy tính bảng qua ADB, đã cài đặt các trình điều khiển từ Google trước đó, bạn sẽ không thể cài đặt trình điều khiển LiveSuit của mình, do đó, phần sụn sẽ không hoạt động. Để giải quyết tình huống này, bạn có thể sử dụng VMWare, có thể gắn thiết bị USB vào hệ điều hành khách hoặc may trên một máy tính khác (tôi đã sử dụng netbook cho mục đích này). Thứ hai, khi chỉnh sửa firmware, rất hay phải upload lại vào thiết bị, rất lâu và không hiệu quả. Hơn nữa, trước đó, nó cần phải được lắp ráp lại nên liên tục xảy ra những bất tiện. Đây là giải pháp cho phần này của câu hỏi và sẽ được thảo luận thêm, cụ thể là cách tạo thẻ nhớ microSD có thể khởi động từ hình ảnh cho LiveSuit, từ đó bạn có thể khởi động máy tính bảng mà không cần sử dụng bộ nhớ flash tích hợp. Do đó, những thay đổi trong chương trình cơ sở được giảm xuống thành những thay đổi trong các tệp trên thẻ nhớ microSD, nhưng bạn nên rút nó ra khỏi khe cắm và máy tính bảng sẽ khởi động từ bộ nhớ của nó như thể không có gì xảy ra. Hơn nữa, sau khi thực hiện các thay đổi, tôi sẽ hướng dẫn cách tạo hình ảnh LiveSuit từ thẻ SD này, thẻ này đã có thể được đổ vào đèn flash bên trong của thiết bị và sử dụng.
Chuẩn bị nơi làm việc
Để bắt đầu, các công cụ cho những gì chúng ta sẽ làm có thể hoàn toàn khác nhau, vì vậy tôi sẽ mô tả ngắn gọn toàn bộ quá trình từng điểm một.
- trước tiên, bạn cần chia hình ảnh phần sụn thành các thành phần của nó. Điều này được thực hiện bằng cách sử dụng nhà bếp, sẽ được thảo luận bên dưới, trong hệ điều hành Windows;
- Công việc tiếp theo với các hình ảnh kết quả sẽ diễn ra trong Linux, vì sẽ cần phải làm việc với các liên kết tượng trưng của hệ thống tệp ext4 mà Windows không hỗ trợ. Và có rất nhiều lựa chọn. Bạn có thể cài đặt Linux (tôi đã sử dụng máy chủ Ubuntu x64) trên một máy tính vật lý khác. Quyết định mang tính “xông pha”, nhưng có quyền sống. Bạn có thể sử dụng một máy ảo, và một lần nữa sẽ có sự lựa chọn với ưu và nhược điểm của nó. Để gắn thẻ SD vào hệ thống khách, bạn cần công cụ ảo hóa để có thể hoạt động với USB và mọi thứ ở đây không quá tốt. VirtualBox của Sun (hoặc của Oracle, như bất kỳ ai) có một nhược điểm nghiêm trọng khi gắn thiết bị USB (được tìm hiểu qua kinh nghiệm cay đắng của cá nhân). Trình điều khiển USB từ VirtualBox không khởi tạo chính xác bộ điều khiển USB của một số nhà sản xuất khi khởi động hệ điều hành. Kết quả - sau khi khởi động lại, USB trên máy chủ không hoạt động cho đến khi bạn cài đặt lại theo cách thủ công. WMVare Workstation - hoạt động rất tốt với USB, không có vấn đề gì xảy ra ở bất kỳ giai đoạn nào (ngoại trừ việc đôi khi SD không được gắn ngay lập tức trong hệ điều hành khách, vì vậy đôi khi cần phải ngắt kết nối nó khỏi khách và sau đó kết nối lại). Nhưng Hyper-V của Microsoft lại không biết cách cho USB của khách, điều này liên quan đến lý do bảo mật khét tiếng, do đó, khi làm việc với phần mềm này, trước tiên bạn sẽ phải tạo ảnh RAW của thẻ SD và làm việc với nó. , và sau đó viết nó theo từng khu vực để lập bản đồ. Trong ba lựa chọn trên, lựa chọn tốt nhất cho tôi là VMWare Workstation có cài đặt máy chủ Ubuntu x64. Mặc dù tôi đã làm tương tự trên VirtualBox và Gentoo, nhưng nguyên tắc vẫn giống nhau. Ubuntu triển khai nhanh hơn và vì tất cả các thao tác với hình ảnh đều được thực hiện trong bảng điều khiển, để không lãng phí tài nguyên trên GUI, tôi đã chọn tùy chọn máy chủ.
- thì thẻ SD được gắn trong Ubuntu, được chia thành các phân vùng, các phân vùng được định dạng và dữ liệu từ hình ảnh phần sụn được trích xuất trên chúng. Sau đó, bộ nạp khởi động được ghi và các tập lệnh khởi tạo được sửa để hoạt động với thẻ SD. Sau đó, thẻ có thể được sử dụng để nạp vào máy tính bảng.
- sau đó tất cả các loại thao tác được thực hiện với các tệp phần sụn, kết quả của chúng có thể được quan sát trực quan bằng cách tải một máy tính bảng từ nó. Ở giai đoạn này, bạn thường phải kéo các tệp từ hệ điều hành khách sang hệ điều hành chủ và quay lại. Tôi đã sử dụng WinSCP cho việc này, rất tiện lợi.
- và kết luận, các hình ảnh đã sửa đổi của các phân vùng từ thẻ SD được tạo ra, các tập lệnh khởi tạo trong đó được chỉnh sửa trở lại và một hình ảnh LiveSuit mới được tạo, được đổ vào máy tính bảng.
Dụng cụ:
- Linux Ubuntu 13.04 x64- tệp torrent để tải xuống http://releases.ubuntu.com/13.04/ubuntu-13.04-server-amd64.iso.torrent (Tôi đã sử dụng phiên bản 12.10, nhưng nó không thành vấn đề);
- Máy trạm WMVare- https://my.vmware.com/web/vmware/evalcenter?p=vmware-workstation9 tại đây bạn có thể tải xuống phiên bản dùng thử;
- Bột trét- http://the.earth.li/~sgtatham/putty/latest/x86/putty.zip ứng dụng SSH. Rất thuận tiện cho việc tổ chức một thiết bị đầu cuối nhiều cửa sổ;
- WinSCP- http://winscp.net/download/winscp515setup.exe một công cụ để chuyển các tập tin đến và đi từ hệ điều hành khách;
Đây là danh sách chung các công cụ. Nó sẽ được bổ sung trong quá trình trình bày, nhưng về mọi thứ theo thứ tự.
Bắt đầu
Công việc này dựa trên một số lượng lớn các nguồn, nhưng hai bài báo là nền tảng đóng vai trò là sự khởi đầu của sự khởi đầu:
- https://www.miniand.com/wiki/Allwinner/Unpacking+and+building+LiveSuit+images bài viết về cách tháo gỡ và xây dựng hình ảnh cho LiveSuit. Tôi đã sử dụng kỹ thuật được mô tả ở đây. Rất tiếc, và cũng có thể may mắn là bài viết được viết cho một thiết bị khác nên phù hợp với việc tháo rời hình ảnh, nhưng để lắp ráp nó sẽ phải làm việc với các tệp nhà bếp kỹ lưỡng hơn;
- http://linux-sunxi.org/Boot_Android_from_SdCard và đây chỉ là mô tả cách tạo thẻ SD có thể khởi động từ Android, tuy nhiên, một lần nữa, cho một thiết bị khác, vì vậy tôi đã sử dụng cả hai bài viết.
Phần còn lại của các nguồn mà tôi sẽ đề cập trong quá trình soạn thảo văn bản ở những nơi mà trên thực tế, thông tin từ chúng đã được sử dụng.
Chạy các lệnh sau ngay sau khi cài đặt:
$ sudo su
# apt-get cập nhật
# apt-get nâng cấp
# apt-get install sshd - nếu bạn không chọn máy chủ SSH khi kết thúc quá trình cài đặt
# apt-get install mc - điều này sẽ cài đặt chỉ huy nửa đêm - một trình quản lý tệp hai ngăn mà bạn có thể làm việc với trong thiết bị đầu cuối Putty.
Nếu bạn đã cài đặt phiên bản Ubuntu tiếng Nga, thì trong cài đặt của phiên Putty trong phần Appearance, hãy đảm bảo đặt mã hóa thành UTF-8, nếu không các ký tự Cyrillic sẽ được hiển thị theo cách rất kỳ lạ.
Giai đoạn chuẩn bị đã kết thúc, chúng ta hãy bắt tay vào kinh doanh.
Thẻ SD đóng một vai trò đặc biệt trong cuộc sống của người dùng Linux. Có, chúng dùng để lưu trữ dữ liệu. Đây cũng là một trong những cách dễ nhất để mở rộng bộ nhớ trên máy tính xách tay của bạn. Trong hầu hết các trường hợp, những hình vuông nhỏ của bộ nhớ di động này là thứ bạn sẽ cần để biến máy Windows hoặc Mac OS của mình thành Linux Box ngay từ đầu.
Vì thẻ SD giải quyết được rất nhiều vấn đề nên bạn không cần biết cách quản lý chúng. Lỗi xảy ra và có thể dẫn đến mất dữ liệu. Kết cục này khó có thể làm hài lòng bất cứ ai.
Có nhiều cách để cấu hình SD, cả từ dòng lệnh và sử dụng các ứng dụng đồ họa. Đây là cách để làm điều đó.
Trình quản lý phân vùng là gì?
Phân vùng là một phần của không gian lưu trữ kỹ thuật số. Nó có thể là toàn bộ ổ cứng của bạn, nhưng không phải lúc nào cũng như vậy. Trong tùy chọn khởi động thay thế, bạn sẽ có một phần dành riêng cho một số bản phân phối Linux và phần còn lại sẽ dành riêng cho Windows. Một số người sử dụng phân vùng để tách hệ điều hành khỏi các tệp cá nhân. Thường thì cũng có một phần riêng để hoán đổi.
Trình quản lý phân vùng là một công cụ để quản lý phân vùng (không có gì đáng ngạc nhiên). Nó phải được sử dụng để định dạng thẻ SD, tạo phân vùng mới hoặc bản sao.
Thông thường, thẻ SD chỉ có một phân vùng theo mặc định, nhưng nếu muốn, một thẻ 32 gigabyte luôn có thể được chia thành hai phân vùng 16 gigabyte.
Đây là thẻ 2 gigabyte trong máy tính của tôi.
Thông thường, thẻ nhớ được gán các tên đơn giản như / dev / sda, / dev / sdb hoặc / dev / sdc. Nhưng đây không phải là luôn luôn như vậy. Trong biến thể ở trên, tên == / dev / mmcblk0p1 == hóa ra dài hơn nhiều. Nếu tôi sử dụng dòng lệnh mà tôi sẽ nói ở phần sau, thì tôi sẽ viết chính xác vị trí này.
Một cách khác để tìm ra đường dẫn là nhập vào thiết bị đầu cuối:
Bạn sẽ nhận được một danh sách dài, vì vậy phương pháp này được khuyến khích cho những người đã hiểu những gì họ đang tìm kiếm. Mặc dù vậy, tôi thích chạy trình quản lý phân vùng đã được cài đặt sẵn.
Một số môi trường máy tính để bàn và bản phân phối đi kèm với trình quản lý phân vùng của riêng chúng. Gnome DISKS (hình trên) được tích hợp với máy tính để bàn GNOME 3.x, trong khi người dùng KDE có nhiều khả năng thích Trình quản lý phân vùng KDE hơn. Cho đến nay, trong nhiều bản phân phối đã tìm thấy Tất cả các công cụ này, trên thực tế, đều làm được điều tương tự.
Nếu bạn đang tìm kiếm một chương trình độc lập, không cần cài đặt thêm bất cứ thứ gì, hoạt động trên hầu hết các bản phân phối Linux, thì hãy chú ý đến đ. Công cụ dòng lệnh này giúp quá trình sao lưu thẻ SD và chụp ảnh trở nên dễ dàng. Nhưng bạn phải cẩn thận khi làm việc với nó, vì một lệnh sai có thể xóa hoàn toàn mọi thứ khỏi ổ cứng của bạn.
Định dạng thẻ SD
Các trình chỉnh sửa phần về cơ bản cung cấp cho bạn khả năng chọn một phần và định dạng nó thành một phần mới. Nếu bạn muốn cho đi hoặc chỉ xóa thẻ, thì có tùy chọn xóa hoàn toàn dữ liệu. Sẽ mất rất nhiều thời gian, vì vậy nếu bạn chỉ cần loại bỏ dữ liệu không cần thiết hoặc tạo một bản đồ có thể khởi động với Linux, thì sẽ là hợp lý khi chọn tùy chọn nhanh.
Trong quá trình này, bạn phải chọn loại phần. Định dạng FAT hoạt động với nhiều hệ điều hành. Đó là ở định dạng này mà hầu hết các thẻ SD bắt đầu tồn tại. Rất có thể bạn cần cái này.

Để xóa tất cả dữ liệu khỏi thẻ bằng dòng lệnh, chúng tôi sẽ sử dụng trợ giúp đ. Lệnh dưới đây sẽ xóa tất cả dữ liệu khỏi thẻ và thay thế bằng các số không. thông tin bị xóa theo cách này sẽ được khôi phục. nhưng hầu hết sẽ không làm được.
Dd nếu = / dev / zero of = / dev / sdc
V dd nếu biểu thị một nguồn dữ liệu. của chỉ hướng. Trong trường hợp này, chúng tôi đang sao chép các số không vào / dev / sdc. Thay thế đường dẫn này bằng đường dẫn được máy tính của bạn gán cho thẻ.
Sau khi chạy lệnh, bạn có thể cần tạo một phần mới. Thậm chí có thể là hai.
Tạo một phần riêng biệt
Tạo một phân vùng riêng dựa trên những gì bạn đã sử dụng là một lựa chọn rủi ro và có thể dẫn đến mất dữ liệu. Mặc dù bạn có thể cố gắng làm điều này với GParted Live SD... Để làm cho mọi thứ bớt đau đớn hơn, trước tiên hãy lưu tất cả dữ liệu. Xóa phần hiện tại bằng cách nhấp vào "-" hoặc chọn một tùy chọn từ menu. sau đó bấm vào "+" hoặc chọn tùy chọn để tạo một phần mới.
Thay vì sử dụng dung lượng có sẵn, hãy chọn âm lượng của bạn. Trong hình ảnh bên dưới, tôi đang tạo không gian cho hai phần có cùng kích thước.

Vì vậy, nhiều phần có thể được tạo ra.
Nếu bạn muốn thực hiện việc này thông qua dòng lệnh, bạn có thể chuyển sang fdisk và tận hưởng điều kỳ diệu.
Sao lưu thẻ SD
Cách rõ ràng nhất để sao lưu thẻ SD của bạn là mở trình quản lý tệp và sao chép tất cả dữ liệu vào máy tính của bạn. Điều này luôn là đủ đối với tôi. Nhưng tùy chọn này rõ ràng không phải là tốt nhất, đặc biệt nếu bạn muốn nhận dữ liệu sao lưu giống hệt nhau hoặc sẽ lưu trữ nhiều hoặc nhiều bản sao lưu cùng một lúc.
Trong trường hợp này, bạn cần tạo một hình ảnh của phân vùng.

Để thực hiện việc này trong dd, hãy mở một thiết bị đầu cuối và nhập những gì được hiển thị bên dưới.
Dd if = / dev / sdc of = sdcard.img
Lệnh này tạo một bản sao lưu của mọi thứ trên thẻ của bạn trong tệp .img trong thư mục chính của bạn, điều này sẽ cho phép bạn khôi phục hoàn toàn tất cả dữ liệu sau này. Để tạo bản sao lưu trên đĩa cứng của bạn, bạn sẽ cần nhiều dung lượng như khả năng có trên thẻ SD, nghĩa là, nếu bạn có thẻ 32 gigabyte, thì bạn sẽ cần 32 gigabyte dung lượng đĩa cứng trống. Quá trình này có thể mất nhiều thời gian. Tại một thời điểm nào đó, đối với bạn, bạn thậm chí có thể nghĩ rằng dd đã bị đình chỉ công việc. Kiên nhẫn.
Khôi phục thẻ SD
Khi bạn đã sẵn sàng khôi phục dữ liệu trên thẻ, chỉ cần hoán đổi các thư mục trong dd.
Dd if = sdcard.img of = / dev / sdc
Trong trình chỉnh sửa phân vùng, hãy sử dụng tùy chọn khôi phục hình ảnh. Tiếp theo, một cửa sổ để chọn hình ảnh mà bạn đã tạo trước đó để ghi vào thẻ SD sẽ xuất hiện.

Tạo thẻ SD có thể khởi động
Để chạy Linux từ thẻ SD bằng dd, trước tiên hãy tải xuống hình ảnh của bản phân phối bạn định cài đặt (hoặc thử nghiệm). Sau đó, chèn đường dẫn đến tệp này dưới dạng tham số if, như nó đã được thực hiện trong quá trình khôi phục dữ liệu. Thí dụ:
Dd if = / home / user / Downloads / parabola-2015.11.11-dual.iso of = / dev / sdc
Đây là lệnh dd cuối cùng mà tôi sẽ mô tả ở đây. Chỉ cần biết rằng dd mạnh đến mức nó có thể sao chép toàn bộ ổ cứng của bạn, ngay cả khi bạn đang hoạt động trên terabyte bộ nhớ. Khi bạn đã sẵn sàng cho điều gì đó thú vị, bạn có thể truy cập danh sách lệnh dd từ Wikipedia.org. Nhưng một lần nữa, hãy cẩn thận! Tốt hơn là hãy dành thời gian của bạn cho những việc như vậy.
Nếu bạn không muốn gặp rắc rối với dòng lệnh, hãy tìm trong trình quản lý gói của bản phân phối của bạn để biết một công cụ để tạo Thanh USB trực tiếp. Ubuntu có Satrtup Disk Creator. Fedora hoạt động Trình tạo USB trực tiếp. Các bản phân phối này và các bản phân phối khác cũng hoạt động với. Khi làm việc với một trong các công cụ này, bạn sẽ cần chọn một hình ảnh để cài đặt (hoặc buộc ứng dụng tải xuống bản phân phối nhanh chóng) và thẻ SD làm thiết bị đích.

Thẻ SD: linh hoạt và nhỏ gọn
Thẻ SD có nhiều ưu điểm hơn so với ổ đĩa flash. Chúng mỏng hơn, nhẹ hơn, dễ dàng mang theo trong vòng tay ... Đối với mọi thứ khác, chúng được kết nối với nhau để sau này không thể nhìn thấy.
Nếu bạn thích ổ đĩa flash, thì không thành vấn đề. Các công cụ để làm việc với thẻ thường phù hợp với ổ đĩa flash.
Bạn sẽ đưa ra lời khuyên nào cho những người muốn tìm hiểu cách quản lý thẻ SD của họ? Bạn đã bao giờ tạo nhiều phần trên một bản đồ chưa? Bạn có thẻ khởi động không? Chia sẻ kinh nghiệm của bạn trong các ý kiến!
Trên trang web của chúng tôi có nhiều hướng dẫn về cách tạo một ổ đĩa có thể khởi động từ ổ đĩa flash thông thường (ví dụ: để cài đặt Windows). Nhưng nếu bạn cần khôi phục ổ đĩa flash về trạng thái trước đó của nó thì sao? Chúng tôi sẽ cố gắng trả lời câu hỏi này ngày hôm nay.
Điều đầu tiên cần lưu ý là định dạng tầm thường sẽ không đủ. Thực tế là trong quá trình chuyển đổi ổ đĩa flash thành ổ đĩa có khả năng khởi động, một tệp dịch vụ đặc biệt được ghi vào khu vực bộ nhớ mà người dùng không thể truy cập được và không thể xóa bằng các phương pháp thông thường. Tệp này buộc hệ thống không nhận ra dung lượng thực của ổ flash mà là dung lượng bị chiếm bởi hình ảnh hệ thống: ví dụ: chỉ 4 GB (hình ảnh Windows 7) trong số 16 GB (dung lượng thực). Kết quả là, chỉ có 4 gigabyte này có thể được định dạng, tất nhiên là không phù hợp.
Có một số giải pháp cho vấn đề này. Đầu tiên là sử dụng phần mềm chuyên dụng được thiết kế để làm việc với bố cục ổ đĩa. Thứ hai là sử dụng các công cụ có sẵn của Windows. Mỗi lựa chọn đều tốt theo cách riêng của nó, vì vậy chúng ta hãy xem xét chúng.
Ghi chú! Mỗi phương pháp được mô tả bên dưới giả định định dạng ổ đĩa flash, điều này sẽ gây ra việc xóa tất cả dữ liệu trên đó!
Phương pháp 1: Công cụ Định dạng Ổ đĩa USB HP

Mặc dù cồng kềnh, phương pháp này tốt với gần một trăm phần trăm đảm bảo kết quả dương tính trong hầu hết các trường hợp.
Các phương pháp được mô tả ở trên là thuận tiện nhất cho người dùng cuối. Nếu bạn biết về các lựa chọn thay thế, vui lòng chia sẻ chúng trong phần bình luận.
Tôi có một máy tính bảng Toshiba Portege M205. Ổ cứng bị chết, vì vậy tôi lấy một ổ khác và mắc kẹt ở đó, định cài đặt lại Máy tính bảng Windows XP. Tuy nhiên, chiếc máy tính đặc biệt này không được trang bị ổ đĩa quang. Thay vào đó, nó có một ổ USB CDRW / DVD. Chỉ có một hoặc hai kiểu ổ đĩa flash USB của Toshiba có khả năng khởi động và M205 không khởi động được từ USB.
Không cần phải nói, ổ CD Toshiba của tôi đã chết và tôi không thể khởi động từ nó.
Một tùy chọn khác là khởi động từ thẻ SD. Tôi muốn khởi động vào môi trường có trình điều khiển USB để có thể cắm một thanh USB khác và cài đặt Windows trên máy tính bảng của mình. Tôi đã thử sử dụng WinToFlash nhưng không thể làm cho nó hoạt động trên thẻ SD.
Có ai biết cách tạo thẻ SD có thể khởi động bằng trình điều khiển USB không?
Tôi muốn nói thêm rằng M205 chỉ có thể nhận ra tối đa 32 hoặc 64 MB thẻ SD, vì vậy tôi không thể cài đặt phương tiện cài đặt vào thẻ SD.
Một giải pháp thu thập web biểu mẫu cho “Tạo thẻ SD có thể khởi động”
Cách tạo thẻ nhớ SD hoặc ổ đĩa flash Windows có thể khởi động
Bước 1. Tách thẻ SD của bạn
Bắt đầu> cmd
DiskPart
Và sau đó chọn đĩa 2 dựa trên số đĩa thẻ SD của bạn
Sau khi chọn Clean
Tạo phần phần chính
Chọn phần 1
Tích cực
Bước này sẽ mất một chút thời gian, vì vậy hãy kiên nhẫn
Định dạng Fs = fat32
Gán chữ cái = y
Đầu ra
Bước 2. Sao chép iso
Gắn iso với MagicDisc hoặc chèn Windows DVD / CD
Lệnh sau sao chép đĩa khởi động, ở đây E: là đĩa nguồn nếu phương tiện Windows của bạn là Y: đây là thẻ SD của bạn
Xcopy e: * y: \ / s / e / f
Nếu bạn cần một hình ảnh iso và một đĩa trống để tạo đĩa khởi động, thì với ổ USB không đơn giản như vậy ... Bạn không thể chỉ sao chép các tệp từ iso sang ổ USB flash và nó sẽ bắt đầu tải, bạn cần USB có thể khởi động được. Trong bài viết hôm nay, chúng tôi sẽ xem xét các tùy chọn để tạo ổ USB khởi động và thẻ SD:
ISO Linux
Để tạo USB Linux có thể khởi động từ Windows - bạn nên sử dụng USB Intaller đa năng. Nó có thể được sử dụng để tạo USB có khả năng khởi động từ các bản phân phối Linux khác nhau. Nếu bạn cần một giải pháp thay thế thì hãy sử dụng
Tải xuống ảnh ISO của bản phân phối Linux mà bạn muốn sử dụng để tạo USB khởi động. Chạy USB Installer => chọn bản phân phối mong muốn => chọn iso => và chọn ổ USB của bạn => sau khi nhấp vào Create, chương trình sẽ thực hiện tất cả các thao tác cần thiết, sau khi hoàn thành bạn sẽ có một USB boot.

Bạn có thể sử dụng các công cụ tương tự trên Linux. Ví dụ, Ubuntu bao gồm một công cụ USB có thể khởi động được gọi là Startup Disk.

Bạn cũng có thể sử dụng UNetbootin, nó cũng hoạt động trên Linux

Từ tệp IMG
Một số hệ điều hành không xuất hiện dưới dạng ảnh ISO mà ở dạng tệp ảnh IMG. Tệp hình ảnh chỉ có thể được ghi vào thiết bị lưu trữ.
Để ghi các tệp IMG vào bộ lưu trữ USB và thẻ SD - hãy sử dụng. Chạy chương trình, chọn tệp Img đã tải xuống - quá trình ghi vào ổ đĩa của bạn sẽ bắt đầu ngay lập tức, ghi đè lên mọi thứ có trên ổ đĩa.

Nếu bạn muốn ghi nội dung của IMG vào USB từ Linux, hãy lắp ổ đĩa và chạy lệnh trên Ubuntu:
sudo dd if = / work / my / file.img of = / dev / sdX bs = 1 triệu
Trong đó /work/my/file.img là đường dẫn đến tệp img của bạn, hãy thay thế nó và trỏ đến vị trí của tệp. / dev / sdX - cho biết ổ đĩa mà quá trình ghi sẽ diễn ra, cẩn thận với sự lựa chọn của tham số này! Nếu bạn không chỉ định chính xác đường dẫn đến ổ đĩa (chỉ định ổ đĩa hệ thống thay thế), thì quá trình ghi sẽ xảy ra dọc theo đường dẫn đích, ghi đè lên tất cả dữ liệu cũ.
Với Windows 7, 8 và 10 ISO
Bạn có thể sử dụng Windows USB / DVD Download Tool để tạo thẻ USB khởi động được. Bạn sẽ cần một ảnh ISO của Windows và một khóa, như bạn có thể đã hiểu rõ về bản thân - nếu bạn tìm thấy một Windows không được cấp phép ở đâu đó, thì khi sử dụng tiện ích này, bạn sẽ không thể tạo ổ đĩa khởi động được. Tốt nhất là sử dụng Rufus, tiện ích này dùng chung cho các phiên bản Windows khác nhau và không kén chọn iso mà chúng ta muốn ghi vào ổ đĩa.
Nhưng nếu bạn có đĩa với Windows được cấp phép, thì hãy sử dụng tiện ích USB / DVD Download Too tiêu chuẩn của Windows

Windows 8 hoặc 8.1
Ở đây, mọi thứ cũng đơn giản, nếu bạn có khóa sản phẩm, thì chúng tôi tải xuống một tiện ích từ trang web của Microsoft, chính nó sẽ tải xuống hình ảnh và tạo một ổ đĩa có thể khởi động. Tất cả những gì bạn cần làm là tải xuống công cụ, chạy nó, nhập khóa và chỉ định ổ đĩa mà bạn muốn tạo khả năng khởi động

Nếu bạn có ảnh ISO và khóa sản phẩm - bạn có thể sử dụng Windows USB / DVD Download Too để ghi hoặc nếu bạn có ISO nhưng không có khóa - thì Rufus.
Nếu bạn cần khởi động từ Dos và sử dụng các công cụ khôi phục hệ thống khác nhau, thì Rufus rất hữu ích. Như tôi đã nói, tiện ích này rất phổ biến, với sự trợ giúp của nó, bạn có thể tạo một ổ đĩa có khả năng khởi động (đĩa, thẻ nhớ, v.v.). Bản thân tiện ích này cho phép bạn chạy bất kỳ chương trình Dos nào, với sự trợ giúp của nó, bạn có thể viết một hàm khởi tạo để khôi phục hệ thống, sửa lỗi, tải Live CD, v.v.

Để tạo ổ đĩa có thể khởi động trên Mac bạn có thể sử dụng DiskMaker X.

Tóm lại: có rất nhiều tiện ích để tạo ổ đĩa khởi động, nhưng tiện ích nhất và phù hợp với nhiều hệ thống là Rufus. Với rufus, bạn có thể tạo nhiều phương tiện có khả năng khởi động khác nhau, một cách nhanh chóng và hiệu quả :). Hy vọng bạn sẽ tìm thấy một lựa chọn cho mình và tạo một ổ đĩa khởi động được! Nếu điều gì đó không thành công, hoặc bạn biết những cách dễ dàng hơn - hãy viết bình luận. Chúc bạn may mắn!