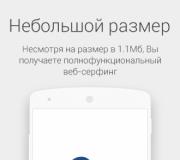Bảo vệ đầu vào tế bào. Bảo vệ ô trong Excel khỏi thay đổi, chỉnh sửa, nhập dữ liệu sai
Bạn có thể bảo vệ thông tin trong sổ làm việc Excel theo nhiều cách khác nhau. Đặt mật khẩu cho toàn bộ cuốn sách, sau đó nó sẽ được yêu cầu mỗi khi bạn mở nó. Đặt mật khẩu vào các sheet riêng biệt, khi đó người dùng khác sẽ không thể nhập và chỉnh sửa dữ liệu trên các sheet được bảo vệ.
Nhưng điều gì sẽ xảy ra nếu bạn muốn người khác có thể làm việc bình thường với sổ làm việc Excel và tất cả các trang trong đó nhưng bạn cần hạn chế hoặc thậm chí cấm chỉnh sửa dữ liệu trong từng ô riêng lẻ. Đây chính xác là những gì bài viết này sẽ thảo luận.
Bảo vệ phạm vi đã chọn khỏi sửa đổi
Trước tiên, hãy tìm cách bảo vệ phạm vi đã chọn khỏi những thay đổi.
Việc bảo vệ ô chỉ có thể được thực hiện nếu bạn kích hoạt tính năng bảo vệ cho toàn bộ trang tính. Theo mặc định, trong Excel, khi bạn bật bảo vệ trang tính, tất cả các ô nằm trên đó sẽ tự động được bảo vệ. Nhiệm vụ của chúng tôi không phải là chỉ ra tất cả mọi thứ mà là phạm vi cần thiết vào lúc này.
Nếu bạn cần một người dùng khác có thể chỉnh sửa toàn bộ trang, ngoại trừ các khối riêng lẻ, hãy chọn tất cả các khối đó trên trang tính. Để thực hiện việc này, hãy nhấp vào hình tam giác ở góc trên bên trái. Sau đó nhấp chuột phải vào bất kỳ trong số chúng và chọn Định dạng ô từ menu.
Trong hộp thoại tiếp theo, chuyển đến tab “Protection” và bỏ chọn mục "Tế bào được bảo vệ". Bấm vào đồng ý.
Bây giờ, ngay cả khi chúng tôi bảo vệ trang tính này, khả năng nhập và thay đổi bất kỳ thông tin nào trong khối sẽ vẫn còn.

Sau đó, chúng tôi sẽ đặt ra các hạn chế cho những thay đổi. Ví dụ: hãy tắt tính năng chỉnh sửa các khối nằm trong phạm vi B2:D7. Chọn phạm vi đã chỉ định, nhấp chuột phải vào phạm vi đó và chọn “Định dạng ô” từ menu. Tiếp theo, chuyển đến tab “Bảo vệ” và chọn hộp “Được bảo vệ…”. Bấm vào đồng ý.

Bước tiếp theo là kích hoạt tính năng bảo vệ cho trang tính này. Chuyển đến tab "Ôn tập" và nhấp vào nút "Bảng bảo vệ". Nhập mật khẩu và chọn các hộp để biết người dùng có thể làm gì với nó. Nhấn OK và xác nhận mật khẩu của bạn.

Sau này, bất kỳ người dùng nào cũng có thể làm việc với thông tin trên trang. Trong ví dụ này, số năm được nhập vào E4. Tuy nhiên, khi bạn cố gắng thay đổi văn bản hoặc số trong phạm vi B2:D7, một thông báo sẽ xuất hiện cho biết các ô được bảo vệ.

Đặt mật khẩu
Bây giờ, giả sử rằng bản thân bạn thường xuyên làm việc với bảng này trong Excel và định kỳ cần thay đổi dữ liệu trong các khối được bảo vệ. Để làm điều này, bạn sẽ phải liên tục gỡ bỏ lớp bảo vệ khỏi trang, sau đó đặt lại. Đồng ý rằng điều này không thuận tiện lắm.
Do đó, hãy xem tùy chọn cách bạn có thể đặt mật khẩu cho từng ô riêng lẻ trong Excel. Trong trường hợp này, bạn có thể chỉnh sửa chúng bằng cách nhập mật khẩu được yêu cầu.
Hãy làm cho những người dùng khác có thể chỉnh sửa mọi thứ trên trang tính ngoại trừ phạm vi B2:D7. Và bạn, biết mật khẩu, có thể chỉnh sửa các khối trong B2:D7.
Vì vậy, hãy chọn toàn bộ trang tính, nhấp chuột phải vào bất kỳ khối nào và chọn “Định dạng ô” từ menu. Tiếp theo, trên tab “Bảo vệ”, bỏ chọn trường “Được bảo vệ…”.

Bây giờ bạn cần chọn phạm vi mật khẩu sẽ được đặt, trong ví dụ là B2:D7. Sau đó vào lại “Định dạng ô” và chọn hộp “Có thể bảo vệ…”.
Nếu không có nhu cầu người dùng khác chỉnh sửa dữ liệu tại các ô trên trang tính này thì bỏ qua bước này.
Sau đó vào tab "Ôn tập" và nhấn nút "Cho phép thay đổi phạm vi". Hộp thoại tương ứng sẽ mở ra. Nhấp vào nút "Tạo" trong đó.

Tên của dải ô và các ô chứa trong đó đã được chỉ định, vì vậy chỉ cần nhập Mật khẩu, xác nhận và nhấp vào OK.

Chúng tôi quay lại cửa sổ trước. Nhấp vào “Áp dụng” và “OK” trong đó. Bằng cách này, bạn có thể tạo nhiều phạm vi được bảo vệ bằng các mật khẩu khác nhau.

Bây giờ bạn cần đặt mật khẩu cho sheet. Trên tab "Ôn tập" Nhấp vào nút “Bảng bảo vệ”. Nhập mật khẩu và chọn các hộp để biết người dùng có thể làm gì. Nhấn OK và xác nhận mật khẩu của bạn.

Hãy kiểm tra cách bảo vệ tế bào hoạt động. Trong E5 chúng tôi giới thiệu số sáu. Nếu bạn cố gắng xóa một giá trị khỏi D5, một cửa sổ sẽ xuất hiện yêu cầu mật khẩu. Bằng cách nhập mật khẩu, bạn có thể thay đổi giá trị trong ô.
Do đó, khi biết mật khẩu, bạn có thể thay đổi các giá trị trong các ô được bảo vệ của bảng Excel.

Bảo vệ khối khỏi dữ liệu không chính xác
Bạn cũng có thể bảo vệ một ô trong Excel khỏi việc nhập dữ liệu sai. Điều này sẽ hữu ích khi bạn cần điền vào một số loại bảng câu hỏi hoặc biểu mẫu.
Ví dụ: một bảng có cột "Lớp". Không thể có số lớn hơn 11 hoặc nhỏ hơn 1, nghĩa là lớp học. Hãy làm cho chương trình báo lỗi nếu người dùng nhập một số khác từ 1 đến 11 vào cột này.
Chọn phạm vi ô bảng mong muốn – C3: C7, chuyển đến tab “Dữ liệu” và nhấp vào nút "Kiểm tra dữ liệu".

Trong hộp thoại tiếp theo, trên tab “Tùy chọn”, trong trường “Loại…”, chọn “Số nguyên” từ danh sách. Trong trường “Tối thiểu”, chúng tôi nhập “1”, trong trường “Tối đa” – “11”.

Trong cùng một cửa sổ trên tab "Tin nhắn cần nhập" Hãy nhập một thông báo sẽ được hiển thị khi bất kỳ ô nào trong phạm vi này được chọn.

Trên tab "Thông báo lỗi" Hãy nhập thông báo sẽ xuất hiện nếu người dùng cố gắng nhập thông tin không chính xác. Bấm vào đồng ý.

Bây giờ nếu bạn chọn thứ gì đó trong phạm vi C3:C7, một gợi ý sẽ được hiển thị bên cạnh nó. Trong ví dụ, khi chúng tôi cố gắng viết “15” bằng C6, một thông báo lỗi xuất hiện cùng với văn bản mà chúng tôi đã nhập.

Bây giờ bạn đã biết cách bảo vệ các ô trong Excel khỏi những thay đổi và chỉnh sửa của người dùng khác cũng như cách bảo vệ các ô khỏi dữ liệu không chính xác. Ngoài ra, bạn có thể đặt mật khẩu, biết những người dùng nhất định nào vẫn có thể thay đổi dữ liệu trong các khối được bảo vệ.
Đánh giá bài viết này: (1
xếp hạng, trung bình: 5,00
ngoài 5)
Quản trị viên web. Trình độ học vấn cao hơn với bằng về An toàn thông tin. Tác giả của hầu hết các bài báo và bài học về kiến thức máy tính
bài viết liên quan
Thảo luận: 13 bình luận
Trả lời
Bất kỳ tài liệu nào do người dùng tạo đều có thể chứa dữ liệu một phần hoặc hoàn toàn không nhằm mục đích thu hút những con mắt tò mò. Thông thường người dùng muốn bảo vệ chúng và do đó thiết lập bảo vệ, chẳng hạn như dưới dạng mật khẩu. Trong Excel, bạn cũng có thể bảo vệ bất kỳ dữ liệu nào nhưng không phải ai cũng biết chính xác cách thực hiện. Điều thú vị là trong chương trình này có tính năng bảo vệ với nhiều cấp độ, khi bạn có thể bảo vệ một ô trong Excel 2007 hoặc bảo vệ toàn bộ trang tính hoặc không thể nhập dữ liệu không chính xác.
Như bạn có thể thấy, ngoài một số lượng lớn các hàm, Excel còn cung cấp khả năng bảo vệ một công thức trong Excel khỏi bị chỉnh sửa và nói chung, bạn có thể khiến toàn bộ tài liệu không thể truy cập được đối với người khác hoặc thậm chí đối với chính bạn nếu bạn sợ mắc lỗi vô tình. Và nếu chẳng may bạn quên mật khẩu của một tập tin nào đó thì cũng không sao, bạn có thể lấy lại được. Làm thế nào để làm điều này được viết.
Bảo vệ chống nhập dữ liệu sai
Đây là phương pháp đơn giản nhất mà tôi sẽ nói về việc sử dụng Excel 2007 làm ví dụ. Thông thường, tính năng bảo vệ chống nhập dữ liệu không chính xác được cài đặt khi bạn cần nhập dữ liệu vào một ô một cách cẩn thận và người dùng muốn đảm bảo an toàn. Thực hiện theo thuật toán hành động này:
- Mở Excel và trong menu chương trình (dòng ngang ở trên cùng), chọn “Dữ liệu”.
- Tìm nút “Xác minh dữ liệu”.
- Một cửa sổ mới sẽ xuất hiện trong đó bạn cần chọn các tham số cần thiết, đặc biệt là loại dữ liệu sẽ được quét.
- Ngoài ra, trong cùng một cửa sổ còn có thêm hai tab “Thông báo đầu vào” và “Thông báo lỗi”. Nếu muốn, bạn cũng có thể sử dụng các chức năng này.
Bảo vệ các ô khỏi chỉnh sửa
Nhưng làm thế nào để bảo vệ một ô khỏi những thay đổi trong excel? Rất đơn giản! Chọn ô mà bạn không muốn bảo vệ và nhấp chuột phải vào ô đó. Một menu sẽ xuất hiện nơi bạn cần chọn mục “Định dạng ô” – tab “Bảo vệ”. Theo mặc định, sẽ có một hộp kiểm bên cạnh “Ô được bảo vệ”; bạn cần bỏ chọn nó. Theo đó, tất cả những ô vẫn được đánh dấu bằng cờ sẽ được bảo vệ sau khi kích hoạt tính năng bảo vệ trang tính. Quy tắc tương tự cũng được áp dụng trong trường hợp bạn đang nghĩ về... Chỉ cần đặt bảo vệ trên ô có công thức và đặt bảo vệ bảng tính.

Để bảo vệ một trang tính, hãy mở tab “Đánh giá” trong menu chương trình và nhấp vào nút “Trang tính bảo vệ”. Một cửa sổ mới sẽ xuất hiện lại và bạn có thể định cấu hình bảo vệ theo nhiều thông số khác nhau. Bây giờ, để chỉnh sửa một ô, trước tiên bạn phải xóa lớp bảo vệ trang tính và sau đó mới thay đổi dữ liệu.
Để ngăn người khác cố ý hoặc vô tình thay đổi, di chuyển hoặc xóa dữ liệu trong trang tính, bạn có thể khóa các ô trong trang tính Excel rồi bảo vệ nó bằng mật khẩu. Giả sử bạn có một bảng báo cáo nhóm và bạn muốn các thành viên trong nhóm chỉ có thể thêm dữ liệu vào một số ô nhất định và không thể thay đổi các thành phần khác. Bằng cách bảo vệ trang tính, bạn chỉ có thể chỉnh sửa một số phần nhất định của trang tính, ngăn người dùng thay đổi dữ liệu ở các khu vực khác của trang tính.
Quan trọng:
Bảo vệ tấm Không là một tính năng an toàn. Nó chỉ đơn giản là ngăn chặn việc thay đổi các ô bị khóa trên bảng tính.
Bảo vệ trang tính khác với bảo vệ tệp Excel hoặc sổ làm việc bằng mật khẩu. Xem bên dưới để biết thêm thông tin.
Chọn các mục trong trang tính để khóa
Dưới đây là các thành phần bạn có thể khóa trên một trang tính không được bảo vệ:
Ghi chú:Điều khiển ActiveX, điều khiển biểu mẫu, hình dạng, biểu đồ, đồ họa SmartArt, biểu đồ thu nhỏ, bộ cắt, đường thời gian và một số thành phần khác bị khóa ngay khi chúng được thêm vào bảng. Tuy nhiên, khóa sẽ chỉ hoạt động nếu tính năng bảo vệ trang tính được bật. Để biết thêm thông tin về cách kích hoạt tính năng bảo vệ, hãy xem phần tiếp theo.
Kích hoạt tính năng bảo vệ trang tính
Bảo vệ trang tính là một quy trình gồm hai bước: trước tiên, bạn cần mở khóa các ô mà người dùng cần thay đổi, sau đó bạn cần bảo vệ trang tính bằng hoặc không có mật khẩu.
Bước 1: Mở khóa tất cả các ô cần thay đổi
Bước 2. Bảo vệ tấm
Quyết định những hành động bạn muốn người dùng thực hiện trên trang tính (ví dụ: chèn hoặc xóa cột hoặc hàng, chỉnh sửa đối tượng, sắp xếp hoặc sử dụng Bộ lọc Tự động). Ngoài ra, bạn cũng có thể cung cấp mật khẩu để khóa trang tính. Mật khẩu sẽ không cho phép người dùng khác xóa tính năng bảo vệ khỏi trang tính - bạn sẽ cần nhập mật khẩu để tắt nó.
Dưới đây là hướng dẫn cách bảo vệ tờ giấy.
Trên danh sách Cho phép tất cả người dùng của trang tính này Chọn hộp kiểm cho các mục mà bạn muốn người dùng có thể thay đổi.

Tham số
Cơ hội
làm nổi bật các ô bị khóa
Di chuyển con trỏ đến các ô đã chọn hộp kiểm Ô được bảo vệ trên tab Sự bảo vệ trong hộp thoại Định dạng ô. Theo mặc định, người dùng được phép đánh dấu các ô được bảo vệ.
làm nổi bật các ô đã mở khóa
Di chuyển con trỏ đến các ô không được chọn Ô được bảo vệ trên tab Sự bảo vệ trong hộp thoại Định dạng ô. Theo mặc định, người dùng được phép đánh dấu các ô không được bảo vệ và cũng có thể di chuyển giữa các ô không được bảo vệ trong bảng tính được bảo vệ bằng cách sử dụng phím TAB.
định dạng ô
Thay đổi cài đặt trong hộp thoại Định dạng ô hoặc Định dạng có điều kiện. Nếu định dạng có điều kiện được áp dụng trước khi bảng tính được bảo vệ, định dạng sẽ thay đổi khi bạn nhập giá trị thỏa mãn điều kiện cụ thể.
định dạng cột
Sử dụng bất kỳ lệnh định dạng cột nào, bao gồm thay đổi độ rộng cột hoặc ẩn cột ( trang chủ, nhóm Tế bào, cái nút Định dạng).
định dạng chuỗi
Sử dụng bất kỳ lệnh định dạng dòng nào, bao gồm thay đổi chiều cao dòng hoặc ẩn dòng ( trang chủ, nhóm Tế bào, cái nút Định dạng).
chèn cột
Chèn cột.
chèn hàng
Đang chèn hàng.
chèn siêu liên kết
Chèn siêu liên kết mới (ngay cả trong các ô đã mở khóa).
xóa cột
Loại bỏ các cột.
Ghi chú: Nếu như Xóa cộtđược bảo vệ và Chèn cột không được bảo vệ, người dùng có thể chèn cột nhưng không thể xóa chúng.
xóa hàng
Đang xóa hàng.
Ghi chú: Nếu như Xóa hàngđược bảo vệ và Chèn hàng không được bảo vệ, người dùng có thể chèn hàng nhưng không thể xóa chúng.
sắp xếp
Sử dụng các lệnh để sắp xếp dữ liệu (tab Dữ liệu, nhóm Sắp xếp và lọc).
Ghi chú: Người dùng sẽ không thể sắp xếp các phạm vi chứa các ô bị khóa trên trang tính được bảo vệ, bất kể cài đặt này được định cấu hình như thế nào.
sử dụng bộ lọc tự động
Sử dụng mũi tên thả xuống để thay đổi bộ lọc trên phạm vi khi sử dụng Bộ lọc Tự động.
Ghi chú: Người dùng sẽ không thể áp dụng hoặc xóa Bộ lọc Tự động trên bảng tính được bảo vệ, bất kể cài đặt này được định cấu hình như thế nào.
sử dụng báo cáo PivotTable
Định dạng, thay đổi bố cục, cập nhật dữ liệu hoặc sửa đổi báo cáo PivotTable và tạo báo cáo.
thay đổi đồ vật
Thực hiện như sau:
Thực hiện các thay đổi đối với đồ họa, bao gồm bản đồ, biểu đồ nhúng, hình dạng, hộp văn bản và điều khiển chưa được mở khóa trước khi bạn bảo mật trang tính. Ví dụ: nếu có một nút trên trang tính chạy macro, bạn có thể bấm vào nút đó để chạy macro nhưng không thể xóa được.
Thực hiện bất kỳ thay đổi nào (chẳng hạn như định dạng) đối với biểu đồ được nhúng. Biểu đồ sẽ vẫn cập nhật khi dữ liệu nguồn của nó thay đổi.
Thêm hoặc chỉnh sửa ghi chú.
kịch bản thay đổi
Xem các tập lệnh ẩn, sửa đổi các tập lệnh bị khóa và xóa các tập lệnh này. Người dùng có thể thay đổi giá trị trong các ô có thể chỉnh sửa nếu ô không được bảo vệ và thêm tập lệnh mới.
Sử dụng mật khẩu mạnh có chứa chữ hoa và chữ thường, số và ký tự đặc biệt. Không phải tất cả các ký tự này đều được sử dụng trong mật khẩu yếu. Mật khẩu phải dài ít nhất 8 ký tự, nhưng tốt hơn nên sử dụng cụm mật khẩu dài ít nhất 14 ký tự.
Điều rất quan trọng là phải nhớ mật khẩu của bạn. Nếu bạn quên mật khẩu, Microsoft không thể đặt lại mật khẩu.
Trên tab Ôn tập nhấn vào nút Tấm bảo vệ.

Nếu muốn, bạn có thể nhập mật khẩu vào trường Mật khẩu để tắt tính năng bảo vệ trang tính và nhấn nút ĐƯỢC RỒI. Trong hộp thoại xác nhận mật khẩu Nhập lại mật khẩu của bạn và nhấn ĐƯỢC RỒI.
Quan trọng:
Làm thế nào để xác định xem một trang tính có được bảo vệ hay không?
Nếu trang tính được bảo vệ, lệnh Tấm bảo vệ trên băng thay đổi thành Loại bỏ tấm bảo vệ. Đội Loại bỏ tấm bảo vệ có thể được tìm thấy trên tab Ôn tập trong nhóm Thay đổi.

Nếu một trang tính không được bảo vệ, nút "Bảo vệ trang tính" sẽ xuất hiện trên ribbon.

Bỏ bảo vệ bảng tính Excel
Để loại bỏ bảo vệ trang tính, hãy làm như sau:
Chọn trang tính có lớp bảo vệ mà bạn muốn xóa.
Lựa chọn Tài liệu > Sự thông minh > Sự bảo vệ > Loại bỏ tấm bảo vệ hoặc Ôn tậpThay đổi > Loại bỏ tấm bảo vệ.
Nếu trang tính được bảo vệ bằng mật khẩu, hãy nhập nó vào hộp thoại Bảo vệ tấm và nhấn nút ĐƯỢC RỒI.
Giống như bất kỳ thông tin nào, dữ liệu trong Excel đôi khi phải được bảo vệ khỏi việc chỉnh sửa hoặc vô tình xóa. Thật không may, không có nút nào như vậy trong menu, bằng cách nhấp vào nút này, bạn có thể bảo vệ một ô riêng lẻ khỏi chỉnh sửa trong một hành động. Nhưng có một tập hợp các biện pháp bảo vệ khác nhau, kết hợp chúng bạn có thể nhận được kết quả mong muốn.
Bạn chỉ có thể bảo vệ một ô khỏi những thay đổi trong Excel bằng cách bảo vệ toàn bộ trang tính. Theo mặc định, khi bạn bật tính năng bảo vệ bảng tính trong Excel, tất cả các ô sẽ được bảo vệ. Nếu bạn chọn một hoặc nhiều ô và nhập định dạng ô, bạn có thể chuyển đến tab "Sự bảo vệ" xem dấu kiểm "Tế bào được bảo vệ". Bằng cách bỏ chọn hộp này, chúng tôi sẽ loại bỏ tính năng bảo vệ khỏi các ô này và chúng sẽ luôn có sẵn để chỉnh sửa.

Bây giờ, khi bạn bật tính năng bảo vệ trang tính trong Excel, trên tab "Ôn tập" mục thực đơn "Tấm bảo vệ", chúng tôi sẽ bảo vệ khỏi những thay đổi đối với tất cả các ô trong trang tính mà hộp kiểm chưa được bỏ chọn. Và các ô chúng ta đã chỉnh sửa trước đó có thể được thay đổi. Trong trường hợp này, khi bạn bật tính năng bảo vệ, bạn sẽ có thể thực hiện các cài đặt bổ sung và chọn chính xác những gì không thể thực hiện được với các ô.




Bây giờ chúng ta hãy xem xét khả năng bảo vệ bằng mật khẩu cho từng ô riêng lẻ trong Excel. Cần phải chọn các ô mà chúng ta muốn bảo vệ bằng mật khẩu riêng trong Excel và trên tab "Ôn tập" chọn mục menu "Cho phép thay đổi phạm vi". Trong cửa sổ xuất hiện, nhấp vào "Tạo nên", nếu muốn, hãy nhập tên của dải ô, kiểm tra hoặc nhập một dải ô mới và chỉ định mật khẩu.



Nhưng sau tất cả những cài đặt này, việc bảo vệ ô khỏi chỉnh sửa trong Excel vẫn không có tác dụng. Để mọi thứ hoạt động, bạn cần kích hoạt tính năng bảo vệ trang tính, như đã thảo luận ở trên. Sau này, tất cả các ô sẽ được bảo vệ khỏi các thay đổi, nhưng đối với các ô chúng tôi đã chọn sẽ có một mật khẩu riêng, bằng cách nhập mật khẩu này, bạn có thể thực hiện các thay đổi cần thiết mà không cần mở khóa trang tính.

Biết được khả năng bảo vệ ô trong Excel, giờ đây bạn có thể kết hợp các tùy chọn khác nhau. Ví dụ: bằng cách chọn tất cả các ô của một trang tính và chuyển sang định dạng ô, bạn có thể sử dụng tab bảo vệ để hủy bảo vệ các ô này, sau đó chọn một nhóm ô riêng biệt và trả lại bảo vệ cho chúng. Ở giai đoạn này, khi bạn kích hoạt tính năng bảo vệ trang tính, chỉ những ô chúng ta đã đánh dấu mới bị khóa. Và nếu trước tiên bạn nhập mật khẩu riêng cho các ô đã chọn thông qua menu cho phép thay đổi phạm vi, thì sau khi bật tính năng bảo vệ trang tính, bạn có thể nhập bất kỳ dữ liệu nào vào tất cả các ô và chỉ có thể thực hiện thay đổi đối với các ô bị khóa khi bạn nhập Một mật khẩu. Trên thực tế, đây là cách duy nhất để bảo vệ từng ô Excel riêng lẻ khỏi những thay đổi bằng các phương tiện tiêu chuẩn.
Bạn có thể bảo vệ thông tin trong sổ làm việc Excel theo nhiều cách khác nhau. Đặt mật khẩu cho toàn bộ cuốn sách, sau đó nó sẽ được yêu cầu mỗi khi bạn mở nó. Đặt mật khẩu vào các sheet riêng biệt, khi đó người dùng khác sẽ không thể nhập và chỉnh sửa dữ liệu trên các sheet được bảo vệ.
Nhưng điều gì sẽ xảy ra nếu bạn muốn người khác có thể làm việc bình thường với sổ làm việc Excel và tất cả các trang trong đó nhưng bạn cần hạn chế hoặc thậm chí cấm chỉnh sửa dữ liệu trong từng ô riêng lẻ. Đây chính xác là những gì bài viết này sẽ thảo luận.
Bảo vệ phạm vi đã chọn khỏi sửa đổi
Trước tiên, hãy tìm cách bảo vệ phạm vi đã chọn khỏi những thay đổi.
Việc bảo vệ ô chỉ có thể được thực hiện nếu bạn kích hoạt tính năng bảo vệ cho toàn bộ trang tính. Theo mặc định, trong Excel, khi bạn bật bảo vệ trang tính, tất cả các ô nằm trên đó sẽ tự động được bảo vệ. Nhiệm vụ của chúng tôi không phải là chỉ ra tất cả mọi thứ mà là phạm vi cần thiết vào lúc này.
Nếu bạn cần một người dùng khác có thể chỉnh sửa toàn bộ trang, ngoại trừ các khối riêng lẻ, hãy chọn tất cả các khối đó trên trang tính. Để thực hiện việc này, hãy nhấp vào hình tam giác ở góc trên bên trái. Sau đó nhấp chuột phải vào bất kỳ trong số chúng và chọn Định dạng ô từ menu.
Trong hộp thoại tiếp theo, chuyển đến tab “Protection” và bỏ chọn mục "Tế bào được bảo vệ". Bấm vào đồng ý.
Bây giờ, ngay cả khi chúng tôi bảo vệ trang tính này, khả năng nhập và thay đổi bất kỳ thông tin nào trong khối sẽ vẫn còn.

Sau đó, chúng tôi sẽ đặt ra các hạn chế cho những thay đổi. Ví dụ: hãy tắt tính năng chỉnh sửa các khối nằm trong phạm vi B2:D7. Chọn phạm vi đã chỉ định, nhấp chuột phải vào phạm vi đó và chọn “Định dạng ô” từ menu. Tiếp theo, chuyển đến tab “Bảo vệ” và chọn hộp “Được bảo vệ…”. Bấm vào đồng ý.

Bước tiếp theo là kích hoạt tính năng bảo vệ cho trang tính này. Chuyển đến tab "Ôn tập" và nhấp vào nút "Bảng bảo vệ". Nhập mật khẩu và chọn các hộp để biết người dùng có thể làm gì với nó. Nhấn OK và xác nhận mật khẩu của bạn.

Sau này, bất kỳ người dùng nào cũng có thể làm việc với thông tin trên trang. Trong ví dụ này, số năm được nhập vào E4. Tuy nhiên, khi bạn cố gắng thay đổi văn bản hoặc số trong phạm vi B2:D7, một thông báo sẽ xuất hiện cho biết các ô được bảo vệ.

Đặt mật khẩu
Bây giờ, giả sử rằng bản thân bạn thường xuyên làm việc với bảng này trong Excel và định kỳ cần thay đổi dữ liệu trong các khối được bảo vệ. Để làm điều này, bạn sẽ phải liên tục gỡ bỏ lớp bảo vệ khỏi trang, sau đó đặt lại. Đồng ý rằng điều này không thuận tiện lắm.
Do đó, hãy xem tùy chọn cách bạn có thể đặt mật khẩu cho từng ô riêng lẻ trong Excel. Trong trường hợp này, bạn có thể chỉnh sửa chúng bằng cách nhập mật khẩu được yêu cầu.
Hãy làm cho những người dùng khác có thể chỉnh sửa mọi thứ trên trang tính ngoại trừ phạm vi B2:D7. Và bạn, biết mật khẩu, có thể chỉnh sửa các khối trong B2:D7.
Vì vậy, hãy chọn toàn bộ trang tính, nhấp chuột phải vào bất kỳ khối nào và chọn “Định dạng ô” từ menu. Tiếp theo, trên tab “Bảo vệ”, bỏ chọn trường “Được bảo vệ…”.

Bây giờ bạn cần chọn phạm vi mật khẩu sẽ được đặt, trong ví dụ là B2:D7. Sau đó vào lại “Định dạng ô” và chọn hộp “Có thể bảo vệ…”.
Nếu không có nhu cầu người dùng khác chỉnh sửa dữ liệu tại các ô trên trang tính này thì bỏ qua bước này.
Sau đó vào tab "Ôn tập" và nhấn nút "Cho phép thay đổi phạm vi". Hộp thoại tương ứng sẽ mở ra. Nhấp vào nút "Tạo" trong đó.

Tên của dải ô và các ô chứa trong đó đã được chỉ định, vì vậy chỉ cần nhập Mật khẩu, xác nhận và nhấp vào OK.

Chúng tôi quay lại cửa sổ trước. Nhấp vào “Áp dụng” và “OK” trong đó. Bằng cách này, bạn có thể tạo nhiều phạm vi được bảo vệ bằng các mật khẩu khác nhau.

Bây giờ bạn cần đặt mật khẩu cho sheet. Trên tab "Ôn tập" Nhấp vào nút “Bảng bảo vệ”. Nhập mật khẩu và chọn các hộp để biết người dùng có thể làm gì. Nhấn OK và xác nhận mật khẩu của bạn.

Hãy kiểm tra cách bảo vệ tế bào hoạt động. Trong E5 chúng tôi giới thiệu số sáu. Nếu bạn cố gắng xóa một giá trị khỏi D5, một cửa sổ sẽ xuất hiện yêu cầu mật khẩu. Bằng cách nhập mật khẩu, bạn có thể thay đổi giá trị trong ô.
Do đó, khi biết mật khẩu, bạn có thể thay đổi các giá trị trong các ô được bảo vệ của bảng Excel.

Bảo vệ khối khỏi dữ liệu không chính xác
Bạn cũng có thể bảo vệ một ô trong Excel khỏi việc nhập dữ liệu sai. Điều này sẽ hữu ích khi bạn cần điền vào một số loại bảng câu hỏi hoặc biểu mẫu.
Ví dụ: một bảng có cột "Lớp". Không thể có số lớn hơn 11 hoặc nhỏ hơn 1, nghĩa là lớp học. Hãy làm cho chương trình báo lỗi nếu người dùng nhập một số khác từ 1 đến 11 vào cột này.
Chọn phạm vi ô bảng mong muốn – C3: C7, chuyển đến tab “Dữ liệu” và nhấp vào nút "Kiểm tra dữ liệu".

Trong hộp thoại tiếp theo, trên tab “Tùy chọn”, trong trường “Loại…”, chọn “Số nguyên” từ danh sách. Trong trường “Tối thiểu”, chúng tôi nhập “1”, trong trường “Tối đa” – “11”.

Trong cùng một cửa sổ trên tab "Tin nhắn cần nhập" Hãy nhập một thông báo sẽ được hiển thị khi bất kỳ ô nào trong phạm vi này được chọn.

Trên tab "Thông báo lỗi" Hãy nhập thông báo sẽ xuất hiện nếu người dùng cố gắng nhập thông tin không chính xác. Bấm vào đồng ý.

Bây giờ nếu bạn chọn thứ gì đó trong phạm vi C3:C7, một gợi ý sẽ được hiển thị bên cạnh nó. Trong ví dụ, khi chúng tôi cố gắng viết “15” bằng C6, một thông báo lỗi xuất hiện cùng với văn bản mà chúng tôi đã nhập.

Bây giờ bạn đã biết cách bảo vệ các ô trong Excel khỏi những thay đổi và chỉnh sửa của người dùng khác cũng như cách bảo vệ các ô khỏi dữ liệu không chính xác. Ngoài ra, bạn có thể đặt mật khẩu, biết những người dùng nhất định nào vẫn có thể thay đổi dữ liệu trong các khối được bảo vệ.
Đánh giá bài viết này: (1
xếp hạng, trung bình: 5,00
ngoài 5)
Quản trị viên web. Trình độ học vấn cao hơn với bằng về An toàn thông tin. Tác giả của hầu hết các bài báo và bài học về kiến thức máy tính
bài viết liên quan
Thảo luận: 13 bình luận
Trả lời