Как открыть документ word? Как открыть документ в Microsoft Word Как открыть документ microsoft word.
Файлы Docx и Doc относятся к текстовым файлам программы Microsoft Word. Формат Docx появился сравнительно недавно, начиная с версии 2007г. Что о нем можно сказать?
Ключевое, пожалуй в том, что он позволяет сжимать информацию в документе: из-за чего файл занимает меньше места на вашем жестком диске (актуально, у кого очень много таких файлов и ему каждый день приходится с ними работать). Кстати, степень сжатия довольна прилична, чуть менее, чем если бы формат Doc был помещен в архив Zip.
В этой статье я хотел бы привести несколько альтернативных вариантов, чем открыть файлы Docx и Doc. Тем более, что не всегда Word может оказаться на компьютере товарища/соседа/друга/родственника и пр.
Альтернативный офисный пакет, причем бесплатный. Легко заменяет собой программы: Word, Excel, Power Point.
Работает как на 64 битных системах, так и на 32. Полная поддержка русского языка. Помимо поддержки форматов Microsoft Office, поддерживает и свои собственные.
Небольшой скриншот окна работающей программы:

2) Сервис Яндекс-диск
Здесь все очень просто. Регистрируетесь на Яндексе, заводите почту и вдобавок вам дают диск на 10 Гб, в котором вы можете хранить свои файлы. Файлы форматов Docx и Doc в Яндексе легко можно просматривать, не выходя из браузера.
Кстати, удобно еще и тем, что если вы сядете работать за другой компьютер - то рабочие файлы у вас будут под рукой.

3) Doc Reader
Это специальная программа, предназначенная для того, чтобы открыть файлы Docx и Doc на компьютерах, где нет Microsoft Word. Ее удобно носить с собой на флешке: если что, по быстрому установил на компьютер и просмотрел нужные файлы. Ее возможностей хватит для большинства задач: просмотреть документ, распечатать, скопировать что-нибудь из него.
Кстати, размер программы просто смешной: всего 11 Мб. Рекомендуется для обязательного ношения с собой на флешке, тем, кто часто работает с ПК. 😛
А вот как выглядит открытый документ в ней (открыт файл формата Docx). Ничего не куда не съехало, все нормально отображается. Можно работать!
На этом сегодня все. Всем удачного дня…
Здравствуйте, уважаемые читатели! Сегодня мы рассмотрим простейшие операции: как открыть Ворд (или документ Microsoft Word), как его закрыть, как листать страницы и читать текст. Вы получите навыки пассивного пользователя, а в последующих постах уже будем учиться набирать и оформлять собственные тексты, как настоящие профессионалы!
Всё описание я буду делать на примере Word 2013. В других современных версиях последовательность действий и внешний вид окон могут немного отличаться, но общий смысл сохраняется.
Как запустить Майкрософт Ворд
Программа запускается так же, как и другие приложения . То есть, нужно найти соответствующие ярлыки в меню «Пуск», на рабочем столе или на панели быстрого запуска Microsoft Windows. В других операционных системах запуск Word тоже идентичен другим приложениям.
Например, в Windows 10 запустить программу можно так: Пуск – Microsoft Office – Microsoft Word . Естественно, программа должна быть установлена на компьютере.
Как создать файл Word
Рассмотрим 3 простых способа создания документа для последующей работы с ним:
- Если Word не открыт – кликните правой кнопкой мыши в любой папке Вашей операционной системы и выберите в контекстном меню: Создать – Документ Microsoft Word . Файл появится в папке. Его можно открывать и начинать работу;
- Если программа уже открыта, кликните «Файл» на ленте и выберите «Создать» . Откроется окно создания нового документа, где Вам предложат открыть новый пустой документ, либо сформировать его на основании шаблона (о шаблонах мы поговорим чуть ниже). Выберите нужный Вам вариант
- При открытом окне Microsoft Word, нажмите Ctrl+N , что приведет к созданию нового пустого документа
Шаблоны в Word
Иногда нужно создать несколько документов с одинаковым оформлением, стилистикой. Вам не придется каждый новый документ настраивать отдельно. Достаточно создать или загрузить шаблон, чтобы потом лишь заполнить его данными.
Так, при создании нового документа, можно сразу воспользоваться встроенным или пользовательским шаблоном. Для этого в окне «Создать» найдите нужный шаблон и кликните по его изображению. В этом случае, созданный документ будет сразу оформлен согласно выбранного шаблона. Это очень упрощает работу, позволяя создавать эффективные бланки лишь один раз, а использовать сколько угодно.
Вот как выглядит окно выбора шаблона
А вот шаблон загружен на лист
Эту тему мы еще рассмотрим в отдельной статье, а пока движемся дальше.
Как открыть документ Word
И здесь предложу Вам несколько способов, применяйте тот, который понравится:
- Если программа еще не запущена, но открыт каталог с файлом – дважды кликните по файлу левой кнопкой мыши. Ворд запустится автоматически, а с ним откроется Ваш файл;
- Если Ворд запущен, а с нужным файлом Вы недавно работали, нажмите Файл – Открыть – Последние документы . В списке найдите нужный файл и кликните по нему для открытия
- Если файла нет в списке «Последние», слева выберите его расположение: На Вашем компьютере, в облачном хранилище, в другом месте. Кликните «Обзор», откроется стандартное окно Windows для открытия файла. Выберите его расположение в проводнике и нажмите «Открыть».
- Если программа запущена, нажмите Ctrl+O , чтобы выбрать расположение файла и начать работать с ним.
Вы можете единовременно открывать несколько файлов, программа не ограничивает Вас в этом.
Как открыть PDF в Word
Отдельно хочу коснуться вопроса преобразовать PDF в DOCX или DOC, т.к. он сейчас очень актуален. С одной стороны, это просто, с другой – не всегда возможно.
Если пользователь сохранил текстовый документ в формате PDF, его можно открыть описанными выше способами, но в окне «Открытие документа», выберите «Документы PDF».
Программа задаст несколько простых вопросов, после чего проведет конвертацию файла. Далее с ним можно будет работать, как с обычным текстовым документом.
Но часто такую операцию провести не получается. Причины могут быть такие:
- Файл PDF сформирован не из текста, а из картинок, либо Word не смог распознать текст;
- Издатель запретил повторное использование данных при конвертации в PDF
- Файл содержит ошибки, которые Ворд не может исправить.
Прокрутка документа Ворд
Когда Ваш документ открыт, и Вы приступаете к работе с ним, важно знать, как выполнять навигацию по его содержимому. Так если документ не помещается целиком на экране, появляются горизонтальные и вертикальные полосы прокрутки. Манипулируя ими, можно отображать разные участки листа.
К слову, если текст шире Вашего экрана, с ним сложно работать даже при помощи полос прокрутки. Устраните это, применив нужный масштаб (об этом далее).
И так, у нас есть несколько способов навигации по содержимому:
- С помощью полос прокрутки , но это не самый удобный вариант
- Листать страницы колесиком мыши . Часто пользователи делают именно так, пока не узнают о горячих клавишах;
- Использовать меню «Навигация» . Нажмите Ctrl+F для его открытия, после чего можно выбирать нужные заголовки, страницы, либо воспользоваться поиском по комбинации слов
- С помощью горячих клавиш , знание которых очень упрощает перемещение по документу. Вот некоторые из них:
| Комбинация | Что делает |
| Стрелки влево, вправо, вверх, вниз | Перемещают курсор на один символ влево или вправо, на одну строку вверх или вниз |
| Ctrl+стрелка | Перемещают курсор влево или вправо на одно слово, вверх или вниз на один абзац |
| Home | Курсор в начало текущей строки |
| End | Курсор в конец текущей строки |
| Ctrl+Home, Ctrl+End | Курсор в начало или в конец документа |
| PgUp, PgDn | Вверх или вниз на один экран |
| Ctrl+PgUp, Ctrl+PgDn | Курсор в начало предыдущего листа, в начало следующего листа |
| Ctrl+Alt+PgUp, Ctrl+Alt+PgDn | Курсор в начало окна, курсор вниз окна |
| Shift+F5 | Курсор к предыдущему месту его расположения. При открытии книги – показать место, где Вы остановились в прошлый раз |
Режимы экрана в Microsoft Word
В зависимости от выполняемых работ, можно выбрать один из четырех способов отображения данных на листе. Чтобы это сделать – выберите нужный режим на ленте: Вид – Режимы просмотра (или в строке состояния).
Режимы просмотра есть такие:
- Разметка страницы – здесь Вы видите лист так, как он будет выведен на печать. Это наиболее удобное представление для повседневной работы
- Режим чтения — Ворд адаптирует текст для комфортного чтения, скрывает привычную нам Ленту. В этом режиме нельзя править текст, можно лишь просматривать его
- Веб-документ – содержимое компонуется так, как выглядело бы при открытии в браузере
- Структура – применяется для оценки структуры введенных данных и ее изменения
- Черновик – отображается упрощенное представление документа, позволяющее сконцентрироваться на тексте. Я применяю этот режим на этапе набора сложных длинных текстов, а потом уже в других режимах создаю структуру и оформление.
Настройка масштаба в Word
Чтобы обеспечить максимальный комфорт в работе с документом Ворд, полезно изменять масштаб отображения. Это никак не повлияет на реальный размер страницы, а лишь на его отображение на экране. Если Вы работаете с мелким шрифтом, увеличьте масштаб, иначе придется всматриваться в символы.
В программе есть группа команд, призванная помочь Вам установить масштаб в несколько кликов. Найдите на ленте Вид – Масштаб , чтобы ознакомиться с ними. Здесь есть такие кнопки:
- Одна страница – устанавливает такой масштаб, чтобы на экране полностью была видна одна страница
- Несколько страниц – отображение немного крупнее предыдущего, на экране видны уже несколько страниц
- По ширине страницы – страница будет растянута или сжата до ширины окна
- 100% — устанавливает масштаб один к одному;
- Масштаб – открывает окно более детальной настройки масштаба:
Еще один способ настройки масштаба – установить его в строке состояния. Здесь есть бегунок, перетягивая который, устанавливаем нужную величину.
Давайте резюмируем изложенную информацию: вы уже умеете создавать новые документы и открывать существующие. Вы сможете передвигаться по документу и изменять его масштаб для удобства использования. А значит, можно приступать к более сложному, в следующей статье Вы узнаете, .
Как всегда, готов ответить на Ваши вопросы и жду на страницах блога сайт!
В этой статье мы в подробностях рассмотрим алгоритм, как открыть документ Word онлайн, на интернет-портале Google, чтобы можно было не только просмотреть, но и изменить содержимое документа
.
Данный способ подойдет для тех, у кого не установлены офисные приложения на компьютере или программы устарели.
Документ Word
– это текстовый файл, созданный в программном приложении Word Microsoft. Это приложение на сегодняшний день считается самым популярным, его оригинальную версию многие пользователи покупают у производителя и устанавливают в операционную систему своего устройства. Такой подход позволяет набирать и редактировать тесты, создавать таблицы и графические рисунки, а также использовать массу других специальных инструментов. Файл, созданный в Word, натуралистично имитирует обычный документ, напечатанный на листе бумаги, поэтому работать с ним очень удобно.
Зачем открывать документ Word онлайн?
В наше время, когда Интернет стал доступен практически в любой точке земного шара, можно вовсе не устанавливать офисные приложения на компьютер. Ведь уже давно существуют уникальные ресурсы, которые позволяют работать с документами on line — в окне браузера. Причем пользователю не надо думать об обновлении программного обеспечения, отсутствии нужного шрифта или резервном копировании документа на случай зависания приложения. При работе с удаленным офисным приложением такие проблемы отсутствуют.
Как авторизоваться в сервисе и открыть документ word
1. Чтобы создать или открыть документ Word онлайн, для начала нужно запустить браузер и в окне адресной строки задать адрес – https://drive.google.com/
Рис 1.
2. На странице, на которую мы зашли, нажимаем кнопку «Войти»,

Нажимаем на кнопке — Войти
Рис 2.
3. Попадаем на следующую страницу, где расположена форма регистрации или активации.

Рис 3.
Здесь зарегистрированные в Google пользователи вводят в соответствующее поле адрес электронной почты и пароль. Обращаем внимание, e-mail должен иметь домен gmail. Если же у вас еще нет почтового ящика, зарегистрированного в Google, сначала придется пройти регистрацию.
Мы позаботились о том, чтобы написать урок о том, как зарегистрировать почтовый ящик в Google , пароль от которого подойдет для работы со всеми остальными сервисами гугла.
4. После корректного вода своих данных жмем кнопку «Войти».

Заполнив форму нажимаем кнопку — Войти
Рис 4.
И попадаем в свой аккаунт.
5. В правом верхнем углу находим и жмем кнопку «Создать».

Нажимаем кнопку — Создать
Рис 5.
6. На этом этапе нам предложено выбрать тип документа (текстовый, таблицу, презентацию, рисунок, форму), или папку.

Выбираем вид документа — Документ
Рис 6.
Так как нашей целью является создание или открытие документ Word, то выбираем команду «документ» и попадаем непосредственно в текстовый редактор.
7. Редактор позволяет работать как с новыми, так и с существующими документами. Он поддерживает следующие форматы:
.doc, .odt, .txt, .rtf, .pdf и т.д.

Рис 7.
Здесь у нас появляется возможность открыть существующий документ Word онлайн.
8. Чтобы открыть документ, в редакторе, переходим к команде меню «открыть».

Рис 8.
9. В первый раз необходимо синхронизировать место в Интернете со своим жестким диском. Для этого выбираем команду «загрузить диск Гугл».

Рис 9.
10. Проходим процесс установки, принимаем условии соглашения.

Рис 10.

Рис 11.
12. Устанавливаем приложение «диск Гугл» на свой компьютер.

Рис 12.
13. Для входа необходимо снова авторизироваться – ввести электронный адрес и индивидуальный пароль, после чего нажать кнопку «войти».
14. В случае корректного ввода индивидуальных данных мы попадаем на следующую страницу, где нажимаем «вперед». Ставить галочку в окно «отправлять отчеты…» вовсе не обязательно.

Установка программы синхронизации — шаг 3
Рис 13.
15. Мы попадаем на страницу «расширенные настройки». На этом моменте необходимо выполнить синхронизацию документа, для чего выбираем название нужной папки.

Рис 14.
В настройках в самом верху прописан путь к папке. Это то место вашего компьютера, с которым будет синхронизироваться папка в Гугле. Попросту говоря, это та папка, откуда программа будет открывать нужные документы Word. Ее можно поменять на любую, которая нужна.
Если на этой странице вы поставите галочку в окошке «синхронизировать только некоторые параметры», то сможете ограничить программу диапазон рабочих папок. Строка «Синхронизация фйлов Googlе» позволит этому приложению определять все файлы на вашем компьютере. Согласие с нижней строкой «Запускать диск Googlе автоматически…», подтвержденное галочкой, позволит в автоматическом режиме запускать это приложение.
Обозначив для программы все условия, нажимаем «синхронизировать».
Все папка создана.
16. Перетаскиваем в созданную папку нужные документы, или папки, и информация, имеющаяся в них, окажется прописанной в интернете на виртуальном диске. Поэтому здесь рекомендуется создавать дубликаты важных для вас документов, это поможет сохранить их в любом случае. Даже поломка вашего компьютера не будет страшна для такого документа.

Рис 15.
Если вам необходимо открыть текстовый документ, формат которого не поддерживается приложением Googlе, его нужно преобразовать в формат читаемый программой. Для этого достаточно клацнуть правой клавишей мыши на файле и выбрать команду меню «экспорт в документы Googlе».

Рис 16.
В итоге получается файл, оптимизированный под среду Google.
Какие трудности могут возникнуть в процессе?
— Если вы некорректно введете адрес электронной почты или пароль, то не сможете перейти к следующему шагу. В таком случае необходимо заново ввести данные, убедившись, что правильно установлен регистр букв и выбран язык ввода. Выбор верхнего и нижнего регистра регулируется нажатием кнопки «Caps Lock» на клавиатуре. Если цифры вводятся с помощью боковой панели, то она должна быть активирована – об этом свидетельствует лампочка «Num lock». Если не получается и со второй попытки, стоит набрать пароль в другом месте (текстовый документ, диалоговое окно или поисковое в браузере), где видны символы, которые вы набираете. После скопировать верную комбинацию и вставить ее в соответствующую ячейку формы активации.
— Если у вас может возникнуть потребность в дальнейшем открыть документ с расширением.docx без использования браузера через старую версию программного приложения, то необходимый файл желательно предварительно конвертировать в нужный формат.doc
Для этого, пройдя по вкладке «Файл» в браузере, необходимо выбрать нужный формат сохранения — Microsoft Word 97-2003
Выводы
Итак, мы получили ответ на вопрос, как открыть документ Word онлайн. Достаточно клацнуть левой кнопкой мышки на файле, и можно работать непосредственно со своим файлом в удаленном редакторе на сайте Googlе.
Есть вопросы?
Всем известно, что при работе с текстовыми документами в Мicrosoft Office Word 2003, файлы сохраняются с расширением doc. Но времена меняются, создаются новые программы с дополнительным функционалом и Microsoft не исключение. Были созданы новые версии программ Microsoft Office 2007/2010/2013, которые сохраняют с новым расширением docx . Поэтому офисные работники и простые пользователи интересуются, чем открыть docx.
Каждый человек не любит перемен, так как в новой программе, например, может поменяться интерфейс, а зачем менять то, что уже давно стало привычным. Но как быть, если у вас на компьютере установлен MS Word 2003, а ваш коллега или друг, дал вам файл с расширением docx, но открыть его не представляется возможным, так как версия MS Word 2003 не может открывать формат, созданный в версии Microsoft Office 2007/2010/2013. Поэтому у этих пользователей не открывается docx файлы.
Я предложу вам, 3 способа решения этой проблемы. Какой для вас будет ближе, тот и выбирайте.
Попросить пользователя пересохранить документ
В новый версиях MS Word можно сохранять файлы с расширением *.doc, для этого нужно не просто нажимать на кнопку сохранить, как обычно мы это делаем, а указать с каким расширением вы желаете сохранить файл.
Теперь выберете тип файла: «Документ Word 97-2003 *.doc» и потом уже нажмите кнопку «Сохранить».
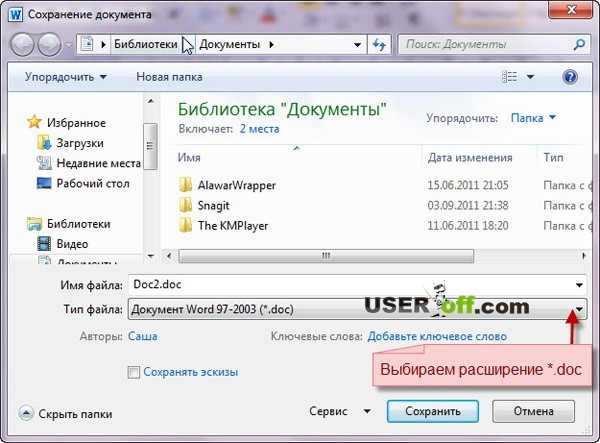
Этот способ подойдет для тех пользователей, которые могут попросить другого пользователя о данном действии. После того как он сохранит в нужном типе файла, может смело отправлять вам этот документ, потому что в этот раз вы успешно сможете его открыть и вносить в него изменения.
Дополнительный пакет для Microsoft Office
Как открыть файл docx, если вы не можете попросить товарища переслать файл? Этот вариант уже действительно решает проблему. Вам не надо никого просить! Установив этот программный продукт на компьютер, вы будете делать все самостоятельно.
Проблему, которую сейчас мы с вами разбираем, она не только у вас и поэтому Microsoft специально для таких пользователей создал программное обеспечение совместимости, с помощью которого вы сможете без каких либо проблем открывать файлы, созданные в MS Word 2007/2010/2013. После установки этого пакета, вы сможете сохранять файлы в Microsoft Office 2003 и после чего работать с этим документом.
Пакет совместимости можно скачать . Внизу поставьте галочку и нажмите «Продолжить».

Начнется установка пакета. После установки появится сообщение о том, что установка завершена. Нажимаем «ОК».

Пробуем открыть файлы, которые до недавнего времени не открывались.
Бесплатный on – line сервис
Выше мы разобрались, чем открыть docx. Но также не стоит забывать о сервисах, которые могут пригодиться, когда нет времени для скачивания и установки программ.
Последний из способов, о котором я хотел рассказать — онлайн конвертер. Есть такой замечательный сайт , с помощью которого можно бесплатно сделать конвертацию doc x файл в doc .
Итак, для начала нам надо указать, какой docx файл надо конвертировать. Для этого нажмите на кнопку «Browse...», появится окно, где указываем путь к файлу *.docx и нажимаем кнопку «Открыть».

Если файл небольшого размера, то конвертация пройдет быстро. А при большом файле, процесс может затянуться, так что имейте это ввиду. После закачивания вашего файла в сервис ждем пару секунд, когда появится надпись «File converted !», значит файл обработан.

Чтобы скачать файл, нажимаем на кнопку «Download», которая находится чуть ниже.
В выше перечисленных способах я рассказал, как открыть docx в word 2003. Но если есть другие программы, которые возможно установлены на вашем компьютере, то вы можете также использовать их для своих целей. Если у вас установлен бесплатный текстовый редактор OpenOffice, то вы сможете с помощью него открыть/сохранить файлы doc и docx. Программа OpenOffice распространяется бесплатно, имеет дружелюбный интерфейс и может работать с этим форматом.
Вот и подошел к концу небольшой обзор, как открыть файл docx. Как и говорил выше, выбор способа, как отрыть файл остается за вами.
Часто многие пользователи персональных компьютеров сталкиваются с проблемой открытия документов одного формата в программах, которые работают с документами другого формата. Например, открытие pdf-файла в программном обеспечении Word многим пользователям ПК кажется весьма сложным процессом. Но на деле данная процедура имеет множество различных способов, которые очень просты. Далее будут рассматриваться некоторые из них.
Microsoft Office « Word 2013»
Если на Вашем компьютере установлена версия программы 2013 года, то для того чтобы открыть файл расширения «pdf», необходимо проделать ряд простых действий:
- Откройте программу Word, которая установлена на Ваш компьютер.

- Далее следует открыть вкладку «Файл», расположенную в верхнем левом углу программы. У вас должно появиться такое окно.

- После нужно выбрать пункт «Открыть», где во вкладке «Компьютер» требуется выбрать команду «Обзор».


- Найдите в представленном окне нужный файл «pdf» и откройте его.


Важно! Если же в момент открытия файла появилось сообщение, то нужно выбрать команду «ОК».
- После проделанной работы на главном листе программы «Word» будет представлена информация с «pdf» файла.

Программа « FirstPDF »
Если на Вашем компьютере установлена старая версия программы Word, или же возникли проблемы с открытием документа «pdf», то есть выход из данной ситуации.
«FirstPDF» — это конвертер всех файлов с разрешением «pdf». К тому же данная программа может адаптировать файл не только к Mircosoft Office Word, но и к другим продуктам компании Microsoft. Данная программа платная, но есть возможность использовать программу в демо-версии 30 дней, в течении которых конвертировать файл можно не более 100 раз.
Чтобы получить нужный результат, требуется проделать несколько несложных действий:
- Скачайте и установите программу на Ваш компьютер.


- Откройте программу и выберите пункт «Добавить из файла». Если же с этим шагом возникли проблемы, то есть решение проще. Вы можете в буквальном смысле перетащить «pdf» файл в пустую белую зону, на которой написано «Перетащите файлы сюда».

- В представленном окне необходимо выбрать нужный файл для конвертации.

- В структуре «Формат» требуется настроить параметры выходного файла. К примеру, есть возможность выбрать формат, такой как «PowerPoint» или же просто «Текстовый файл».

- Нажмите кнопку «Конвертировать» и дождитесь окончания процесса.

Программа « SolidConverter »
Данная программа является хорошим аналогом предыдущей, поэтому если у Вас возникли проблемы с «FirstPDF», то решение есть. Также программа «SolidConverter» имеет свой дизайн и дает возможность использовать пробный период, который длится 15 дней.
Чтобы воспользоваться данной программой, необходимо проделать ряд простых действий:

Программа « Adobe Acrobat Reader »
Представленные выше способы подразумевают конвертацию файлов, но есть решение, дающее возможность получить с «pdf» файла информацию, которую можно будет потом открыть в программе «Word».
Чтобы достичь этой цели, нужно скачать «Adobe Reader». Для этого:

После скачивания и установки программного обеспечения на Ваш компьютер необходимо проделать несколько несложных шагов:

На заметку! В программе «Adobe Reader» есть функция «Печать», таким образом можно сразу распечатать документ в формате pdf.

Как распечатать «pdf» файл
После файла выше представленными способами можно распечатать его в программе «Word». Для этого требуется:

Как преобразовать файл «Word» в «pdf» формат
Для того чтобы переконвертировать файл «.docs» в «pdf» формат, можно воспользоваться наиболее простым онлайн-сервисом «Smallpdf», который можно открыть по адресу https://smallpdf.com/ru/word-to-pdf.


Видео — Как открыть pdf файл в Word



