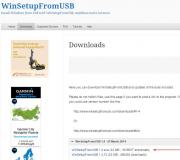Как правильно установить дополнительную планку оперативной памяти. Установка оперативной памяти собственными руками
«Как установить (добавить) оперативную память в компьютер»
Рано или поздно настает момент когда оперативной памяти стает мало. Потребности растут а память остается на месте, то игра не запускается, то система притормаживает, то какой-то программы нет места развернутся по полной.
Не беда, оперативную память в компьютере можно добавить. Сейчас разберем как добавить оперативную память.
Прежде всего надо убедиться, что есть свободные слоты для памяти.
Для этого снимаем крышку корпуса и смотрим.
На фотографии видно, что все есть 4 слота под память, из них всего один занят. Отлично мест еще валом.
Следующее что надо определить, это тип уже установленной памяти.
Всего для настольных компьютеров существует 3 основных типа оперативной памяти. Перечислим: DDR, DDR2, DDR3. В свою очередь эти типы памяти делятся по скоростям.
Итак, смотрим какая конкретно у вас память. Это должно быть написано на самой линей памяти. В моем случае это Hynix PC2-6400 2Gb, т.е. простым языком 2Gb DDR2-800.

Из этого следует, что добавлять я могу память только такого типа (DDR2-800), а вот объем может быть разный, как правило 1, 2 или 4Gb. Добавляемый объем напрямую зависит от характеристик материнской платы. Это можно посмотреть в документации к ней. В любом случае, что бы не промахнуться можно смело добавлять такую же линейку какая уже стоит (если у вас объем не больше 4Гб).
Главное должны совпадать тип памяти и частота, а вот фирма может быть и другой (хотя предпочтительнее одинаковые).
Для того чтобы установить новую линейку оперативной памяти необходимо отключить системный блок от сети, отодвинуть защелки на слотах памяти в стороны и правильно повернув память вставить до упора в разъем. Защелки должны при этом закрыться.

Еще раз повторю: смотрите, чтобы разрез на линейке памяти совпал с выступом на слоте материнской платы.

Это все, да сам процесс не сложен, но главное подготовка и знания.
А что делать если нет свободного места для оперативной памяти?
Тогда надо, опять же смотреть какая память установлена и сколько ее. Например есть два разъема по 512Мб, т.е. вместе 1Гб. В таком случае будет целесообразным поставить вместо них 2 планки по 1Гб или же одну на 2Гб. Не забываем что желательно знать какой максимально допустимый объем на один разъем.
Давайте рассмотрим варианты, как увеличить оперативную память компьютера различными способами.
4 способа увеличить оперативную память ПК
Рассмотрим все способы увеличения ОЗУ. Наверняка один из них окажется вам полезным.
Добавить дополнительную планку оперативной памяти
Самый удобный и легкий способ – приобретение дополнительного модуля оперативки. Если вы выбрали именно этот вариант, решив не заморачиваться с другими, будьте готовы к тому, что для установки модуля придется «залезть» в системный блок. Но перед этим необходимо учесть несколько важных критериев.
При покупке обязательно следует обратить внимание:

Как установить дополнительную планку ОЗУ в компьютер
Итак, если дополнительный модуль оперативки приобретен, можно приступать к его установке. Для этого:

- Открываем меню «Пуск», жмем «Компьютер» и правой кнопкой мыши открываем «Свойства». Здесь будет отображаться вся информация о компьютере, в том числе, сколько у него памяти. Если объём увеличился, значит, мы все сделали правильно, если же нет, скорее всего, модуль просто не зафиксирован. В этом случае нужно снова отсоединить внешние устройства от системного блока, открыть его и проверить модуль.
- Открываем меню «Пуск», выбираем «Диспетчер задач» и заходим в раздел «Быстродействие». Здесь также должен отображаться объём памяти. Если его стало больше, значит все правильно сделано.
Если у вас все же не получилось самостоятельно увеличить оперативную память своего ПК с помощью дополнительного модуля, стоит сначала убедиться в исправности самого модуля и уже после этого обратиться к специалисту за помощью в установке.
Новый модуль - довольно дорогое удовольствие, особенно для некоторых моделей ПК, поэтому не стоит спешить его покупать. Возможно, проблему получится решить бесплатными способами.
Добавить оперативную память с использованием флешки

Данный способ используется с недавних пор, но он уже стал одним из самых действенных и простых. Добавить память таким образом стало возможно благодаря внедрению в операционные системы технологии ReadyBoost. Она предназначена для того, чтобы подключать к ПК флешку и использовать её память для работы. Но для того, чтобы все получилось, нужна флешка, обладающая следующими характеристиками:
- объём между 1 и 32 ГБ;
- скорость не ниже 2, 5 МБ/с.
С помощью технологии Readyboost можно подключать к компьютеру сразу несколько устройств дополнительной памяти, но объём флешки должен быть больше, чем объём оперативной памяти ПК.
Чтобы добавить больше памяти на компьютере, используя флешку:
- Подключаем её к компьютеру и заходим в меню.
- Кликаем по подключенному устройству и жмем «Свойства».
- Находим пункт с названием «ReadyBoost» и жмем «предоставлять это устройство для технологии ReadyBoost».
- Устанавливаем требуемый объём и жмем «ОК».
Теперь памяти станет больше, и можно ее сразу использовать.
Увеличение памяти через файл подкачки Windows
При своей работе компьютер использует так называемую виртуальную память, состоящую из оперативной памяти (ОЗУ) и файла подкачки. Виндовс использует данный файл для хранения нужной для работы программ информации, аналогично как и ОЗУ. Данный способ работы с файлами конечно медленнее чем загрузка в ОЗУ, но при нехватки последней это поможет разгрузить её. Объём такого файла определяется автоматически операционной системой, но при желании его можно увеличить. Данная операция на Windows 7 выглядит так:
- Открываем меню «Пуск».
- Жмем «Компьютер» и выбираем «Свойства».
- Откроется страница с информацией о компьютере. Здесь в меню с левой стороны будет раздел «Дополнительные параметры системы». Открываем его.
- В появившемся окне жмем сначала кнопку «Дополнительно», а затем «Параметры» в разделе «Быстродействие».
- Появляется новое окно, где выбираем снова «Дополнительно», а затем «Изменить» в разделе «Виртуальная память».
- Снимаем галочку напротив «Автоматически выбирать объём файла подкачки» и выбираем диск.
- Ставим галочку напротив «Указать размер» и пишем размер больше, чем было указано.
- Жмем «ОК»
Теперь памяти будет столько, сколько вы указали.
Операция увеличения памяти с помощью файла подкачки на Windows 8 и 10 практически идентична Windows 7, но здесь нужно ввести в поисковую строку компьютера «Параметры быстродействия», затем нажать «Дополнительно». Дальше все делается точно так же, как и на «семерке».
Использование BIOS для увеличения памяти ПК
Этот способ не сложный, но не стоит к нему прибегать, если вы не уверены в своих силах.
Итак, чтобы памяти на компьютере стало больше:
- Заходим в BIOS. На разных моделях это делается по-разному. Чаще всего используются кнопки F2 или Delete. Если они не подходят, попробуйте найти информацию в сети, какая кнопка предназначена для входа в BIOS для вашего ПК.
- Находим пункт Video Ram или Shared Memory и жмем.
- Теперь нужно уменьшить число циклов в RAM. Для этого находим пункт Dram Read Timing. Имейте в виду, что снижение циклов до минимума скажется на работе ПК не лучшим образом, поэтому старайтесь выбрать оптимальную планку.
- Сохраняем настройки нажатием F10 и выходим из BIOS.
Если все сделано правильно, память ПК увеличится.
Таким образом, увеличить оперативную память ПК самостоятельно можно, причем несколькими платными и бесплатными способами. Выберите наиболее подходящий вам и забудьте о нехватке памяти на долгое время.
Обновлено — 2017-02-05
Как добавить оперативную память в компьютер? Без памяти компьютер работать не может. Но и с маленькой памятью на нём будет не работа, а одно мучение. Любой файл будет открываться по полчаса, а некоторые могут и вовсе не открыться. А об играх и говорить нечего. Они у вас просто не загрузятся. Что же делать? Как добавить оперативную память в компьютер? Неужели из-за одной только памяти надо покупать новый компьютер? Могу вас успокоить. Новый компьютер покупать не надо. Просто добавьте память. Легко сказать, ответите вы. А я вам отвечу – легко и сделать.
Нет ничего проще. Попробуете один раз, и для вас эта операция больше не будет проблемой.
Чаще всего память приходится добавлять, а не менять. Сама по себе она надежна и редко выходит из строя. У меня есть компьютеры, которым уже 12-13 лет, а память у них ни разу не выходила из строя. И так, добавляем память в компьютер.
Сначала нужно выяснить, какая именно память нам нужна (DDR , DDR 2 или DDR 3 ), и какой максимальный объём памяти поддерживает ваша материнская плата. Если у вас есть документация к материнской плате, то посмотрите какие на вашей материнской плате слоты (разъемы) для памяти. Если у вас нет документации, то можно посмотреть в интернете. Ну а если вы не можете определить какая у вас материнская плата, то проще всего вынуть память из вашего блока и показать её продавцу.
Прежде, чем трогать память, обязательно снимите с себя , иначе вы рискуете не добавлять, а менять память полностью.
И так, вы нашли необходимую память. Теперь посмотрим, как добавить память в компьютер:
- Отключите компьютер от электрической сети. Полностью отсоедините все кабели от процессорного блока (клавиатуру, мышку, колонки, монитор, и прочие, подключенные к нему устройства).
- Снимите левую крышку с системного блока.
- Найдите пустой слот для памяти на материнской плате. Они выглядят так (цвет их может быть и ярко-желтый и красный и синий):

- Продуйте слоты от пыли. Возьмите аккуратно за края память. Старайтесь не касаться микросхем и других деталей. Посмотрите, где на слоте находится выемка-ключ и поверните карту памяти так, чтобы ключ на ней совпал с этой перемычкой, когда вы будете вставлять карту в слот.

Скорость работы персонального компьютера напрямую зависит от правильной подборки и установки всех его компонентов. Правильный подбор и установка модулей памяти RAM – важнейший залог успешной работы вашего ПК.
В предыдущей статье мы рассмотрели, . В этой статье мы рассмотрим вопросы подбора оперативной памяти и грамотной её компоновки в разъемах материнской платы.
Основные рекомендации, применимые для всех типов и видов памяти:
– устанавливать лучше всего модули DIMM с одинаковым объемом памяти;
– модули должны совпадать по частоте работы (Mhz), если вы установите модули с разными частотами работы, то в итоге все они будут работать на частоте самой медленной памяти;
– у устанавливаемых плат оперативной памяти желательно совмещать тайминги, латентности (задержки) памяти;
– подбирать модули лучше от одного производителя и одной модели.
Некоторые энтузиасты стараются купить модули из одной партии, но это, мне кажется, уже извращение!
Эти советы не являются строго выполняемые, ситуации бывают разные. Если модули памяти отличаются друг от друга по производителю, объему и частоте работы – это совершенно не означает, что они не будут работать. В этом случае нет особых секретов компоновки памяти – достаточно просто их установить.
Также нет особенностей при установке уже устаревших типов памяти типа SDRAM (тут одно правило – чем больше, тем лучше).
Но в современных компьютерах, материнские платы поддерживают специальные режимы работы оперативной памяти. Именно в этих режимах скорость работы RAM памяти будет самой эффективной. Поэтому для достижения наилучшего быстродействия следует учитывать режимы работы модулей DIMM и их правильную установку. Давайте рассмотрим наиболее распространенные на сегодняшний день режимы работы оперативной памяти.
Режимы работы оперативной памяти
SINGLE CHANELL MODE
Single Mode (одноканальный или ассиметричный режим ) – этот режим реализуется, когда в системе установлен только один модуль памяти или все модули DIMM отличаются друг от друга по объему памяти, частоте работы или производителю. Здесь не важно, в какие разъемы и какую память устанавливать. Вся память будет работать со скоростью самой медленной из установленной памяти.
Если модуль только один, то его можно устанавливать в любой разъем для памяти:
Два или три разных модуля памяти можно также устанавливать в любой конфигурации:
Такой режим – это больше необходимость, когда в наличие уже есть оперативка, и на первом месте стоит увеличение объема памяти и экономия денег, а не достижение наилучшей производительности ПК. Если вы только покупаете компьютер, конечно же, лучше избегать такую установку памяти.
DUAL CHANELL MODE
Dual Mode (двухканальный или симметричный режим ) – в каждом канале DIMM устанавливается одинаковый объем оперативной памяти. Модули подбираются по частоте работы. На материнских платах разъемы DIMM для каждого канала отличаются цветом. Рядом с ними пишется название разъема, и иногда номер канала. Назначение разъемов и их расположение по каналам обязательно указывается в руководстве материнской платы. Общий объем памяти равен суммарному объему всех установленных модулей. Каждый канал обслуживается своим контроллером памяти. Производительность системы увеличивается на 5-10%.
Dual Mode может быть реализован с использованием двух, трех или четырех модулей DIMM.
Если используются два одинаковых модуля RAM памяти, то их следует подключить в одноименные разъемы (одним цветом) из разных каналов. Например, один модуль установить в разъем 0 канала A , а второй – в разъем 0 канала B :
То есть, для включения режима Dual Channel (режим с чередованием) следует выполнить необходимые условия:
– на каждом канале памяти устанавливается одинаковая конфигурация модулей DIMM;
– память вставляется в симметричные разъемы каналов (Slot 0 или Slot 1 ) .
Аналогичным образом устанавливаются три модуля памяти – суммарные объемы памяти в каждом канале равны между собой (память в канале A равна по объему в канале B ):
И для четырех модулей выполняется то же самое условие. Здесь работает как бы два параллельных дуальных режима:
TRIPLE CHANELL MODE
(трехканальный режим ) – в каждом из трех каналов DIMM устанавливается одинаковый объем оперативной памяти. Модули подбираются по скорости и объему. На материнских платах, поддерживающих трехканальный режим работы памяти, обычно устанавливается 6 разъемов памяти (по два на каждый канал). Иногда встречаются материнские платы с четырьмя разъемами – два разъема составляют один канал, два других подключены ко второму и третьему каналу соответственно.
При шести или трех соккетах установка также проста как и при двуканальном режиме. При установленных четырех разъемов памяти, три из которых могут работать в , память следует устанавливать именно в эти разъемы.
(гибкий режим ) – позволяет увеличить производительность оперативной памяти, при установке двух модулей различного объема, но одинаковых по частоте работы. Как и в двухканальном режиме платы памяти устанавливаются в одноименные разъемы разных каналов. Например, если имеются две планки памяти объемом 512Mb и 1Gb, то одну из них следует установить в слот 0 канала A , а вторую – в слот 0 канала B :
В этом случае модуль 512Мб будет работать в дуальном режиме с объемом памяти 512Mb второго модуля, а оставшиеся 512Мб от 1 гигабайтного модуля будут работать в одноканальном режиме.
Вот в принципе и все рекомендации по комбинированию оперативной памяти. Конечно же, вариантов компоновки может быть и больше, все зависит от объемов оперативной памяти, модели материнской платы и от ваших финансовых возможностей. Также в продаже появились материнские платы с поддержкой четырехканального режима работы памяти – это даст вам максимальную производительность компьютера!
Не все знают, что оперативную память недостаточно просто установить в компьютер. Её полезно настроить, разогнать. Иначе она будет давать минимально заложенную в параметры эффективность. Здесь важно учесть, сколько планок установить, каким образом распределять их по слотам, как проставить параметры в БИОСе. Ниже вы найдёте советы по установке RAM, узнаете, как правильно установить, настроить и .
Первый вопрос, возникающий при желании повысить производительность, быстродействие ОЗУ у пользователей, - возможно ли установить в компьютер модули памяти разного производства, отличающиеся частотой? Решая, как установить оперативную память в компьютер, приобретайте лучше модули одного производства, с одной частотностью.
Теоретически, если установить модули разночастотные, оперативная память работает, но на характеристиках самого медленного модуля. Практика же показывает, что зачастую возникают проблемы несовместимости: не включается ПК , происходят сбои ОС.
Следовательно, при планах установить несколько планок покупайте набор в 2 либо 4 модуля. В одинаковых планках чипы обладают одинаковыми параметрами разгонного потенциала.
Полезность многоканального режима
Современный компьютер поддерживает многоканальность в работе оперативной памяти , минимально оборудованы 2 канала. Есть процессорные платформы с трёхканальным режимом, есть с восемью слотами памяти для четырёхканального режима.
При включении двухканального режима прибавляется 5–10% производительности процессору, графическому же ускорителю - до 50%. Потому при сборке даже недорогого игрового устройства рекомендуется установка минимум двух модулей памяти.
Если подключаете два модуля ОЗУ, а плата, установленная в компьютер, снабжена 4 слотами DIMM, соблюдайте очерёдность установки. Для включения двухканального режима ставьте в компьютер модули, чередуя разъёмы платы через один, т. е. поставьте в 1 и 3 либо задействуйте разъёмы 2 и 4. Чаще удобен второй вариант, ведь нередко первый слот для ОЗУ перекрывается кулером процессора. Если радиаторы низкопрофильные, подобной проблемы не возникнет.

Проконтролировать, подключился ли двухканальный режим, сможете через приложение AIDA64. Пройдите в нём в пункт «Тест кэша и памяти». Утилита поможет вам также просчитать быстродействие RAM до разгона, понаблюдать, как изменилась память, её характеристики после процедуры разгона.
Настройка частоты, таймингов
Для разгона ОЗУ, нужно знать, как . Когда только поставите ОЗУ в компьютер, оперативка будет работать, скорее всего, на минимально возможной частоте, имеющейся в техпараметрах процессора. Максимальную частоту нужно установить, настроить через BIOS материнки, можно вручную, для ускорения существует технология Intel XMP, поддерживаемая практически всеми платами, даже AMD.
Когда поставите вручную 2400 МГц, память станет функционировать на стандартных таймингах для этой частоты, которые составляют 11-14-14-33. Но модули HyperX Savage справляются со стабильной работой при меньших таймингах на высокой частоте в 2400 МГц, такое соотношение (низкие тайминги с высокой частотностью) являются гарантией высокого быстродействия ОЗУ.
Полезная технология, разработанная корпорацией Intel - Extreme Memory Profile - позволяет избежать ручного проставления каждого тайминга, в два клика выбираете оптимальный профиль из приготовленных производителем.

Разгон памяти
Мы выше говорили, что установить, даже правильно, планки оперативки - недостаточно. Включив двухканальный, лучше четырёхканальный режим, подберите оптимальные настройки частоты, соотносимые с таймингом. Помните, прежде всего, что гарантию разгона вам никто не даст, одну память получится разогнать отлично, такую же другую - неудачно. Но не бойтесь, что память может выйти из строя, когда будете разгонять: при слишком высоко задранной она всего лишь не запустится.
Что делать, если разгон оказался неудачным? Обычно материнки снабжены функцией автоотката настроек, которую используйте, когда несколько раз после разгона компьютер не запустится. сможете также вручную, для чего примените перемычку Clear CMOS (она же JBAT).

Подбирается частота экспериментально, так же ставят напряжение питания, тайминги. Разумеется, нет гарантии, что подобранное соотношение будет лучше, чем на максимальном XMP-профиле. Часто при максимальном разгоне частоты приходится повышать тайминги.
Обязательно протестируйте утилитой AIDA64 Cache & Memory Benchmark получившийся у вас результат. Разгон может привести к падению скорости, став практически бесполезным. Обычно у низкочастотных версий потенциал выше, чем у топовых.
Установить память, её разгон - процессы несложные, особенно когда RAM поддерживает XMP-профили, уже готовые. Помните, что покупать ОЗУ на компьютер практичнее комплектом, чтобы получить прирост быстродействия от двухканального режима, не только от разгона. Советуем приобретать на компьютер низкопрофильную оперативку для избегания несовместимости, когда стоит крупноразмерный процессорный кулер. Следуйте советам, тогда сможете разогнать максимально быстродействие оперативки.