На почту не приходят письма что делать. Не приходит письмо
Наверное, все когда-либо сталкивались с проблемами при работе с почтой Mail.ru. Одна из наиболее распространенных ошибок — невозможность получить письмо. Причин данной ошибки может быть несколько и, чаще всего, сами пользователи своими действиями привели к ее возникновению. Давайте рассмотрим, что могло пойти не так и как это исправить.
Причин, почему вы не можете получать письма на электронную почту, может быть несколько. Если на сайте Mail.ru произошла какая-либо ошибка, то вы получите сообщение. Если же сообщения нет, то проблема на вашей стороне.
Ситуация 1: Вы получили уведомление, но сообщения нет
Возможно, у вас настроен фильтр, который автоматически перемещает все сообщения, подходящие под его настройки, в «Спам» или же удаляет их и перемещает в «Корзину» . Проверьте эти папки, и если письма действительно там — проверьте настройки фильтрации.

Если же писем нет в указанных выше папках, то, возможно, у вас выбраны иные параметры сортировки и почта сортируется не по дате от новых к старым, а по каким-либо другим признакам. Установите стандартную сортировку.

В противном случае, если проблема осталась, рекомендуем обратиться в техподдержку.
Ситуация 2: При открытии письма автоматически переводит на страницу авторизации
Если с подобной проблемой вы столкнулись впервые, то просто очистите кэш в настройках вашего браузера. В другом случае перейдите в настройках электронного ящика в раздел «Пароль и безопасность» и уберите галочку с пункта «Сессия только с одного IP-адреса» .

Ситуация 3: Отправитель получил сообщение о невозможности отправить письмо
Попросите своего друга написать вам что-нибудь на почту и уведомить, если он получит сообщение об ошибке. В зависимости от того, что он увидит, есть несколько способов решения проблемы.

Сообщение «550 message sending for this account is disabled»
Данную ошибку можно исправить просто сменив пароль от ящика-отправителя сообщения.
Ошибка связана с «Mailbox Full» или «User quota exceeded»
Такая ошибка появляется, если электронная почта получателя письма переполнена. Очистите свой почтовый ящик и попытайтесь снова отправить сообщение.
Текст сообщения содержит «User not found» или «No such user»
Если вы видите данное сообщение, то это значит, что указанный адрес получателя не зарегистрирован в базе данных Mail.ru. Проверьте правильность ввода логина.
Ошибка «Access to this account is disabled»
Такое уведомление говорит о том, что учетная запись с указанным адресом удалена или же временно заблокирована. Снова проверьте правильность всех введенных данных.
Если вы не нашли здесь своей проблемы, то более развернутый список вы сможете найти на сайте помощи Mail.ru
Таким образом, мы рассмотрели основные причины, по которым вы можете не получать сообщения на почту Маил.ру. Надеемся, мы смогли вам помочь. А если у возникнут проблемы и справиться с ними не получится — пишите в комментарии и мы обязательно ответим.
На вопрос «Почему письма не приходят после подписки на рассылку?» коротко можно дать такие ответы:
- Нужен правильный алгоритм на рассылку или курс.
- Не активированный подписчик – это тот, кто забыл активировать подписку или не нашел письма для подтверждения подписки.
- Есть 3 причины, чтобы стать несуществующим подписчиком.
- Сбой почтового сервера тоже может случиться.
Рассмотрим подробнее приведенные пункты.
- Находим форму подписки.
- Вводим свой e-mail, зачастую еще нужно ввести свое имя (любое).
- Жмем кнопку «Подписаться» или «Хочу получать!».
И все?! В итоге получается, что на подписку уходит секунд 15-30, в зависимости от сложности ввода e-mail. Кстати, в последних новейших формах подписки уже просят ввести только e-mail, вводить имя уже не надо. Можно это явление назвать «инфляцией времени», все как-то упрощается…
Если Вы придерживаетесь такого алгоритма подписки, как приведен выше, то упускаете один важный пункт – это подтверждение своей подписки. Итак,
Правильный алгоритм подписки
- В форму подписки ПРАВИЛЬНО вводим e-mail. Если надо, то вводим еще свое имя.
- Нажимаем на кнопку с надписью типа «Подписаться»
- Идем в свой почтовый ящик, находим там письмо для подтверждения подписки.
- В этом письме кликаем на ссылку для подтверждения.
На этом все! То, что зависело от нас, сделано.
Кстати, вот мое “старое” видео на примере почтовой программы FeedBurner. Такая программа работает на многих блогах для оформления подписки на получение новых статей (их называют обновления блога или сайта). В видео рассказано, как подписаться на обновления блога (сайта) и как отписаться от сайта, если рассылка надоела или перестала быть интересной:
Однако на практике есть нюансы, из которых, собственно, и складывается в голове полная картина.
Что же такое не активированный подписчик и как подписчик может превратиться в несуществующего?
Не активированный подписчик – это тот, кто забыл активировать подписку
На скриншоте видно, что есть подписчики, которые подписались, но забыли активировать подписку. Как правило, они про нее уже и не вспоминают. Я тоже, если сразу не активирую подписку, то благополучно про нее забываю.
Значок песочных часов напротив не активированных подписчиков говорит о том, по истечении нескольких дней такие подписчики будут удалены.
Не активированный подписчик – это тот, кто не нашел письма для подтверждения подписки
На вопрос «Почему после подписки нет письма для подтверждения подписки?» ответ многим известен – письмо со ссылкой для подтверждения попало в спам. Значит, просто надо в своей почте открыть папку «Спам» или «Нежелательная почта». Далее возможны 2 варианта:
1) Если считаете нужным, можно выделить галочкой это письмо и кликнуть по кнопке «Это не спам». Подробно об этом я писала .
2) Можно перенести письмо из папки «Спам» во «Входящие». Тогда ссылки для активации подписки станут доступны. Нужно кликнуть по такой ссылке для активации подписки, на этом подписка будет завершена.
3 причины, чтобы стать несуществующим подписчиком
Причин, почему почтовая программа относит подписчика к несуществующим, может быть, по крайней мере, три:
- подписчик неверно ввел свой e-mail
- почтовый ящик с введенным e-mail переполнен, поэтому для новых писем там физически нет места
По поводу несуществующих подписчиков хочу сказать отдельно, ибо я им сочувствую. Человек хотел подписаться, возможно, он даже искал письмо для подтверждения подписки, заглянул в папку Спам, но и там письма не нашел. Проблема несуществующих подписчиков, как на приведенном выше скриншоте, зачастую состоит в неправильном вводе своего e-mail. Если ошибиться в одном символе при вводе e-mail, то Ваш e-mail автоматически становится несуществующим. Поэтому большой, жирный крестик на скриншоте напротив Несуществующих подписчиков говорит о том, что получать письма из курса или рассылки такие подписчики не смогут.
К сожалению, многие подписчики или что-то еще в Интернете и иногда не получают их из-за неверно указанного e-mail при оформлении заказа. Эти вопросы, конечно, можно решить через техподдержку тех авторов, у которых приобретаются курсы. Но все это время, испорченное настроение, которым приходится расплачиваться за ошибку при вводе e-mail.
Если почтовый ящик с тем самым e-mail, который был указан при подписке, переполнен, то письма туда НЕ сможет доставить ни одна почтовая программа.
Некоторые подписчики специально создают почтовые ящики с временным e-mail. Такие ящики живут недолго (иногда по 10 минут), поэтому подписчики с таким e-mail становятся для почтовых программ несуществующими.
Сбой почтового сервера
Есть разные почтовые программы или почтовые сервера. Тем не менее у них тоже бывают сбои, редко, но все-таки бывают. Поэтому во время сбоя письмо может быть не доставлено.
Если я не написала о какой-то причине, по которой письма не приходят после подписки на рассылку, прошу написать в комментариях – я их добавлю в статью для полноты картины.
P.S. Посмотрела и решила, что для полноты картины надо добавить:
Получайте актуальные статьи по компьютерной грамотности прямо на ваш почтовый ящик
.
Уже более 3.000 подписчиков
Время от времени (но на постоянной основе) мне задают вопросы, которые связаны с получением e-mail писем, а точнее с НЕполучением. Люди пишут, что перестали получать письма (обычно с определённого адреса), хотя были уверены, что эти письма должны были до них дойти.
Один из примеров - письма моей . Бывает так, что мои подписчики получали одно или два письма, а потом – тишина, хотя от рассылки они не отписывались.
В данном уроке я расскажу об основной причине, по которой письма не доходят до адресата, и покажу, как можно буквально за пару минут решить эту проблему.
Прежде всего, давайте поговорим о том, почему письма не доходят. Итак…
Каждый из нас имеет определённый , а значит, пользуется каким-либо почтовым сервисом - например, Mail.ru, Gmail или др. (обычно название сервиса указано в адресе после значка @). А каждый уважающий себя почтовый сервис старается всеми силами бороться со спамом, т.е. с помощью специальных программ (спам-фильтров) старается блокировать нежелательную почту (обычно рекламу).
Спам-фильтры бывают разные (мягкие и жёсткие, умные и не очень), а поэтому иногда ошибаются и могут «нормальное» письмо причислить к спаму. По этой причине такое письмо может быть, например, перемещено в отдельную папку, помечено как СПАМ или даже удалено.
А в это время, ничего не подозревающий начинающий пользователь ищет письма среди поступившей корреспонденции (обычно это папка «Входящие») и естественно не находит там ожидаемых писем.
Что же делать в такой ситуации?
Всё очень просто!
Прежде всего, заходим в свой почтовый ящик (в почтовый сервис) и проверяем все папки, которые у нас есть, а особое внимание обращаем на папку Спам , которая есть среди других папок практически в каждом почтовом сервисе (на фото это сервис Gmail):

Есть большая вероятность, что ожидаемые письма находятся именно в этой папке (если конечно уже не были удалены). Заходим в эту папку и проверяем.
Если наше письмо здесь, то надо просто выбрать (1) нужное письмо (или несколько писем) после чего нажать кнопку Не спам (2):

Возможно в почтовом сервисе, который используете вы, это будет выглядеть по-другому, но действия будут примерно те же и смысл не поменяется – письмо из папки Спам будет перемещено в папку Входящие .
Кроме того, если в почтовом сервисе установлен обучаемый спам-фильтр (в последнее время их становится всё больше), то он запомнит ваш выбор и в следующий раз письмо от этого отправителя в спам помещать уже не будет. Хотя возможно, что таким образом спам-фильтр надо будет обучать несколько раз.
Зачастую таких простых действий уже достаточно, чтобы важная почта не попадала в спам, но иногда это не помогает, и полезные письма продолжают отправляться в спам.
В таком случае надо действовать ещё решительней и просто создать свои собственные фильтры для поступающей почты. Другими словами надо дать почтовому сервису конкретные указания относительно конкретных писем.
Я покажу, как это можно сделать, на примере настроек в сервисе Gmail (почта от Google) и в сервисе от Яндекс. Думаю, что этих двух примеров будет достаточно, чтобы понять принцип действий, поэтому если вы используете другой сервис, то наверняка сможете сделать подобное и у себя.
Начнём с Gmail .
Заходим в почту и в правом верхнем углу ищем значок шестерёнки, который отвечает за настройки. Нажимаем его и в появившемся меню выбираем пункт Настройки :


После этого создаём желаемый фильтр.
Если мы хотим, чтобы с определённого адреса вся почта пропускалась нормально, то нам надо просто указать нужный адрес в поле От (т.е. указываем «От кого» должны приходить письма).

В следующем окошке нам надо указать, что конкретно надо сделать с письмами, приходящими с указанного ранее адреса. Как видите, вариантов здесь несколько и среди них есть тот, который нам нужен – Никогда не отправлять в спам :

Ставим галочку и нажимаем Создать фильтр , после чего видим, что фильтр создан и его описание присутствует в списке созданных фильтров:

При необходимости можем таким же образом создать и другие фильтры нажав ссылку Создать новый фильтр .
Как видите ничего сложного! Примерно таким же образом создаются фильтры и в других сервисах.
Рассмотрим пример с Яндекс почтой .
Начало такое же! Ищем вход в настройки сервиса, с помощью одноименного пункта меню (тоже в правом верхнем углу):


В этом разделе можно настроить сервис таким образом, чтобы входящие письма раскладывались в нужные папки, пересылались на другой адрес или просто удалялись. Кроме того здесь можно настроить автоответчик или же вручную создать чёрный и белый список.
Вся почта с адресов, занесённых в чёрный список, не будет поступать в наш почтовый ящик, а почта с адресов из белого списка не будет помещаться в СПАМ.
Это как раз то, что нам нужно! Указываем нужный адрес в разделе Белый список и нажимаем кнопку Добавить :

После этого видим, что новый адрес появился в белом списке.
Если же какой-то из адресов в списке нужно будет удалить, то просто ставим галочку напротив этого адреса и жмём кнопку Удалить из списка :

Вот и всё, что касается спам-фильтров!
Надеюсь, что вы всё поняли по данному вопросу, и теперь сможете настроить свой почтовый адрес таким образом, чтобы к вам доходили все важные письма. Ну а если проявите желание, то с помощью настроек и создания фильтров сможете также сортировать входящую почту, отсеивать явную рекламу и др.
Кроме того, хотелось бы обратить ваше внимание на такую казалось бы банальную вещь, как переполненный почтовый ящик . Это тоже одна из причин, по которой вы можете не получить нужное письмо!
Проверьте свой почтовый ящик - может в него уже просто не помещаются письма, и если это так, то просто удалите все старые и ненужные сообщения.
Сквозь серые будни системного администратора иногда проглядывает свет, когда удается решить нестандартную проблему пользователя. Однажды, user пожаловался на то, что его корпоративный почтовый ящик как-будто замерз и совсем не хочет принимать письма. Чтобы найти причину сбоя, было решено отправить на почту пользователя короткое сообщение. В результате сервер ответил интересным сообщением.
Если взглянуть на картинку, то отчетливо видно сообщение quota exceeded, которое обозначает не что иное, как превышение объема почты, то есть больше писем в нее не впихнуть, потому что превышена квота.
Решение проблемы вполне очевидно. Нужно каким-то образом почистить захламленную почту, и в настройках прописать правило, позволяющее удалять ненужные письма в автоматическом режиме, чтобы всегда иметь свободное место для новых писем. Это можно сделать только вручную, через веб-интерфейс почтового клиента. В данном случае системный администратор воспользовался адресом mail.cbx.ru. После перехода по ссылке открывается форма, которую надо заполнить логином и паролем той электронной почты, где обнаружено превышение квоты.
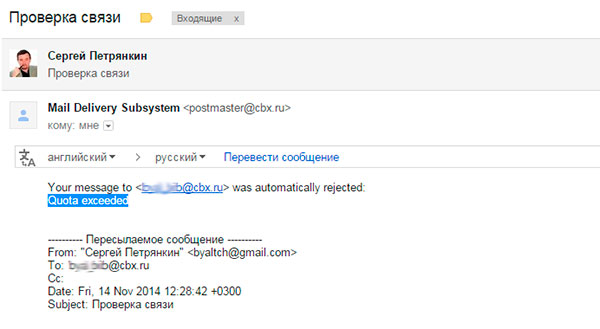
Затем, перейдя к почтовой программе пользователя на его компьютере, нужно настроить хранение писем. В нашем случае речь идет о программе – Почта Windows, входящей в пакет программ Windows Live. Нас интересует вкладка “Дополнительно”, где нужно найти раздел “Доставка”. Там есть опция, подразумевающая, что копии писем остаются в хранении на сервере, если она выделена галочкой. Стоит только снять зеленую галочку, как мы сразу обяжем почту удалять все копии, оставив больше места для новой почты пользователя.
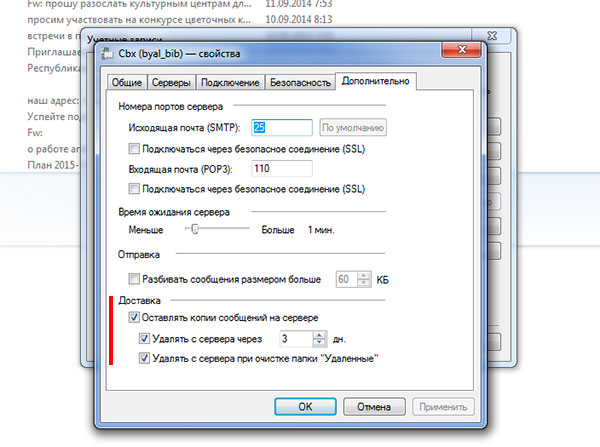
Правда возникает другая ситуация, когда один ящик используется на разных компьютерах, например, дома и в офисе. Тогда следует задать другой порядок: оставлять новую корреспонденцию на сервере на определенное количество дней, а как альтернативный вариант, предусмотреть удаление только после перемещения писем в корзину. Второй вариант позволяет убирать лишние письма с сервера сразу при очистке своей корзины через интерфейс почтовой программы Windows.

Одной из распространенных проблем электронной почты является невозможность получать письма. Такое может происходить из-за множества причин. В основном это случается из-за неверных действий пользователя.
И если вы не знаете, почему не приходят письма на почту Mail.ru, то вы попали по адресу. Здесь мы разберем основные причины этого и поможем их решить.
Так почему-же мы не видим новых писем
1. Технические работы
Самая банальная проблема, это технические работы на серверах mail.ru. Обычно разработчики о них сообщают. В данном случае необходимо просто подождать возобновления работы сервиса.
2. Закончилось свободное место
Второй по распространенности причиной является, недостаточное количество памяти для хранения писем.
Хотя при регистрации вы видели, скорее всего, что предоставляется «безлимитный» почтовый ящик. На самом деле это не так. Чтобы в этом убедиться, переходим по ссылке https://e.mail.ru/settings/mailboxsize.

Перед вами откроется общий объем памяти и сколько ее использовано. Как видите предоставляется 10Гб свободного места. Соответственно как только оно заполнится, вы перестанете получать письма.
Для продолжения работы необходимо будет просто удалить старые письма. Не забывайте, что все они попадают сначала в корзину. Чтобы освободить память нужно очистить и ее. Для этого с левой стороны, рядом с надписью «Корзина» есть кнопка «Очистить». Нажмите на нее.
Внимание! Все письма из корзины удаляются без возможности восстановления.
3. Письма попадают в спам
Если отправители вам сообщают, что все отправилось успешно. Но писем вы все равно не видите. То скорее всего они попадают в «Спам». Для того, чтобы в этом убедиться, кликните по соответствующему разделу.
Решение данной проблемы заключается в настройке специального фильтра, который будет добавлять доверенные адреса в папку «Входящие».
Чтобы его создать заходим в «Настройки почты». Кликаем по названию своего ящика Mail.ru и увидим соответствующий пункт меню
В открывшемся окне выбираем «Правила фильтрации»
Далее нажимаем «Добавить фильтр»

1. Добавляем доверенный адрес, который будет попадать в папку «Входящие»
2. Если необходимо добавить несколько адресов, то нажимаем «Добавить условие»
3. Выбираем папку в которую будут попадать письма с выбранных адресов.
4. Нажимаем сохранить.
Все готово.
4. Появляется страница авторизации при открытии писем.
Для решения этой проблемы, заходим в раздел «Пароли и Безопасность», также кликнув по названию своего ящика.
В следующем окне убираем галочку напротив надписи «Сессия только с одного IP-адреса». Скорее всего она у вас будет установлена.
Данная функция позволяет предотвратить доступ к вашей почте с других компьютеров. Но это удобно когда ваш провайдер использует статические IP-адреса и вы работаете только с одного ПК. В остальных случаях не рекомендуем включать этот сервис.
Данные способы помогут восстановить работоспособность вашей почты. Теперь вы знаете, что делать если не приходят письма на почту Mail.ru.



