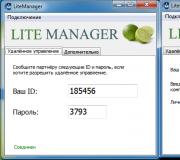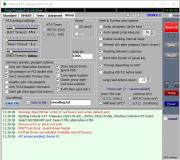Основные элементы графического интерфейса Windows. Разработка программ с графическим интерфейсом Что позволяет осуществлять графический интерфейс
(ТЕХНОЛОГИЯ РАЗРАБОТКИ ПРОГРАММНОГО ОБЕСПЕЧЕНИЯ)Разработка приложений с графическим интерфейсом
Основы работы с модулем tkinter Язык Python позволяет создавать приложения с графическим интерфейсом, для этого применяются различные графические библиотеки1. Остановимся на рассмотрении стандартной графической библиотеки tkinter " Подробнее см.: https://wiki.python.org/moin/GuiProgramming. ...(ТЕХНОЛОГИИ И МЕТОДЫ ПРОГРАММИРОВАНИЯ)
Пользовательский интерфейс приложения MS PowerPoint 2010
Запуск приложения MS PowerPoint 2010 осуществляется из Главного меню MS Office, ярлыка приложения на Рабочем столе или из программы Проводник (при наличии готовой презентации на компьютере). Программный продукт PowerPoint 2010 создает файл презентаций, который имеет расширение имени.ppt. Приложение...(Информатика для экономистов)
Описание графического интерфейса ОС Windows
Графический интерфейс пользователя реализует и поддерживает операционная система. Основным понятием GUI является "окно" (window), схема которого показана на рис. 8.2. На экране окна представляют собой некоторые участки (обычно прямоугольные), в которых выполняется ввод и вывод информации и...Реализация графического интерфейса в.Net
В платформе.NET для реализации графического интерфейса используются разные технологии, такие как Windows Forms и Windows Presentation Foundation (WPF). В пособии рассматривается только технология Windows Forms. Данная технология включает множество типов (классы, структуры, перечисления, делегаты), которые...(Объектно-ориентированное программирование)
Пример простой программы с графическим интерфейсом
Обычное windows-приложение содержит несколько форм , которые создаются с помощью объектов класса Form. Данный класс также является ЭУ и наследуется от базового класса Control. Одни формы приложения открываются в процессе работы, другие закрываются. В каждый текущий момент на экране может быть открыта...(Объектно-ориентированное программирование)
Взаимодействие пользователя с приложением
Взаимодействие пользователя лучше всего описывается в виде различных событий, которые инициируют ЭУ (на основе сообщений ОС о действиях пользователя) и на которые отвечает (обрабатывает) приложение. Наиболее часто используемыми событиями являются следующие:
Click – щелчок левой кнопки «мыши» в области окна;
DoubleClick – два щелчка левой кнопки «мыши» с интервалом меньше некоторого заданного значения;
KeyDown – нажатие клавиши клавиатуры;
KeyPress – нажатие и отпускание клавиши, в результате которых в программу передается некоторый символ;
Validating – проверки введенных данных;
Paint – необходимо перерисовать клиентскую область.
События от устройства «мышь», такие, как Click , DoubleClick, MouseDown, MouseUp, MouseEnter, MouseLeave и MouseHover, связаны с различными действиями пользователей над областью ЭУ.
Для событий Click и DoubleClick передается параметр типа EventArgs, а для событий MouseDown и MouseUp передается параметр типа MouseEventArgs, который содержит такую полезную информацию (свойства класса), как текущие координаты курсора в клиентской области, описание нажатой кнопки, количество нажатий кнопки, количество щелчков при вращении колеса «мыши».
События клавиатуры работают аналогично: количество передаваемой информации зависит от типа обрабатываемого события. Например, для события KeyPress в метод обработки события передается параметр KeyPressEventArgs, который содержит свойство KeyChar значение типа char, которое представляет символ нажатой клавиши.
Свойство Handled используется для определения того, было ли обработано данное событие. Если свойству Handled задано значение true, то данное событие не будет передаваться ОС для стандартной обработки. События KeyDown или KeyUp больше подходят для обработки, если требуется получить больше информации о нажатой клавише, так как они получают параметр KeyEventArgs. Параметр KeyEventArgs включает свойства о том, какие клавиши Ctrl, Alt или Shift были нажаты. Свойство KeyCode возвращает значение перечисления Keys, которое указывает на виртуальный код нажатой клавиши. В отличие от KeyPressEventArgs.KeyChar свойство KeyCode передает виртуальный код любой нажатой клавиши клавиатуры, а не алфавитноцифровой символ клавиши.
Свойство KeyData возвращает значение перечисления Keys, а также состояние дополнительных клавиш. Например, была ли нажата клавиша Shift или Ctrl. Свойство KeyValue содержит целое значение перечисления Keys. Свойство Modifiers содержит значения Keys, которые соответствуют кодам дополнительно нажатых клавиш. Если было нажато несколько клавиш, то они объединяются с помощью операции OR. События, связанные с клавишей инициируются в следующем порядке: 1) KeyDown; 2) KeyPress; 3) KeyUp.
События Validating, Validated, Enter, Leave, GotFocus и LostFocus имеют отношение к получению ЭУ фокуса ввода (когда ЭУ становится активным) или потери фокуса. Это происходит, когда пользователь нажимает клавишу Tab для перехода к нужному ЭУ или выбирает этот элемент с помощью «мыши». Кажется, что события Enter, Leave, GotFocus и LostFocus очень сходны по выполняемой работе. События GotFocus и LostFocus являются событиями более низкого уровня, которые связаны с WM_SETFOCUS и WM_KILLFOCUS сообщениями ОС. Обычно лучше использовать события Enter и Leave. События Validating и Validated возникают при проверке значения в ЭУ. Они получают параметр типа CancelEventArgs. С его помощью можно прервать следующие события, если задать свойству Cancel значение true. Если разработчик задает собственный код проверки введенных значений и проверка оказалась не успешной, то можно задать свойству Cancel значение true и ЭУ не будет терять фокус ввода (не будет выполняться переход к следующему ЭУ формы). Событие Validating возникает в ходе проверки, а событие Validated возникает после выполнения проверки. Эти события возникают в следующем порядке: 1) Enter; 2) GotFocus; 3) Leave; 4) Validating; 5) Validated; 6) LostFocus.
Обычное Windows приложение содержит несколько форм , которые создаются с помощью объектов класса Form. Данный класс также является ЭУ и наследуется от базового класса Control. Одни формы приложения открываются в процессе работы, другие закрываются. В каждый текущий момент на экране может быть открыта одна или несколько форм, пользователь может работать с одной формой или переключаться по ходу работы с одной на другую.
Форма, открываемая в методе Main() при вызове метода Run() класса Application, называется главной формой приложения . Ее закрытие приводит к закрытию всех остальных форм и завершению Windows приложения. Завершить приложение можно и программно, вызвав статический метод Application.Exit(). Закрытие других форм не приводит к завершению проекта. Обычно главная форма приложения всегда открыта, в то время как остальные формы открываются и закрываются (или скрываются).
Для создания формы лучше всего (что и делается в Visual Studio) создать новый класс, производный от класса Form. В конструкторе класса можно задать требуемые значения свойств данного класса и включить в данную форму все требуемые объекты. В приведенном ниже примере создан класс MyForm. Объекты данного класса будут соответствовать окну, которое содержит нужные элементы управления и обрабатывает события, связанные с окном и элементами управления.
using System.Windows.Forms;
namespace WindowsApp {
static void Main(string args){
MyForm frm = new MyForm("Первое окно");
Application.Run(frm);
class MyForm: Form {
Button btn1 = new Button();
public MyForm(string s){
btn1.Top = 10; btn1.Left = 20;
btn1.Text = "Нажми";
Controls.Add(btn1);
btn1.Click +=new EventHandler(btn1_Click);
Как уже было сказано, для передачи сообщений из очереди приложения в главную форму используется метод Application.Run(), которому передается ссылка на созданный объект формы. Данный метод организует цикл передачи сообщений в формы приложения. Он прекращает свою работу только при поступлении в очередь сообщения WM_QUIT, которое поступает при закрытии основного окна формы (нажатие кнопки ) или выборе команды меню для окончания работы с приложением (например: Выход или Exit).
Для отображения элементов управления в форме необходимо создать соответствующие им объекты, задать нужные значения их свойствам и добавить их в коллекцию формы Controls. Например:
Button btn1 = new Button();
btn1.Top = 10; btn1.Left = 20; // задание расположения
btn1.Text = "Нажми"; // задание текстового заголовка
Controls.Add(btn1); // занесение в коллекцию элементов
Для интересующих пользователей событий, которые инициируются формой и содержащимися в ней элементами управления, нужно создать обработчики событий и присвоить их значения соответствующим событиям этих объектов.
Например, для обработки события нажатия описанной ранее кнопки, описывается обработчик события, который присваивается переменной события класса:
// описание обработчика события
public void btn1_Click(object o, EventArgs ea){
MessageBox.Show("Привет, Мир!");
btn1.Click += new EventHandler(btn1_Click);
Результат работы данной программы показан на рис. 8.4.
Рис. 8.4. Результат работы программы WindowsApp.
ОПЕРАЦИОННЫЕ СИСТЕМЫ
Учебное пособие
(материалы для выполнения лабораторных, практических, самостоятельных работ)
«Операционная система MS Windows»
| Тема 1. Интерфейс | |
| · Роль и назначение операционной оболочки Windows. · Основные элементы интерфейса (диалога) Windows, их назначение. · Основные элементы окна. · Основные элементы Главного меню. · Буфер обмена. · Поиск файлов. · Приемы работы с манипулятором мышь. | |
| Тема 2. Справочная система | |
| · Способы получения справки. | |
| Тема 3. Управление файловой системой | |
| · Назначение папки Мой компьютер, программы Проводник. · Создание, сохранение, переименование, копирование, перемещение, удаление файлов, папок и ярлыков. · Восстановление удаленных объектов из папки Корзина. | |
| Тема 4. Стандартные программы · Назначение и основные возможности стандартных программ. | |
| · Простейшие приемы редактирования текста в редакторе Блокнот. · Выполнять простейшие рисунки в графическом редакторе Paint. · Обзор программ папки Служебные. Тема 5. Настройки Windows · Настройки операционной системы Windows. · Настройки элементов оформления. |
Тема 1. ИНТЕРФЕЙС WINDOWS
Операционная система Windows
Это операционная система с графическим интерфейсом и расширенными сетевыми возможностями, была разработана фирмой Microsoft в 1995 году. Windows 95(98) - это интегрированная среда, которая обеспечивает эффективный обмен текстовой, графической, звуковой и видеоинформации между отдельными программами. Базовые функциональные возможности данной ОС перекрывают все, что заложено в ОС MS DOS, WINDOWS 3.1 . Основная функция Windows – управление работой специально созданных для этой среды программ. Windows – это новый уровень компьютерной технологи, основанный на так называемом объекто-ориентированном подходе к работе с данными. События: сигналы от аппаратуры, щелчок мышью, нажатие клавиш и т.п. Каждое событие порождает сообщение, которое воспринимается оконным объектом, т.е. в результате сообщения следует действие. С помощью сообщений происходит управление оконными объектами.
Особенности ОС:
· Поддерживает технологию Plug and Play (включи и работай). Это самонастраивающаяся технология - достаточно присоединить новое устройство к компьютеру и включить его. При включении компьютера устройство будет автоматически установлено и опознано.
· Повышенная производительность, обусловленная многозадачностью т.е. компьютер может работать одновременно с несколькими программами.
· Совместимость с программами ОС MS DOS.
· Устойчивость к сбоям.
· Допустимость длинных имен файлов (до 256 символов).
· Высокое качество мультимедиа (звук, видео, графика).
Основные понятия ОС Windows
& Стартовый экран Windows представляет собой системный объект, называемый Рабочим столом.
Рабочий стол- это графическая среда, на которой отображаются объекты Windows и элементы управления Windows.
Все, с чем мы имеем дело, работая с компьютером в данной системе, можно отнести либо к объектам, либо к элементам управления. В исходном состоянии на Рабочем столе можно наблюдать несколько экранных значков и Панель задач.
Значки - это графическое представление объектов, а Панель задач - один из основных элементов управления.
Значкам соответствуют папки, приложения (программы), документы, сетевые устройства.
Окно – структурный и управляющий элемент пользовательского интерфейса, представляющий собой обрамленную часть экрана, в которой может отображаться объект (приложение, документ или сообщение).
Результаты работы большинства приложений (программ) сохраняются в их рабочих файлах, называемых также документами.
Документ – любой файл, обрабатываемый с помощью приложений (программ).
В Windows документ может содержать текстовую, графическую, звуковую и видеоинформацию.
Буфер обмена - специальная область памяти, которая используется для пересылки данных между приложениями и документами.
Структура интерфейса Windows
Основные элементы интерфейса (диалога): Рабочий стол, Панель задач, Главное меню, папка Мой компьютер, программа Проводник, Панель управления, Корзина.
Дадим краткую характеристику данным элементам.
Рабочий стол - поверхность экрана монитора с расположенными на нем графическими объектами - значками и ярлыками. Поверхность экрана монитора содержит фоновый рисунок (картинку).
Панель задач занимает узкую полоску на экране, расположенную обычно в нижней части экрана.
На панели задач расположены кнопка «Пуск», кнопки открытых окон, индикатор клавиатуры, системные часы. Кнопки открытых окон на панели задач можно использовать для переключения между окнами т.е. щелкнув мышью на данной кнопке, окно соответствующее данной кнопке становится активным. При нажатии кнопки Пуск раскрывается Главное меню рис.1
Главное меню - позволяет выполнять различные операции: запустить программу, открыть документ, вызвать Панель управления для настройки компьютера, произвести поиск файла или папки, получить справку и т.д .
Значок напротив пункта меню означает наличие вложенного меню.
![]() Команда Программы
- позволяет выбрать необходимую программу из списка. При установке Windows, устанавливается набор стандартных программ в число которых входит: текстовый редактор Блокнот, WordPad, графический редактор Paint Калькулятор и др. (Данные программы запускают Пуск - Программы - Стандартные - Блокнот).
Команда Программы
- позволяет выбрать необходимую программу из списка. При установке Windows, устанавливается набор стандартных программ в число которых входит: текстовый редактор Блокнот, WordPad, графический редактор Paint Калькулятор и др. (Данные программы запускают Пуск - Программы - Стандартные - Блокнот).
Команда Документы - выводит на экран меню со списком документов (15 последних), с которыми работал пользователь.
Команда Настройка - позволяет производить необходимые настройки системы.
Команда Поиск - позволяет осуществить поиск файлов и папок.
Команда Справка - вызов справочной системы.
Команда Выполнить… - предназначен для непосредственного запуска программ из командной строки указав полный путь к файлу.
Команда Завершение работы - позволяет выбрать способ завершения работы Windows в зависимости от дальнейших действий.
С помощью папки Мой компьютер можно выполнить все операции с файлами и папками, обратиться к различным дискам и устройствам.
Программа Проводник более мощное средство для работы с файловой системой. Проводник отображает содержимое компьютера в виде «дерева» папок.
Корзина предназначена для временного хранения удаленных объектов. Она позволяет восстанавливать объекты удаленные по ошибке. Корзина занимает часть дискового пространства. Если Вы удалили файл, то он помещается из папки, где был прописан, в Корзину. Файл с диска удаляется только при очистке Корзины.
Панель Управления служит для изменения режима работы ОС, для установки программного и аппаратного обеспечения, для настройки параметров клавиатуры, мыши, экрана и т.д. Открыть панель Управления можно через Главное меню команда Настройка- Панель управления.
Приемы работы с мышью
Инструментом управления в ОС WINDOWS становится указатель мыши передвигаемый по экрану с помощью манипулятора мышь.
Основными приемами управления являются:
Щелчок (быстрое нажатие и отпускание левой кнопки мыши). Используется при выделении объекта, выборе пункта меню, нажатии кнопки;
Двойной щелчок - два щелчка выполненные с малым интервалом времени между ними. Используется для запуска программ, открытия файлов и папок.
Прием Drag-and-Drop (схватить и переместить) - подвести указатель мыши к объекту (заголовку объекта), нажать левую кнопку мыши, и, не отпуская ее переместить объект в нужное место.
Вызов контекстного меню – указать курсором на объект и нажать правую кнопку мыши.
Работа с окнами
Windows - многооконная ОС, т.е. пользователь может работать с несколькими окнами одновременно. Чтобы перейти от одного окна к другому (сделать его активным) нажмите соответствующую программе кнопку на Панели задач или щелкните мышью в любом месте окна.
Рассмотрим структуру окна папки Windows:
|
| |
| |
| |
| |
| |
| |
| |


1 - строка заголовка, она содержит название папки и кнопки управления представлением окна:
- свернуть окно в пиктограмму на Панели задач
Окно во весь экран
Восстановить размеры окна
Закрыть окно
2 - строка меню, содержащая перечень команд. При щелчке на каждом из пунктов этого меню открывается «ниспадающее» меню, пункты которого позволяют проводить операции с содержимым окна или с окном в целом.
3 - панель инструментов, содержит командные кнопки для выполнения наиболее часто встречающихся операций. В работе удобней, чем строка меню, но ограничена по количеству команд.
4 - адресная строка, в ней указан путь доступа к текущей папке.
5 - рабочая область, в ней отображаются значки объектов, хранящихся в папке, причем способом отображения значков можно управлять. В окнах приложений в рабочей области размещаются окна документов и рабочие панели.
6 - полосы прокрутки, появляются, если количество объектов велико и с помощью данных полос содержимое можно «прокручивать» в рабочей области окна. Полоса прокрутки имеет движок и две концевые кнопки. Прокрутку выполняют тремя способами:
- щелчком на одной из концевых кнопок;
- перетаскиванием движка;
- щелчком на полосе прокрутки выше и ниже движка.
7 - строка состояния, в ней выводится дополнительная информация о текущем состоянии (число выделенных объектов, размер и т.д.).
Окна можно перемещать, захватив его за заголовок (приемом Drag-and-Drop). Можно также изменять горизонтальные и вертикальные размеры окна, для этого необходимо подвести указатель мыши к границе окна и после того как указатель мыши примет вид (двунаправленной стрелки), приемом Drag-and-Drop перетащите границу на новое место. Настройки окна производятся, используя меню Вид . Так, чтобы изменить способ отображения значков Вид - Крупные значки (Мелкие значки, Список, Таблица). Чтобы отсортировать значки выберите Вид - Упорядочить значки - по имени (по типу, по размеру, по дате).
Диалоговые окна
Если после команды подменю стоит многоточие (…), то после выбора данной команды появиться диалоговое окно . Диалоговые окна позволяют вести диалог с ОС, например в какой папке сохранить файл и дать имя файлу, найти нужный файл по имени просмотрев все папки диска С: и т.д.
Работая со стандартными программами, нужно сохранить информацию на дискете или на жестком диске для этого в меню редактора выбираете команду Файл - Сохранить как… , при этом появляется диалоговое окно (см. рис.3).


Вам необходимо указать в какой папке сохранить файл, имя папки надо выбрать из списка т.е. нажать кнопку в поле Сохранить в: и в появившемся списке раскрыть нужную папку двойным щелчком. В поле Имя файла: щелкнуть мышью и ввести нужное имя файла. Затем нажать кнопку Сохранить, если все действия выполнены верно или нажать Отмена в противном случае.
Выделим элементы диалогового окна:
Поле ввода текста предоставляет вам место, где вы указываете необходимую информацию, например имя файла, который нужно сохранить, или путь (содержащий название диска и папок), который вы используете для того, чтобы найти определенный файл. В поле ввода со списком представлен перечень элементов, из которых можно выбрать тот, который вам нужен. В поле ввода со списком часто есть линейки прокрутки, позволяющие просматривать очень длинные списки.
Поле ввода со спускающимся списком представляет из себя поле, в котором первоначально видна только одна строчка. Справа от него находится стрелка, направленная вниз. Если щелкнуть на стрелке, то развернется «спускающийся» список, и вы увидите элементы, из которых можно сделать выбор.
Кнопки опций (зависимые переключатели) представляют группу взаимосвязанных элементов, из которых можно выбрать («включить») только один. Просто щелкните на кнопке той опции, которую вы хотите выделить. При этом все другие кнопки «отключаются».
Поля меток (независимые переключатели) могут представлять собой как отдельную опцию, так и группу взаимосвязанных опций. Метка (обычно «крестик» или «галочка») появляется после щелчка в поле рядом с опцией, чтобы показать, что она активна.
Командные кнопки выполняют команды, название которых написано на данной кнопке (например, Сохранить, Открыть, Выход, Отмена, и т.д.). Если на кнопке после названия стоит многоточие, (например, как на кнопке Параметры...), то при ее выборе появится другое диалоговое окно.
Вкладки представляют собой составные части сложных диалоговых окон. В одно и то же время можно видеть только одну вкладку, которая содержит логически связанные опции. При щелчке на названии вкладки изменяется содержание диалогового окна.
Если вы работаете с документом, уже имеющим имя файла, то чтобы сохранить изменения в нем, достаточно выбрать команду Файл - Сохранить, при этом диалоговое окно не появляется.
Чтобы открыть уже существующий документ из окна редактора необходимо выбрать команду меню Файл - Открыть, используя поле ввода со спускающимся списком выбрать нужную папку, раскрыв ее двойным щелчком. Если необходимо перейти к вышестоящей папке или диску воспользуйтесь кнопкой .
Иногда Вы не можете найти нужный файл, папку. В организации поиска вам поможет команда Главного меню Поиск - Искать файлы и папки.
|

Рассмотрим работу по поиску файла, используя вкладку Имя и размещение. В поле со списком введите Имя файла (можно первые буквы), в текстовое поле Содержащий можно ввести (не обязательно) фразу из текста искомого файла, для указания места поиска воспользуйтесь текстовым полем со списком, где и выберите диск, папку (для выбора другой папки воспользуйтесь командной кнопкой Обзор), нажмите командную кнопку Найти.
Контрольные вопросы:
1 Назначение и особенности ОС Windows.
2 Перечислите основные элементы Рабочего стола.
3 Какие объекты соответствуют значкам?
4 Перечислите основные элементы окна. Чем отличается команда закрыть и свернуть?
5 Перечислите основные элементы диалогового окна.
6 Для чего служат ярлыки? Повлияет ли на зарегистрированные программы удаление ярлыка?
7 Назначение Корзины, Главного меню, Панели задач.
Упражнения для приобретения простейших умений работы с окнами:
1. Найти на рабочем столе Windows значок Мой компьютер. Установить на него указатель мыши и щелкнуть два раза левой клавишей мыши (откроется окно).
2. Найти на экране все элементы окна.
3. Переместить окно в правый угол экрана. Для того, чтобы переместить окно:
· поместите курсор в строку заголовка
· нажмите левую кнопку мыши и, не отпуская ее, перетащите окно
· отпустите кнопку мыши.
4. Измените размер окна. Чтобы изменить размер окна:
· поставьте курсор на одну из границ окна
· нажмите левую кнопку мыши и, не отпуская ее, перетащите границу в нужное место
· отпустите кнопку мыши.
5. Измените размер окна до минимума .
6. Используя линейки прокрутки, просмотрите содержимое окна.
7. Распахните окно во весь экран. Для этого найдите в строке заголовка кнопку , установите на нее курсор и нажмите левую клавишу мыши.
8. Восстановите исходный размер окна, нажав на кнопку .
9. Сверните окно Мой компьютер, нажав на кнопку .
10. Восстановите окно, щелкнув по значку Мой компьютер в панели задач.
11. Измените вид представления содержимого окна с помощью пункта меню Вид:
· щелкните по пункту меню Вид и выберите Мелкие значки
· щелкните по пункту меню Вид и выберите Таблица
· щелкните по пункту меню Вид и выберите Список
· самостоятельно вернитесь к исходной форме представления данных в окне.
12. Закройте окно Мой компьютер, щелкнув по кнопке .
Упражнения для приобретения дополнительных умений работы с окнами:
1. Запустите:
· текстовый процессор Microsoft Word,
· графический редактор Paint,
· текстовый редактор Блокнот,
· Калькулятор.
(Для этого используйте Главное меню - команду Программы…, при этом на Панели задач появляются кнопки открытых окон).
2. Измените размеры каждого окна, размер окна установите приблизительно равным 1/4 размера экрана.
3. Расположите окна так, чтобы они не перекрывали друг друга.
4. Расположите окна каскадом, мозаикой.
(Для этого используйте контекстно-зависимое меню, вызываемое нажатием правой кнопкой мыши на системных часах Панели задач).
5. Закройте все окна.
6. Перенесите Панель задач (влево, вправо, вверх), затем верните на место.
7. Измените размеры Панели задач, восстановите прежние размеры.
(Эта операция выполняется как с обычным окном)
Упражнения по настройке окна и поиску компьютеров, папок и файлов:
1. Раскройте окно папки Мой компьютер.
2. Используя команду меню Вид измените представление значков (крупные, мелкие, список, таблица).
3. Скройте панель инструментов и строку состояния, выбрав данные команды в меню Вид . Повторным выбором данных команд восстановите панель инструментов и строку состояния.
4. Найдите, используя команду Поиск главного меню:
· компьютер Class4;
· файл WinWord.exe;
· папку User…
5. Запустите программу Word на выполнение.
6. Сверните окно документа, затем окно программы.
7. Используя вкладку Дата диалогового окна «Найти: Все файлы», найдите все файлы, измененные за два последних дня.
8. Используя команду Главного меню Документы, откройте любой файл из списка имеющихся.
Основными элементами графического интерфейса Windows являются:
- · Рабочий стол
- · Значки (Пиктограммы)
- · Ярлыки
- · Панель задач
- · Контекстное меню
- · Окна
Рабочий стол - это главная область экрана, которая появляется после включения компьютера и входа в операционную систему Windows.
Подобно поверхности обычного стола, она служит рабочей поверхностью. Запущенные программы и открытые папки появляются на рабочем столе. На рабочий стол можно помещать различные объекты, например файлы и папки, и выстраивать их в удобном порядке. При разработке интерфейса Windows решались две основные задачи: во-первых, максимально облегчить работу малоопытного пользователя, во-вторых, предоставить в распоряжение опытных пользователей набор инструментов, который позволил бы им оптимальным образом конфигурировать систему для работы в качестве отдельной рабочей станции или для работы в локальной сети. Все это справедливо и для Windows, с поправкой на то, что сфера действия данной операционной системы включает теперь и Internet.
То, что появляется на экране по окончании загрузки операционной системы Windows, есть не что иное, как своего рода письменный стол (разумеется, виртуальный), на котором можно поддерживать порядок, но можно и не делать этого -- все, как в реальной жизни. Поэтому такой виртуальный письменный стол и называют рабочим столом (от английского desktop).
В отличие от обычного письменного стола, на рабочем столе вы не можете хранить объекты, которые способны выполнять кaкиe-либо действия сами по себе (например, идущие часы). Чтобы устранить данный недостаток достаточно перейти к использованию рабочего стола Active Desktop. Он предоставляет в распоряжение пользователя целый ряд дополнительных возможностей.
В Windows на рабочем столе располагаются пиктограммы(значки) и ярлыки. С их помощью вы можете мгновенно получить доступ к соответствующим приложениям или документам. Рабочий стол постоянно находится перед глазами пользователя (если, конечно, он не закрыт окном какого-нибудь приложения), поэтому расположенные на нем пиктограммы и ярлыки всегда доступны.
После инсталляции Windows на рабочем столе отображается несколько пиктограмм (например, «Мой компьютер», «Сетевое окружение» и «Корзина»). С помощью первых двух можно получить доступ к локальным, а также к выделенным для совместного использования в сети запоминающим устройствам и принтерам. Перетаскивая файлы и папки на пиктограмму «Корзина», Вы сможете быстро удалять их. Кроме того, «Корзина» позволяет восстанавливать удаленные документы.
Любая расположенная на рабочем столе пиктограмма (или ярлык) может быть удалена с него. Исключение из этого правила составляют лишь пиктограммы, созданные операционной системой, такие как «Мой компьютер», «Сетевое окружение», «Корзина». На рабочем столе можно расположить произвольное количество пиктограмм и ярлыков. Поместить на рабочий стол пиктограмму или ярлык довольно просто, если использовать метод Drag and Drop. Например, чтобы создать на рабочем столе ярлык приложения или пиктограмму документа, нужно найти с помощью программы «Проводник» (запускается посредством выбора одноименной команды в подменю «Программы» стартового меню) необходимый исполняемый файл или документ и перетащить соответствующую ему пиктограмму на рабочий стол (для этого переместите на пиктограмму указатель мыши, нажмите левую кнопку и, не отпуская ее, перемещайте указатель на рабочий стол, после чего отпустите левую кнопку мыши). После этого на рабочем столе появится пиктограмма или ярлык (в зависимости от того, какой файл вы перетаскивали -- исполняемый или какой-либо другой).
По умолчанию в нижней части рабочего стола отображается панель задач. Щелкнув на кнопке Пуск панели задач, можно отрыть стартовое меню. Панель задач и стартовое меню позволяют быстро выполнять действия, которые обычно приходится предпринимать пользователю в Windows. Они созданы специально для новичков, чтобы помочь им осуществлять запуск приложений и переключаться между ними. Однако благодаря своей простоте и мощи панель задач стала популярной и у опытных пользователей.
Пиктограммы (Значки) -- это маленькие рисунки, обозначающие программы, файлы, папки и другие объекты. Выразительная картинка вместо надписи понятна любому человеку, независимо от его национальности и уровня грамотности.
Значком или пиктограммой называется элемент интерфейса пользователя, представляющий собой небольшую картинку, изображение, служащее для обозначения аппаратных и программных ресурсов компьютера.
Значки используются для обозначений различных объектов интерфейса: рабочего стола, дисковых устройств, принтеров, программ, документов и т.д. Значки, соответствующие наиболее важным объектам интерфейса или наиболее часто используемым приложениям и документам, располагаются прямо на поверхности рабочего стола. Значки «Мой компьютер» и «Корзина» всегда находятся на поверхности рабочего стола. Если компьютер подключен к локальной сети, то на рабочем столе обязательно присутствует значок «Сетевое окружение», с помощью которого обеспечивается вызов окна доступа к ресурсам локальной сети. А при наличии выхода в глобальную сеть Интернет на столе обязательно присутствует значок «Internet» программы доступа к ней. Все остальные значки размещаются на поверхности стола или удаляются с нее по специальным указаниям пользователя.
Панель задач представляет собой длинную горизонтальную полосу в нижней части экрана (Рисунок 2.2). В отличие от рабочего стола, который может быть перекрыт лежащими на нем окнами, панель задач видна почти всегда (в некоторых случаях можно и спрятать).
Панель задач состоит из четырех основных частей.
- · Кнопка «Пуск», открывающая меню «Пуск».
- · Панель быстрого запуска, позволяющая запустить программу одним нажатием кнопки мыши.
- · Средняя часть, которая отображает открытые программы и документы
- · Область уведомлений, в которой находятся часы и значки (маленькие картинки)

Меню «Пуск» (Рисунок 2.3) - является основным средством доступа к программам, папкам и параметрам компьютера. Оно называется «меню» потому, что предоставляет список для выбора, совсем как меню в ресторане. И как подразумевает слово «Пуск», это меню является местом, с которого начинается запуск или открытие элементов.

Используйте меню «Пуск» для выполнения следующих основных задач.
- · Запуск программ
- · Открытие часто используемых папок
- · Поиск файлов, папок и программ
- · Настройка параметров компьютера
- · Получение помощи по работе с операционной системой Windows
- · Выключение компьютера
- · Завершение сеанса работы в Windows или выбор учетной записи другого пользователя
Контекстное меню - это меню, которое отображается в отдельном окошке и показывает действия, которые можно произвести с выбранными файлами, папками или отдельными элементами.
Вызывается оно(Рисунок 2.4), как правило, нажатием правой кнопки мыши, а его содержание может изменяться в зависимости от места на котором совершалось нажатие.
Пример, нажмите правой кнопкой на любой папке или файле:

Как видно, с помощью этого меню можно совершать простейшие действия: отправить, вырезать, копировать, посмотреть свойства и т.д.
Контекстное меню может дополняться при установке определенных программ. Например, после установки антивируса “Avast” у меня появился пункт “Сканировать», нажав на который я могу проверить отдельную папку на вирусы.
Теперь попробуйте нажать правую кнопку в любом свободном месте, какого-либо окна:

Как видите, меню отличается от предыдущего. Здесь нам уже нечего копировать или переименовывать, т.к. мы не выбирали определенный объект. Зато теперь мы можем его создать, настроить вид, отсортировать и т.д. Обратите внимание, что пункты имеющие изображение стрелочки справа, вызывают дополнительное меню.
Главное не бойтесь экспериментировать, если что Вы всегда сможете восстановить прежние настройки тем же способом.
Не забывайте, что контекстное меню можно вызвать практически в любом месте, как в системе, так и в любой отдельной программе.
Работа с окнами
Открываемые программы, файлы или папки появляются на экране в полях или рамках -- окнах (именно от них операционная система Windows получила свое название). Поскольку окна присутствуют всюду в Windows, важно научиться перемещать их, изменять размер или просто убирать.
Окно представляет собой область экрана, ограниченную прямоугольной рамкой. В нем отображаются содержимое папки, работающая программа или документ.
Основные элементы окна (Рисунок 2.6).

- · рабочая область: внутренняя часть окна, в которой производится работа с дисками, файлами и документами;
- · заголовок окна: строка под верхней границей окна, содержащая название окна;
- · меню управления состоянием окна: кнопка в строке заголовка слева открывает меню, которое позволяет развернуть, свернуть или закрыть окно;
- · кнопки управления состоянием окна: кнопки в строке заголовка справа позволяют развернуть, свернуть или закрыть окно;
- · меню окна: располагается под заголовком и представляет собой перечень тематически сгруппированных команд;
- · панель инструментов: располагается под строкой меню и представляет собой набор кнопок, которые обеспечивают быстрый доступ к наиболее важным и часто используемым пунктам меню окна;
- · границы: рамка, ограничивающая окно с четырех сторон. Размеры окна можно изменять, ухватив и перемещая границу мышью;
- · полосы прокрутки: появляются, если содержимое окна имеет больший размер, чем рабочая область окна, позволяют перемещать содержимое окна по вертикали или горизонтали.
Различают три варианта отображения окна на экране:
- · окно стандартного размера занимает часть площади экрана. При желании можно переместить его или любую его границу в другое место экрана
- · окно, развернутое на весь экран, имеет максимальный размер
- · свернутое окно изображается в виде кнопки на панели задач.
В свернутом окне программа продолжает выполняться. Чтобы открыть свернутое окно или свернуть уже открытое, нажмите кнопку окна на панели задач.
Окна можно классифицировать по типу:
- · окно папки
- · окно документа
- · окно программы
Диалоговые окна.
Диалоговые панели могут включать несколько вкладок, переключение между которыми осуществляется щелчком мышью по их названиям. На диалоговой панели размещаются разнообразные управляющие элементы:
- · вкладки - «страницы» диалогового окна
- · командная кнопка - обеспечивает выполнение того или иного действия, а надпись на кнопке поясняет ее назначение;
- · текстовое поле - в него можно ввести последовательность символов;
- · раскрывающийся список - представляет собой набор значений и выглядит, как текстовое поле, снабженное кнопкой с направленной вниз стрелкой;
- · счетчик - представляет собой пару стрелок, которые позволяют увеличивать или уменьшать значение в связанном с ними поле;
- · флажок - обеспечивает присваивание какому - либо параметру определенного значения. Флажки могут располагаться как группами, так и поодиночке. Флажок имеет форму квадратика, когда флажок установлен, в нем присутствует «галочка»;
- · переключатель - служит для выбора одного из взаимоисключающих вариантов, варианты выбора представлены в форе маленьких белых кружков. Выбранный вариант обозначается кружком с точкой внутри;
- · ползунок - позволяет плавно изменять значение какого - либо параметра.
Структура приложения Windows
Программа состоит из нескольких отчетливо выделенных блоков (разделов):
- группы операторов препроцессора;
- раздела прототипов используемых в программе прикладных функций;
- главной функции WinMain();
- оконной функции главного окна.
Рассмотрим последовательно эти блоки.
Программа начинается с двух директив препроцессора #include, с помощью которых к программе подключаются заголовочные файлы. Как уже отмечалось, заголовочный файл WINDOWS.H (а также целая группа дополнительных заголовочных файлов, подключаемых "изнутри" файла WINDOWS.H) обеспечивает понимание компилятором смысла типов данных Windows, констант и макросов и подключение этого файла к исходному тексту программы является обязательным. Часть определений, используемых в программах (например, макроса GetStockBrush() и других с ним сходных, или макроса HANDLE_MSG, о котором речь будет идти ниже), содержится в файле WINDOWSX.H, который также необходимо включать практически во все приложения Windows.
Вслед за операторами препроцессора в нашем примере идет раздел прототипов, где определяется прототип единственной в данной программе прикладной функции WndProc(). Вообще-то в программе обязательно должны быть указаны прототипы всех используемых функций, как прикладных, так и системных. Вызовов системных функций Windows у нас довольно много: RegisterClass(), CreateWindowQ, GetMessage() и др. Однако прототипы всех этих функций уже определены в заголовочных файлах системы программирования. Так, прототип функции WinMain() описан в файле WINBASE.H:
Int WINAPI WinMain(
HINSTANCE hlnstance,//Дескриптор текущего экземпляра приложения
HINSTANCE hPrevInstance,//Дескриптор предыдущего экземпляра приложения
LPSTR lpszCmdLine,//Указатель на параметры командной строки
int nCmdShow//Константа, характеризующая начальный вид окна
) ;
Легко увидеть, что заголовок функции WinMain() в нашей программе в точности соответствует приведенному выше прототипу (за исключением того, что мы опустили неиспользуемые параметры). Иначе и быть не может. Достаточно изменить хотя бы немного характеристики нашей функции WinMain(), как программа либо не пройдет этапа компиляции, либо не будет загружаться для выполнения, либо загрузится, но не будет работать.
Прототипы остальных использованных в программе функций Windows определены в файле WINUSER.H. Таким образом, о прототипах функций Windows можно не заботиться. Иное положение с оконной функцией WndProc(). Это прикладная функция, ее имя может быть каким угодно, и системе программирования это имя неизвестно. Более того, 120 Win32. Основы программирования при наличии в приложении нескольких окон (а практически всегда так и бывает) в программе описывается несколько оконных функций, по одной для каждого класса окон. Для всех используемых в программе оконных функций необходимо указывать их прото типы.
С другой стороны, формат оконной функции, т. е. количество и типы входных параметров функции, как и тип возвращаемого ею значения, определены системой Windows и не могут быть произвольно изменены. Действительно, оконная функция вызывается из Windows при поступлении в приложение того или иного сообщения. При ее вызове Windows передает ей вполне определенный список параметров, и функция должна иметь возможность эти параметры принять и работать с ними. Поэтому в интерактивном справочнике системы программирования дается шаблон (template) оконной функции, который по своему виду очень похож на прототип, однако является не прототипом конкретной функции, а заготовкой для прикладного программиста:
LRESULT CALLBACK WindowProc(
HWND hwnd,//Дескриптор окна
UINT uMsg, 11Код сообщения
WPARAM wParam,//Первый параметр сообщения
LPARAM lParam //Второй параметр сообщения
) ;
Опять можно заметить, что наша оконная функция, имея другое имя, в точности соответствует приведенному выше шаблону: принимает 4 параметра указанных типов и возвращает (в Windows) результат типа LRESULT. Кроме того, она объявлена с описателем CALLBACK. Что обозначает этот описатель?
В файле WINDEF.H символическое обозначение CALLBACK объявляется равнозначным ключевому слову языка C++ stdcall, которое определяет правила взаимодействия функций с вызывающими процедурами. В Win32 практически для всех функций действует так называемое соглашение стандартного вызова. Это соглашение определяет, что при вызове функции ее параметры помещаются в стек в таком порядке, что в глубине стека оказывается последний параметр, а на вершине - первый. Сама функция, разумеется, знает о таком расположении ее параметров и выбирает их из стека в правильном порядке. Для 16-разрядных функций Windows действует соглашение языка Паскаль, при котором порядок помещения параметров в стек обратный.