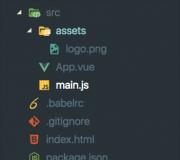Тестирование компьютерного железа онлайн. Визуальный осмотр БП
Всем привет. В сегодняшней статье речь пойдет о полной диагностике всех устройств в вашем компьютере. Я покажу и расскажу как самостоятельно провести диагностику компьютера и всех его составляющих устройств:
- Жесткий диск.
- Оперативная память.
- Видеокарта.
- Материнская плата.
- Процессор.
- Блок питания.
Все это мы проверим в данной статье и по каждой из устройств компьютера я сделаю видео в котором наглядно покажу как сделать диагностику того или иного устройства.
Кроме того по диагностике вы сможете определить Стоит ли вам полностью менять устройство или вы сможете его отремонтировать, также мы разберем основные болячки устройств которые можно определить без диагностики. Ну начнем с самого важного, интересующего всех вопроса - диагностика диска HDD/SSD.
Диагностика диска HDD и SSD.
Диагностика диска делают в двух направлениях проверяют Смарт системы жесткого или твердотельного диска и проверяют непосредственно диск на битые или медленные сектора для того чтобы проверить SMART HDD и SSD, мы будем использовать программу . Скачать ее можно с нашего сайта в разделе скачать.
Ну а теперь перейдем непосредственно в самой диагностики дисков, после скачивания программы запускаем файл нужной битности и смотрим на основное окно если вы увидите иконку синего цвета подписью хорошо или на английском good значит с вашим SMART диска все в порядке и дальнейшую диагностику можно не проводить.
Если же вы увидите желтую или красную иконку c надписями осторожно, плохо, значит с вашим диском есть какие либо проблемы. Узнать о точной проблеме можно ниже в списке основных диагностических элементов SMART. Везде где будут желтые и красные иконки напротив надписи, будет говорить о том что именно в этой части пострадал ваш диск.
Если у вас уже исчерпан ресурс диска, то ремонтировать его уже не стоит. Если же у вас нашлось несколько битых секторов, то возможность ремонта еще есть. О ремонте битых секторов я расскажу далее. Если на диске много битых секторов, более 10 или же много очень медленных секторов то восстанавливать такой диск не стоит. Через некоторое время он все равно посыпется дальше, его нужно будет постоянно восстанавливать/ремонтировать.
Программный ремонт диска.
Под ремонтом я подразумеваю релокацию битых и медленных секторов на диске. Данная инструкция подходит только для дисков HDD, то есть только hard drive. Для SSD данная операция ничем не поможет, а только ухудшит состояние твердотельного диска.
Ремонт поможет еще немного продлить жизнь жестко вашего диска. Для восстановления битых секторов мы будем использовать программу HDD regenerator . Скачайте и запустите данную программу, подождите пока программа соберет данные о ваших дисках после того как данные будут собраны вы увидите окошко в котором Вам нужно будет нажать на надпись - Click here to bad sectors on demaget drive surfase directly under Windows XP, Vista, 7, 8 и 10. Нажать на надпись нужно быстро в ОС 8 и 10, так окошко быстро пропадет, в 7 все нормально. Далее нажмите NO. Потом в списке выбираете ваш диск. Нажимаете кнопку start process. Появится окно в виде командной строки в котором Вам нужно будет нажать 2, Enter, 1, Enter.
После проделанных операций начнется сканирование системы на наличие битых секторов и перемещение их на не читаемые разделы диска. На самом деле битые сектора не пропадают но в дальнейшем они не мешают работе системы и вы можете продолжать использовать диск дальше. Процесс проверки и восстановления диска может занять длительное время, зависит от объема вашего диска. По окончании выполнения программы нажмите кнопку 5 и Enter. Если у вас возникли какие-либо ошибки во время тестирования и исправления битых секторов, значит что ваш диск восстановить невозможно. Если у вас было найдено более 10 бэдов - битых секторов, то восстанавливает такой диск не имеет смысла, с ним постоянно будут проблемы.
Основные признаки выхода из строя дисков это:
Видео, о том как сделать диагностику HDD/SSD :
Диагностика оперативной памяти
В этот раз мы будем проводить диагностику оперативной памяти. Есть несколько вариантов при которых Вы можете проверить оперативную память, это когда у вас компьютер еще включается и кое как работает и когда компьютер вы уже включить не можете, загружается Только BIOS.
Основные признаки того что оперативная память не работает:
- При загрузке ресурсоемких приложений компьютер зависает или перезагружается.
- При длительном использовании компьютера, более 2 часов, Windows начинает тормозить, при увеличении времени замедление работы увеличивается.
- При установке каких-либо программ вы не можете их установить, установка завершается ошибками.
- Заедание звука и виде.
Первое что мы разберем, это то, как проверить оперативную память если ваш Windows загружается. Все очень просто, в любой из операционных систем начиная с Windows Vista Вы можете набрать в поиске средство проверки памяти Windows. Появившиеся ярлычок запускаем от имени администратора и видим сообщение о том что, можно выполнить перезагрузку и начать проверку прямо сейчас или же назначить проверку при следующем включении компьютера. Выберете нужное для вас значение. После того как перезагрузится компьютер у вас сразу автоматически запустится тест оперативной памяти. Он будет проводиться в стандартном режиме, дождитесь окончания теста и вы узнаете все ли в порядке с вашей оперативной памятью. Кроме того после того как у вас уже загрузится Windows, в разделе просмотра событий Вы можете открыть журналы Windows, выбрать пункт System и справа в списке найти событие диагностики памяти. В этом событии вы увидите всю информацию о проведенной диагностике. На основе этой информации вы сможете узнать работает ли оперативная память.
Следующий вариант диагностики оперативной памяти в случае если вы не можете загрузить Windows. Для этого нужно записать на диск или на загрузочную флешку программу и запустить ее из БИОСа. В появившемся окне будет автоматически запущен тест на проверку оперативной памяти (ОЗУ). Дождитесь окончания проверки и если с вашей памятью есть какие-либо проблемы окно теста сменится с синего на красный цвет. Это будет говорить о дефектах или поломке оперативной памяти. Вот и все, вы узнали - как сделать диагностику оперативной памяти.
Видео о том как сделать проверку оперативки:
Диагностика видеокарты
Основные признаки дефекта видеокарты:
- Компьютер выбивает синий экран смерти.
- На экране появляются артефакты - разноцветные точки полоски или прямоугольники.
- При загрузке игр компьютер зависает или перезагружается.
- При длительном использовании компьютера в игре снижается производительность, игра начинает лагать.
- Заедание видео, отказ воспроизведения видео, проблемы с флеш плеером.
- Отсутствие заглаживания в тексте и при перемотке документов или веб-страниц.
- Изменение цветовой гаммы.
Все это признаки какого либо дефектов видеокарты. Тестирование видеокарты нужно разбить на два этапа: проверка графического чипа и проверка памяти видеокарты.
Проверка графического чипа видеокарты (GPU)
Для проверки графического чипа можно использовать различные программы которые дают нагрузку на этот чип и выявляют сбои при критической нагрузке. Мы будем использовать программу , и FurMark .
Запускаем Аида внизу в трее возле часов кликаем правой кнопкой и выбираем тест стабильности системы. в появившемся окне ставим галку напротив GPU Stress Test. Тест Будет запущен внизу вы увидите график изменения температуры, скорость вращения вентиляторов, и потребляемого тока. Для проверки достаточно 20 минут теста, если в это время нижнее поле с графиком станет красным или же компьютер перезагрузится значит с вашей видеокартой есть проблемы.
Запускаем OCCT. Переходим на вкладку GPU 3D, настройки не меняем и жмем кнопку ON. Далее появится окно с мохнатым бубликом, который является визуальным тестом. Для теста понадобится 15-20 минут. Рекомендую мониторить температуру и следить за показаниями питания, если на экране появится разноцветные точки, полоски или же прямоугольники, то это будет говорить о том что с видеокартой проблемы. Если компьютер самопроизвольно выключается это также скажет о дефекте видеокарты.
Сейчас мы разобрали диагностику процессора видеокарты, но иногда с памятью видеокарты тоже бывают проблемы.
Диагностика памяти видеокарты
Для этой диагностики мы будем использовать программу . Распаковываем программу и запускаем ее от имени администратора. В появившемся окне ставим галочку напротив надписи сигнал если есть ошибки и нажимаем кнопку старт. Будет запущена проверка оперативной памяти видеокарты если будут обнаружены какие-либо ошибки с памятью, то программа издаст характерный звуковой сигнал, на некоторых компьютерах сигнал будет системный.
Вот и все, теперь вы можете сделать диагностику видеокарты самостоятельно. Проверить GPU и память видеокарты.
Видео по проверке видекарты:
Диагностика материнской платы
Основные признаки неисправности материнки:
- Компьютер выбивает синий экран смерти, перезагружается и выключается.
- Компьютер зависает без перезагрузки.
- Заедает курсор, музыка и видео (фризы).
- Пропадают подключенные устройства - HDD/SSD, привод, USB накопители.
- Не работают порты, USB и сетевые разъемы.
- Компьютер не включается, не стартует, не загружается.
- Компьютер медленно работает, часто тормозит или зависает.
- Материнская плата издает различные звуки.
Визуальный осмотр материнской платы
Первое что нужно сделать для диагностики материнки это провести визуальный осмотр материнской платы. На что нужно обратить внимание:
- Сколы и трещины - при наличии таких повреждений, материнская плата не включится совсем или будет включатся через раз.
- Вздутые конденсаторы - из-за вздутых конденсаторов компьютер может включатся с 3, 5, 10 попытки или через определенное время, также может тухнуть без причин и тормозить.
- Окисление - компьютер может включатся через раз, тормозить. Может вообще не включится если дорожки окислились полностью.
- Прогревшие чипы, на микрочипах будут маленькие точки гари или дырки - из-за этого компьютер может не включится или порты, севые карты, звук или USB не будут работать.
- Царапины на дорожках - то же что и при сколах трещинах.
- Гарь вокруг чипов и портов - приводит к полной неработоспособности материнки или ее отдельных частей.
Программная диагностика материнской платы
Если у вас компьютер включается и загружается Windows, но есть непонятные глюки и торможения, стоит сделать программную диагностику материнки с помощью программы . Скачиваем и устанавливаем программу, запускаем ее, внизу в трее возле часов на ее значке нажимаем правой кнопкой и выбираем "сервис" - "тест стабильности системы". Ставим галочки напротив Stress CPU, Stress FPU, Stress cache, остальные галочки убираем. Нажимаем кнопку "Start", компьютер подвиснет, начнется прохождение теста. Во время теста мониторьте температуру процессора и материнки, а также питание. Тест проводим минимум 20 минут макс 45 минут. Если во время теста нижнее поле станет красным или потухнет компьютер, значит материнка неисправна. Также выключение может быть из-за процессора, уберите галочку Stress CPU и проверьте снова. Если вы обнаружите перегрев, то вам необходимо проверить систему охлаждения материнской платы и процессора. при колебаниях питания, возможны проблемы как с материнской платой так и с БП.
В случае если компьютер стартует но Windows не загружается, можно проверить материку через загрузочный тест . Ее нужно записать на диск или флешку. Более подробно как ей пользоваться я покажу в видео.
Диагностика блока питания (БП)
Основные признаки неисправности блока питания:
- Компьютер не включается вообще.
- Компьютер стартует на 2-3 секунды и прекращает работу.
- Компьютер включается с 5-10-25 раза.
- При нагрузке компьютер тухнет, перезагружается или выкидывает синий экран смерти.
- При нагрузке компьютер сильно тормозит.
- Устройства подключенные к компьютеру самопроизвольно отключаются и подключатся (винты, приводы, USB-устройства).
- Писк (свист) при работе компьютера.
- Неестественный шум от вентилятора БП.
Визуальный осмотр БП
Первое что нужно сделать при неисправности блока питания это сделать визуальный осмотр. Отсоединяем БП от корпуса и разбираем сам БП. Проверяем на:
- Гарь, поплавленные элементы БП - смотрим что бы все элементы были целыми, если нашли гарь или явно что то оплавленное, несем БП в ремонт или меняем на новый.
- Вздутые конденсаторы - заменяем вздутые конденсаторы на новые. Из-за них компьютер может включатся не с первого раза или тухнуть при нагрузке.
- Пыль - если пыль забилась в вентиляторе и радиаторах, ее необходимо очистить, из-за этого БП в нагрузке может выключатся от перегрева.
- Сгоревший предохранитель - при перепаде напряжения частенько горит предохранитель, его необходимо заменить.
Проверили все но блок питания ведет себя плохо, смотрим.
Программная диагностика БП
Программную диагностику блока питания можно провести с помощью любой программы теста дающей максимальную нагрузку на БП. Перед тем как делать такую проверку необходимо определить достаточно ли всем элементам вашего ПК мощности блока питания. Проверить это можно так: запустите программу AIDA 64 ссылка выше и перейти на сайт вычисления необходимой мощности БП. На сайте переносим данные из аиды в подходящие поля и нажимаем кнопку Calculate. Так мы будем уверенны точно какой мощности блока питания хватит для компьютера.
Приступаем к самой диагностике БП. Качаем программу . Устанавливаем и запускаем ее. Переходим во вкладку Power Supply. ставим галку использовать все логические ядра (работает не на всех компах) и нажимаем кнопку ON. Тест длится час и если в это время компьютер выключается, перезагружается, выбивает синий экран, есть проблемы с БП (До проверки БП нужно предварительно проверить видеокарту и процессор, во избежание неверности теста).
Показывать как сделать диагностику БП мультиметром я не буду, потому как этой информации в сети валом, да и делать такую диагностику лучше профессионалам. Боле подробно тестирование БП я покажу в видео ниже:
В Диагностика компьютера на сегодняшний день становится одним из самых необходимых процессов в обслуживании не только внутренней начинки, но и операционных систем в целом, и софтверных компонентов, установленных в системе. Утилиты для диагностики компьютера, как правило, распространяются совершенно свободно, а скачать бесплатные программы для диагностики компьютера можно на просторах Всемирной паутины. Собственно, вопрос о том, чтобы скачать программу для диагностики компьютера, может и не ставиться. Это связано в первую очередь с тем, что в Интернете можно найти множество онлайн-утилит для диагностики компьютера, которые и не нужно скачивать.
Однако, пока поговорим именно о стационарных и портативных версиях утилит для диагностики компьютера, представляющих собой инструменты, при помощи которых и производится диагностика компьютера и которые можно скачать бесплатно в соответствующем разделе нашего сайта. Сами понимаете, что портативные релизы программ для диагностики компьютера установки не требуют и могут запускаться с любого съемного носителя типа обычных флэшек, их просто необходимо предварительно скачать. Более того, абсолютно все портативные версии можно скачать бесплатно на нашем сайте. К слову, у нас представлены лучшие программы для диагностики компьютера, которые можно скачать бесплатно.
Принципиально весь спектр утилит для диагностики компьютера можно разделить на несколько основных направлений. Сюда входят антивирусные программы для диагностики компьютера, приложения для отслеживания состояния и неполадок в операционной системе (чаще всего, в реестре) при диагностике компьютера, утилиты для получения полной информации о внутренней начинке и программном обеспечении в процессе диагностики компьютера, которые более используются оверлокерами, специализированные программные пакеты для диагностики оперативной памяти компьютера, жестких дисков или графических карт, приложения для отслеживания поведения фоновых служб и процессов, различные тестировщики для мониторов и многое другое. По большому счету, вам стоит просто зайти в специализированный раздел на нашем сайте и скачать бесплатно необходимую вам утилиту. Сразу же стоит отметить, что некоторые программные продукты, скачать которые можно у нас, во многих случаях совмещают в себе возможности систем диагностики компьютера и специальных инструментов для оптимизации системы. Однако, оптимизаторы в основе своей работают именно на софтверном, а не на хардверном уровне. Тем не менее, диагностика компьютера на наличие неполадок практически во всех случаях позволяет получить подробную информацию о системе и устранить возникшую проблему, либо программным способом, либо заменой или ремонтом «железного» компонента. Для того, чтобы найти нужный вам программный продукт и в последствии скачать его, в поле поиска Интернет-браузера многие пользователи вводят запросы типа «скачать программу для диагностики компьютера», «диагностика компьютера скачать бесплатно», «программа для диагностики компьютера бесплатно» или «бесплатные программы для диагностики компьютера». Это уж, кому как нравится. Тем не менее, в любом случае можно найти огромное количество результатов, а затем просто скачать бесплатно нужную программу.
Не менее интересным является и использование тестировочного программного обеспечения для оверлокинга, поскольку, здесь имеется контроль даже температурного режима процессора, видео карты, вентиляторов и т.д. Для любителей разгона процессоров или освобождения оперативной памяти такие приложения являются просто находкой. Тем более, что многие из них не позволят превысить критические параметры нормальной работы того или иного «железного» компонента.
В общем, на каждый случай можно найти и скачать бесплатно специализированные продукты для диагностики компьютера. На нашем сайте можно бесплатно скачать довольно большое количество бесплатных утилит для диагностики компьютера, которые помогут вам в процессе тестирования компьютера. Кроме того, большинство из представленных здесь приложений для диагностики компьютера, которые можно бесплатно скачать, работает в автоматическом режиме и позволяет получить самые подробные отчеты о состоянии «железной» и программной части вашего компьютера или ноутбука. Проводите диагностику Вашего компьютера с нашим софтом, который можно скачать бесплатно, на профессиональном уровне! Ведь вовремя проведенная диагностика компьютера поможет оптимизировать и значительно ускорить работу системы, диагностика компьютера и своевременные меры по устранению неполадок, значительно продлят жизнь Вашему электронному другу! Выбирайте из данного раздела приложения и решайте, что именно Вы хотите бесплатно скачать.
Сталкивались ли вы с такой ситуацией — компьютер начинает работать со сбоями или же полностью выключается. В чем проблема? Оказывается, не всегда нужно обращаться в сервисный центр. Попробуйте воспользоваться специализированными софтом. Использование программ пригодится не только в случаях неисправностей. Рассмотрим лучшие программы для определения железа компьютера, и когда их использовать.
Для чего нужен такой софт
Возникали ли у вас ситуации, что необходимо узнать некоторые характеристики ПК? И это не единственная причина использоваться такое ПО. Софт для определения железа пригодится если:
- Обновляются драйвера;
- Чтобы узнать температуру HDD или CPU;
- При замедлении работы системы и зависаниях.
Иногда необходимо знать модель оборудования или версию. Такие параметры пользователи не запоминают. Они могут отсутствовать в документации. Рассмотрим какой софт понадобится в таких ситуациях.
Speccy
Официальный сайт программы: filehippo.com/download_speccy . На главной странице будет ссылка, по которой скачиваем «exe» файл с программой. Установка простая, и не вызовет сложностей даже у начинающих. Показывает сведения про оперативную память, звуковые устройства, температуру ЦПУ и материнской платы. Работает на всех версиях Виндовс.

В окне утилиты отображаются модели оборудования и небольшие значки, показывающие температуру. Кликнувши по ним два раза, посмотрите изменения, произошедшие за пять минут. Утилита не будет выпускаться разработчиками как профессиональное средство мониторинга, но узнать, что пришло время поменять термопасту на видеокарте при помощи программы можно.
Характеристики Speccy:
- Показывает подробную информацию про характеристики ПК и его устройств;
- Для диагностики использует системные средства.
Программа для определения железа компьютера Aida64
Скачайте программу с официального интернет-проекта: aida64.com/downloads/latesta64xe .

Ранее называлась Everest, но была переименована разработчиками в АИДУ. Показывает подробную информацию про систему, и что установлено. Aida64 настроена под расширенную диагностику работы ПК. Имеет тесты для ОЗУ, CPU, видео, HDD.
Важно! При проверке компьютера, или перед покупкой нового, пройдите стресс-тест. Если устройство проработало минимум пятнадцать минут, и не появился синий экран - все исправно.
Характеристики АИДА 64:
- Показывает информацию в реальном времени;
- Создает подробный отчет;
- Полностью на русском.
Аида может:
- Отредактировать программы в автозагрузке. Именно из-за них ПК начинает медленнее работать;
- Раздел с отображением всех подключенных устройств. Это поможет определить его модель и найти правильный драйвер. Показывает ссылку откуда его загрузить.
HWInfo
Официальный сайт утилиты: www.hwinfo.com . Из особенностей отметим возможность загрузки инсталлятора программы, и наличие портативной версии. После запуска HWInfo отображает общую информацию о ПК.

Маленькая, но мощная программа. Если посмотреть на температурные датчики, то кроме текущих показателей программа покажет максимально допустимые параметры для оборудования. Если они близки к максимальным, задумайтесь. Работает со всеми версиями Виндовс.
Важно! Удобно обновлять драйвера, так как утилита публикует ссылку на сайт производителя.
GPU-Z
Если появились сбои в работе видеокарты, обратите внимание на это приложение. Оно поддерживает большинство существующих видеоадаптеров. Показывает информацию о частоте, использовании ресурсов ОЗУ, загрузке. Определяет тайминги памяти и версию Биос материнской платы. Скачайте ее с сайта cpuz.ru/gpuz_download.htm

Особенности:
- Работает только с видеокартой;
- Главная особенность -мониторинг основных величин устройства;
- Минимум настроек.
CPU Thermometer
Загрузите ее с сайта cputhermometer.com

Подойдет для знающих, что такое нормальная температура CPU. Выполняет одну функцию - показывает процент загрузки процессорных ядер. Сворачивается в системный трей, и запускается вместе с ОС.
CPU-Z
Официальный сайт программы: cpuid.com/softwares/cpu-z.html

Утилита измерит температуру CPU, оценит эффективность и устойчивость его к перегрузкам. Создатели внедрили в приложение много важных функций. Кроме тестирования, утилита получает информацию о материнской плате, каждой планке ОЗУ и GPU. Создает отчет, экспортируемый в txt или html-формат.
Особенности:
- Показывает температуру ЦПУ;
- Подробна информация о железе;
- Бенчмарк (решение задачи для определения производительности) ЦПУ;
- Работает на Виндовс и Андроид.
Следите за температурой с Core Temp
Загрузите программу с сайта: alcpu.com/CoreTemp/

Получает информацию с температурных датчиков ПК. Проверяет, сильно ли система грузит ЦП. Особенность программы - функция защиты от перегрева. Она сообщит об этом, и предпринимает определенные действия. Переведет ПК в спящий режим, или включит его (можно настроить по выбору).
Показывает значения ядра ЦПУ, частоту и напряжение на чипе. Отличается от подобных программ возможностью отображения максимальной температуры нагрева в зависимости от модели процессора. Даже если вы начинающий пользователь, посмотрев на минимальные и максимальные значения поймете, в норме ли показатели температуры.
Преимущества:
- Потребляет мало системных ресурсов;
- Понятный интерфейс;
- Защищает систему от перегрева;
- Возможность поиска новых драйверов;
- Обновление БИОС;
- Продвинутая настройка диагностики;
- Бесплатная.
Open Hardware Monitor
Находится по адресу: openhardwaremonitor.org/downloads/

Dwaremonitor подключается к датчикам на материнке, поэтому показывает точные и подробные сведения. Окно отображает текущие и максимальные показатели температуры. Посмотрев на величины станет ясно, есть ли у оборудования стремление к перегреву.
Основные характеристики:
- Сообщает о повышении температуры;
- Результаты записываются в журнал;
- Поддержка всех существующих процессоров, информация о которых приходит из специальных онлайн баз;
- Совместима со всеми версиями Виндовс.
SpeedFan
Расположена утилита на сайте speedfan.ru.softonic.com/

Отображает температуру CPU, SMAPT накопителя и других частей ПК. Отличительная особенность - регулирование скорости вращения кулера. Для этого она и применятся. СпидФан предотвращает перегрев и помогает уменьшить уровень шума.
Важно! Для правильной настройки попробуйте разные варианты. Главное - следите за температурой.
Особенности:
- Информация про температуру показывается в системном трее (возле часов);
- Количество оборотов вентилятора устанавливается в меню.
Вывод
Из перечисленных выше программ используйте в комбинации Core Temp и Hardware Monitor. Первая защитит от перегрева. Вторая - покажет подробную информацию про другие параметры. Чтобы уменьшить уровень шума или оптимизировать охлаждение, используйте СпидФан. Для тестирования железа подойдет АИДА и CPU-Z. На фоне их аналогов они показывают самые правдивые результаты. Кому не нравится сложный софт, используйте минималистический CPU Thermometer.
Главной задачей, которую выполняет программа для диагностики компьютера, является получение как можно большего количества информации о программной и аппаратной части устройства.
С её помощью определяют, достаточно ли ресурсов для запуска определённого приложения, проверяют характеристики системы, компонентов и их состояние.
Особенно важны такие программы для человека, которому по какой-либо причине необходимо знать параметры чужого компьютера и для исправления ошибок.Определить, сколько памяти установлено на вашем компьютере, её тип и количество слотов. После этого будет намного проще выбрать новое подходящее ОЗУ или сделать выводы, что стоит заменить всю материнскую плату или компьютер (ноутбук);
CPU-Z
Распространяемая бесплатно программа CPU-Z имеет непритязательный интерфейс и позволяет получать техническую информацию практически обо всех элементах компьютера:
- Процессоре (включая его модель, архитектуру, сокет, напряжение, частоту, множитель, размеры кэша и количество ядер);
- Материнской плате (марка, модель, версия БИОС, поддерживаемые типы памяти);
- Оперативной памяти (объём, тип и частоту);
- Видеокарте (название, объём, объём, тип и частоту).
Главными достоинствами приложения является возможность получить подробную и точную информацию на русском языке обо всех компонентах системы, что может быть полезно для профессиональных пользователей и любителей.
Среди минусов – невозможность определять температуру процессоров.
Speccy
Ещё одна бесплатная программа даёт возможность получения подробных сведений обо всех основных компонентах и программном обеспечении, начиная от процессора и платы, заканчивая оперативной памятью и оптическими дисками.
Кроме того, с помощью Speccy можно получить данные с датчиков измерения температуры, найдя способы исправления ошибок подключения или установки системы вентиляции.
Естественно, приложение определяет и количество слотов ОЗУ, что может стать важным фактором в определении необходимости и возможностей модернизации компьютера.
А при подготовке устройства к продаже Speccy можно использовать для быстрого составления списка комплектующих – ведь, хотя почти то же позволяют сделать встроенные утилиты, времени на это понадобится больше, а некоторые данные узнать не получится.
Стоит отметить, что разработчиками программы являются авторы такого полезного ПО, как CCleaner и Defraggler.
А среди её плюсов отмечают:
- Понятный и практичный интерфейс;
- Быстрый доступ к важной информации;
- Отсутствие необходимости устанавливать приложение, что может понадобиться, например, при отсутствии доступа к учётной записи администратора;
- Возможность следить за выбранным параметром в режиме реального времени, установив его в качестве значка в трее;
- Запуск одновременно с системой;
- Свободный доступ
HWiNFO
Благодаря системному приложению HWiNFO, можно получить максимум полезных сведений о системе, сравнить производительность отдельных аппаратных компонентов с шаблонными параметрами и показателями популярных аналогов.
Кроме того, программа позволяет создавать отчёты, которые можно использовать для сравнения производительности отдельных элементов ПК.
Вся информация достаточно подробная, однако касается только оборудования – узнать с её помощью о драйверах не получится.
Однако этот недостаток практически единственный, так как приложение способно собирать данные о любых устройствах, включая даже устаревшее оборудование (например, IDE и модемы для коммутируемого доступа), старый БИОС и видеокарты любого типа.
Кроме того, приложение может ещё и тестировать процессоры, память и диски. Полученные в результате проведения теста данные могут сохраняться в журналах. А контролировать отдельные параметры можно с помощью иконок в трее, которые периодически меняются.
AIDA64 Extreme
Использование приложения AIDA64 Extreme даёт пользователю возможность:
- Получать информацию об аппаратных компонентах;
- Определять, какие драйвера установлены на компьютере, и, при необходимости, искать их последние версии;
- Следить за температурой процессора, реагируя на неисправности и исправляя их;
- Тестировать 64-битные операционные системы (для 32-битных есть специальная версия – AIDA32) и оборудование с помощью уникальных утилит;
- Диагностировать и контролировать скорость вращения лопастей вентиляторов и напряжение;
- Сохранять полученные данные в виде документа любого формата.
Преимущества программы – получение практически всей полезной информации о системе и компьютере.
Среди недостатков – ограниченность распространяемой бесплатно демо-версии и высокая стоимость приложения, особенно для отечественного пользователя.
PassMark Performance Test
Приложение PerformanceTest представляет собой набор тестов, с помощью которых можно оценить производительность вашего компьютера, сравнив его с показателями других устройств.
В последней версии утилиты встроено 27 программ, каждая из которых отвечает за определение своей категории данных.
Среди них тесты для:
- Процессора (на шифрование, сжатие информации и скорость вычислений);
- Видеокарты (на возможность побитового отображения двухмерной и трёхмерной графики, анимацию, совместимость с графическими пакетами типа DirectX);
- Жёсткого диска (на запись, чтение и скорость поиска данных);
- Оптических дисководов (скорость чтения, сохранения данных;
- Оперативной памяти (доступ к данным, скорость работы).
Результаты сохраняются в большинстве популярных форматов – от HTML до Word, после чего их можно отослать по электронной почте, вставить в код веб-сайта, редактировать в текстовом редакторе или распечатать.
А сами тесты можно импортировать в приложение, добавляя новые возможности.
Главными задачами PerformanceTest можно назвать:
- Определение возможностей ПК для сравнения с минимальными или оптимальными требованиями игр;
- Проверка компонентов для устранения неисправности железа;
- Помощь в принятии решения при обновлении конфигурации компьютера или покупке нового;
- Создание собственных тестов.
Между тем, программа распространяется не бесплатно. Часть её возможностей, включая усовершенствование графических тестов, доступна только для варианта, который придётся купить.
Хотя и приложение, находящееся в свободном доступе достаточно функционально и позволяет пользоваться множеством настроек.вернуться к меню
CrystalDiskMark
Небольшая по размеру и поэтому быстро скачиваемая из сети программа создана для того, чтобы проводить тесты с жёсткими дисками любого типа (HDD или SSD) и со всеми видами интерфейса.
Основными параметрами, которые определяются утилитой, являются скорость записи и чтения.
В результате получается расширенный отсчёт, который вряд ли будете полезен неспециалисту, однако для опытного пользователя и человека, определяющего, какая проблема существует у вашего накопителя, она является практически идеальной.
При этом тестирование можно проводить несколько раз подряд, автоматически усредняя результаты.
SpeedFan
Приложение, подходящее для поиска проблем с компьютером – неисправностей материнских и графических плат, дисков, процессоров и кулеров с интерфейсами разного типа.
Небольшим недостатком является трудность со считыванием данных с некоторых жёстких дисков, подключаемых с помощью разъёма IDE.
Однако функциональности этого программного обеспечения достаточно для:
- Настройки скорости вращения вентиляторов и напряжения;
- Установки предельных значений температур процессоров, о превышении которых приложение сообщает пользователю;
- Декодирования памяти различного типа (от SDRAM до DDR4).
В последних версиях утилиты есть поддержка ОС Windows 10. Приложение мультиязычное, в том числе работает и на русском языке.
А к его основным плюсам относят не только предупреждение для того, чтобы пользователь отреагирует на неисправности (что может сделать далеко не каждая аналогичная программа), но и отображение контролируемой температуры в трее.
При этом SpeedFan распространяется бесплатно.
SIW
Пользователи ПК, желающие определить параметры системы и комплектующих устройства, могут воспользоваться и таким приложением, как SIW, название которого можно расшифровать как System Info for Windows.
Оно имеет небольшой размер и упрощённый интерфейс, напоминающий стандартные утилиты Виндоус и способно выдавать все самые необходимые для пользователя сведения.
Так, например, с помощью SIW можно узнать о последних обновлениях системы, получить данные о системных файлах или папках, а также о драйверах, запущенных процессах и службах – причём, в более подробном виде, чем это позволяет сделать «Диспетчер задач».
Для коммерческого или корпоративного применения следует приобрести лицензию.
Выводы
Количество программ для проверки оборудования и операционной системы достаточно большое.
Практически постоянно создаются новые приложения, помогающие контролировать параметры компьютера и неисправности железа.
Но представленные в списке программы позволяют сделать это максимально эффективно, установив всего лишь 2–3 приложения, а не целый десяток – сэкономив время и не скачивая лишних файлов из сети, рискуя случайно занести на компьютер вирус.
Кроме того, если доступа к сети нет, в ОС Windows есть ряд утилит, которые тоже позволят узнать некоторые параметры.
Видеоматериал:
Как показывает практика, возможности собственного компьютера устраивают пользователей лишь до поры до времени - рано или поздно приходится прибегать к апгрейду. Всё банально просто - новые версии ОС и используемых приложений, как правило, требуют всё больше ресурсов. Самый простой способ обновить свой ПК - приобрести новый системный блок с современной «начинкой», что при наличии денег труда не составляет. Однако это не всегда разумно - зачастую для повышения производительности достаточно прибегнуть к замене отдельных комплектующих.
Чтобы выбрать стратегию апгрейда, нужно выяснить, какое аппаратное обеспечение установлено, и понять, чего не хватает компьютеру для более быстрой работы - мощности процессора, возможностей видеосистемы, объемов памяти, скорости чтения/записи данных жестким диском и т.п. Но это лишь одна сторона медали. После приобретения нового системного блока или апгрейда старого потребуется оперативно выяснить, соответствует ли «начинка» системного блока заявленной при покупке (без открытия самого блока, поскольку на нем может стоять пломба), оценить, на сколько повысилась производительность, и понять, действительно ли компьютер стабильно работает.
Любой профессиональный сборщик (да и все любители разгона) сможет легко решить перечисленные задачи, поскольку имеет в своем арсенале немало разнообразных и узкоспециализированных информационнодиагностических инструментов. Обычному пользователю обзаводиться подобными решениями ни к чему, однако установить простую комплексную утилиту для получения информации о железе и тестирования компьютера всё равно необходимо. Именно такие программы мы и рассмотрим в данной статье.
Получение данных об аппаратном обеспечении
Теоретически любая информационнодиагностическая утилита способна распознать «начинку» системного блока. Однако не каждая программа в состоянии выявить новые модели процессоров, видеокарт и прочего железа (всё зависит от полноты базы и регулярности ее обновления), да и объем информации по выявленным комплектующим может быть разным - от минимального до исчерпывающего.
Среди рассмотренных решений самой подробной информацией располагает программа AIDA64 , которая знает практически всё о любом железе, включая самые последние новинки. Например, эта утилита сможет распознать совсем недавно появившиеся на рынке твердотельные накопители Intel 510 и 320, видеокарты AMD Radeon HD 6790 и NVIDIA GeForce GT 520M, пятерку новых мобильных видеокарт серии Quadro M от NVIDIA и т.д.
Воспользовавшись AIDA64, можно без труда выяснить всё о процессоре, материнской плате, видеокарте, сетевом адаптере, накопителях (включая самые современные SSD) и устройствах ввода, мультимедиа, а также портах, внешних подключенных устройствах и управлении питанием. Программа способна определять тип флэшпамяти, модель контроллера (поддерживается чтение SMART-информации контроллеров производства Indilinx, Intel, JMicron, Samsung и SandForce) и скорость передачи данных. Более того, утилита опознает контроллеры USB 3.0 и устройства, совместимые с этим новым стандартом.
Объем предоставляемых AIDA64 данных внушителен - доступ к ним обеспечивается из древовидного меню разделов, объединяющих основные модули программы. Так, через раздел Компьютер несложно получить совокупную информацию об аппаратных компонентах, системе и BIOS, а также данные о разгоне процессора, особенностях электропитания, состоянии системных датчиков аппаратного мониторинга и пр. (рис. 1).
Рис. 1. Суммарная информация о компьютере (AIDA64)
В других «железных» разделах представлена более детальная информация - так в разделе Системная плата есть подробные сведения о центральном процессоре, системной плате, памяти, BIOS и пр. В разделе Отображение несложно получить информацию, относящуюся к графическому интерфейсу системы (в частности, данные о видеоадаптере и мониторе - рис. 2), а в разделе Мультимедиа узнать о мультимедийных возможностях системы (мультимедиаустройствах и установленных аудио и видеокодеках).

Рис. 2. Данные о видеокарте (AIDA64)
В разделе Хранение данных представлены сведения о жестких дисках и оптических накопителях, а также о логической и физической структуре жестких дисков, значениях и статусах SMART-параметров. Почерпнуть информацию о сетевых адаптерах можно в разделе Сеть , а о шинах, портах, клавиатуре, мыши и пр. - в разделе Устройства . Кроме того, из меню Сервис открывается панель AIDA64 CPUID (рис. 3), на которой в компактном виде отображаются данные о процессоре, материнской плате, памяти и чипсете.

Рис. 3. Панель AIDA64 CPUID
Программа SiSoftware Sandra также весьма информативна и позволяет получить исчерпывающую информацию практически обо всех аппаратных компонентах компьютерной системы. В частности, утилита отображает сводные данные о компьютере в целом (рис. 4) - то есть базовую информацию о процессоре, материнской плате, чипсете, модулях памяти, видеосистеме и т.д. (вкладка Устройства , пиктограмма Информация о системе ).

Рис. 4. Сводная информация о компьютере (SiSoftware Sandra)
Наряду со сводной информацией, во вкладке Устройства утилита предоставляет и более подробные сведения о материнской плате и процессоре, дисплее и видеоадаптере (рис. 5), памяти, шинах и установленных в них устройствах, о дисках, портах, мыши, клавиатуре, звуковой карте и пр. Что касается показаний разного рода мониторинговых датчиков, то для их получения потребуется запустить уже не информационный, а диагностичес-кий модуль Монитор окружающей среды (вкладка Инструменты ). Данный модуль обеспечивает отображение текстовой и графической информации о температуре процессора, скорости вентиляторов, напряжении и пр.

Рис. 5. Данные о видеосистеме (SiSoftware Sandra)
Утилита PC Wizard предоставляет доступ к информации об основных установленных в компьютер аппаратных модулях: материнской плате, процессоре, видеокарте, памяти, I/O-портах, накопителях, принтерах, мультимедиаустройствах, принтерах и т.д. Все эти данные доступны на вкладке Железо . Активировав на ней пиктограмму Общие сведения о системе , можно за один клик определить, что конкретно имеется в системном блоке (рис. 6) - какая материнская плата, какой процессор и т.д. Прочие пиктограммы вкладки Железо помогут получить более подробную информацию о комплектующих (рис. 7); предоставляемый объем данных вполне достаточен для обычного пользователя. Кроме того, через меню Инструменты → Информация о разгоне можно узнать, были ли какието из компонентов системы (процессор, шина или память) разогнаны, и если да, то до каких пределов, а также снять показания с некоторых датчиков.

Рис. 6. Совокупная информация о компьютере (PC Wizard)

Рис. 7. Данные о графической подсистеме (PC Wizard)
Утилита HWiNFO32 также позволит узнать немало интересного о железной «начинке» компьютера. Сразу после запуска она приступает к диагностическим исследованиям и через считаные секунды выдает окно System Summary с компактным отображением данных о процессоре, материнской плате, памяти, чипсете, дисках и пр. (рис. 8). Это окно можно вызвать на экран и в ходе работы с утилитой - щелчком по кнопке Summary . Кроме того, HWiNFO32 отображает подробную информацию о процессоре, материнской плате (рис. 9), памяти, видеоадаптере и прочем в соответствующих вкладках - Central Processors , Motherboard , Memory , Video Adapter и т.д. Данные о процессоре, модулях памяти, материнской плате, шинах и дисках достаточно подробны, информация по другим устройствам более скромная. При необходимости несложно получить показания установленных на материнской плате сенсорных датчиков (температуры, напряжения и т.п.), щелкнув по кнопке Sensors .

Рис. 8. Суммарная информация о компьютере (HWiNFO32)

Рис. 9. Данные о видеокарте (HWiNFO32)
Программа Fresh Diagnose позволяет выяснить информацию о любых железных компонентах, правда, далеко не всегда подробную. Например, на вкладке Hardware System можно узнать о материнской плате, процессоре, кэшпамяти, шинах, BIOS, CMOS-памяти и пр. Раздел Device содержит информацию о видеокарте (рис. 10), периферийных устройствах (клавиатуре, принтере, мониторе, оптических приводах и пр.) и портах. В разделе Multimedia объединены данные о различных мультимедийных устройствах, DirectX, аудио и видеокодеках.

Рис. 10. Данные о видеокарте (Fresh Diagnose)
Оценка производительности
Перед апргрейдом нужно провести оценку производительности компьютера и его отдельных компонентов для того, чтобы понять, какое железо подлежит немедленной замене, а какие комплектующие могут подождать до лучших времен (ведь в условиях кризиса не все решаются на полную модернизацию). Сделать это довольно просто, проведя пару-тройку определенных бенчмаркинговых тестов в среде подходящей диагностической утилиты. После покупки нового компьютера или апгрейда старого также не помешает провести тестирование, чтобы убедиться в том, что компьютер стал более производительным. Разумеется, почувствовать результат модернизации можно и в ходе обычной работы в приложениях, но для полноты картины лучше удостовериться в повышении производительности с помощью специально предназначенных для этой цели инструментов.
При проведении тестов для получения более объективной оценки лучше закрыть все приложения, не пользоваться мышью и клавиатурой, запускать один и тот же тест (в одной и той же версии утилиты) несколько раз и ориентироваться на средний результат. Кроме того, стоит иметь в виду, что одни и те же синтетические тесты в разных утилитах реализованы далеко не идентичным образом, поэтому программы показывают разные результаты. Да и воспринимать полученные результаты не стоит буквально, поскольку они не отражают реальной производительности, а лишь свидетельствуют об уровне производительности при выполнении строго конкретных задач. Тем не менее проведение подобного тестирования вполне позволяет понять, насколько устарели установленные в вашем компьютере железные компоненты в сравнении с эталонными образцами, а также оценить уровень производительности до и после апгрейда, что нас и интересует в рамках данной статьи.
Наибольший интерес с точки зрения тестирования представляют программы AIDA64 и SiSoftware Sandra, некоторые бенчмаки которых используются даже профессионалами в разных методиках тестирования железа. Возможности прочих рассматриваемых в статье утилит в этом плане ограниченны, хотя некоторый тестовый функционал в них тоже предусмотрен.
В программе AIDA64 представлен широкий набор бенчмаркинговых тестов. Так, в разделе Тест объединены 13 синтетических тестов, первые четыре из которых оценивают производительность памяти - скорость чтения/записи/копирования (рис. 11), а также проводят измерение задержек (тестирование среднего времени считывания процессором данных из ОЗУ). Остальные тесты из этого раздела оценивают производительность процессора в целочисленных операциях и операциях с плавающей запятой, при создании архивов формата ZIP, при выполнении шифрования по криптоалгоритму AES и пр. (тесты CPU Queen, CPU PhotoWorxx, CPU ZLib, CPU AES, CPU Hash, FPU VP8, FPU Julia, FPU Mandel, FPU SinJulia). Во всех тестах проводится сравнение производительности с другими системами, включая самые новые.

Рис. 11. Оценка производительности процессора (тест CPU Queen; AIDA64)
Через меню Сервис доступны еще три бенчмаркинговых теста: Тест диска , Тест кэша и памяти и Диагностика монитора . В ходе теста диска осуществляется измерение быстродействия жестких дисков, твердотельных накопителей, оптических приводов и т.д. Тест кэша и памяти обеспечивает измерение полосы пропускания и времени ожидания кэша процессора и памяти (рис. 12). В тесте Диагностика монитора проводится проверка качества отображения LCD- и CRT-мониторов.

Рис. 12. Тест кэша и памяти (Cashe & Memory Benchmark; AIDA64)
В плане тестирования для широкого круга пользователей еще интереснее программа SiSoftware Sandra , с помощью которой можно не только оценить производительность ПК в сравнении с другими эталонными компьютерными конфигурациями, но и протестировать компьютер на предмет необходимости его апгрейда. Модули, предназначенные для тестирования наиболее важных компьютерных подсистем, объединены на вкладке Эталонные тесты . Целая группа синтетических тестов предназначена для тестирования процессора - арифметический и мультимедийный тесты, тесты многоядерной эффективности, эффективности энергоснабжения, криптографической производительности и криптография GPGPU. Несколько тестов отвечают за тестирование физических накопителей - в их числе тест файловых систем, а также модули тестирования физических дисков, съемных/флэшнакопителей, CD-ROM/DVD и оптических приводов Blu-ray. Предусмотрены тесты для тестирования памяти: тест пропускной способности памяти, тест латентности памяти и тест кэша и памяти. Кроме того, имеются тесты для оценки скорости визуализации и производительности видеопамяти, тест кодирования/декодирования аудио/видео, тест пропускной способности сети, тест оценки скорости соединения с Интернетом и пр. При тестировании ряда комплектующих (процессора, оперативной памяти и др.) результаты выдаются в сравнении с болееменее близкими по характеристикам эталонными моделями. При этом имеется возможность самостоятельно выбрать эталоны для сравнения, включая самые современные (рис. 13), что очень удобно и позволяет быстро понять, насколько устарели установленные в компьютере железные компоненты и на какие модели их лучше заменить.

Рис. 13. Оценка производительности процессора
(арифметический тест; SiSoftware Sandra)
Два интересных тестовых модуля представлены на вкладке Инструменты - это модули Индекс производительности и Анализ и рекомендации . С помощью теста Индекс производительности производится оценка общей производительности компьютера в ходе проведения арифметического и мультимедийного тестов процессора, определения пропускной способности памяти, а также тестирования физических дисков и видеокарты (рис. 14). Эталонные модели комплектующих для сравнения выбираются программой либо пользователем. Модуль Анализ и рекомендации обеспечивает проведение детального анализа ПК на предмет возможного апргрейда. По окончании данного анализа программа выдает перечень рекомендаций о том, какие из аппаратных компонентов лучше всего заменить в целях повышения производительности (рис. 15), и обращает внимание на возможные проблемы (например, на сложность добавления памяти из-за занятости всех слотов, слишком высокую температуру процессора (и предлагает проверить охлаждение) и т.п.).

Рис. 14. Оценка общей производительности компьютера (SiSoftware Sandra)

Рис. 15. Анализ компьютера на предмет апргрейда (SiSoftware Sandra)
Утилита PC Wizard также включает определенный функционал для тестирования железа (вкладка Тест ). С ее помощью можно наглядно оценить общую производительность компьютера (иконка Global Performance ) в сравнении с другими конфигурациями и по результатам теста понять, какие из подсистем по производительности существенно не дотягивают до выбранного (из предустановленного списка) эталонного образца - то есть нуждаются в обновлении, а какие оказываются вполне на уровне (рис. 16).

Рис. 16. Оценка общей производительности компьютера (PC Wizard)
Имеется в арсенале PC Wizard и некоторое количество синтетических тестов, позволяющих оценить производительность процессора, кэшей L1/L2/L3 и памяти в целом (оценка пропускной способности, тайминга), а также видеоподсистемы, жесткого диска, оптического привода и пр. В частности, для процессора предусмотрено проведение базовых тестов Dhrystone ALU, Whetstone FPU и Whetstone SSE2, позволяющих оценить его производительность в целочисленных операциях и операциях с плавающей запятой. Результаты тестирования отображаются в текстовом и графическом виде, в ряде тестов предусмотрена возможность сравнения полученных результатов с результатами тестирования выбранной эталонной подсистемы (рис. 17).

Рис. 17. Тестирование процессора (PC Wizard)
Утилита HWiNFO32 способна оценивать производительность процессора (CPU, FPU, MMX), памяти и жесткого диска в ходе экспресстестирования (кнопка Benchmark ). Результаты тестирования представляются в двух вариантах - в числовом виде и в виде сравнительной диаграммы. В диаграмме фигурирует много эталонных комплектующих, включая современные, поэтому несложно понять, насколько установленный в компьютере процессор (или иная комплектующая) по производительности уступает современным моделям (рис. 18).

Рис. 18. Оценка производительности процессора (HWiNFO32)
Программа Fresh Diagnose имеет инструментарий для определения быстродействия отдельных компонентов системы. Это семь синтетических тестовых модулей в разделе Benchmarks . С их помощью можно оценить производительность процессора (тесты Whetstone, Dhrystone и мультимедийный), памяти, видеосистемы, жестких дисков, оптических приводов и сетевого адаптера. Результаты тестирования приводятся в сравнении с базовыми системами и представлены в виде наглядных гистограмм. Правда, пользы от них, на наш взгляд, не очень много, поскольку для сравнения выбираются устаревшие эталонные системы (рис. 19).

Рис. 19. Тестирование процессора (Fresh Diagnose)
Проверка компьютера на стабильность
К сожалению, не факт, что обновленный компьютер окажется стабильным в работе. Почему? Причин много - например блок питания может плохо справляться с возросшей нагрузкой из-за замены процессора или видеоадаптера на более новые модели.
Если подобная картина имеет место, то разобраться с ситуацией следует в кратчайшие сроки - то есть до появления явных признаков нестабильности в виде синего экрана «смерти» и пр. Это значит, что нужно узнать температуру процессора, материнской платы и прочего важного железа и понять, не перегревается ли при нагрузке какойнибудь компонент, а также оценить, как в целом ведет себя компьютер в стрессовых условиях. Сделать это можно, проведя стресс-тестирование.
Большинство тестов на стабильность создают интенсивную вычислительную нагрузку на различные блоки центрального процессора, системной памяти, графического процессора и набора системной логики - то есть заставляют компьютер работать в стрессовых условиях. К сожалению, ни один из таких тестов сам по себе не гарантирует 100-процентной стабильности системы, однако если тест выявил в системе сбой или не был завершен, то это явный сигнал того, что нужно обратить внимание на железо.
Предусмотренный в AIDA64 тест стабильности системы (доступен через меню Сервис ) предназначен для проведения стрессового тестирования процессора (допускается тестирование ядер по отдельности), памяти, локальных дисков и пр. (рис. 20). Результаты тестирования отображаются на двух графиках: на верхнем фиксируется температура выбранных компонентов, на нижнем - уровень загрузки процессора (CPU Usage) и режим пропуска тактов (CPU Throttling). Режим CPU Throttling активируется только в случае перегрева процессора, и следует понимать, что активирование этого режима в ходе тестирования - тревожный сигнал, призывающий обратить внимание на работу системы охлаждения. В ходе тестирования нагрев системы контролируется путем постоянного мониторинга температуры.

Рис. 20. Стресс-тестирование процессора (AIDA64)
Кроме температуры, графики которой при стресс-тестировании отображаются на первой вкладке, на прочих вкладках программа представляет другую полезную информацию - о скорости вращения вентиляторов, напряжении и пр. Следует иметь в виду, что тест стабильности системы в AIDA64 может длиться бесконечно, поэтому его останавливают вручную, убедившись в том, что всё работает нормально (минут через 30), либо при выявлении подозрительных результатов (например, сильного перегрева одного из компонентов).
Воспользовавшись тестом стабильности SiSoftware Sandra (вкладка Инструменты ), также можно провести стресс-тестирование (рис. 21). Оно позволит сориентироваться в отношении стабильности работы системы и выявить ее слабые места, проанализировав работу процессора, памяти, физических дисков и оптических приводов, эффективность энергоснабжения и др. Тестирование длится в течение заданного промежутка времени либо без учета оного - в этом случае указывается количество раз прогона выбранных тестовых модулей. В ходе тестирования утилита отслеживает состояние системы и прекращает процесс при появлении ошибок либо в случае перегрева (критичные температуры устанавливаются по умолчанию либо вручную).

Рис. 21. Тест стабильности (SiSoftware Sandra)
Возможности утилиты PC Wizard в плане тестирования системы на стабильность (тест System Test Stability из меню Инструменты ) ограничены тестированием процессора и материнской платы. В ходе тестирования процессор максимально нагружается и в таких условиях работает продолжительное время, в течение которого с определенной периодичностью делаются замеры температуры процессора и материнской платы, а результаты отображаются на графике (рис. 22).

Рис. 22. Тестирование процессора на стабильность (PC Wizard)
Краткий обзор утилит
AIDA64 (Extreme Edition) 1.60
Разработчик: FinalWire Ltd
Размер дистрибутива: 11,7 Мбайт
Цена: 39,95 долл.
Программа AIDA64 - обновленная версия хорошо известного информационнодиагностического решения EVEREST, предназначенного для диагностики аппаратных и программных компьютерных ресурсов и разнопланового тестирования компьютера. Утилита может запускаться с жесткого диска, CD/DVD/BD-дисков, а также с флэшнакопителей. Программа представлена в двух редакциях: AIDA64 Extreme Edition и AIDA64 Business Edition, на домашних пользователей рассчитана редакция AIDA64 Extreme Edition. Утилита регулярно обновляется и поддерживает подавляющее большинство современных моделей.
SiSoftware Sandra 2011 (Lite)
Разработчик: SiSoftware
Размер дистрибутива: 53,3 Мбайт
Цена: бесплатно (для использования в личных и образовательных целях)
SiSoftware Sandra Lite - лучшая из бесплатных информационнодиагностических программ. Она предоставляет подробную информацию о компьютере и любых его аппаратных и программных компонентах, а также позволяет протестировать ПК на предмет производительности, необходимости апгрейда и пр. Утилита может использоваться для анализа, диагностики и тестирования КПК или смартфона. Программа выпускается в нескольких редакциях, для домашнего применения достаточно возможностей бесплатной редакции SiSoftware Sandra Lite. Утилита обновляется достаточно регулярно и поддерживает подавляющее большинство современных моделей.
PC Wizard 2010.1.961
Разработчик: CPUID
Размер дистрибутива: 5,02 Мбайт
Цена: бесплатно
PC Wizard - информационнодиагностическая утилита, применяемая для диагностики аппаратнопрограммных компонентов и проведения разнопланового тестирования. В базовой версии программа запускается с жесткого диска, возможна загрузка с портативных устройств - например с флэшки (специальная версия Portable PC Wizard). Утилита обновляется не так часто, как хотелось бы (последнее обновление от августа 2010 года), хотя и поддерживает многие современные модели (о новинках, разумеется, речи не идет).
HWiNFO32 3.71
Разработчик: Martin Malik
Размер дистрибутива: 2,26 Мбайт
Цена: бесплатно
HWiNFO32 - информационнодиагностическая утилита, позволяющая получить подробную информацию об аппаратном обеспечении ПК и протестировать на производительность процессор, память и жесткие диски. Программа обновляется ежемесячно - в итоге в ее базу своевременно попадают все появившиеся на рынке новинки. Имеется специальная портативная редакция утилиты, которая может запускаться со съемного USB-носителя или другого портативного устройства.
Fresh Diagnose 8.52
Разработчик: FreshDevices.com
Размер дистрибутива: 2,08 Мбайт
Способ распространения: freeware (http://www.freshdiagnose.com/download.html)
Цена: бесплатно (требуется регистрация; в незарегистрированной версии использование тестов невозможно)
Fresh Diagnose - информационнодиагностическая утилита, предназначенная для получения информации обо всех аппаратнопрограммных компонентах ПК, а также его тестирования. Программа регулярно обновляется и поддерживает многие современные модели, однако среди ее недостатков - плохо продуманный интерфейс и некачественная русскоязычная локализация (поэтому использовать ее разумнее с англоязычным интерфейсом).