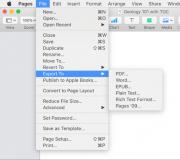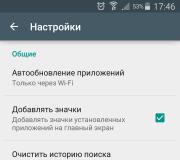Windows 10 удалить пароль на вход. «Глобальные проблемы входа» или «Как снять пароль с компьютера? Удаление пароля в биос
Как снять пароль с компьютера Windows 10? Зная это, можно упростить задачу своего входа в систему.
По умолчанию, стационарные ПК и ноутбуки, на которых установлена ОС Виндовс 10, требуют при включении введения пароля для своих учётных или локальных записей.
Как правило, это сочетание символов пароля выбирается при установке системы для повышения безопасности конфиденциальной информации, хранящейся на компьютере, к которому открыт доступ сразу для нескольких пользователей.
Поэтому, если защита мешает, и вы хотите отключить запрос на ввод Password, стоит применить один из вариантов настройки автоматической загрузки Windows 10 для перехода сразу к рабочему столу.
Плюсы и минусы беспарольного входа
Главное достоинство беспарольного входа – быстрый доступ к системе.
Не нужно запоминать пароли и тратить время на их ввод; п ри каждом включении компьютера это экономит драгоценное время, и главное – вы никогда не потеряете пароль и доступ к своим данным.

Среди минусов стоит отметить упрощение доступа к компьютеру со стороны других людей – дома это, например, могут быть дети.
Снятие пароля
Принципы настройки входа в систему Windows 10 не слишком отличаются от действий, которые выполняются в предыдущих версиях – Виндовс 7 и 8.
При этом защиту всей системы и отдельных учётных записей рекомендуется удалять только в тех случаях, когда компьютером пользуется только один человек.
Если пользователей несколько, стоит оставить пароли на других аккаунтах.
Существует два основных способа убрать пароль в Windows 10:
- через реестр;
- через учётные записи.
Кроме того, пароль можно снять не только для учётной, но и для локальной записи. А ещё – убрать аналогичную функцию при выходе из режима сна.
Способ с помощью учётных записей
Использование учётных записей Windows 10 является самым простым вариантом для снятия пароля. Основные действия при этом будут следующими:
- открыть окно «Выполнить», нажав комбинацию Win+R;
- ввести в диалоговом окне одну из команд – netplwiz или control userpasswords2;
- нажать «Ввод»;

- выбрать в открывшемся окне учётных записей нужного пользователя и снять галочку с пункта требования ввода имени и пароля;
- нажать кнопку «Применить»;

- в окне автоматического входа дважды ввести установленный ранее пароль для подтверждения своих прав на его снятие;
- нажать «ОК».

Совет! После выполнения всех действий следует убедиться в том, что флажок на требовании пароля исчез. Окончательно проверить это позволит перезагрузка системы.
Снятие пароля через реестр
В тех случаях, когда автоматический беспарольный вход в систему по какой-то причине настроить не получается, следует воспользоваться вторым вариантом – редактором реестра.
Для этого необходимо:
- открыть редактор с помощью окна «Выполнить», вызванного сочетанием клавишей Win+R;
- ввести команду regedit;
- нажать клавишу ввода;
- при появлении окна с запросом о внесении изменений в систему выбрать вариант «Да».

- в реестре перейти к разделу «HKEY_LOCAL_MACHINE»;
- открывать по очереди подразделы SOFTWARE, Microsoft, Windows NT, CurrentVersion и Winlogon;

- найти параметр DefaultUserName в правой колонке редактора, дважды нажать на него и проверить, находится ли в поле значения название учётной записи, для которой меняется пароль;
- выбрать там же параметр под названием «DefaultPassword» или создать его, если он ещё не был создан. Для этого нажимается кнопка «Создать» и выбирается значение «Строковый параметр». В поле «Значение» ввести пароль;
- включить возможность автоматического входа в операционную систему, найдя ещё один параметр – «AutoAdminLogon». Это значение по умолчанию равно нулю, а для беспарольного ввода его требуется изменить на единицу.
После перезагрузки компьютера Windows 10 должна запускаться без необходимости вводить пароли.
Однако из-за сложности этого способа и возможности изменения реестра лучше сначала воспользоваться первой методикой.
Отключение пароля для локальной записи
Используя локальную учётную запись, ограничивающую возможности пользователя, но часто необходимую для рабочего компьютера, тоже можно удалить пароль при входе в Windows.
После этого даже заблокированная клавишами Win+L система не требует ввода пароля. Всё, что для этого требуется:
- запустить командную строку (требуется вход через учётную запись администратора);
- ввести команду net users и обратить внимание, как отображается имя пользователя;
- ещё раз повторить ввод, воспользовавшись другой командой – «net user имя_пользователя»;
- нажать Enter.
После того как командная строка будет закрыта пользователь Windows 10 получает возможность входить в систему, не используя пароль.
Удаление пароля для выхода из режима сна
Кроме ввода пароля при входе, требования безопасности Виндовс 10 приводят к необходимости запроса пятнадцатизначного кода во время выхода из «режима сна».
Однако на домашнем компьютере такая защита практически не имеет смысла.
И для того чтобы избавиться от неё следует воспользоваться специальной настройкой в меню учётных записей.

Для изменения параметров входа в систему необходимо установить значение «никогда» в разделе выбора времени, через которое Windows запрашивает пароль.
Теперь выход из режима сна станет беспарольным и быстрым.
Убрать запрос пароля при включении временно погасшего экрана можно ещё одним способом – используя пункт «Электропитание», расположенный в панели управления.
Для этого при настройке схемы электропитания необходимо выбрать пункт изменения недоступных параметров, изменить значение «Да» на «Нет» и нажать «Применить».

Выводы
Применяя методы отключения пароля, вы получите в своё распоряжения систему, которой не требуется введение кода.
Хотя, если существует возможность доступа к компьютеру посторонних, беспарольный вход небезопасен.
И пароль лучше всего оставить, так как экономия нескольких секунд времени не стоит нарушения конфиденциальности.
Большинство пользователей Windows , чтобы защитить ее от чужих глаз. Однако если вы единственный пользователь своего компьютера, то ввод пароля – это лишняя процедура, которая отнимает далеко не лишнее время. Ниже мы рассмотрим, какие реализованы способы для отключения пароля, авторизирующего в ОС Windows.
Способ 1: для всех версий Windows
1. Вызовите окошко «Выполнить», набрав на клавиатуре сочетание двух клавиш Win+R. На экране запустится окно, в котором вам понадобится ввести команду без кавычек: «netplwiz» .

2. Запустится окно настройки учетных записей, в котором понадобится убрать галочку с параметра «Требовать ввод имени пользователя и пароля» . Сохраните изменения с помощью кнопки «Применить» .

3. В завершение вам остается лишь два раза указать пароль для авторизации в учетной записи, после чего пароль будет деактивирован.

С этого момента, перезагрузив компьютер, у вас больше не будет запрашиваться пароль при входе в систему.
Способ 2: для Windows 8, 10
1. Запустите окно «Параметры» нажатием двух клавиш Win+I. В открывшемся окне перейдите к разделу «Учетные записи».

2. В разделе «Ваша учетная запись» щелкните по ссылке «Войти вместо этого с локальной учетной записью».

3. В отобразившемся окне осуществите .

4. Не заполняя никаких полей, сразу нажмите кнопку «Далее».

С этого момента при запуске Windows у вас больше не будет запрашиваться пароль для авторизации в учетной записи.
Вопрос, как удалить пароль в Windows 8, становится особенно актуальным, если вы потеряли доступ к своей учетной записи. Однако решений у этой проблемы, в зависимости от обстоятельств, может быть несколько. Рассмотрим несколько ситуаций, с которыми пользователи сталкиваются чаще всего.
Локальная учетная запись
Наиболее простая ситуация – удаление ключа безопасности локальной учетной записи.

Как видите, убрать код доступа в Windows 8 ничуть не сложнее, чем удалить пароль администратора в Windows XP. Теперь перейдем к более сложным ситуациям.
Пароль при входе в систему
По умолчанию в Windows 8 стоит проверка кода доступа при запуске системы. Если вам надоело постоянно вводить ключ, деактивируйте эту функцию.

Пароль утерян
Выше были описаны идеальные ситуации, при которых вы знаете код доступа и просто не хотите его больше вводить при входе в систему. Теперь рассмотрим более трудную и, к сожалению, частую ситуацию – пароль утерян и вы не можете получить доступ к системе.
Аккаунт Microsoft
Если вы заходите в систему с помощью учетной записи Microsoft (логином является адрес вашей электронной почты), выполните для удаления пароля следующие действия:

На выбор будет представлено три варианта решения проблемы:

После ввода нового пароля вы сможете без проблем зайти в свой профиль. Кстати, при желании можно вовсе удалить учетную запись Майкрософт. Правда, в таком случае вы потеряете доступ к некоторым функциям: например, недоступным станет магазин приложений.
Локальная учетная запись
Чтобы убрать ключ безопасности, который установлен в настройках учетной записи, вам понадобится установочный диск или загрузочная флешка Виндовс.

При запуске окна входа в систему щелкните по ссылке «Специальные возможности», которая располагается в нижнем углу слева. Как вариант, можно нажать сочетание Win+U. Исход будет один – открытие командной строки.
Введите команду «net user логин новый пароль» и нажмите Enter. Если имя пользователя состоит из нескольких слов, закройте его в кавычки.
Появление на экране сообщения об ошибке 8646 говорит о том, что используется учетная запись Microsoft, а не локальный профиль.
Заключение
Вы можете серьезно облегчить себе жизнь, заранее создав диск сброса пароля.
- Подключите съемный USB-накопитель к компьютеру.
- Нажмите Ctrl+Alt+Delete и выберите пункт «Сменить пароль».
- Щелкните по пункту «Создать диск…»
Мастер создания диска сброса последовательно проведет вас по всем шагам, в результате чего вы получите носитель, который можно использовать при утере ключа безопасности.
И последнее: если вы установили пароль на компьютер в BIOS, просто разберите системный блок и вытащите из материнской платы батарейку, которая отвечает за хранение настроек. Подождите минуту и установите затем батарейку обратно: все настройки BIOS, а вместе с ними и установленный код доступа, окажутся сброшенными.
В Windows 10, как и в предыдущих версиях этой ОС, можно пользоваться специальными режимами для завершения работы и быстрого восстановления сессии. К примеру, режим гибернации, который позволяет сохранить все что вы делали в данной сессии и перевести компьютер на пониженное потребление энергии. При этом, даже если не будет возможности подзарядить ноутбук либо подключить ПК к сети – режим гибернации сохранит всё на жёстком диске до включения. Но после включения вас каждый раз просят ввести пароль от учётной записи, что очень раздражает, если компьютером пользуетесь только вы. Предлагаем рассмотреть способы того, как в Windows 10 убрать пароль при входе.
Как в Windows 10 убрать пароль при входе. Способ 1
Самый просто способ, который подойдёт всем пользователям, включая новичков, недавно переключившихся на «десятку».
На этом действия способ №1 закончены. Теперь мы знаем, как в Windows 10 отключить пароль при входе. Перейдем ко второму способу отключения.
Как в Windows 10 убрать пароль при входе. Способ 2
Данный вариант отмены входа с паролем немного труднее для неопытных пользователей, но не так сложен, как может показаться. Воспользуемся клавиатурой и введём комбинацию Win+R. В окне утилиты «Выполнить» введём «Netplwiz»:

На самом деле, способов отключения в Windows 10 пароля при входе очень много. Можно воспользоваться даже вариантом через реестр, но для того, чтобы вы случайно не натворили дел в этом сегменте системы, мы его не рассматривали. Представленные выше способы самые оптимальные и каждый может выбрать для себя подходящий.
Обратите внимание: для выполнения большинства инструкций из этой статьи вы должны использовать локальную учётную запись Windows с правами администратора.
Как поставить пароль на компьютер с Windows
Если к вашему компьютеру имеют доступ другие люди, разумно защитить Windows паролем. Так ваши настройки и данные будут в безопасности: без специальных знаний никто не сможет их просмотреть или изменить. Windows будет запрашивать пароль при включении компьютера, при смене учётной записи или после выхода из спящего режима.
- Откройте раздел «Пуск» → «Параметры» (значок в виде шестерёнки) → «Учётные записи» → «Параметры входа».
- Нажмите «Добавить» под пунктом «Пароль».
- Заполните поля в соответствии с подсказками системы и нажмите «Готово».
Как поставить пароль на Windows 8.1, 8
- В правой боковой панели нажмите «Параметры» (значок в виде шестерёнки) → «Изменение параметров компьютера». В меню открывшегося окна выберите «Учётные записи» (или «Пользователи»), а затем «Параметры входа».
- Нажмите на кнопку « ».
- Заполните поля, нажмите «Далее» и «Готово».
Как поставить пароль на Windows 7, Vista, XP
- Откройте раздел «Пуск» → «Панель управления» → «Учётные записи пользователей».
- Выберите нужную учётную запись и кликните «Создание пароля» или сразу нажмите «Создание пароля своей учётной записи».
- Заполните поля с помощью подсказок системы и нажмите на кнопку «Создать пароль».

Если посторонние не имеют физического доступа к вашему компьютеру, возможно, защиту лучше отключить. Это избавит от необходимости вводить пароль при каждом запуске системы.
- Воспользуйтесь комбинацией клавиш Windows + R и введите в командной строке netplwiz (или control userpasswords2 , если первая команда не сработает). Нажмите Enter.
- В открывшемся окне выделите в списке учётную запись, для которой хотите убрать пароль, и снимите галку возле пункта «Требовать ввод имени пользователя и пароля». Нажмите ОK.
- Введите пароль, его подтверждение и кликните ОK.
Windows перестанет запрашивать пароль только при включении компьютера. Но если вы заблокируете экран (клавиши Windows + L), выйдете из системы или компьютер перейдёт в спящий режим, то на дисплее всё равно появится запрос пароля.
Если опция «Требовать ввод имени пользователя и пароля» окажется недоступной или вы захотите не отключить, а полностью удалить пароль Windows, попробуйте другой способ для более опытных пользователей.
Для этого откройте раздел управления учётными записями по одной из инструкций в начале этой статьи.
Если в открытом разделе будет сказано, что вы используете онлайн-профиль Microsoft (вход по email и паролю), отключите его. Затем воспользуйтесь подсказками системы, чтобы создать локальный профиль, но в процессе не заполняйте поля для пароля.
После отключения учётной записи Microsoft система перестанет синхронизировать ваши настройки и файлы на разных компьютерах. Некоторые приложения могут отказаться работать.
Если в меню управления учётными записями изначально активным будет локальный профиль, то просто измените текущий пароль, оставив поля для нового пароля пустыми.
При удалении старого пароля система никогда не будет запрашивать его, пока вы не добавите новый.
Как убрать пароль при выходе из спящего режима
Если отключить запрос пароля при запуске Windows, система по-прежнему может запрашивать его при пробуждении. Но вы можете деактивировать эту функцию отдельно с помощью этих инструкций.

- В строке поиска в Windows введите «Электропитание» и кликните по найденной ссылке на раздел с таким же названием. Или найдите его вручную через «Панель управления».
- Нажмите «Запрос пароля при пробуждении», затем «Изменение параметров, которые сейчас недоступны» и отметьте флажком опцию «Не запрашивать пароль».
- Сохраните изменения.
Как убрать пароль при пробуждении Windows XP
- Откройте раздел «Панель управления» → «Электропитание».
- В появившемся окне откройте вкладку «Дополнительно» и снимите галку возле пункта «Запрашивать пароль при выходе из ждущего режима».
- Сохраните изменения.
Если вы забыли пароль и не можете войти в локальный профиль администратора Windows, вовсе не обязательно переустанавливать ОС. Есть выход попроще: сброс парольной защиты. Для этого вам понадобятся другой компьютер, USB-накопитель и бесплатная утилита для сброса пароля.
Создайте загрузочную флешку на другом ПК

- Загрузите установщик программы Lazesoft Recover My Password на любой доступный компьютер.
- Запустите скачанный файл и выполните установку.
- Подключите флешку к компьютеру. Если нужно, сделайте копию хранящихся на ней файлов, поскольку всю информацию придётся удалить.
- Откройте Lazesoft Recover My Password, кликните Burn Bootable CD/USB Disk Now! и создайте загрузочную флешку с помощью подсказок программы.
Загрузите компьютер с помощью флешки
- Вставьте подготовленный USB-накопитель в компьютер, пароль от которого вы забыли.
- Включите (или перезагрузите) ПК и, как только он начнёт загружаться, нажмите на клавишу перехода в настройки BIOS. Обычно это F2, F8, F9 или F12 - зависит от производителя оборудования. Чаще всего нужная клавиша высвечивается на экране во время загрузки BIOS.
- Находясь в меню BIOS, перейдите в раздел загрузки Boot, если система не перенаправила вас туда сразу.
- В разделе Boot установите флешку на первое место в списке устройств, который появится на экране. Если не знаете, как это сделать, осмотритесь - рядом должны быть подсказки по поводу управления.
- Сохраните изменения.
Если BIOS тоже защищена паролем, который вам неизвестен, то вы не сможете сбросить парольную защиту Windows с помощью Lazesoft Recover My Password.
Возможно, вместо классической BIOS вы увидите более современный графический интерфейс. Кроме того, даже в различных старых версиях BIOS настройки могут отличаться. Но в любом случае порядок действий будет примерно одинаковым: зайти в меню загрузки Boot, выбрать источником нужный USB-накопитель и сохранить изменения.
После этого компьютер должен загрузиться с флешки, на которую записана утилита Lazesoft Recover My Password.
Сбросьте пароль в Lazesoft Recover My Password
- Выберите Lazesoft Live CD (EMS Enabled) и нажмите Enter.
- Сбросьте пароль для своей учётной записи с помощью подсказок Lazesoft Recover My Password.
- Перезагрузите .
После этих действий Windows перестанет запрашивать старый пароль, а вы сможете задать новый по инструкции в начале статьи.