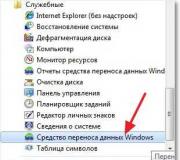Как перенести систему ОС Windows и данные на новый (другой) компьютер. Перенос винды
Привет друзья! Все темы, которые касаются личных данных, файлов и настроек всегда очень актуальны. Так же как и актуальны способы их сохранения, переноса и восстановления. Поэтому сегодня я хочу написать о том, как перенести настройки, учетные записи, настройки программ и файлы с одного компьютера на другой под управлением операционной системы Windows, в данной статье мы рассмотрим пример на Windows 7.
Для переноса данных, мы будем использовать стандартную утилиту . В операционных системах Windows Vista и Windows 7 эта утилита уже встроенная, а для Windows XP ее можно скачать с сайта Microsoft http://www.microsoft.com/ru-ru/download/details.aspx?id=7349 .
Как перенести данные на другой компьютер?
Ну что же, давайте начнем.
Запускаем утилиту , для этого заходим в “Пуск” , “Все программы” , “Стандартные” , “Служебные” и запускаем .
 Утилита запустится, и на главной странице можно почитать, что она может перенести. Для продолжения нажмите “Далее”
.
Утилита запустится, и на главной странице можно почитать, что она может перенести. Для продолжения нажмите “Далее”
.

Теперь нам нужно выбрать, каким способом мы будем переносить и принимать данные на новый компьютер. Способа есть три:
- С помощью кабеля переноса данных. Честно говоря я так и не понял о каком кабеле идет речь. Вроде бы не о сетевом, потому что следующий пункт, это перенос данных с помощью сети. На сколько я знаю по USB два компьютера соединять нельзя. Ну да ладно, пропустим этот способ и идем дальше.
- Второй способ. это перенос данных с помощью сети. Если у вас оба компьютера соединенные в сеть, то можете попробовать этот способ.
- Ну а для примера мы будем использовать, третий способ. Он как мне кажется самый простой и доступен всем. Он заключается в сохранении файлов и настроек в один архив, с возможностью восстановления данных с этого архива на новом компьютере.
Поэтому выбираем “Внешний диск или USB устройство флэш-памяти” .

Затем нам нужно выбрать на каком компьютере вы запустили мастер переноса дынных. Для того, что бы создать файл всех настроек и файлов, нужно выбрать “Это мой исходный компьютер” . Первый вариант будем выбирать, когда будем восстанавливать данные на новом компьютере.

Теперь нужно подождать, пока программа проверит возможность переноса.

После проверки у нас скорее всего появится возможность перенести данные общие и конкретной учетной записи. Можно отменить некоторые пункты (нажав на “Настройка” ), которые вы не хотите переносить, например видео или музыку, они очень много занимают. Просто снимите галочки с ненужных пунктов и нажмите “Далее” . Смотрите, что бы файл переноса получился не очень большим.

Если вы хотите защитить файл восстановления данных, то укажите пароль, если же нет, просто нажмите “Сохранить” .

Теперь нам нужно просто указать место, куда мы будем сохранять наш файл с копией данных. Если он будет восстанавливаться на другом компьютере, то сохраните его на флешку, или внешний жесткий диск. А если вы просто хотите , и потом его восстановить на этом же компьютере, то можете сохранить его на жесткий диск.
Только не сохраняйте в раздел где установлена операционная система, скорее всего это локальный диск C . Потому-что при переутсановке Windows этот раздел будет отформатирован. Сохраните его на локальный диск D , или E . В любом случае, этот файл потом можно скопировать и перенести куда нужно.

Нужно подождать пока файл сохранится. После сохранения файла можно начать восстановление данных на новом компьютере. Или после переустановки операционной системы.

Восстанавливаем данные с файла
После того, как файл был сохранен, и по надобности перенесен, нам нужно восстановить данные с него. Здесь нет ничего сложного, снова запускаем . Нажимаем “Далее” .

Выбираем третий вариант.

Выбираем .

Нажимаем “Да”.

Выбираем файл, который мы сохраняли. Нажимаем “Открыть” .

Можем настроить элементы для переноса и нажимаем “Перенести” .

Вот и все, теперь наши файлы и настройки перенесены на новый компьютер.
Когда и где использовать перенос данных?
Возможно, это нужно было написать в начале статьи. Хотел еще сказать несколько слов, о том когда может пригодится перенос данных. В статье я писал, что мы переносим данные на новый компьютер. И это наверное самый распространенный вариант, при покупке нового компьютера в несколько кликов можно перенести все данные, и это очень удобно.
Но не только покупка нового компьютера может стать причиной переноса данных. Этой фишкой можно воспользоваться например при замене жесткого диска, или при переутсановке операционной системы. Удачи друзья!
Ещё на сайте:
Windows 7: как перенести файлы и настройки на новый компьютер? обновлено: Январь 12, 2015 автором: admin
В случае замены или покупки нового компьютера или ноутбука, при замене материнской платы на компьютере придется либо установить систему с нуля либо воспользоваться способом переноса всех данных и установленных программ с помощью утилиты Sysprep . Это встроенная утилита от Microsoft помогающая пользователю подготовить Вашу систему к переносу на новое железо без перестановки операционной системы.
При запуске sysprep Ваша операционная система очищает всю информацию об установленных , также сбрасывается уникальная информация об установленной ОС. Главное что интересует пользователей в этом способе то, что все данные и установленные программы останутся не тронутыми. Т.е не придется делать бекап, и по новой инсталлировать весь софт на компьютере. Microsoft предупреждает что кроме информации о драйверах и устройствах, будет утеряна информация об активации Вашей Windows, так что придется произвести активацию Вашей лицензионной Winodos 7 либо по телефону, либо через интернет (исключение OEM версия). OEM версия привязывает активацию к железу, поэтому ее можно произвести только по телефону.
Начинаем подготавливать нашу ОС к переносу.
Для этого запускаем (уже установленную) утилиту sysprep
на компьютере с помощью команды (в командной строке от имени администратора вводим строку (Пуск - Выполнить - cmd)):
%windir%\system32\sysprep\sysprep
Должно открыться окно с настройками утилиты со следующими пунктами и настройками:
В пункте Действие по очистки системы
выбираем Переход в окно приветствия системы (OOBE)
и ставим галочку Подготовка с использованию
.
В параметре завершения работы
выберем пункт Завершение работы
. Можно выбрать и перезагрузку системы, если захотите снять образ этой системы загрузившись с DVD или флеш накопителя.
Не загружайтесь после процедуры Sysprep на этом же компьютере, т.к придется перед переносом на новый ПК заново произвести эту процедуру.
Нажать OK и ждем пока система будет приведена в начальный вид. После окончания процесса компьютер выключится. Теперь можно менять материнскую плату на компьютере, либо переносить на новый компьютер.
При запуске операционной системы Windows 7 будет выполнена установка и определение устройств.

Возможно будет перезагрузка системы (это нормальное явление) ну и в конце установки нужно будет выбрать язык и настроить региональные параметры.

Вводим по пунткам дату, стандартные настроки, режим автоматического обновления системы и т.д.
В конце установки входите в систему под пользователем Тест, завершаете сеанс и можно заходить под своей учетной записью под которой всегда работали. Осталось доустановить новые драйвера и работать в штатном режиме на компьютере.

Перенос Windows 7 с установленными программами не такая и сложная процедура, которая осуществляется с помощью утилиты Sysprep гораздо быстрее, чем полная установка с нуля. Но есть и свои нюансы в данном методе. Microsoft не гарантирует 100% работы данного метода при переносе, например разных чипсетов, например с Intel на AMD или наоборот. Но на практике были случаи что система поднималась и работала без сбоев. Если же Вы производите перенос с схожими моделями и чипсетами, то скорей всего проблем и конфликтов возникнуть не должно.
Какое-то время назад я стал работать только на ноутбуке, установив все нужные мне программы, утилиты, Интернет и другие приятные мелочи которые каждый пользователь настраивает под себя. Мой домашний стационарный ПК стал просто простаивать и когда я время от времени включаю его, мне приходится сначала обновлять и устанавливать новые программы, и только потом начинать работать. Когда то мне это нравилось, но сейчас любые рутинные действия меня сильно напрягают, вследствие чего я и задумался о способе переноса уже рабочей и настроенной операционной системы Windows с ноутбука на любой другой персональный компьютер.
Я уже достаточно давно использовал восстановление операционной системы Windows с помощью образа созданного программой Acronis True Image. Но можно ли реально без проблем перенести образ операционной системы Windows 7 созданный на ноутбуке, на другой ноутбук или стационарный персональный компьютер? Однозначного ответа в Интернете нет.
Почитав справку к программе Acronis True Image я узнал, что существует фирменная технология Acronis Universal Restore которая позволяет осуществлять восстановление образа на отличающееся оборудование. Естественно существуют ограничения и некоторые обязательные действия для успешного переноса образа.
“Все справочные материалы пишутся специалистами и разработчиками исходя естественно из своего опыта и уровня знаний, именно поэтому для начинающего пользователя некоторые справки кажутся китайской грамотой, потому что их уровень опыта и знаний нулевой!”.
Исходя из выше сказанного, приступать к переносу образа операционной системы с одного компьютера на другой можно только имея необходимый уровень знания и опыта, или если вы хотите его приобрести самым геморройным способом (методом тыка).
Приступаем к работе!
Задача: Имеется ноутбук ACER ASPIRE 5742Z с установленной операционной системой Windows 7 SP1 Русская версия 32 Бит, необходимо создать образ загрузочного системного раздела С: а затем перенести его на стационарный ПК также на раздел С:.
Инструменты и программы: Создайте или скачайте аварийно загрузочный диск Acronis True Image 2013 Plus Pack или . Также необходим внешний USB жесткий диск, на котором будет находиться образ операционной системы. Программа для сохранения драйверов на жесткий диск, я использовал DriverMax.
Необходимые действия: Обязательно надо сохранить все драйверы со стационарного ПК на жесткий диск, для этого необходимо загрузится в работающую систему Windows, установить программу DriverMax и сделать копии драйверов. Если вы переносите на компьютер без операционной системы, то заранее скачайте необходимые драйверы и поместите в папку на жестком диске.
Для уменьшения размера образа создаваемого раздела С: ноутбука, рекомендуется переместить с него на другой раздел все не связанные с операционной системой файлы как то: музыку, фильмы, фотографии, инсталляторы программ, игр и другое.
Обязательно размер раздела на ноутбуке должен быть меньше или такой же как на стационарном ПК. Пример:
Размер раздела С: на моем ноутбуке = 100 Гб, полученный образ = 21 Гб. Размер раздела С: на стационарном ПК = 140 Гб., то есть можно 100 Гб раздел установить на 140 Гб., но не наоборот!
Обязательно сохраните важные для вас файлы (личные фото, видео, рабочие документы) на другой носитель CD/DVD, Флешку, жесткий диск.
И так прежде чем приступить к решительным действием проверим “вооружение”:
Загрузочный диск с True Image 2013 Plus Pack.
Внешний жесткий диск, подключаемый по USB. Свободное место на нем и папка с файлами драйверов от стационарного ПК.
Загрузочный дистрибутив нужной вам операционной системы. На случай если кроме новой установки ничего не поможет.
Создание образа операционной системы на ноутбуке
1. Вставьте загрузочный диск True Image 2013 Plus Pack в ноутбук и перезагрузите компьютер. В загрузочном меню выберите True Image и нажмите на клавиатуре “Enter”. Второй внешний USB жесткий диск должен быть подключен.

2. На стартовой странице выберите резервное копирование, и щелкните на ссылке “Диски”.

3. Выберите раздел С: поставив галочку и нажмите кнопку “Далее”.

4. Выберите “Создать новый архив резервных копий” и нажмите кнопку “Обзор”.

5. В открывшемся окне укажите путь к внешнему USB жесткому диску, а затем нажмите кнопку “Создать имя” или введите своё, для продолжения нажмите кнопку “ОК”.


7. Все необходимые данные собраны, нажмите кнопку “Приступить”. Для продвинутых пользователей есть “Дополнительные шаги – это расширенные возможности настройки по созданию образа”.

8. Начнется процесс создания образа выбранного раздела по окончании, которого появится окно об успешном завершении операции резервное копирование.

Первая часть переноса операционной системы с ноутбука на стационарный ПК завершена, отсоедините внешний USB жесткий диск и выньте загрузочный диск True Image 2013 Plus Pack из привода.
Восстановление образа операционной системы на стационарном ПК (отличающее оборудование).
1. Подключите внешний USB жесткий диск к стационарному ПК и вставьте загрузочный диск True Image 2013 Plus Pack в привод CD/DVD и включите (перезагрузите) компьютер. В загрузочном меню выберите True Image и нажмите на клавиатуре “Enter”.

2. На стартовой странице выберите восстановление, и щелкните на ссылке “Диски”.


3. Нажмите кнопку “Обзор”, в открывшемся окне укажите путь к созданному нами файлу образа на внешнем USB жестком диске и нажмите кнопку “ОК”.

4. Выберите “Восстановить диски или разделы” и обязательно поставьте галочку использовать “Acronis Universal Restore” и нажмите кнопку “Далее”.


5. Нажмите кнопку “Добавить путь поиска” и в открывшемся окне укажите путь к папке с драйверами, которые мы предварительно сохранили (нашли), для продолжения нажмите кнопку “ОК”. Папку с драйверами можно также предварительно записать на стационарный ПК только на другой раздел D,E и тд. а не только внешний USB жесткий диск.

6. Вы увидите точный путь к папке с драйверами, для продолжения нажмите кнопку “Далее”.

7. Выберите раздел С: поставив галочку, пункт MBR оставьте пустым, для продолжения нажмите кнопку “Далее”.


8. В настройках раздела С нажмите ссылку “Новое хранилище”, а в открывшемся окне укажите раздел С: (это тот который на стационарном ПК) для продолжение нажмите кнопку “Принять”. Внимание, будьте внимательны и не ошибитесь в выборе раздела, особенно если у вас их несколько!

9. Оставляем всё по умолчанию “Тип раздела и Размер раздела” и нажимаем кнопку “Далее”.

10. Проверяем сводные данные, нет ли ошибок, если уверены, нажимаем кнопку “Приступить”.
Учтите что любое прерывание операции неизбежно приведет к удалению раздела С: и естественно не возможности загрузить Windows. Если это произошло просто повторяем все шаги и уже указываем вместо раздела С: свободное пространство. Если нет никакой возможности восстановить имидж, берем загрузочный дистрибутив Windows и устанавливаем заново!

11. Начнется процесс восстановления имиджа созданного на ноутбуке на выбранный раздела стационарного ПК, по окончании которого появится окно об успешном завершении операции восстановления. При появлении об отсутствующем драйвере, можно пропустить или поместить драйвер в соответствующую папку.

12. Восстановление завершено, отключите USB внешний диск, выньте загрузочный диск из привода и перезагрузите компьютер.
В случае успешного восстановления, после загрузки рабочего стола операционной системы Windows начнется установка драйверов, после которой необходимо будет перезагрузить компьютер. При получении каких-либо ошибок, не мешающих загрузки Windows, удаляйте (переустанавливайте) драйвер, программу, утилиту, в общем, настраивайте всё заново.
P.S
Мне пришлось, изменить имя компьютеру, переустановить драйверы для wi-fi и звука, настроить разрешение экрана и сеть с Интернетом. А также слетела активация у двух программ, а в “остальном прекрасная маркиза” всё хорошо, всё хорошо.
Привет админ, прикупил недавно новый компьютер с четырёхъядерным процессором и двух гиговой видеокартой и теперь хочу перенести Windows 7 вместе с жёстким диском со старого компьютера на новый. Единственное что смущает, на старом и на новом компьютере разные материнские платы и разные процессоры, ещё в моей Windows 7 существуют два пользователя, то есть две учётных записи - моя и младшего брата. И у меня и у брата много установленных программ, хотелось бы перенести Windows 7 на другой компьютер
вместе с существующими учётными записями, установленными программами и личными файлами.
Статью вашу читал и вот думаю применить этот способ для Windows 7, так как утилита sysprep присутствует как в Windows 7, так и в Windows 8. Думаю всё получится, только вот переживаю - перенесётся ли винда и установленный софт, всё-таки материнки разные!
И ещё вопрос - а если мне нужно будет перенести Windows 7 полностью на другой компьютер имеющим другой жёсткий диск. Как действовать в этом случае?
Как перенести Windows 7 на другой компьютер
Здравствуйте друзья! Сделать это очень легко и не зависит от того, сколько у вас учётных записей в системе. Для переноса мы применим встроенную в Windows 7 утилиту sysprep , разработанную специально для того, чтобы подготовить настроенный образ Windows вместе с установленными программами к переносу на другой компьютер (желательно с похожей архитектурой). Для тех кто хочет полностью перенести настроенную операционную систему на другой компьютер, тоже есть информация в этой статье.
- Примечание : Если Вас заинтересовала статья, посетите специальный раздел, где собраны с одного жёсткого диска на другой.
- Если у вас ноутбук, то возможно Вам пригодятся статьи .
Для примера, давайте перенесём Windows 7 с моего старенького рабочего компьютера на новый с четырёхъядерным процессором. На моём старом и новом компьютере тоже разные материнские платы и разные процессоры. Перенесётся ли винда? Будем надеяться, в большинстве случаев данный способ срабатывает даже в том случае, если на компьютере, в который мы хотим перенести Windows 7, установлено совсем другое железо.
В моей Windows 7 тоже имеются две учётные записи "Alex" (администратор) и "Andrey" (простая учётная запись) и они обе должны успешно функционировать после переноса системы на другой компьютер. Практически все установленные программы запустятся и будут работать.
Примечание:
перед тем, как начать процесс переноса Windows 7, рекомендую вам перестраховаться и , если что-то пойдёт не так, вы сможете восстановиться из этого образа.
И ещё, если у вас установлены программы DAEMON Tools, Alcohol 120%, или UltraISO рекомендую удалить их, не лишним было бы удалить и антивирус, так как если этого не сделать, при переносе может возникнуть ошибка «Windows не удалось завершить настройку системы. Чтобы возобновить настройку, перезагрузите компьютер» В некоторых случаях стоит ещё раз (иногда несколько раз) перезагрузить компьютер и ошибка пропадёт.

Итак, запускаем командную строку от имени администратора и вводим команду slmgr /dlv ,

Возникает окно, в нём мы можем увидеть оставшееся количество переноса Windows на другие компьютеры.

Окно программы подготовки системы.

Выставляем всё так, как на скришноте и нажимаем ОК.

1. Перевод системы в режим OOBE - режим переноса операционной системы активируется при следующем запуске системы.
2. Подготовка к использованию- из системы будут удалены все данные, которые не должны копироваться вместе с образом (идентификаторы безопасности (SID), сведения об активации и так далее), но установленные программы должны перенестись без особых сложностей.
Windows 7 готовится к переносу на другой компьютер несколько минут, затем компьютер выключается.

Примечание : , то разворачивать этот дистрибутив семёрки можно с успехом на другие компьютеры, единственное что вам нужно будет сделать после установки, так это ввести лицензионный ключ системы или Windows проработает только 30 дней и будет просить активацию (всё честно).
Демонтируем наш жёсткий диск из старого компьютера и подсоединяем его к новому компьютеру. Включаем компьютер. Операционная система Windows 7 обновляет параметры конфигурации реестра,

Запускает службы,

Иногда на этой стадии переноса Windows 7 может выйти ошибка «Windows не удалось завершить настройку системы. Чтобы возобновить настройку, перезагрузите компьютер » В некоторых случаях стоит ещё раз (иногда несколько раз) перезагрузить компьютер и ошибка пропадёт. Иногда эта ошибка появляется из-за установленного антивируса или программ DAEMON Tools, Alcohol 120%, UltraISO рекомендую удалить их перед переносом системы.

осуществляется привязку к новому оборудованию, устанавливаются устройства,

применяются параметры конфигурации системы

компьютер подготавлиается к первому использованию. Перезагрузка.
При некоторых условиях во время установки операционной системы Windows 7 и Windows 8 происходит автоматическое создание скрытого раздела System Reserved (Зарезервировано системой) . Таким образом операционная система может быть расположена как на одном, так и на двух разделах. Главным назначением скрытого раздела является хранение и защита файлов загрузки операционной системы, - с этого раздела происходит запуск операционной системы. Этот раздел имеет размер 100÷350 МБ (размер выбирается автоматически системой),
Атрибуты этого раздела:
- Система
- Активен
- Основной раздел
В случае, если операционная система расположена на двух разделах, - первый скрытый раздел не виден в Windows в окне «Мой компьютер» (можно увидеть в программе «Управление дисками». Второй виден в Windows в окне «Мой компьютер» под буквой C. Во втором находятся остальные файлы операционной системы, - его размер выбирается пользователем при установке операционной системы в зависимости от предполагаемого числа обновлений, установленных программ и документов пользователей.
На станице этого сайта рассмотрим пример переноса такой «двураздельной» операционной системы на новый жёсткий диск. Эта операция не очень сложна и состоит из двух этапов:
Рассмотрим каждый из них подробнее.
Создание образа разделов операционной системы Windows 7.
На этом этапе мы, грубо говоря, скопируем все файлы с двух разделов жёсткого диска с операционной системой Windows 7 в один архив, который называется образом. Для этой цели воспользуемся программой Acronis True Image 2014 Premium.
Скачать Acronis True Image 2014 / Acronis Disk Director 11 и записать на CD DVD компакт-диск (или на флешку) вы можете по этим ссылкам.
Acronis True Image 2011 вы можете загрузить, к примеру, с флешки, - смотрите
Ниже продолжаем подробно рассматривать перенос Windows 7 с помощью программы Acronis True Image 2014 Premium на новый жёсткий диск запущенной с флешки:
Вставляем флешку и запускаем (перезагружаем компьютер). Во время запуска клавишей F12 (либо другими предназначенными для этой цели) открываем загрузочное меню, в котором выбираем загрузку с флешки. Смотрим .
Через меню , - запускаем Acronis True Image 2014 Premium. Открывается стартовое окно программы Acronis True Image 2014 Premium.
Рисунок 1
Переходим к вкладке «Резервное копирование».

Рисунок 2
На открывшейся вкладке «Резервное копирование» выбираем «Резервное копирование дисков и разделов. Создать резервную копию компьютера».

Рисунок 3
В открывшемся окне «Мастер резервного копирования» в обязательном шаге «Выбор данных» предлагается выбрать архивируемые разделы.
Здесь в нашем случае видим три диска:
- Диск 1, - NTFS (Data 2) (F), - на него собираемся поместить архив;
- Диск 2, - с тремя разделами, на двух из которых находится операционная система Windows 7.
- Диск 3, - флешка с которой загружена программа Acronis True Image 2014 Premium.
на Диске 2 отмечаем относящиеся к операционной системе разделы, которые собираемся архивировать:
- NTFS (OS win7) (C) Осн.
- NTFS (Нет метки) Осн., Акт.

Рисунок 4
В следующем обязательном шаге «Хранилище архива» выбираем действие, - включаем опцию «Создать новый архив резервных копий» и для выбора места хранения резервной копии нажимаем кнопку Обзор .

Рисунок 5
В открывшемся окне «Поиск хранилища» выбираем диск (папку), «Тип файла» и вписываем «Имя файла», под котором сохранится архив. Тип файла архива резервной копии оставляем предложенный по умолчанию: *.
tib
.
Нажимаем кнопку OK
, - окно «Поиск хранилища» закрывается.

Рисунок 6
В окне «Мастер резервного копирования» нажимаем кнопку Далее .

Рисунок 7
В окне «Мастер резервного копирования» появляются «Сводные данные», - нажимаем кнопку Приступить .

Рисунок 8
Началось выполнение операций.
Ждём, - по завершению появляется сообщение об успешном завершении операций.

Рисунок 9
Нажимая кнопку OK
, - закрываем сообщение об успешном завершении операции, и закрываем окно программы Acronis True Image 2014 Premium и завершаем работу компьютера.
Для справки:
Файлы операционной системы находящийся на двух разделах жёсткого диска имеющие общий объём 12,01 ГБ (в показанном случае не были установлены программы и практически отсутствовали документы пользователей) в архиве стали иметь объём в 5,29 ГБ. Название архива: archive_2r__ful_b1_s1_v1.tib
.
Образ системы создан. Теперь переходим к следующему этапу.
Восстановление операционной системы Windows 7 из образа на новом диске.
Меняем в компьютере жесткий диск на новый, либо восстанавливаем на другом компьютере, - в рассматриваемом случае жёсткий диск не размечен. Программа Acronis True Image 2014 Premium позволяет востановить операционную систему и на другом компьютере, - созданный выше описанным методом образ можно «подключить» к компьютеру и съёмным носителем.
Аналогично, описанному выше, запускаем с флешки программу Acronis True Image 2014 Premium.

Рисунок 10
Выбираем вкладку «Восстановление».

Рисунок 11
На открывшейся вкладке «Восстановление» нажимаем кнопку Поиск резервной копии …

Рисунок 12
Указываем где находится созданный образ архива резервной копии и нажимаем кнопку OK .

Рисунок 13
Нажимаем на поле «Восстановление дисков. Восстановить компьютер из резервной копии».

Рисунок 14
Выделяем найденную нашу копию и нажимаем кнопку Далее .

Рисунок 15
Выбираем метод восстановления, - включаем опции Восстановить диски или разделы и Использовать Acronis Universal Restore . Acronis Universal Restore позволяет восстановить из образа системный том на любой компьютер вне зависимости от конфигурации аппаратного обеспечения.

Рисунок 16
Укажите дополнительные хранилища, в которых вы хотите выполнить поиск драйверов для установленных устройств.
Включаем опции «Искать драйвера на съёмных носителях» и «Искать драйвера в следующих источниках:».
Нажимаем +Добавить путь поиска
и указываем путь.
В случае отсутствия у вас таких источников, - ничего страшного. Система сама найдет драйвера в Интернете.
Нажимаем кнопку Далее
.

Рисунок 17
Выбираем элементы восстановления, - поскольку нам нужно восстановить два раздела и главную загрузочную запись, то включаем опцию «Диск 2». Автоматически появятся галочки, - восстанавливаемые два раздела и MBR . Нажимаем кнопку Далее .

Рисунок 18
Далее необходимо произвести настройки восстановления для каждого раздела. Приступаем к настройке восстановления первого раздела. Здесь он обозначен буквой G , - в Windows 7 он будет скрытый (в окне «Мой компьютер» виден не будет). В поле «Хранилище раздела (требуется)» нажимаем на ссылку Новое хранилище .

Рисунок 19
Выделяем незанятое пространство Диск 2 (на который восстанавливаем систему) и нажимаем кнопку Принять .

Рисунок 20
Производим дальнейшие настройки восстановления первого раздела. Учитываем, что компьютер загружен с флешки, буквы разделов не совпадут с теми, что будут при загруженной впоследствии Windows 7, - поэтому в поле «Буква логического диска» выбираем «Автоматически». В поле «Тип раздела» нажимаем на ссылку .

Рисунок 21
Принять .

Рисунок 22
Для проверки размеров первого раздела, - в поле «Размер раздела» нажимаем на ссылку Изменить настройки по умолчанию .

Рисунок 23
Принять .

Рисунок 24
Настройки восстановления первого раздела завершены, - нажимаем кнопку Далее .

Рисунок 25
Приступаем к настройке восстановления второго раздела. В поле «Хранилище раздела (требуется)» нажимаем на ссылку Новое хранилище .

Рисунок 26
Выбираем место для второго раздела, - отмечаем не занятое пространство Диска 2 и нажимаем кнопку Принять .

Рисунок 27
Продолжаем настройкам восстановления второго раздела в поле «Буква логического диска» выбираем «Автоматически». В поле «Тип раздела» нажимаем на ссылку Изменить настройки по умолчанию .

Рисунок 28
Соглашаемся с включенной опцией «Основной» и нажимаем кнопку Принять .

Рисунок 29
Для проверки размеров второго раздела, - в поле «Размер раздела» нажимаем на ссылку Изменить настройки по умолчанию .

Рисунок 30
Соглашаемся с размерами и нажимаем кнопку Принять .

Рисунок 31
Настройки восстановления первого и второго раздела завершены, - нажимаем кнопку Далее .

Рисунок 32
Выбираем диск 2 для восстановления MBR и нажимаем кнопку Далее .

Рисунок 33
Проверяем сводные данные, - если всё верно нажимаем кнопку Приступить .

Рисунок 34
Идёт процесс восстановления данных …

Рисунок 35
По завершению процесса восстановления данных перезагружаем компьютер, - в результате которой запускается операционная система Windows 7. Во время запуска автоматически производится настройка системы и установка недостающих драйверов из Интернета.
При восстановлении на другой компьютер операционная система может оказаться не актированной. В таком случае вы можете её активировать вновь, - смотрим
Здесь рассмотрен пример переноса «двураздельной» операционной системы на новый жёсткий диск, - при «одно раздельной» всё проще. Делаем все аналогично указывая только один раздел и MBR.