Утилита для удаления драйверов amd полностью. Как правильно удалить установленный драйвер видеокарты Nvidia
Случается такое, что драйвера необходимо удалить. К примеру, вы купили другую видеокарту от другого производителя, и лишний «мусор» в системе вам совершенно ненужен. Или же старая версия драйвера не обновляется до новой без ошибок, и необходимо выполнить «чистую» установку. Итак, как удалить драйвера AMD Radeon — в нашей статье.
Этот способ — самый очевидный и самый простой. Работает в большинстве случаев.
Внимание! Не подходит в случае проблем (ошибки при обновлении или удаление неофициальных драйверов).
Чтобы воспользоваться этим способом:

Удаление с помощью сторонней утилиты
Этот способ может помочь даже в том случае, если драйвер и программы видеокарты не отображаются в «Панели управления».
Внимание! Если при удалении штатными средствами возникает ошибка, рекомендуется именно этот способ.
Итак, рассмотрим процесс удаления на примере программы Display Driver Uninstaller.
Шаг 1 . Установите программу Display Driver Uninstaller на компьютер:

Шаг 2. Однако для ее работы нужно загрузить ваш компьютер в «Безопасном режиме». Для того чтобы зайти в «Безопасный режим»:

Шаг 3. Теперь можно работать с утилитой.


Узнайте подробную инструкцию, как загрузить безопасный режим в Windows 10, из новой статьи —
Готово! Можете приступать к установке нового драйвера.
Видео — Как полностью удалить драйвера AMD Radeon
Вопрос от пользователя
Приветствую!
Подскажите, как можно удалить видеодрайвера из Windows, если они не отображаются в установке и удалении программ (в панели управления). Дело в том, что хочу установить более новые драйвера, но при установке выскакивает ошибка, что драйвер уже есть. Что можно сделать?
Заранее СПС.
Дмитрий, Кемерово
Доброго времени суток.
Достаточно популярная проблема... На самом деле, если в установке и удаление программ в панели управления Windows приложение вы не находите (в том числе и драйвер) - то это совсем не означает, что его нет в системе ☺!
К тому же, бывает и так, что при установке нового драйвера никаких ошибок не вылазит и все с виду проходит успешно - но продолжать пользоваться вы будете так же старым драйвером. Именно поэтому, во многих случаях, всегда рекомендуют удалять старый драйвер начисто из системы, а затем уже ставить новый.
Этим сейчас и займемся...
Способы удаления драйвера видеокарты из системы
Предложенные ниже способы универсальны: т.е. пригодны для любых видеодрайверов - AMD (Ati Radeon), nVidia (GeForce), Intel. Так же способы будет работать во всех популярных на сегодняшний день Windows: XP, 7, 8, 10 (32|64 bits).
С помощью утилиты DDU (Display Driver Uninstaller)

Это специализированная утилита, удаляющая полностью и начисто из системы любой видеодрайвер, будь то от AMD, nVidia или Intel. Причем, сразу хочу отметить, что удаляется не только непосредственно сам драйвер, но и информация о нем из реестра (ключи, параметры), папки, файлы и пр. Программа работает даже в тех случаях, когда Windows или не "видит" драйвер, или просто выдает ошибку и не может его удалить.
DDU также можно применять для проверки, всё ли было удалено, если вы пользовались стандартной процедурой деинсталляции.
Примечание! Перед использование утилиты DDU, рекомендую создать точку восстановления в Windows (на всякий случай) -
Файлы утилиты распространяются в архиве. После того, как загрузите утилиту, необходимо распаковать архив и запустить исполняемый файл - Display Driver Uninstaller (см. скрин ниже). Хочу обратить внимание, что утилита может запускаться несколько долго - секунд 20-30, видимо при запуске анализирует систему и ищет установленные драйвера.

Далее DDU предложит выбрать режим запуска, например, "Нормальный режим". В идеале, конечно, необходимо перезагрузить систему в безопасном режиме и уже из него удалять драйвер. Тем не менее, сразу отмечу, что в большинстве случаев всё работает и в нормальном...
Примечание! На всякий случай оставлю ссылку на свою статью по поводу того, как войти в безопасный режим: (на всякий случай ☺).
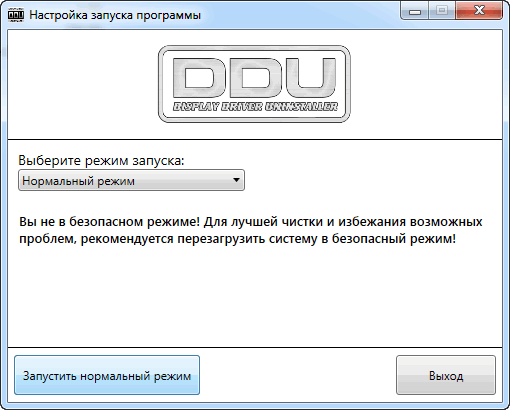
Собственно, когда утилита будет запущена, вам необходимо выполнить всего два действия:
- выбрать видеодрайвер: AMD или nVidia (в большинстве случаев DDU определяет его автоматически, и всё же...). См. "1" на скриншоте ниже;
- выбрать режим удаления - рекомендованный "Удалить и перезагрузить". В общем-то, на этом от вас больше ничего не потребуется - утилита все удалит и очистит автоматически!
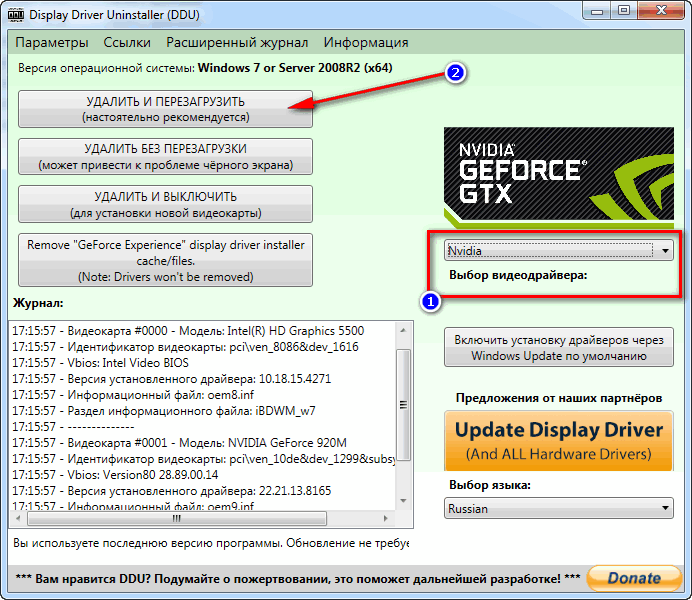
Данный способ один из самых простых и эффективных. Хочу еще раз отметить, что из системы будут удалены все следы начисто и можно легко будет установить любой новый драйвер (без всяких уведомлений и предупреждений, что у вас уже есть какой-то там драйвер в системе).
Через установку и удаление программ
Хочу отметить, что во многих случаях для удаления драйвера совсем не обязательно скачивать какие-то утилиты (ту же DDU) - всего лишь достаточно открыть панель управления и перейти по ссылке .
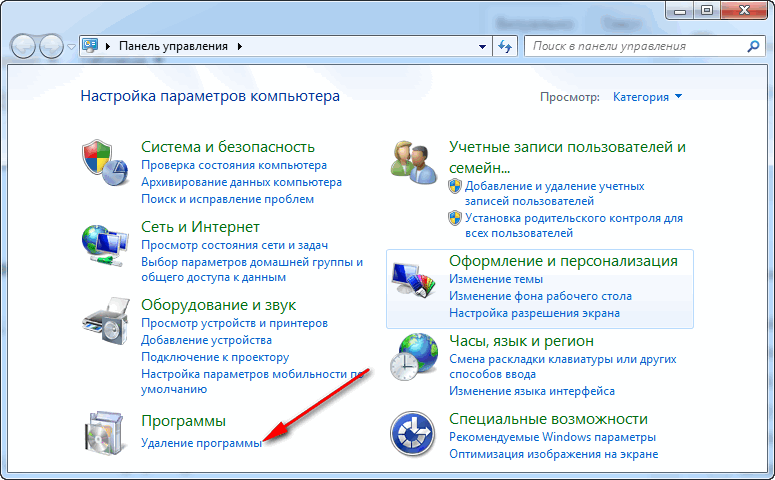
Далее перед вами предстанет список с 99% программ, установленных в вашей системе. В том числе здесь будет и драйвер на видеокарту, на звуковую карту и пр. Конечно, полный список драйверов здесь не будет, и тем не менее...
Для удаления - просто отыщите в списке необходимый драйвер, выберите его и нажмите кнопку "Изменить" . Если с установщиком и самим драйвером все в порядке - как правило, проблем никаких не возникает и все удаляется нормально (ничего дополнительно делать и не нужно!).

Если драйвера в списке установленных программ нет - попробуйте его найти и удалить через диспетчер устройств, либо с помощью спец. утилит (см. ниже).
Через диспетчер устройств
В диспетчере устройств отображаются все драйвера и все устройства, имеющиеся в вашей системе (даже те устройства, на которые нет драйвера - отображаются как неизвестные).
Чтобы открыть диспетчер устройств - нажмите сочетание кнопок Win+R , затем введите команду devmgmt.msc и нажмите Enter .
Примечание! Так же диспетчер устройств можно открыть через панель управления. Просто приведенный выше способ - универсальный, и позволяет открыть данный диспетчер во всех популярных версиях Windows: XP, 7 ,8 ,10.

Далее необходимо открыть вкладку "Видеоадаптеры" и нажать двойным щелчком левой кнопкой мышки по нужному адаптеру (если у вас их 2, как у меня). Можно просто открыть свойства нужного адаптера - для этого нажмите правой кнопкой мышки и выберите в меню требуемое.

Выбор и просмотр свойств видеоадаптера
В открывшихся свойствах перейдите во вкладку "Драйвер" : здесь можно будет получить сведения о драйвере - поставщик, дата разработки, версия драйвера, подпись и пр. Кстати, полезно сравнить версию драйвера, который вы хотите поставить, с тем что уже есть в системе.
Для его удаления - нажмите одноименную кнопку внизу окна (см. скрин ниже).

С помощью универсальных спец. утилит для удаления любых драйверов
Таких утилит на самом деле достаточно много: Treexy Driver Fusion, Driver Sweeper, Driver Cleaner и пр. К тому же, большинство программ, предназначенных для автоматического поиска и обновления драйверов - также могут и удалить, и заархивировать неугодный драйвер.
Вообще, у меня на блоге есть одна большая статья о программах для работы с драйверами, рекомендую -
Driver Sweeper
![]()
Сайт разработчика : http://phyxion.net/
Софт-портал :
Простая и надежная утилита, специализирующаяся на одной своей основной задачи - удаление любых драйверов из системы полностью и так чисто, насколько это возможно!
Driver Sweeper проверит даже системный реестр на различные оставшиеся "хвосты", и если оные будут найдены - так же будут удалены! Кстати, программа делает резервную копию драйверов перед работой с ними - не советую отказываться от сего момента!
В общем-то, пользоваться утилитой достаточно просто, не вижу смысла писать об этом отдельно (см. скрин ниже: одно окно, в котором можно посмотреть список найденных драйверов, затем выбрать те, которые более не нужны, и очистить от них систему).

PS: для 100% удаления любого видеодрайвера из системы - можете ☺.
На этом у меня всё.
Графические ускорители от AMD являются одним из самых популярных решений для ноутбуков и персональных компьютеров. Самая насущная проблема для всех пользователей эти видеокарт(и не только AMD) — это различные действия с их видеодрайверами, т.е. удаление или починка этих драйверов требует от пользователя некого запаса технических знаний. Однако, одним из само задаваемых вопросов от пользователей все еще остается «Как полностью удалить драйвера AMD с компьютера? » Именно в данной статье мы и ответим на этот вопрос.
Как полностью удалить драйвера AMD с компьютера
Если кратко, то у компании AMD существует специальная утилита под названием AMD Clean Uninstall Utility , которая предоставляет легкое и эффективное удаление установленных на компьютере драйверов, различных файлов и записей в реестре, относящихся к этим файлам.
Однако, хоть эта утилита и предоставляет такой широкий набор «услуг», все же рекомендуется использовать функционал операционной системы Windows для удаления драйверов. Но если же возникли какие-то проблемы, то можно обратиться за помощью к утилите от AMD.
AMD Clean Uninstall Utility работает на Windows 10, Windows 8.1 и Windows 7 и полностью удаляет видео и аудио драйвера AMD, включая прочие программные компоненты. Перед тем как вы начнете использовать данную утилиту, рекомендуется создать на компьютере точку для восстановления, если что-то пойдет вдруг не так. Утилита поддерживает практически всё железо AMD, так что не стоит переживать о совместимости с программой.
Для того чтобы начать, перейдите по этой ссылке и скачайте AMD Clean Uninstall Utility . Затем запустите исполнительный файл этой утилиты. После запуска, перед вами должно появиться предупреждающие сообщение, в котором будет сказано, что утилита удалит все драйвера AMD и их компоненты.
Нажимайте на «Ок» и тогда утилита начнет свою работу по удалению видеодрайверов, но только уже в минимизированном виде, т.е. трее. После окончания удаления драйверов AMD должно появиться еще одно сообщение, но только об успешном завершении операции. Вам также предоставится возможность посмотреть на отчет по удалению, в котором можно взглянуть на список успешно удаленных файлов.
Во время процесса удаления вы можете наблюдать мерцания своего экрана или он будет вообще становиться полностью черным. Но в этом случае переживать не стоит, так как все эти признаки являются нормальными для удаления видеодрайверов. Если же вам кажется, что все-таки что-то пошло не так, то вы всегда можете обратиться за помощью к восстановлению системы, которое вернет все на старое место.
Здравствуйте админ, не могу установить новый драйвер на видеокарту NVIDIA, начинается установка и выходит ошибка "Не удалось установить программное обеспечение NVIDIA", а напротив графического драйвера стоит "Сбой".
В сети посоветовали перед установкой удалить старый драйвер программой Driver Sweeper, а на вашем сайте сказали, лучше удалять драйвера утилитой Driver Uninstaller 15.1.0.0. Ещё читал в интернете про какой-то специальный деинсталлятор драйверов от NVIDIA, но ссылки на него никто не даёт . Что можно сделать в моём случае?
Видеокарта GeForce GT 740M. Установленная операционная система Windows 8.1
Привет друзья! Удалить драйвера видеокарты NVIDIA можно тремя способами. Насчёт упомянутой нашим читателем программы Driver Sweeper скажу, она имеет совместимость с Windows 7, Vista, XP и не работает в Windows 8.1, 10, а уже знакомая нам по утилита Display Driver Uninstaller совместима со всеми операционными системами.
Во первых, удалить старые драйвера на видеокарту NVIDIA, перед установкой новых, можно с помощью самого установщика драйвера.
Например, на нашем ноутбуке установлена видеокарта GeForce GT 750M, практически такая же по характеристикам, как и у нашего читателя. Скачиваем на неё новейший драйвер на официальном сайте NVIDIA.
Запускаем установку. Отмечаем пункт. Выборочная установка (дополнительные параметры)

Отмечаем пункт Выполнить чистую установку . "При чистой установке восстанавливаются все настройки NVIDIA по умолчанию и удаляются все профили, созданные пользователем" и жмем Далее.

Произойдёт полное удаление имеющихся драйверов видеокарты, а затем установка новых.
Как видим, в начале процесса происходит удаление драйвера видеокарты NVIDIA

И последующая установка нового.

Драйвер видеокарты установлен удачно, но в моём случае тоже присутствует ошибка и вышла она из-за того, что по каким-то причинам отказался устанавливаться сервис GeForce Experience – автоматически обновляющий драйвера видеокарты, но мне он особо не нужен.

Именно таким образом вам удастся решить большую часть проблем с драйверами графического процессора.
Также не забываем про самый простой способ удаления любого программного обеспечения и драйверов в том числе.
Панель управления->Удаление программы.

Отмечаем левой мышью графический драйвер и жмём на кнопку Удалить/Изменить.

Ну и самое последнее средство удаления драйвера графического адаптера - это программа Driver Uninstaller 15.1.0.0.
Скачиваем архив с программой на официальном сайте
http://www.wagnardmobile.com/DDU / и распаковываем его в папку.


Программа работает только в безопасном режиме.
Чтобы попасть в безопасный режим, жмём Пуск->Выполнить->набираем в поле ввода msconfig

Перезагружаемся, и мы в Безопасном режиме.
В Диспетчере устройств видим нашу видеокарту GeForce GT 750M и сейчас мы произведём её полное удаление
Запускаем исполняемый файл программы Driver Uninstaller 15.1.0.0.

Выбираем русский язык и видеокарту NVIDIA , жмём Удалить и перезагрузить .

Начинается процесс удаления драйвера видеокарты.

Display Driver Uninstaller отключает в операционной системе возможность автоматической загрузки и установки всех драйверов. После перезагрузки и установки драйвера можете её .


Не забудьте на вкладке Загрузка снять галочку с пункта Безопасный режим, затем нажать Применить и ОК

После загрузки в обычном режиме устанавливаем новейшую версию драйвера.
Сегодня мы с Вами рассмотрим, как удалить драйвера видеокарты AMD . Можно установить, конечно же, новый драйвер по верх текущего, однако что делать, если после этого появляется синий экран смерти или какая либо непонятная ошибка? Для решения этой проблемы необходимо правильно удалить драйвер видеокарты, а уже после установить свежую версию соответственных драйверов. Ниже мы рассмотрим два способа удаления драйверов видеокарты: первый по средствам операционной системы, второй – с помощью специальной программы.
Как правильно удалить драйвера видеокарты AMD
Проблемы бывают разные, после которых возникает необходимость удаления драйверов видеокарты.. Может быть, Вы использовали неофициальную сборку драйверов, из-за чего возникают ошибки, либо же Ваша система повидала множество различных игр, некоторые из которых могут модифицировать драйвера видеокарты. Также трудности могут возникать после замены видеокарты, ведь сперва необходимо удалить старые драйвера, а уже потом установить новые на новое оборудование. Еще бывают случаи, когда используются неофициальные сборки операционной системы, при этом случаются различные неприятности с драйверами.Когда мы разобрались, какие бывают проблемы, можно перейти собственно к удалению драйверов видеокарты AMD .
1-й способ удаления драйвера видеокарты AMD
Это самый простой способ удаления драйверов на видеокарту, и Вы в этом сейчас убедитесь. Переходим в Пуск – Панель управления – Удаление программы

Выбираем левой кнопкой мыши AMD Catalyst Install и выбираем кнопку Изменить


Здесь нужно отметить галочкой пунктик «удаление всех программных компонентов…» и нажимаем Далее (теперь произойдет полная деинсталляция драйверов видеопроцессора).

2-й способ удаления драйвера видеокарты AMD
Тут нам необходимо скачать специальную утилиту, которая поможет нам удалить драйвер видеокарты. Эта программа называется Display Driver Uninstaller. Перед тем как начать создайте обязательно (на всякий случай). Думаю, как скачать у Вас не возникнет трудностей.
Как попасть в безопасный режим:
Жмем Пуск и вписуем в поисковой строке msconfig


Система войдет в Безопасный режим.





