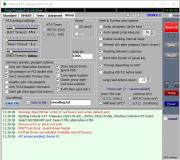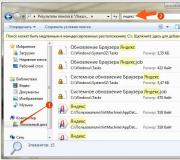Файловая система создается. Что такое файловая система и как узнать тип файловой системы на диске
Компьютер, как правило, имеет несколько дисков. Каждому диску присваивается имя, которое задается латинской буквой с двоеточием, например, А:, В:, С: и т.д. Стандартно принято, что А: и В: – это накопители на гибких магнитных дисках, а диски С:, D: и т.д. – жесткие диски, накопители на оптических дисках или электронные диски.
Электронные диски представляют собой часть оперативной памяти, которая для пользователя выглядит как ВЗУ. Скорость обмена информации с электронным диском значительно выше, чем с электромеханическим внешним запоминающем устройством. При работе электронных дисков не происходит износ электромеханических деталей. Однако после выключения питания информация на электронном диске не сохраняется.
Физически существующие магнитные диски могут быть разбиты на несколько логических дисков, которые для пользователя будут выглядеть на экране так же, как и физически существующие диски. Логический диск – это часть обычного жесткого диска, имеющая собственное имя.
Диск, на котором записана операционная система, называется системным (или загрузочным) диском. В качестве загрузочного диска чаще всего используется жесткий диск С:. При лечении вирусов, системных сбоях загрузка операционной системы часто осуществляется с гибкого диска. Выпускаются оптические диски, которые также могут быть загрузочными.
Для того чтобы на новый магнитный диск можно было записать информацию, он должен быть предварительно отформатирован. Форматирование – это подготовка диска для записи информации.
Во время форматирования на диск записывается служебная информация (делается разметка), которая затем используется для записи и чтения информации, коррекции скорости вращения диска, а также выделяется системная область, которая состоит из трех частей:
ü таблицы размещения файлов,
ü корневого каталога.
Загрузочный сектор (Boot Record) размещается на каждом диске в логическом секторе с номером 0. Он содержит данные о формате диска, а также короткую программу, используемую в процедуре начальной загрузки операционной системы.
На жестком диске имеется область, которая называется главной загрузочной записью MBR (Master Boot Record) или главным загрузочным сектором. В MBR указывается, с какого логического диска должна производиться загрузка операционной системы.
Таблица размещения файлов (File Allocation Table – сокращенно FAT) располагается после загрузочного сектора и содержит описание порядка расположения всех файлов в секторах данного диска, а также информацию о дефектных участках диска. За FAT-таблицей следует ее точная копия, что повышает надежность сохранения этой очень важной таблицы.
Корневой каталог (Root Directory) всегда находится за копией FAT. В корневом каталоге содержится перечень файлов и директорий, находящихся на диске. Непосредственно за корневым каталогом располагаются данные.
Файловая система – это часть операционной системы, обеспечивающая организацию и хранения файлов, а также выполнение операций над файлами.
Начинающие пользователи часто не имеют вообще никаких понятий о разделах своего жёсткого диска и логических дисках винчестера. Поначалу это совсем не мешает их работе на компьютере, хотя и не позволяет использовать его более продуктивно. Но иногда приходится сталкиваться с более ответственными вещами, и тогда незнание простых правил может обернуться серьёзными проблемами, вплоть до полной неработоспособности операционной системы и потери важных данных.
На самом деле, достаточно запомнить несколько простых вещей и держать эти сведения в голове при любых действиях с разделами жёсткого диска.
Что же такое раздел
Начну с того, что новый, свежекупленный жёсткий диск совершенно непригоден для работы без предварительной подготовки. Чтобы можно было сохранять на него данные и читать их, для этих данных необходимо сначала создать специальные "хранилища" - разделы, и подготовить эти "хранилища" для "складирования" и хранения ваших файлов - отформатировать, т.е. создать на них файловую систему. Как только хотя бы один раздел будет создан и отформатирован, его уже можно использовать.
Иногда бывает, что на винчестере имеется всего один раздел, занимающий весь жёсткий диск. Особенно часто это можно наблюдать у новичков, только что купивших компьютер. Такой вариант является самым простых, но и самым неудачным, т.к. и операционная система и ваши данные хранятся в одном месте, и при любых проблемах с операционкой, либо при переустановке ОСи вы рискуете потерять сразу всё.
Более практичным является вариант, когда жёсткий диск разделён на несколько разделов - хотя бы на два. На одном разделе стоит сама операционная система, а на другом складируются ваши файлы. В этом случае при проблемах или переустановке операционки пострадает только тот раздел, на котором она стояла. Всё остальное останется нетронутым.
Кроме того, разделение на несколько разделов позволит более удобно организовать хранение файлов - можно, например, выделить отдельный раздел под музыку или видео, если у вас их много; или если вы часто работаете с торрентами, можно выделить под них отдельный кусок жёсткого диска.
Также упрощается обслуживание компьютера - например, гораздо проще и быстрее дефрагментировать по очереди несколько относительно небольших разделов, чем один огромный кусок. Аналогично - и со сканированием диска антивирусом.
В общем, с удобством разобрались - тут каждым волен исхитряться в меру своих потребностей. Однако, существует несколько простых правил, нарушение которых чревато полной потерей данных.
Начну по порядку.
Правило № 1
Всего на одном жёстком диске может быть не более 4-х основных разделов , меньше можно, больше - нет. Эти требования не зависят от какой-либо операционной системы - они продиктованы современным уровнем развития электронной начинки компьютера. И преодолеть их пока не удастся. Если же разделов требуется более 4-х, то тут вступает в силу другое правило.
Я не напрасно упомянул об ОСНОВНЫХ разделах - это не просто слово, оно обозначает один из двух типов разделов. Кроме основного, раздел может быть ещё и дополнительным (расширенным - extended). И в связи с этим правило о 4-х разделах несколько трансформируется - на одном жёстком диске может находиться до 4-х основных разделов, или до 3-х основных разделов плюс один дополнительный (расширенный раздел на диске может быть только один).
Что это нам дает? Дело в том, что дополнительный (расширенный) раздел, по сути, представляет из себя контейнер, внутри которого можно создавать НЕОГРАНИЧЕННОЕ количество логических дисков. И для пользователя не будет совершенно никакой разницы между работой с основным разделом и работой с логическим диском. Таким образом, путём создания расширенного раздела и логических дисков внутри него мы может разделить винчестер под свои нужды так, как нам потребуется.
Учтите, что если вы удалите расширенный раздел, все логические диски, входящие в него тоже исчезнут.
Правило № 2
Один из разделов обязательно должен быть активным (в Linux - иметь флаг boot ). Именно на нём находятся загрузочные файлы, которые будут запускать операционную систему. Сама система может при этом находиться и в другом месте, но файлы, с которых начинается её запуск - только там.
Чаще всего активным становится первый раздел жёсткого диска (диск C :/ в Windows), но это не обязательное условие. Кроме того, всегда можно вручную переназначить активным любой другой основной раздел, но при этом не следует забывать переместить туда же загрузочные файлы, иначе операционная система не запустится.
Правило № 3
Если Вы собираетесь установить на одном компьютере несколько операционных систем, то каждую из них следует устанавливать в отдельный раздел (теоретически, можно поставить и в один, но последующих после этого проблем избежать не удастся ). Операционные системы семейства Windows могут устанавливаться только на основные разделы. Соответственно, если Вы собираетесь установить две Windows в режиме мультизагрузки, то они у Вас займут два основных раздела. Операционные системы Linux такого ограничения не имеют и могут устанавливаться куда угодно.
Файловые системы
Перед тем, как использовать раздел, его требуется отформатировать - создать на нём файловую систему (разметить особым образом).
Файловых систем сейчас существует довольно большое количество, и все имеют разные характеристики.
Операционные системы семейства Windows могут работать только с файловыми системами FAT, FAT32 и NTFS.
FAT является сильно устаревшей системой, и её применение сегодня вряд ли оправдано. FAT32 более современна, но имеет серьёзные ограничения. которые препятствуют её полноценному использованию. Например, максимальный размер файла, который поддерживает FAT32 - это около 4 ГБ. Именно поэтому, если Вы попытаетесь, например, скопировать образ полновесного ДВД-диска на флэшку (которые по дефолту форматируются в FAT32 ) Вы получите сообщение о нехватке свободного места, хотя на самом деле места там ещё полно. Из-за этого использование её на разделах, на которых происходит работа с видео, практически невозможна (и под раздел с торрентами её использовать проблематично ).
Лучшим выбором для работы под Windows сегодня будет файловая система NTFS . Она не имеет таких ограничений, как FAT32, обладает дополнительными возможностями по обеспечению безопасности, более стабильна и надёжна.
Для UNIX-ов, к которым относится и Linux, файловых систем существует гораздо больше. Каждая их них имеет свои достоинства и недостатки и более подходит под определённые задачи. По умолчанию в Linux используется ext4 , но можно использовать и любую другую. Информацию, какая из файловых систем Linux более всего подходит именно под Ваши задачи, Вы легко найдёте в Интернете.
Несколько слов о совместимости
Windows не понимает никаких других файловых систем, кроме своих собственных. Доступ из-под неё к разделам Linux возможен был только с помощью специальных программ или плагина к Total Commander. К сожалению, к самым современным файловым системам Linux плагин для Windows ещё не написан.
Linux же всегда прекрасно понимал FAT и FAT32, а в последние 2-3 года без проблем работает и с NTFS через специальный драйвер NTFS-3g , как на чтение, так и на запись. Плюс, поддерживает при этом бОльшую часть дополнительных возможностей NTFS. Так что из Linux Вы всегда будете иметь полноценный доступ к Windows разделам.
Следует упомянуть о различной бытовой технике - DVD-проигрывателях, спутниковых ресиверах и т.д. Вся эта техника может работать только с FAT и FAT32. NTFS, а тем более файловые системы UNIX-ов (за крайне редким исключением ) ей совершенно непонятны. Об этом следует помнить, если Вы обмениваетесь данными между подобной техникой и компьютером.
Инструменты для работы
Несколько слов об инструментарии для работы с разделами.
Начну с Windows. В её состав входит штатный инструмент Управление дисками . Добраться до него можно через Панель управления , либо щёлкнув правой кнопкой мыши на значке Мой компьтер => Управление и выбрав в левой колонке Управление дисками .
Обратите внимание, три раздела на скриншоте помечены как неизвестные разделы. Это разделы с Linux - Windows их видит, но ни определить, ни тем более работать с ними она не может.
Также в Управлении дисками достаточно чётко можно увидеть основные и дополнительный разделы, а также активный раздел (помечен как Система - на нём находятся загрузочные файлы; сама ОСь установлена в разделе, помеченном как - т.е. Windows меняет метки местами ). Из всех возможностей этот инструмент предоставляет только создание и удаление разделов, а также переназначение активного раздела и смену буквы дисков (в Vista и Windows 7 функционал незначительно увеличился ). Если ничего другого под руками не оказалось, то порой и этого бывает достаточно.
Важно помнить , что Управление дисками - инструмент неудобный, малофункциональный и крайне опасный, особенно в неопытных руках. Подразумевается, что пользователь, который его применяет, абсолютно точно знает, что он делает, т.к. любые изменения применяются сразу, без вопросов, и невозможно заранее посмотреть, к чему приведут те или иные действия.
Поэтому я советую использовать его только в крайних случаях.
Гораздо бОльшими возможностями, удобством и безопасностью обладают различные программы из когорты Partition Magic -ов, например, . Таких программ имеется достаточно большое количество, все они разные и в последние годы многие из них поменяли владельцев-разработчиков и своё название. Поэтому, если Вы решили подобрать себе что-либо из них, Вам придётся озаботиться самостоятельным поиском на широких просторах Интернета. Это несложно, тем более, что лидеров в этой области можно по пальцам перечесть.
Acronis Disk Director Suite
На мой же взгляд (исключительно на мой - т.к. у многих на этот счёт может быть другое мнение ), наиболее мощной и удобной программой для работы с жёстким диском и разделами является .
Программа русская (хотя изредка попадаются её варианты с английским языком) и очень проста в обращении. При этом она полностью обеспечивает весь спектр возможных операций с жёстким диском. Кроме того, практически все Ваши действия над разделами происходят без потери информации, которая на них находится.
Все операции, которые Вы проводите над разделами, моментально отображаются в графическом виде, чтобы всё можно было оценить визуально. Но сами действия при этом не производятся - лишь только после того, как Вы сами всё оцените, и результат целиком и полностью Вас удовлетворит, можно нажать кнопку "Применить ". До этого момента можно пошагово отменить все действия.
Если к компьютеру подключены несколько жёстких дисков, все они будут показаны в окне программы - один над другим. Основные разделы помечаются зелёными флажками, а красным флагом отмечен активный раздел.
Кроме того, при запуске Acronis Disk Director Suite предлагает на выбор два режима работы - автоматический, в котором все операции можно проводить с помощью "мастеров", и ручной режим, в котором вся полнота власти отдаётся на откуп пользователю. Второй режим, имхо, удобнее и гибче, но новички могут воспользоваться и автоматическим.
Также в программе присутствует полноценная и весьма подробная справка.
Следует упомянуть ещё об одной возможности - из окна программы можно создать и записать специальный загрузочный диск, который будет содержать файлы Acronis Disk Director Suite . Штука эта очень удобная и крайне полезная в хозяйстве - ведь имея этот диск, полностью отпадает надобность в установке самой программы и даже в наличии операционной системы. С этого диска можно загрузить компьютер и выполнить любые операции с разделами.
Теперь о неприятном. Заключается оно в том, что программа сравнительно редко обновляется, поэтому иногда возникают ситуации, когда с самыми современными жёсткими дисками она работать не может. Это в большей степени касается её варианта на загрузочном диске, т.к. если Acronis Disk Director Suite установить в операционную систему, то для работы с диском она будет использовать драйвера из комплекта Windows. Также у неё есть некоторые проблемы с файловыми системами Unix - самые современные файловые системы она не понимает (это можно заметить на представленном скриншоте ), хотя со старыми классическими работает "на ура".
На днях вышла новая версия Acronis Disk Director Suite для англоязычных пользователей (новой русской версии пока нет), которая уже без всяких проблемм работает с самыми новыми жёсткими дисками. А вот проблемы с современными файловыми системами Unix в ней пока ещё не решены.
GParted
Ещё один мощный и универсальный инструмент для работы с жёстким диском - это программа GParted из комплекта Linux.
Её можно найти практически на всех Live-CD с Linux.
Рассказ о возможностях программы можно уместить в одной фразе: "Может почти всё". Интерфейс прост и непритязателен, а работа абсолютно прозрачна и понятна. Все Ваши действия также сначала отображаются визуально, а выполняются лишь после нажатия специальной кнопки, когда Вы решите, что Вас всё устраивает.
Кроме того, GParted поддерживает гораздо большее количество файловых систем, включая самые современные.
Если у Вас несколько жёстких дисков, в окне программы единовременно будет показан только один. Для работы с другими воспользуйтесь раскрывающимся списком на панели (справа), в котором перечислены все подключенные винчестеры.
GParted не может работать с разделами, которые в этот момент примонтированы (напротив такого раздела будет стоять предупреждающий значок). Для выполнения любых действий с такими разделами их сначала придётся отмонтировать.
Несколько замечаний о программах, которые входят в инсталляторы операционных систем и могут применяться при установки ОСи.
При установке Windows все разделы жёсткого диска будут видны совершенно одинаковыми, без деления на основные и расширенный. Отличия будут только в метках и размерах, и можно крайне легко запутаться. Поэтому использовать его желательно только если Вы впервые ставите операционку на новый жёсткий диск. Если же Ваш диск уже использовался, и на нём есть какая-либо информация, лучше всего позаботиться обо всём заранее в сторонней программе, а действия в инсталляторе свести лишь к выбору нужного раздела и форматированию (при необходимости).
Аналогичная ситуация и при установке Linux. Хотя там всё определяется верно, но отображено не слишком наглядно, и работа происходит менее прозрачно, чем в том же GParted .
Так что лучше всего перед установкой создать разделы нужного размера в нужном месте и отформатировать их в любую файловую систему Linux, а при установке ОСи, проигнорировав предложенные автоматические варианты и выбрав ручное разбиение, просто примонтировать их в нужные места и сменить при необходимости файловую систему на другую, простым проставлением "галочки" в графе Форматировать напротив своих разделов.
Для большей наглядности рекомендую тщательно изучить скриншоты к статье (скриншоты кликабельны - при щелчке на них в отдельных вкладках будут открываться полноразмерные картинки ). Обращаю внимание, что везде изображён ОДИН И ТОТ ЖЕ жёсткий диск, только в разных программах. На этом диске параллельно установлены две операционные системы в режиме мультизагрузки - Windows и Linux, которые вполне мирно уживаются на одном компьютере. Каждой из операционок выделено по 3 раздела (разделение не идеальное, но вполне приемлемое ). Внимательно просмотрите, что и как выглядит в каждой из программ.
Различные операционные системы поддерживают различные файловые системы . Ваш съемный диск должен использовать FAT32 для лучшей совместимости, но если Вы планируете хранить большие файлы – то форматируйте в NTFS. Mac форматирует диски в стандарт HFS+, который не работает с Windows. В Linux тоже есть свои файловые системы.
Почему их так много?
Файловая системы 101
Различные файловые системы – это просто различные способы организации и хранения файлов на жестком диске, флэш-диске или любом другом устройстве хранения. Каждое запоминающее устройство имеет одну или несколько секций, и каждая секция должна быть «отформатирована» в режим определенной файловой системы. Процесс форматирования создает пустую файловую систему такого типа на устройстве.
Файловая система обеспечивает способ разделения данных на диске на отдельные части, которые являются файлами. Он также предоставляет способ хранения данных об этих файлах – например, их имён, разрешений и других атрибутов. Файловая система также предоставляет индекс-список файлов на диске и где они расположены на диске, так что операционная система может видеть, что на диске в одном месте, и ей не придётся «прочесывать» весь диск, чтобы найти файл .
Операционная система должна понимать файловую систему, чтобы она могла отображать её содержимое, открывать файлы и сохранять в них файлы. Если ваша операционная система не понимает файловую систему, Вы можете установить драйвер файловой системы, который обеспечивает поддержку такой файловой системы.
Файловую систему компьютерного диска можно сравнить с системой организации хранения документов – биты данных на компьютере называются «файлами», и они организованы в «файловой системе», как бумажные файлы могут быть организованы в файловые шкафы. Существуют разные способы организации этих файлов и хранения данных – это есть «файловые системы».
Почему так много файловых систем
Не все файловые системы равнозначны. Различные файловые системы имеют различные способы организации своих данных. Некоторые файловые системы работают быстрее, чем другие, некоторые имеют дополнительные функции безопасности , а некоторые поддерживают диски с большими объемами памяти, в то время как другие работают только на дисках с меньшим объемом памяти. Некоторые файловые системы более надежны и устойчивы к повреждению файлов, в то время как другие снижают надежность в угоду скорости.
Не существует лучшей файловой системы , которая подходила бы для всех целей. Каждая компьютерная операционная система имеет тенденцию использовать свою собственную файловую систему, над которой также работают разработчики операционной системы. Microsoft, Apple и разработчики ядра Linux работают над своими файловыми системами. Новые файловые системы могут быть быстрее, стабильнее, лучше масштабироваться для более крупных устройств хранения данных и иметь больше возможностей, чем старые.

Файловая система не похожа на раздел , который является просто куском пространства для хранения. Файловая система определяет, как файлы раскладываются, организовываются, индексируются и как с ними связаны метаданные. Всегда есть возможность настроить и улучшить как это делается.
Переключение файловых систем
Каждый раздел имеет файловую систему. Иногда вы можете «конвертировать» файловую систему раздела, но это редко возможно. Вместо этого, вероятно, Вам придётся сначала скопировать важные данные из раздела.
Операционные системы автоматически форматируют разделы в соответствующую файловую систему в процессе установки . Если у вас есть раздел в формате Windows, на который вы хотите установить Linux, в процессе установки Linux отформатирует раздел NTFS или FAT32 в файловую систему Linux, предпочтительную для вашего дистрибутива Linux.
Таким образом, если у вас есть устройство хранения данных и вы хотите использовать другую файловую систему, просто скопируйте файлы с него, чтобы создать их резервную копию . Затем воспользуйтесь инструментом Управление дисками в Windows, gparted в Linux или дисковой утилитой в Mac OS.
Обзор распространенных файловых систем
Вот краткий обзор некоторых из наиболее распространенных файловых систем, с которыми вы столкнетесь. Он не является исчерпывающим – существует много других файловых систем для специальных задач:
- FAT32 : является одной из наиболее старых файловых систем Windows, но он всё ещё используется на съемных носителях – небольших по объему. Большие внешние жесткие диски объемом 1 ТБ или более будут, в любом случае, отформатированы с помощью NTFS. FAT32 имеет смысл использовать только с небольшими устройствами хранения или для совместимости с другими устройствами, такими как цифровые камеры, игровые консоли, приставки и другие устройства, которые поддерживают только FAT32, но NTFS.
- NTFS : современная версия файловой системы Windows – используется начиная с Windows XP. Внешние диски могут быть отформатированы с помощью FAT32 или NTFS.
- HFS+ : Mac использует HFS+ для своих внутренних разделов, ей же форматирует внешние диски – для использования внешнего жесткого диска с Time Machine требуется, чтобы атрибуты файловой системы можно было добавлять в резервную копию. Маки также могут читать и записывать файлы в файловые системы FAT32, но Вам понадобится стороннее программное обеспечение для записи в файловые системы NTFS с Mac.
- Ext2 / Ext3 / Ext4 : Вы будете часто видеть файловые системы ext2, ext3 и ext4 в Linux. Ext2 является более старой файловой системой, и она не имеет важных функций, таких как ведение журнала – если питание гаснет или компьютер аварийно завершает работу во время записи на диск ext2, данные могут быть потеряны. Ext3 добавляет эти характеристики робастности за счет некоторой скорости. Ext4 является более современным и быстрым вариантом – это файловая система используется по умолчанию на большинстве дистрибутивов Linux. Windows и Mac не поддерживают эти файловые системы – вам понадобится сторонний инструмент для доступа к файлам в таких файловых системах. Вместе с тем, Linux может читать и записывать как в FAT32, так и в NTFS.
- Btrfs : это новая файловая система Linux, которая всё ещё находится в разработке. На данный момент он не является стандартным для большинства дистрибутивов Linux, но, вероятно, однажды заменит Ext4. Цель состоит в том, чтобы предоставить дополнительные функции, которые позволяют Linux масштабировать до больших объемов хранения.
- Swap : в Linux файловая система «swap», на самом деле, не является файловой системой. Раздел, отформатированный как «swap», может быть использован в качестве пространства подкачки операционной системы – как файл подкачки Windows, но требует специальный раздел.
Существуют и другие файловые системы, особенно в Linux и других Unix-подобных системах.
Типичный пользователь компьютера не должен знать большую часть этого материала – но знание основ поможет Вам понять такие вопросы, как: «почему этот диск в формате Mac не работает с моим ПК на Windows?» и «должен ли я отформатировать этот жесткий диск USB как FAT32 или NTFS?».
Приветствую друзья.
Знаете, что в вашем компьютере отвечает за распределение и хранение информации, которую вы вносите? Файловые системы жестких дисков. Предлагаю узнать о них больше, чтобы сделать правильный выбор между их видами и лучше понимать организацию пространства на винчестерах.
Файловая система - это?
Данное понятие означает порядок организации, хранения и наименования файлов на различных носителях, в нашем случае на жестких дисках. Файловая система определяет формат, объем и особенности наименования их содержимого.
Она является связующим звеном между винчестерами и программным интерфейсом (API). Когда прога обращается к файлу, ей не известно, в каком порядке расположены его элементы и где именно он находится. Она видит только его имя, размер и атрибуты, то есть то, что показывают ей драйвера ФС.
Обобщенно можно определить ее как:
- Комплекс содержимого жесткого диска;
- Совокупность программных средств системы, управляющих файлами (чтение, запись, удаление, поиск, доступ и пр.);
- Группы служебных структур информации (напр., каталоги или дескрипторы файлов, таблицы распределения места на винте и т. д.).
Рассмотрим файловую систему со стороны операционки. Представьте себе тетрадь в клеточку. Ею является HDD, а клетки - кластерами - зонами минимум в 512 Мб для хранения данных. Образно говоря, файловая система представляет собой текст этой тетради, а файлы - слова.
Системы бывают разных видов. Знание их может пригодиться вам при форматировании харда или установке операционки. Вы пользуетесь Windows? Тогда вам нужно будет выбирать между семейством FAT и NTFS.
FAT
Аббревиатура расшифровывается как File Allocation Table, что переводится как таблица размещения файлов. Билл Гейтс вместе с Марком МакДональдом выпустили эту систему в 1977 году для операционок DOS и Windows.
Она имеет 4 подвида: 12, 16, 32 и ex. Цифры означают количество бит, которое занимает один кластер. Первый подвид используется для дискет, а последний - для флеш-накопителей. На жестких дисках устанавливаются, в основном, системы на 16 и 32 бита.
16-разрядная версия считается устаревшей. Она предполагает максимальный размер файлов в 2 Гб и лимит на количество символов в их названиях. Поэтому если и соберетесь ставить систему этого семейства, выбирайте FAT32. Вы сможете записывать файлы объемом 4 Гб, причем с длинными наименованиями.

Минусы
FAT поддерживается разными операционными системами, считается самой простой, и имеет несколько недостатков:
- Выбирает свободное место на диске только от начала к концу. Что это значит? Когда вы создаете новый документ, или, к примеру, увеличиваете содержимое папки, система их размещает в самый первый свободный кластер в таблице. Но вы в процессе работы постоянно удаляете одни файлы и записываете другие, ведь так? Следовательно, кластеры освобождаются в разных частях, и новые документы накладываются хаотично. Поэтому диску приходится все больше времени тратить на поиск нужной информации по вашему запросу.

- Не имеет таких опций как хранение информации о пользователе или установка ограничений доступа к документам.
- Не предотвращает порчу данных вследствие некорректного завершения работы на компьютере.
NTFS
Более современная и высокопроизводительная система, чем предшествующая. Это заложено в самой аббревиатуре, которая расшифровывается как New Technology File System (с англ., Новые технологии). Ее выпустили 23 июля 1993 для операционных систем Windows NT.

Отличия NTFS от FAT:
- По умолчанию имеются возможности размежевания доступа к данным для нескольких пользователей;
- Есть опция назначения квот на максимальный объем пространства на диске, которое может занять тот или иной юзер;
- Используется система записи в журналы транзакций, поэтому можно восстановить данные после неправильного завершения сеанса;
- Главная для многих особенность - размеры файлов не ограничиваются.
Где посмотреть, какая ФС у вас сейчас?
Нажмите правой кнопкой мыши на жестком диске. Появится список, в котором выберите самый последний пункт - «Сведения». Откроется окно с развернутой вкладкой «Общие». Она и содержит нужную информацию.

Файловые системы для других ОС
Так как другие операционные системы используются реже, чем Windows, я не буду вдаваться в подробности, а дам лишь главную информацию.
Пользуетесь Linux? Вам стоит знать, что эта операционка поддерживает много файловых систем, в том числе предназначенных для Windows. Но для более корректной работы стоит выбирать продукты, разработанные именно для Linux. В настоящее время наиболее популярны Ext4, ReiserFS и XFS.

У вас установлена Mac OS X? В данном случае тоже подходят файловые системы для Windows (FAT32, exFAT и NTFS). Родная - HFS+, которая и является основной для яблочных компьютеров.
И в дополнение приведу небольшую табличку совместимости:

На этом всё.
Заходите ко мне чаще, чтобы узнать много интересного, и главное - полезного, о своем компьютере.
Общие сведения о файловых системах
Windows 2000 поддерживает следующие файловые системы: FAT, FAT32 и NTFS. В данном разделе содержатся краткие обзорные сведения об этих файловых системах. На выбор файловой системы оказывают влияние следующие факторы:
|
Цель, для которой предполагается использовать компьютер. |
|
|
Аппаратная платформа. |
|
|
Количество жестких дисков и их объем. |
|
|
Требования к безопасности. |
|
|
Используемые в системе приложения |
Windows 2000 поддерживает распределенную файловую систему (Distributed File System, DFS) и шифрующую файловую систему (Encrypting File System, EFS). Хотя DFS и EPS и названы "файловыми системами", они не являются таковыми в строгом понимании этого термина. Так, DFS представляет собой расширение сетевого сервиса, позволяющее объединить в единый логический том сетевые ресурсы, расположенные в разделах с различными файловыми системами. Что касается EPS, то это - надстройка над NTFS, которая дополняет NTFS возможностями шифрования данных.
Файловые системы FAT и FAT32
FAT (чаще всего в главе подразумевается FAT 16) представляет собой простую файловую систему, разработанную для небольших дисков и простых структур каталогов. Ее название происходит от названия метода, применяемого для организации файлов - таблица размещения файлов (File Allocation Table, FAT). Эта таблица размещается в начале тома. В целях защиты тома на нем хранятся две копии FAT. В случае повреждения первой копии FAT
дисковые утилиты (например, Scandisk) могут воспользоваться второй копией для восстановления тома. Таблица размещения файлов и корневой каталог должны располагаться по строго фиксированным адресам, чтобы файлы, необходимые для запуска системы, были размещены корректно.
По принципу построения FAT похожа на оглавление книги, т. к. операционная система использует ее для поиска файла и определения кластеров, которые этот файл занимает на жестком диске. Изначально компания Microsoft разработала FAT для управления файлами на дискетах, и только затем приняла ее в качестве стандарта для управления дисками в MS-DOS. Сначала для дискет и небольших жестких дисков (менее 16 Мбайт) использовалась 12-разрядная версия FAT (так называемая FAT12). В MS-DOS v. 3.0 была введена 16-разрядная версия PAT для более крупных дисков. К настоящему моменту FAT 12 применяется на носителях очень малого объема (или на очень старых дисках). Например, все 3,5-дюймовые дискеты емкостью 1,44 Мбайт форматируются для FAT16, а все 5,25-дюймовые - для FAT12.
Том, отформатированный под FAT12 и FAT16, размечается по кластерам. Стандартный размер кластера, устанавливаемый по умолчанию, определяется размером тома (более подробная информация о размерах кластеров приведена далее в этой главе). Таблица расположения файлов и ее резервная копия содержат следующую информацию о каждом кластере тома:
|
Unused (кластер не используется). |
|
|
Cluster in use by a file (кластер используется файлом). |
|
|
Bad cluster (плохой кластер). |
|
|
Last cluster in a file (последний кластер файла). |
Корневая папка содержит записи для каждого файла и каждой папки, расположенных в корневой папке. Единственным отличием корневой папки от остальных является то, что она занимает четко определенное место на диске и имеет фиксированный размер (не более 512 записей для жесткого диска; для дискет этот размер определяется их объемом).
|
Имя (в формате 8.3). |
|
|
Байт атрибутов (8 бит полезной информации, которая подробно описана ниже). |
|
|
Время создания (24 бит). |
|
|
Дата создания (16 бит). |
|
|
Дата последнего доступа (16 бит). |
|
|
Время последней модификации (16 бит). |
|
|
Дата последней модификации (16 бит). |
|
|
Номер начального кластера файла в таблице расположения файлов (16 бит). |
|
|
Размер файла (32 бита). |
Структура папки FAT не имеет четкой организации, и файлам присваиваются первые доступные адреса кластеров на томе. Номер начального кластера файла представляет собой адрес первого кластера, занятого файлом, в таблице расположения файлов. Каждый кластер содержит указатель на следующий кластер, использованный файлом, или индикатор (OxFFFF), указывающий, что данный кластер является последним кластером файла.
Информация папок используется операционными системами, поддерживающими файловую систему FAT. Кроме того, Windows 2000 может хранить в записи папки дополнительную временную информацию (time stamps). Эти дополнительные временные атрибуты указывают, когда файл был создан и когда к нему в последний раз предоставлялся доступ. Главным образом, дополнительные атрибуты используются приложениями POSIX.
Файлы на дисках имеют 4 атрибута, которые могут сбрасываться и устанавливаться пользователем - Archive (архивный), System (системный), Hidden (скрытый) и Read-only (только чтение).
В Windows NT, начиная с версии 3.5, файлы, созданные или переименованные на томах FAT, используют биты атрибутов для поддержки длинных имен файлов методом, не вступающим в конфликт с методами доступа к тому, используемыми операционными системами MS-DOS и OS/2. Для файла с длинным именем Windows NT/2000 генерирует короткое имя в формате 8.3. Кроме этого стандартного элемента Windows NT/2000 создает для файла одну или несколько дополнительных записей, по одной на каждые 13 символов длинного имени. Каждая из этих дополнительных записей содержит соответствующую часть длинного имени файла в формате Unicode. Windows NT/2000 устанавливает для дополнительных записей атрибуты тома, а также скрытого системного файла, предназначенного только для чтения, чтобы
пометить их как части длинного имени файла, MS-DOS и OS/2 обычно игнорируют записи папок, для которых установлены все эти атрибуты, поэтому такие записи для них невидимы. Вместо этого MS-DOS и OS/2 получают доступ к файлу по стандартному короткому имени файла в формате 8.3.
Windows NT, начиная с версии 3.5, поддерживает длинные имена файлов на томах FAT. Эту устанавливаемую по умолчанию опцию можно отключить, задав значение 1 для параметра реестра Win31FileSystem, входящего в состав следующего ключа реестра:
HKEY_LOCAL_MACH IN E\System\CiirrentControlSet\Control\FileSystem
Установка этого значения не позволит Windows NT создавать на томах FAT файлы с длинными именами, но не повлияет на уже созданные длинные имена.
В Windows NT/2000 FAT16 работает точно так же, как и в MS-DOS, Windows 3.1х и Windows 95/98. Поддержка этой файловой системы была включена в Windows 2000, поскольку она совместима с большинством операционных систем других фирм-поставщиков программного обеспечения. Помимо этого, применение FAT16 обеспечивает возможность обновления более ранних версий операционных систем семейства Windows до Windows 2000.
32-разрядная файловая система FAT32 была введена с выпуском Windows 95 OSR2 и поддерживается в Windows 98 и Windows 2000. Она обеспечивает оптимальный доступ к жестким дискам, CD-ROM и сетевым ресурсам, повышая скорость и производительность всех операций ввода/вывода. FAT32 представляет собой усовершенствованную версию FAT, предназначенную для использования на томах, объем которых превышает 2 Гбайт.
Том, отформатированный для использования FAT32, как и том FAT16, размечается по кластерам. Размер кластера по умолчанию определяется размером тома. В табл. 7.1 приведено сравнение размеров кластеров для FAT16 и FAT32 в зависимости от размера диска.
Для обеспечения максимальной совместимости с существующими прикладными программами, сетями и драйверами устройств, FAT32 была реализована с минимумом возможных изменений в архитектуре и внутренних структурах данных. Все утилиты Microsoft, предназначенные для работы с дисками (Format, FDISK, Defrag и ScanDisk), были переработаны для обеспечения поддержки FAT32. Кроме того, Microsoft проводит большую работу по поддержке ведущих фирм-производителей драйверов устройств и утилит для работы с диском, чтобы помочь и в обеспечении поддержки FAT32 в их продуктах. В табл. 7.2 сделана попытка сравнения характеристик FAT16 и FAT32.
Файловая система NTFS
Файловая система Windows NT (NTFS) обеспечивает такое сочетание производительности, надежности и эффективности, которое невозможно предоставить с помощью любой из реализаций FAT (как FAT16, так и FAT32). Основными целями разработки NTFS являлись обеспечение скоростного выполнения стандартных операций над файлами (включая чтение, запись, поиск) и предоставления дополнительных возможностей, включая восстановление поврежденной файловой системы на чрезвычайно больших дисках.
NTFS обладает характеристиками защищенности, поддерживая контроль доступа к данным и привилегии владельца, играющие исключительно важную роль в обеспечении целостности жизненно важных конфиденциальных данных. Папки и файлы NTFS могут иметь назначенные им права доступа вне зависимости от того, являются они общими или нет. NTFS - единственная файловая система в Windows NT/2000, которая позволяет назначать права доступа к отдельным файлам. Однако, если файл будет скопирован из раздела или тома NTFS в раздел или на том FAT, все права доступа и другие уникальные атрибуты, присущие NTFS, будут утрачены.
Файловая система NTFS, как и FAT, в качестве фундаментальной единицы дискового пространства использует кластеры. В NTFS размер кластера по умолчанию (когда он не задается ни командой format, ни в оснастке Управление дисками) зависит от размера тома. Если для форматирования тома NTFS используется утилита командной строки FORMAT, то нужный размер кластера можно указать в качестве параметра этой команды. Размеры кластеров по умолчанию приведены в табл. 7.3.
Форматирование тома для NTFS приводит к созданию нескольких системных файлов и главной таблицы файлов (Master File Table, MFT). MFT содержит информацию обо всех файлах и папках, имеющихся на томе NTFS. NTFS - это объектно-ориентированная файловая система, которая обрабатывает все файлы как объекты с атрибутами. Практически все объекты, существующие на томе, представляют собой файлы, а все что имеется в файле, представляет собой атрибуты - включая атрибуты данных, атрибуты системы безопасности, атрибуты имени файла. Каждый занятый сектор на томе NTFS принадлежит какому-нибудь файлу. Частью файла являются даже метаданные файловой системы (информация, которая представляет собой описание самой файловой системы).
В Windows 2000 была введена новая версия NTFS - NTFS 5.0. Новые структуры данных, появившиеся в составе этой реализации, позволяют использовать новые возможности Windows 2000, например, квоты на использование диска для каждого пользователя, шифрование файлов, отслеживание ссылок, точки перехода (junction points), встроенные наборы свойств (native
property sets). Кроме того, добавлять дополнительное дисковое пространство к томам NTFS 5.0 можно без перезагрузки. Новые возможности NTFS 5.0 приведены в табл. 7.4.
NTFS - наилучший выбор для работы с томами большого объема. При этом следует учесть, что если к системе предъявляются повышенные требования (к числу которых относятся обеспечение безопасности и использование эффективного алгоритма сжатия), то часть из них можно реализовать только с помощью NTFS. Поэтому в ряде случаев нужно использовать NTFS даже на небольших томах.
Ограничения файловых систем и вопросы совместимости
В приведенных ниже таблицах (табл. 7.5 и 7.6) собраны данные о совместимости файловых систем NTFS и FAT, а также ограничения, налагаемые на каждую из этих файловых систем.
Таблица