Как узнать версию Windows. Использование чудо-кнопок для часто выполняемых задач. Изменение параметров общего доступа
Стояли на наших компьютерах около 4 месяцев и мы успели хорошо познакомиться с новым детищем от Microsoft. На данный момент доступна версия RTM, которую можно считать финальной, и которая позиционируется, как версия для разработчиков. Но мы все же остановимся на Release Preview, поскольку в RTM-версии нет русского языка (есть около 8 языков, но Microsoft, видимо, имеет высокое мнение о русских разработчиках, и считает, что для них нет языковых барьеров:). Первое, что видит пользователь при запуске системы - это меню Пуск Metro-интерфейса. В независимости от того, какой из двух интерфейсов вы собираете использовать, первой вы увидите именно Metro-style оболочку.
Переключившись в обычный режим, пользователь сразу же обнаружит, что старого меню Пуск теперь нет. Нет даже кнопки Пуск, которую мы созерцали в Windows более 16 лет. Вместо меню Пуск теперь - главный экран Metro. Открыв его, мы видим, что в нем нет привычного доступа к истемным утилитам и стандартным программам, таким, как Pain, Блокнот и Калькулятор. И это начинает настораживать: как же мы будем теперь запускать все эти приложения? Однако, не все так плохо, как кажется на первый взгляд. Действительно, без аналога меню Пуск работать в Windows будет очень трудно и непривычно, и такой аналог в Windows 8 на самом деле есть. Но дело в том, что меню пуск это не только первый экран, который мы видим при загрузке системы! Старое меню Пуск отобразилось в Windows 8 в виде пары Merto-экранов: «Пуск» + «Все приложения». Названия, как видим, остались те же, но вот облик и формат представления изменился, и к этому нужно привыкнуть. Далее смотрите видео-обзор.
Рис. 1. Те элементы в меню Пуск, которые не имеют отдельной папки и отображены в самом верху списка, перешли в экран "Приложения" в блок с метро-программами.
Обычный интерфейс Windows 8
Тут привыкать, в общем, не к чему, разве что к отсутствию кнопки Пуск, к которой по началу невольно тянется рука. Меню Пуск теперь открывается по клику в левый нижний угол рабочего стола. Окна стали угловатыми, с такими же угловатыми кнопками закрытия и сворачивания окна. Также, окна теперь менее прозрачные. Функция Aero Shake пришла из Windows 7 без изменений. То есть вы можете захватить окно, и покачав его в разные стороны, убрать с рабочего стола все остальные окна. А вот функции Aero Peek теперь нет. Напомню, что в Windows 7 при наведении курсора в правый нижний угол все окна становились прозрачными, теперь при этом действии выдвигается панель с поиском и настройками.
Функция Aero Snap значительно изменилась. Раньше эта функция вытягивала окно по вертикали на половину экрана при перетаскивании его к боковым кромкам, и разворачивала окно на весь экран при перетаскивании его к верхнему краю. Все это осталось, а о новых ее возможностях смотрите во второй части видео-обзора.
Изменился диспетчер задач, в котором процессы теперь разбиты на категории, что очень удобно. Старый диспетчер задач также можно найти, однако особого смысла в его использовании нет - новый лучше. В проводнике теперь есть ленточная панель инструментов, которая раньше была только в Office и Paint. Теперь основные операции над файлами представлены в этой панели. Выключение и перезагрузка компьютера производится через боковую панель в пункте «Параметры».
Программы для Windows 8
Многие разработчики различных программ уже добавляют поддержку Windows 8 в свои продукты. Видимо, к моменту выхода финального релиза системы бОльшая часть софта на рынке будет оптимизирована под новую ОС. Хотя даже без официальной поддержки новой системы многие программы работают довольно стабильно - они просто не замечают что они установлены в Windows 8:) .
С начала выхода тестовых билдов системы начали появляться , которые предназначены для изменения интерфейса Windows 8 и, в частности, для приведения его к более привычному виду, который был в Windows 7. Есть несколько приложений, которые восстанавливают старое меню Пуск. Также можно найти утилиты, которые выводят специальные плитки для выключения компьютера в экран Пуск (ведь теперь опции выключения и перезагрузки машины спрятаны немного глубже).
Если вы все же решили попробовать новую систему от Microsoft на своем настольном компьютере, то ниже вы можете видеть подробную инструкцию по установке.
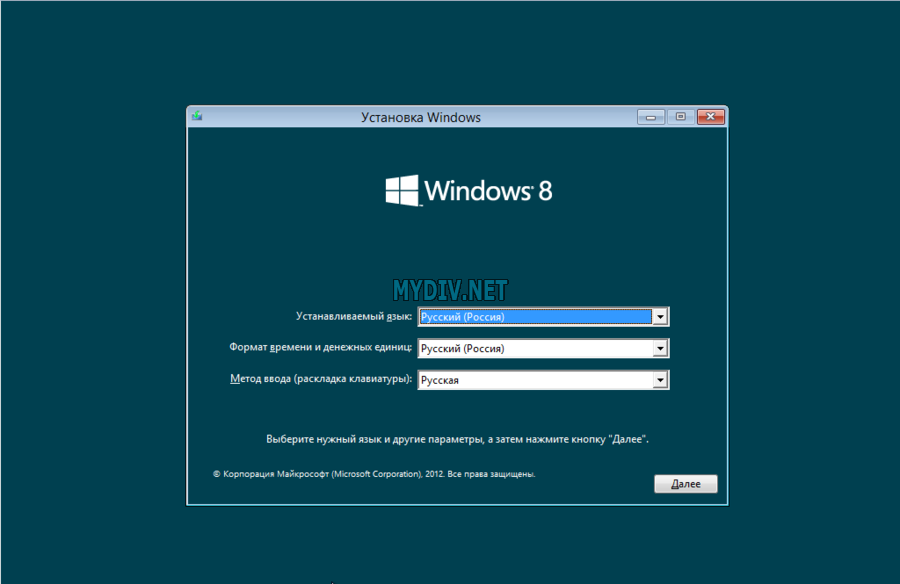 Рис. 2. Поскольку в установочном пакете есть только русский язык, то ничего выбирать не приходится. Просто жмем далее.
Рис. 2. Поскольку в установочном пакете есть только русский язык, то ничего выбирать не приходится. Просто жмем далее.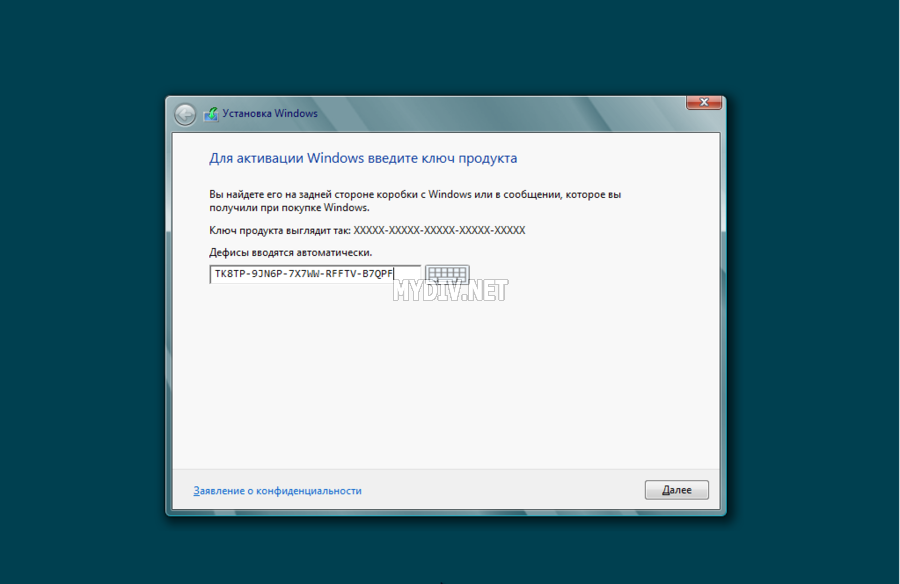 Рис. 3. Ключ продукта для Windows 8 Release Preview
таков: TK8TP-9JN6P-7X7WW-RFFTV-B7QPF
. Вводим и жмем далее.
Рис. 3. Ключ продукта для Windows 8 Release Preview
таков: TK8TP-9JN6P-7X7WW-RFFTV-B7QPF
. Вводим и жмем далее.
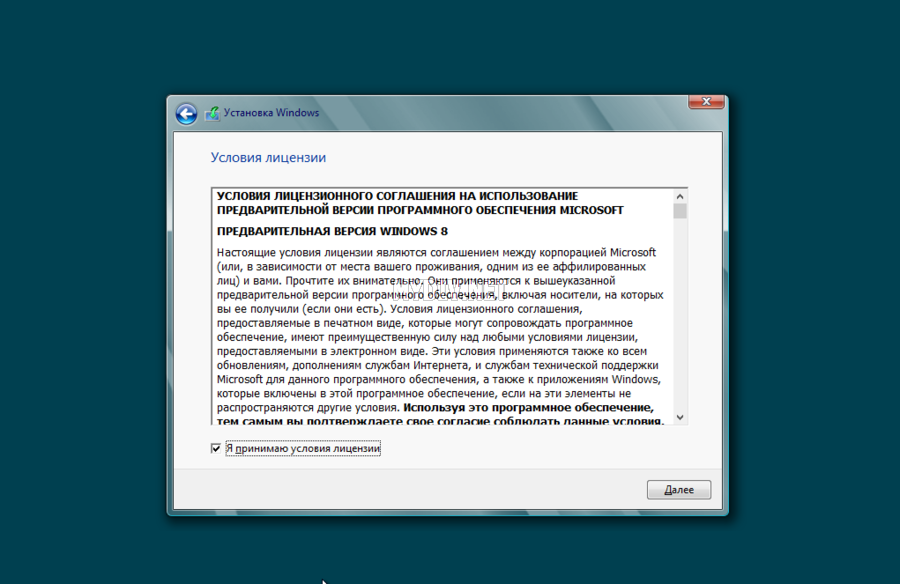 Рис. 4. Принимаем лицензионное соглашени и жмем Далее.
Рис. 4. Принимаем лицензионное соглашени и жмем Далее.
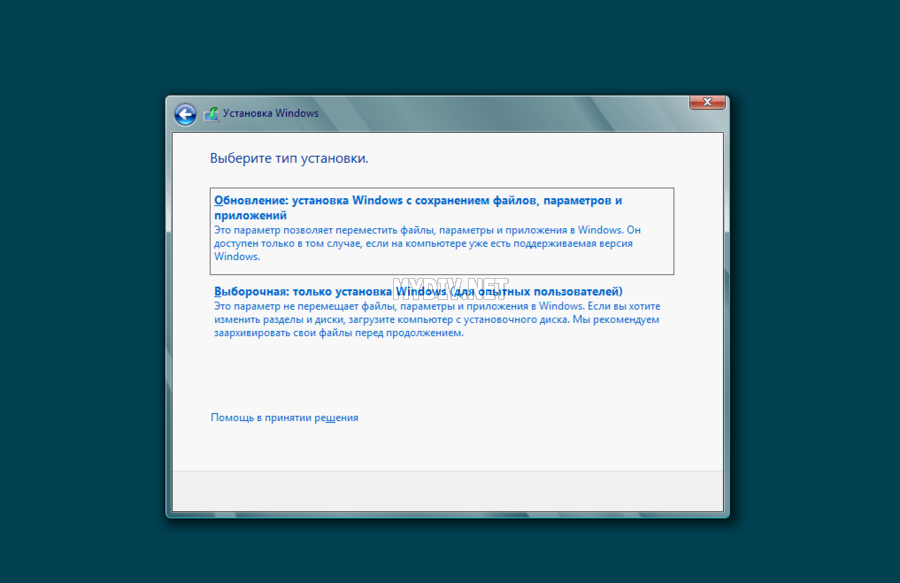 Рис. 5. Тип "Обновление" предназначен для установки системы вместо существующей. Если вы выберите этот тип, то некоторые системные и персональные данные будут сохранены и перенесены в новую систему. Если нужно выбрать точные параметры, такие, как раздел жесткого диска, то выбирайте тип "Выборочная".
Рис. 5. Тип "Обновление" предназначен для установки системы вместо существующей. Если вы выберите этот тип, то некоторые системные и персональные данные будут сохранены и перенесены в новую систему. Если нужно выбрать точные параметры, такие, как раздел жесткого диска, то выбирайте тип "Выборочная".
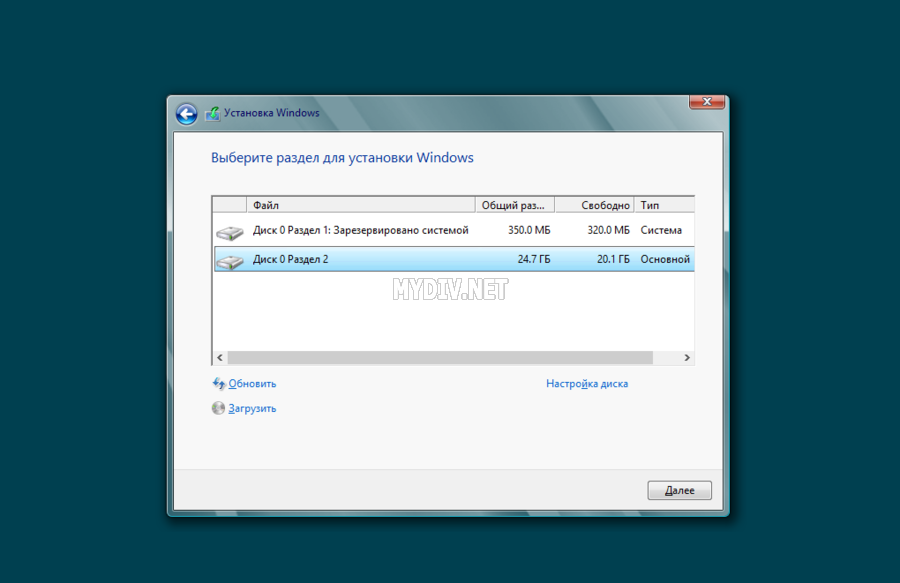 Рис. 6. Выбираем нужный раздел жесткого диска. Под пунктом "Настройка диска" есть опция форматирования раздела.
Рис. 6. Выбираем нужный раздел жесткого диска. Под пунктом "Настройка диска" есть опция форматирования раздела.
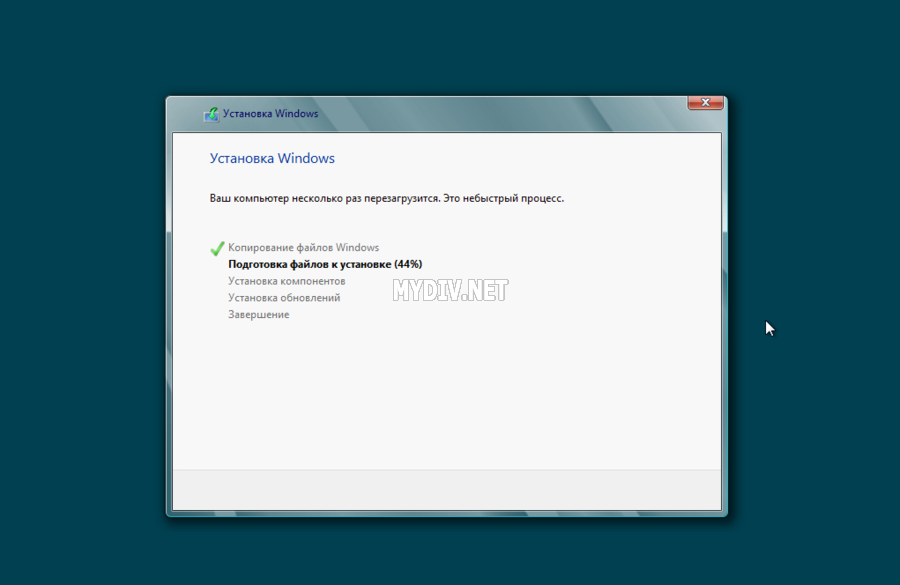 Рис. 7. Ждем пока скопируются все файлы, после чего система будет перезагружена. Появится окно с надписью "Идет подготовка системы" и после некоторого времени будет еще одна перезагрузка.
Рис. 7. Ждем пока скопируются все файлы, после чего система будет перезагружена. Появится окно с надписью "Идет подготовка системы" и после некоторого времени будет еще одна перезагрузка.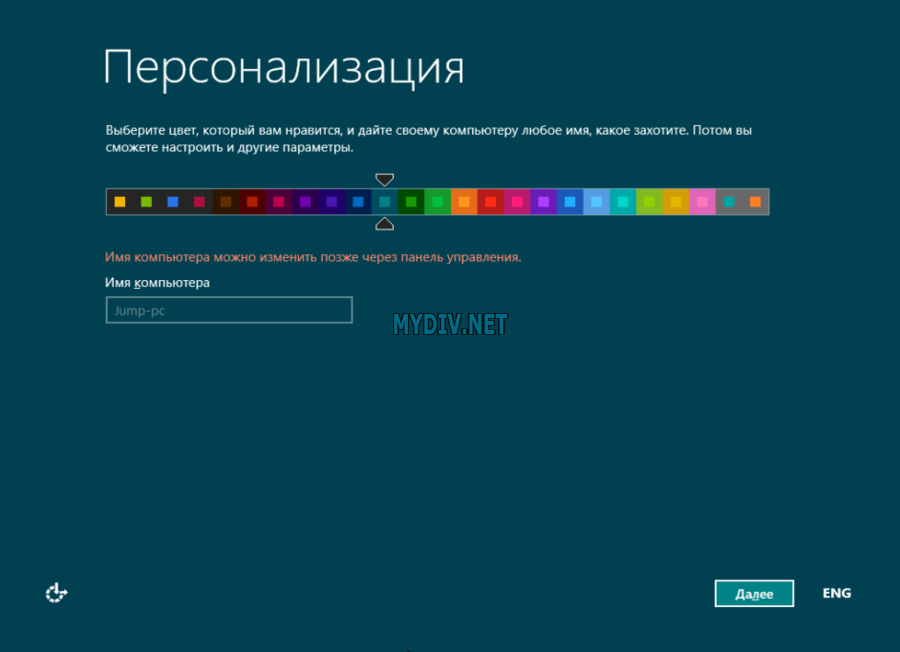 Рис. 8. Выбираем цвет для будущего Metro-style интерфейса и имя компьютера. Цвет и фон Метро-интерфейса также можно будет менять после установки.
Рис. 8. Выбираем цвет для будущего Metro-style интерфейса и имя компьютера. Цвет и фон Метро-интерфейса также можно будет менять после установки.
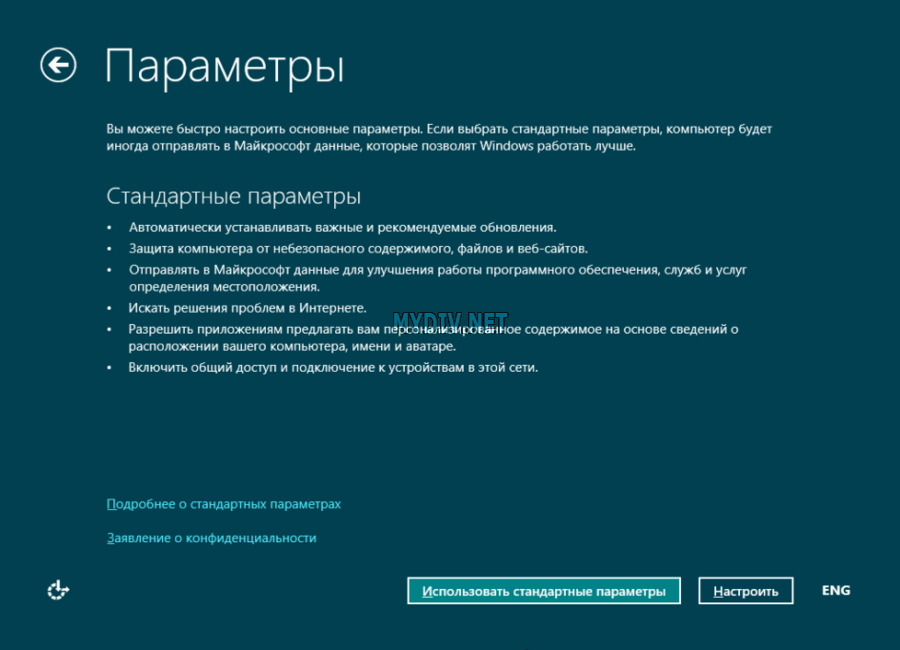 Рис. 9. Если нажать кнопу "Настроить", ты вы увидите еще три экрана с настройками, которые представлены ниже.
Рис. 9. Если нажать кнопу "Настроить", ты вы увидите еще три экрана с настройками, которые представлены ниже.
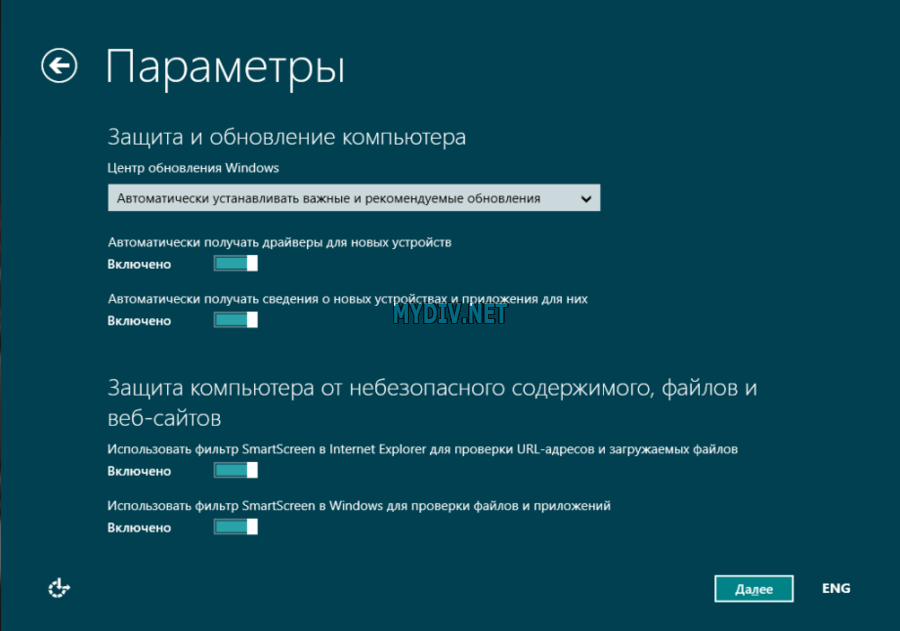
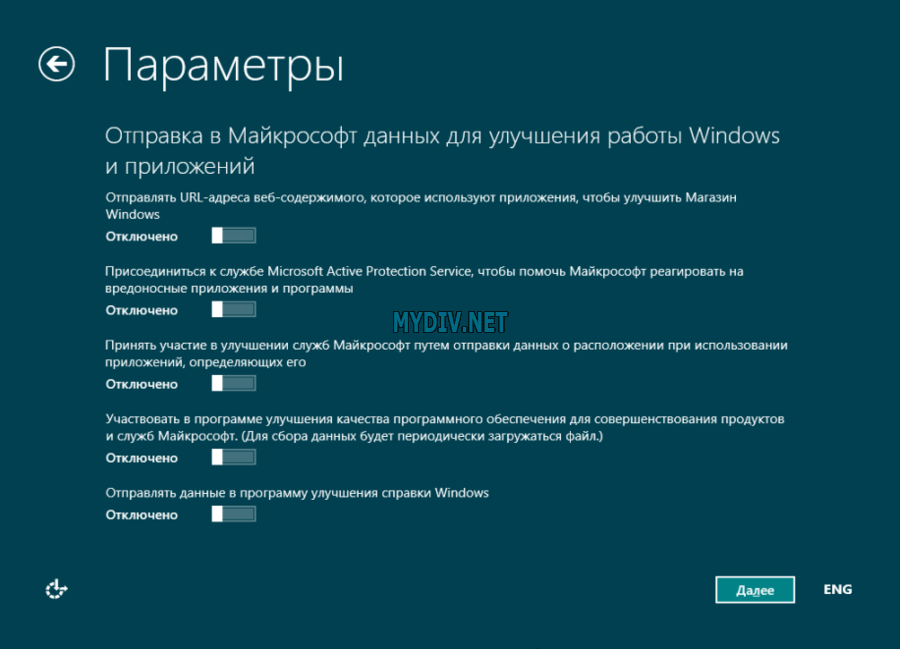
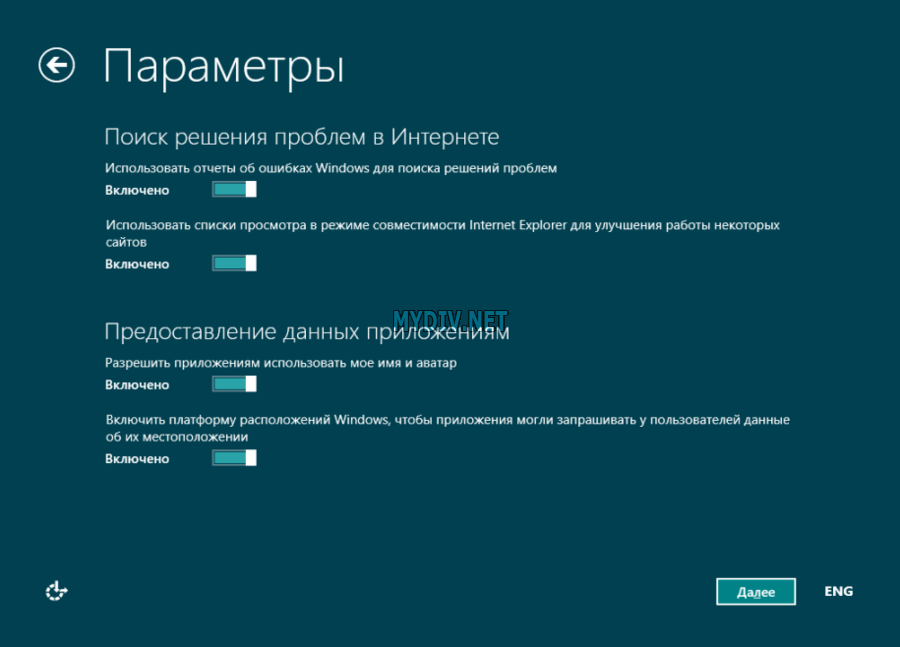
Рис. 10, 11, 12. Настройки параметров безопасности системы, отправки данных в Microsft и решения проблем в интернете.
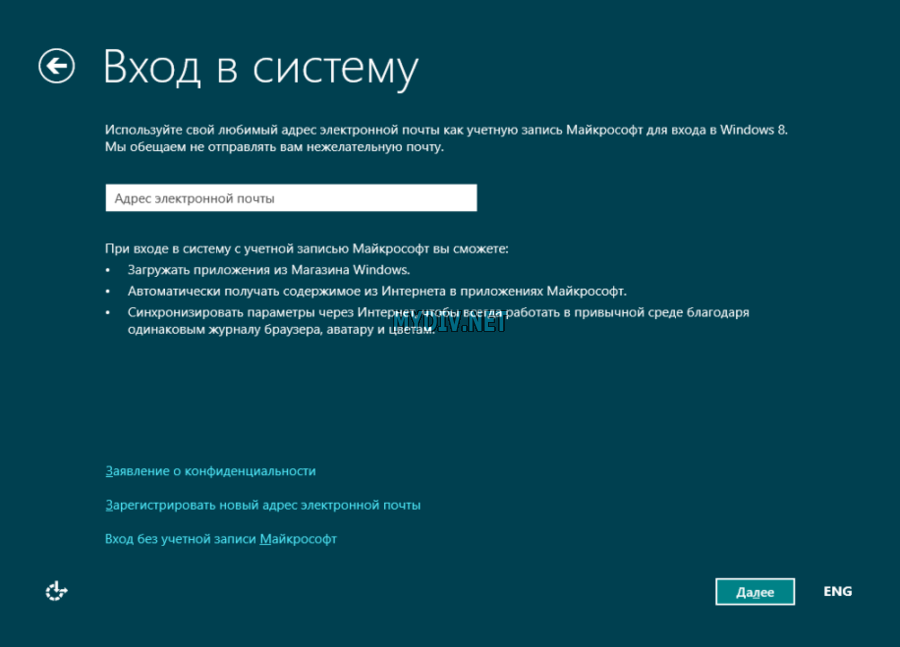 Рис. 13. Если у вас нет учетной записи Microsoft, то вы можете нажать ссылку "Вход без учетной записи Майкрософт" и затем создать обычного пользователя Windows. Однако, нужно учесть, что учетная запись Microsoft может понадобиться в дальнейшем при установке Metro-style приложений из Магазина, но ее можно зарегистрировать и после установки системы.
Рис. 13. Если у вас нет учетной записи Microsoft, то вы можете нажать ссылку "Вход без учетной записи Майкрософт" и затем создать обычного пользователя Windows. Однако, нужно учесть, что учетная запись Microsoft может понадобиться в дальнейшем при установке Metro-style приложений из Магазина, но ее можно зарегистрировать и после установки системы.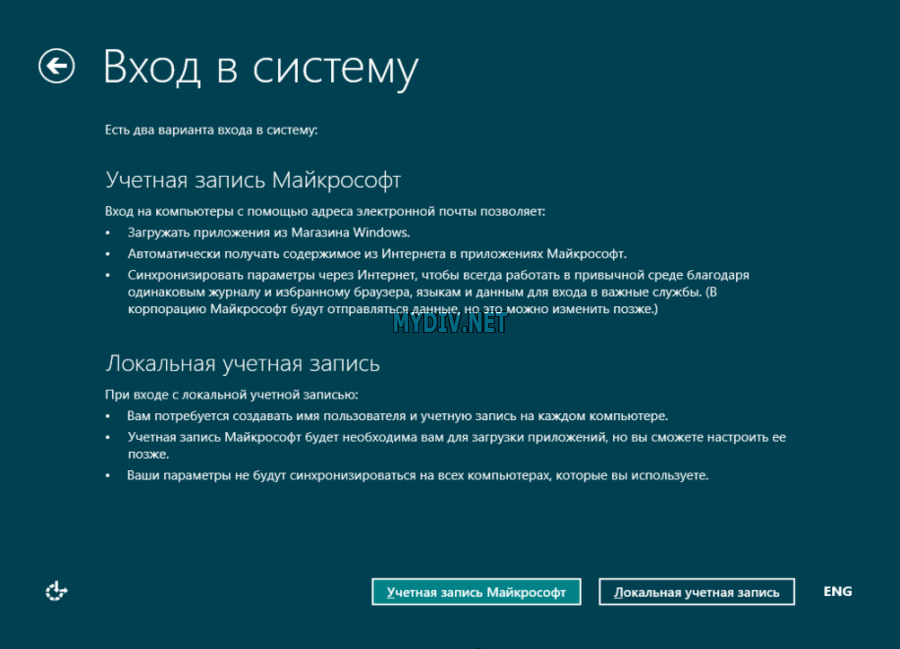 Рис. 14. Жмем кнопку "Локальная учетная запись", чтобы создать нового пользователя в Windows.
Рис. 14. Жмем кнопку "Локальная учетная запись", чтобы создать нового пользователя в Windows.
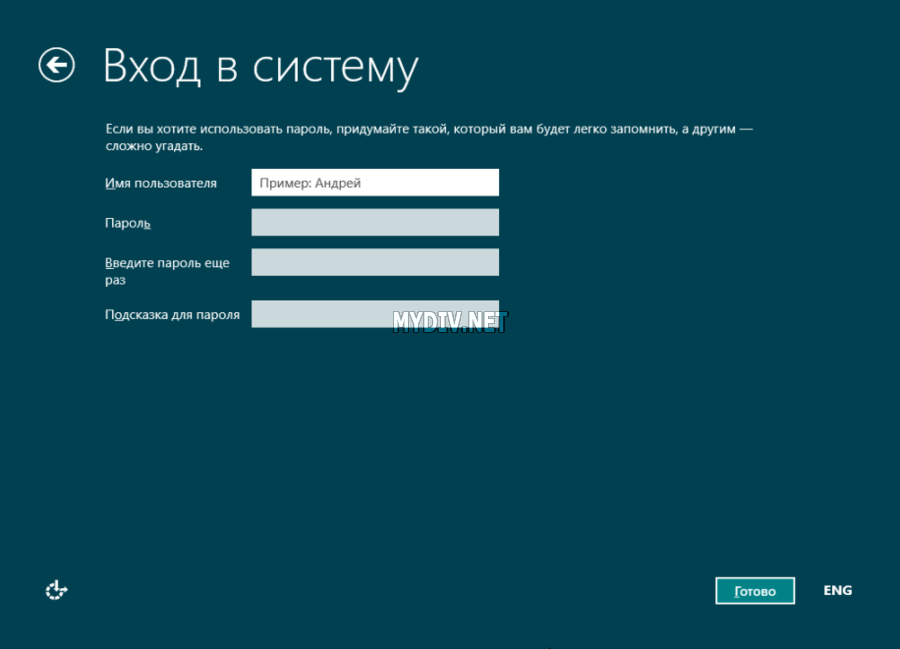 Рис. 15. Вписываем имя пользователя, чтобы создать новую учетную запись в Windows.
Рис. 15. Вписываем имя пользователя, чтобы создать новую учетную запись в Windows.
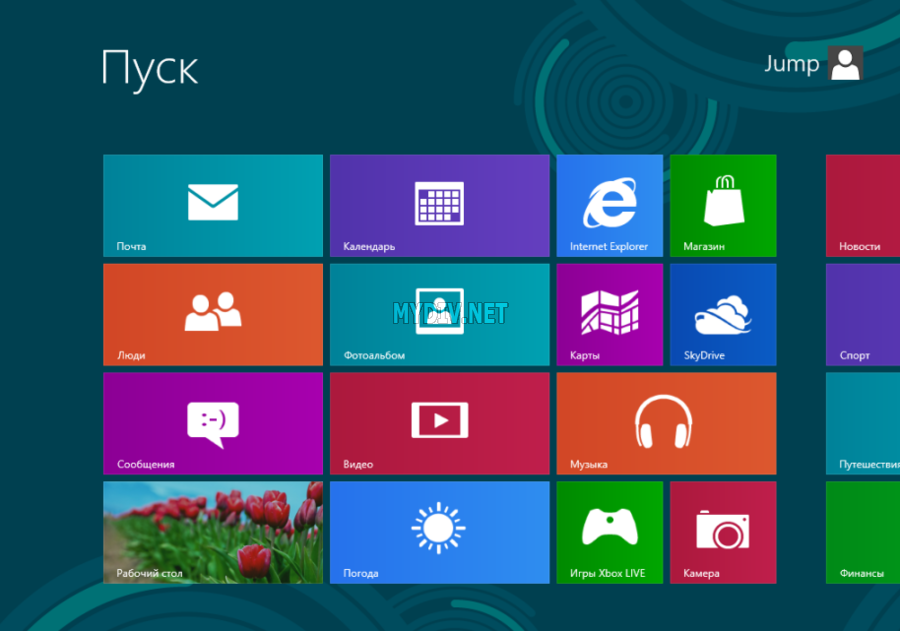 Рис. 16. Установка системы завершена.
Рис. 16. Установка системы завершена.
Гораздо больше внимания новой среде Windows Runtime, связанным с ней Metro-приложениям и стартовому экрану, софтверный гигант не забыл и о классическом рабочем столе, реализовав для него ряд полезных и давно желанных нововведений.
Это хорошая новость для тех, кто предпочтет и в дальнейшем пользоваться преимущественно или исключительно этой средой, – главным образом, я полагаю, для пользователей традиционных настольных ПК, ноутбуков и нетбуков.
Но чтобы понять, что нового появилось на рабочем столе, не помешает разобраться, где и как запускает свои щупальца в классический интерфейс Windows. Не стоит забывать, что именно Metro, а не рабочий стол, является основной платформой, или операционной системой, в этом релизе. Рабочий стол рассматривается просто как еще одно приложение. И хотя многие наверняка назовут это утверждение спорным с технической точки зрения, его очень легко обосновать.
Все ключевые системные функции теперь реализуются через Metro-интерфейсы, а не на традиционном рабочем столе, как раньше. В их числе – новый экран «Пуск» (Start), новая функция «Назад» (Back), новый переключатель задач, панель Charms, уведомления (как полноэкранные, так и всплывающие), функция Snap (размещение двух приложений на экране), поиск и настройка параметров. Все перечисленные интерфейсы открываются «поверх» рабочего стола, оттесняя эту когда-то гордую рабочую среду на вторые позиции. Граница между старым и новым проведена очень четко.
Я уже много раз писал об упомянутых функциях Metro, поэтому давайте лучше поговорим о возможностях рабочего стола, усовершенствованных в этом релизе.
Улучшенный Проводник Windows
В Windows 8 Проводник (Explorer) снабжен новым ленточным меню, который заменяет прежнюю панель команд более функциональным и насыщенным интерфейсом. Этот интерфейс выводит на передний план все опции, которые когда-либо могут понадобиться пользователю. К счастью, основываясь на многочисленных отзывах, полученных в ходе предварительного тестирования Windows 8, разработчики Microsoft решили скрыть ленточное меню по умолчанию. Поэтому Проводник смотрится вот так:
Но достаточно развернуть меню, и все необходимые команды тут же окажутся под рукой. Причем именно необходимые: ленточное меню чувствительно к контенту, поэтому набор команд и вкладок, в которых они размещаются, различается при просмотре разных типов папок и выделении разных типов файлов.
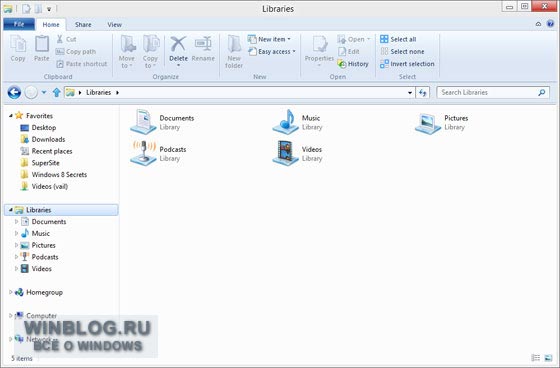
В числе дополнительных вкладок, появляющихся в зависимости от контекста, можно упомянуть вкладку «Управление: Библиотека» (Manage: Library Tools), доступную только при просмотре библиотек, а также вкладки «Управление: Изображения» (Manage: Picture Tools) и «Управление: Диск» (Drive: Disk Tools).
Копирование и перемещение файлов
В Windows 8 Microsoft значительно усовершенствовал процедуру копирования и перемещения файлов, сделав ее быстрее и удобнее. В Windows 7 и предыдущих версиях каждая операция перемещения/копирования файлов создает отдельное окно, и с каждой следующей операцией этот процесс все замедляется.
В Windows 8 все сделано гораздо быстрее и компактнее. Все операции копирования и перемещения файлов сводятся в одно окно, где можно приостанавливать любые процессы, чтобы дать преимущество другой операции. К тому же, копирование и перемещение теперь происходит ощутимо быстрее, даже при наличии нескольких параллельных процессов. Возникающие при этом конфликты тоже управляются куда более элегантно, чем раньше.
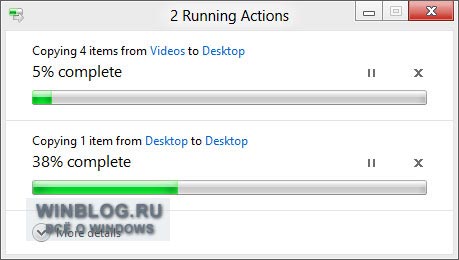
Закрепление на стартовом экране
В Windows 7 существует возможность закреплять приложения на панели задач, а Internet Explorer 9 позволяет закреплять таким способом веб-приложения и сайты. В Windows 8 на стартовом экране, разумеется, можно закреплять Metro-приложения, а кроме того – настольные программы типа Microsoft Word, Adobe Photoshop и т. д. Это можно сделать как с экрана поиска в Metro, так и непосредственно из Проводника. В последнем случае нужно открыть в Проводнике место, где расположен соответствующий объект или ярлык объекта, нажать на нем правой кнопкой мыши и выбрать опцию «Закрепить на экране "Пуск"» (Pin to Start).
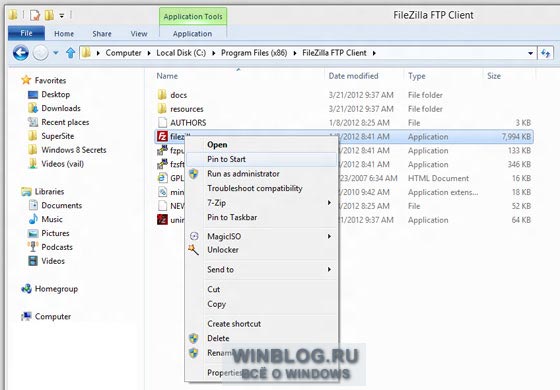
Этот способ работает для библиотек и папок, но не для отдельных документов.
Подключение образов дисков к файловой системе
В Windows 8 реализована поддержка двух очень популярных форматов образа диска – ISO и VHD, что позволяет пользователям просматривать содержимое этих образов напрямую, как если бы они были подключены к компьютеру в виде оптического накопителя или жесткого диска.
Windows 8 автоматически «монтирует» файлы ISO и VHD, так что они становятся, по сути, частью файловой системы, как и любые другие подключаемые устройства. К примеру, внешний жесткий диск, подключенный к компьютеру, может стать диском «E:» или что-нибудь в этом роде. Точно так же и с ISO или VHD: достаточно открыть файл образа – например, двойным щелчком – и он становится частью файловой системы, получая ближайшую доступную букву диска.
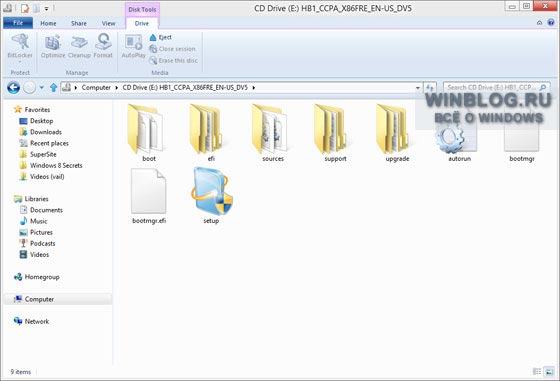
Между этими двумя типами образов есть различия. И на VHD, и на ISO можно просматривать виртуальную файловую систему и управлять файлами – добавлять их и удалять, как на физических носителях. Но для VHD вдобавок доступен полный набор дисковых утилит Windows 8. Так что эти образы рассматриваются как стационарные, а не съемные накопители. Тем не менее, оба типа образов можно «отключать» обычным способом.
SmartScreen
В Internet Explorer 9 появилась полезная функция SmartScreen, позволяющая защитить компьютер от вредоносных загрузок. Она прекрасно справляется со своей задачей, но разумеется, ничем не может помочь, если использовать другой веб-браузер или если вредоносное ПО проникает на компьютер иным путем. Поэтому в Windows 8 эта технология реализована для всей файловой системы в виде функции Windows SmartScreen. Ее требуется включить вручную через Центр поддержки (Action Center), потому что для работы SmartScreen необходимо согласие пользователя на анонимную отправку данных для онлайн-сервиса, отслеживающего репутацию приложений (скажите спасибо Microsoft, они не Google). При обнаружении подозрительного приложения SmartScreen сразу же предупреждает пользователя, причем весьма настойчиво.
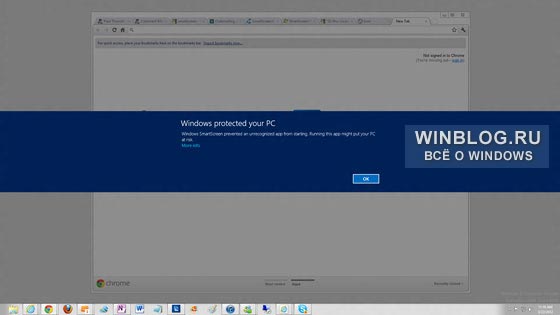
Диспетчер задач
В Windows уже давно присутствует Диспетчер задач (Task Manager), позволяющий, в том числе, вручную завершать отдельные процессы и приложения. Как ни печально, этот инструмент является одним из самых часто используемых в Windows. Так или иначе, в Windows 8 его впервые за много лет радикально усовершенствовали, снабдив новым интерфейсом с великолепным набором уже знакомых функций.
По умолчанию, Диспетчер задач теперь предлагает очень простой интерфейс со списком всех запущенных настольных программ и Metro-приложений. Любую программу при желании можно завершить, нажав на ней правой кнопкой мыши, – это наиболее часто используемая функция данного инструмента.
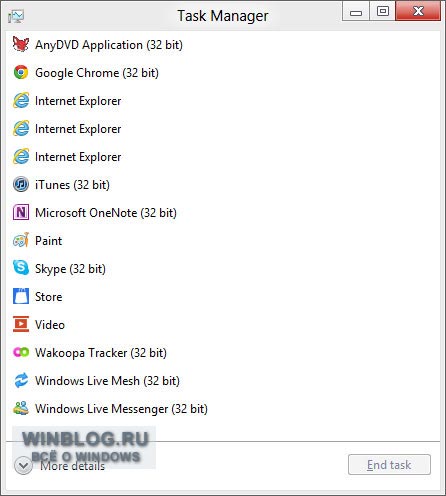
А можно нажать кнопку «Подробнее» (More details), чтобы превратить Диспетчер задач в мечту профессионального пользователя.
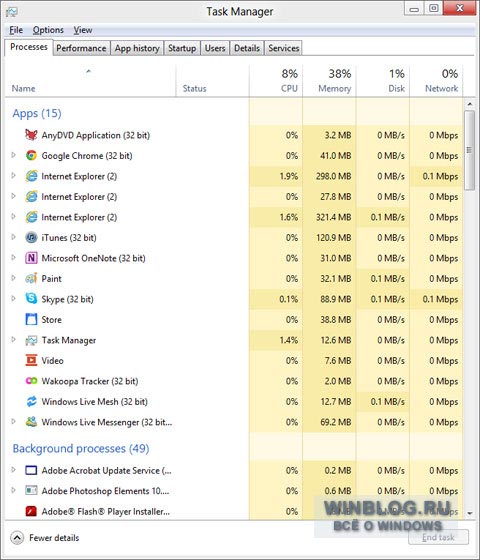
Этот интерфейс позволяет использовать фильтрацию для более эффективного управления приложениями, дает возможность управлять программами в автозагрузке, включать и отключать службы и многое другое.
В заключение
Про рабочий стол можно рассказать еще много интересного – например о том, как интерфейс Metro внедряется в эту среду; о значительно усовершенствованной поддержке нескольких мониторов для пользователей настольных ПК; о грядущем приложении , которое позволит дополнить файловую систему облачными функциями; о возможности загружать систему сразу с интерфейсом рабочего стола, минуя стартовый экран; и многое, многое другое. Но об этом и более подробно – об упомянутых сегодня функциях я буду говорить в следующих статьях. А пока не отчаивайтесь, если вас не радует Metro: Microsoft значительно усовершенствует в Windows 8 и среду рабочего стола. И если вы, как я, планируете по-прежнему пользоваться этим интерфейсом на традиционных компьютерах, обновление до Windows 8 вам не повредит.
| Материалы |
Не все пользователи имеют представление о том, как узнать версию Windows, установленную на компьютере. Обычно, пользователь знает, что на компьютере установлена операционная система Windows (номер версии), и не имеет другой дополнительной информации о параметрах операционной системы.
Компьютер работает, значит все нормально. Любому пользователю полезно знать, какая версия Windows установлена на ПК, для нормальной работы и правильного обслуживания компьютера.
Каждая версия операционной системы Windows имеет несколько редакций: Домашняя (Home), Профессиональная (Pro), Корпоративная (Enterprise) и т. д. В каждой версии Windows (Windows 10, Windows 8.1, Windows 8, Windows 7) имеется различное количество редакций.
Различные редакции одной версии Виндовс отличаются по функциональным возможностям. В младших выпусках операционной системы могут отсутствовать некоторые инструменты и средства системы: групповые политики, удаленный доступ, средства для работы с сетями и т. д. Поэтому пользователь лишен возможности применить настройки, которые доступны в старших версиях Windows.
При установке программного обеспечения следует принимать во внимание системные требования для устанавливаемого приложения. Программа может прекрасно работать на одной операционной системе и не запускаться на другой.
Другим важным моментом является разрядность ОС: 32 битная и 64 битная архитектура. Некоторые профессиональные программы выпускаются только для 64 битных операционных систем, потому что только на подобной системе приложение может раскрыть все свои возможности.
На 32 битную операционную систему можно установить только обычные 32 битные приложения. 64 битные программы не будут работать на Windows 32 bit. На 64 битную ОС устанавливаются 64 битные и 32 битные программы. В Windows 64 bit, для большей производительности, если возможно, желательно устанавливать 64 битные приложения.
Как узнать версию Windows, она 32 или 64 битная? Для этого нужно получить общие сведения о системе. Благодаря информации можно узнать версию сборки Windows, разрядность операционной системы. В любом случае, эти сведения будут полезны для пользователя.
Для того, чтобы узнать версию Windows можно воспользоваться разными способами. В этой статье я сделаю обзор 5 самых простых способов, которые работают в современных версия Windows, отдельно два способа для Windows 8.1, вы узнаете как узнать версию сборки в Windows 10.
Как узнать какая версия Windows установлена на компьютере
Самый простой способ узнать характеристики Windows 10, Windows 8.1 (Windows 8), Windows 7 - использование встроенного средства «Сведения о системе». Утилиту можно запустить из меню «Пуск» из папки «Служебные» (в Windows 7) или из папки «Средства администрирования» (в Windows 10).
В окне «Сведения о системе» отобразится информация о версии Windows, номере сборки, разрядности системы.
Подробнее об этом, и еще об одном другом способе (которого нет в этой статье) узнать сведения о системе, читайте .
Как узнать версию Windows 7
Еще один способ посмотреть версию Windows 7 (этот способ работает на любой версии Windows) - при помощи значка «Мой компьютер» (Этот компьютер, Компьютер). В Windows 10 и Windows 8.1 по умолчанию этого значка нет на Рабочем столе, поэтому его нужно добавить на Рабочий стол компьютера. Как это сделать посмотрите .
В Windows 7 выполните следующие действия:
- Кликните по значку «Компьютер» правой кнопкой мыши.
- В контекстном меню выберите пункт «Свойства».
- Откроется окно «Просмотр основных сведений о системе», в котором вы увидите издание Windows, тип системы (разрядность) и другие характеристики компьютера.
![]()
Как узнать версию Windows 8.1
В Windows 8.1 (Windows 8) на Рабочем столе, при настройках по умолчанию, отсутствует значок «Этот компьютер». Поэтому, если не хотите добавлять значок на Рабочий стол, воспользуйтесь двумя другими способами.
Первый способ узнать версию Windows 8.1. Пройдите по шагам:
- Подведите курсор мыши правой части экрана.
- Нажмите на кнопку «Параметры».
- На панели «Параметры» нажмите на пункт «Сведения о компьютере».
- В окне «Система» отобразится информация о выпуске Windows 8 и типе системы (разрядности).
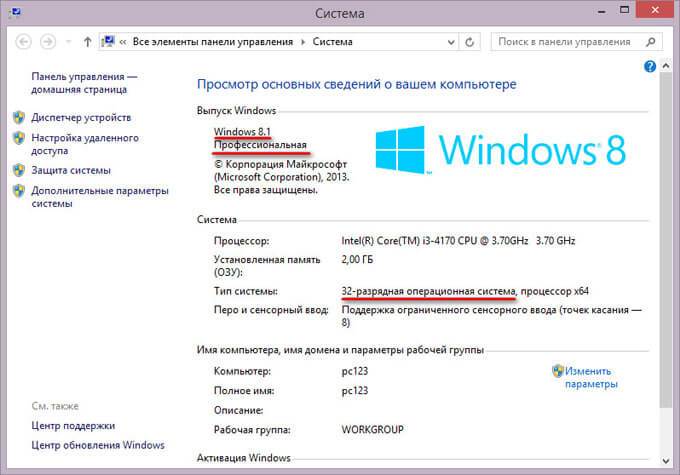
Второй способ узнать версию Windows 8:
- Войдите в «Приложения», нажмите на «Параметры компьютера».
- Нажмите на раздел «Компьютер и устройства».
- В разделе «Компьютер и устройства» нажмите на «Сведения о компьютере».
- В окне отобразятся сведения о версии Windows 8 и другие параметры.
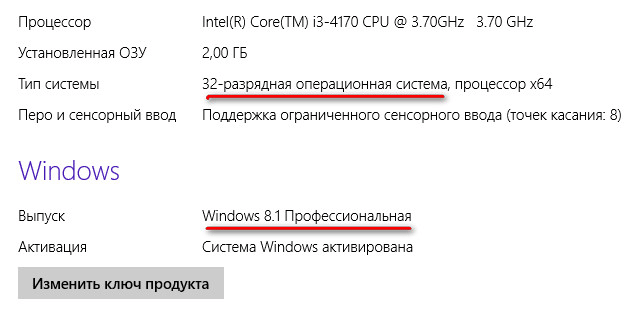
Как узнать версию Windows 10
Помимо вышеперечисленных способов, в Windows 10 можно получить полную информацию о версии и других параметрах операционной системы.
В Windows 10 выполните следующие действия:
- В меню «Пуск» нажмите на «Параметры».
- В окне «Параметры» выберите «Система».
- Выберите раздел «О системе».
- В окне отобразится полная информация о выпуске Windows 10, версии и сборке операционной системы, типе системы.
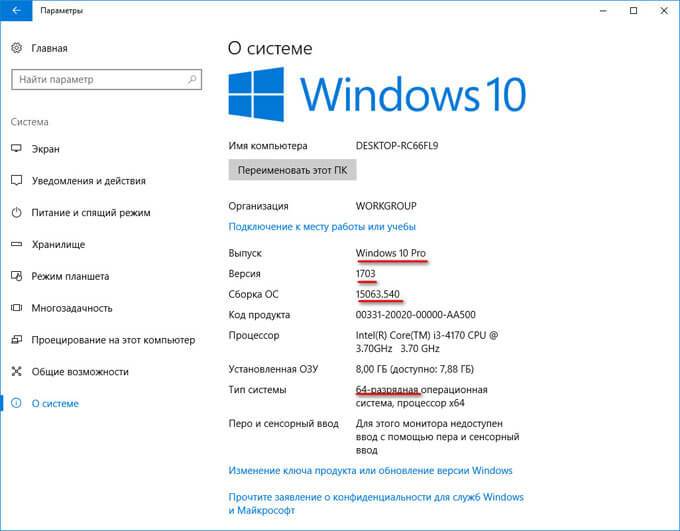
Как узнать версию Windows в CCleaner
Узнать версию операционной системы Windows можно при помощи программ для оптимизации и обслуживания компьютера. Правда, подобные программы дают скудные сведения, но в большинстве случаев, этого вполне хватает.
В главном окне популярной программы CCleaner отображается лаконичная информация об установленной системе. На этом примере, пользователь увидит, что на компьютере установлена операционная система Windows 10 Pro 64-bit.
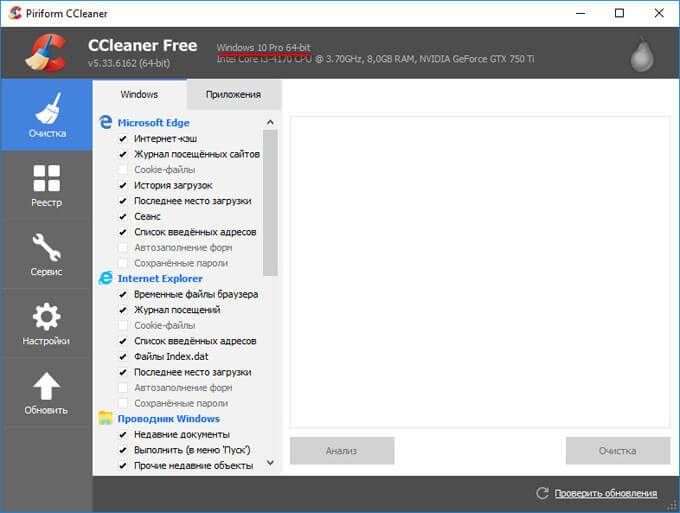
Заключение
Пользователь может узнать версию операционной системы Windows, установленной на компьютере, получить нужные сведения с помощью нескольких разных способов.



