Как добавить заметку на веб-страницу. Создание быстрых заметок и управление ими
Заметка отличается от обычной записи более презентабельным видом и большим размером. В заметку можно добавлять изображения в середине текста, вставлять цитаты, распределять текст по центру, слева или справа и выделять цитаты.
На Вашей странице будет виден только заголовок заметки, но сама заметка будет показана лишь если кликнуть по заголовку.
Заметку можно добавить только со своей главной страницы в «ВКонтакте» . Для этого, кликаем в поле для создания записи. Под записью появляется кнопка «Прикрепить», при наведении на нее мышкой, появляется выпадающее меню.
В этом меню, наводим мышкой на «Другое» и появляется весь список дополнительных элементов. Наводим на «Заметка» и кликаем левой кнопкой мышки.

Открывается окно для создания заметки или его еще можно назвать текстовый редактор. Если Вы уже знакомы с текстовыми редакторами, то будет очень просто разобраться.
В верхнем поле вводится название заметки.

Кнопки «B», «I», «H 1 «, «H 2 » и «H 3 » удобно использовать с уже написанным текстом — выделяем нужную часть текста и нажимаем кнопку.
Далее идет создание заголовка — для этого используется кнопка «H 1 «. Подзаголовок выделяется синим цветом и вся строчка отделяется подчеркиванием. При необходимости создаем подзаголовок (если надо описать несколько тем в одной заметки), нажимаем «H 2 «. Подзаголовок так же выделяется синим цветом и отделяется подчеркиванием, отличается от заголовка тем, что размер шрифта немного меньше. «H 3 » — подзаголовок второго уровня, отличается от «H 2 » тем, что не отделяется подчеркиванием.
Для подзаголовков не возможны другие редактирования текста (выравнивания, сделать текст жирным или курсивом).

Кнопка «B» создает жирный шрифт, «I» создает наклонный шрифт (курсив). При повторном нажатии, текст снова возвращается к первоначальному виду.

При необходимости, текст можно выровнять по правому краю или по середине поля — кнопки выравнивания текста (выравнивание по левому краю происходит по умолчанию). Выравнивается вся строка или несколько строк. Можно сначала написать текст, потом выделить и применить выравнивание, или сразу установить выравнивание, а затем уже набирать текст.

Кстати, вместо кнопки «H 1 » для заголовка, можно применить жирный шрифт и выравнивание по центру.

Маркированный список используется для более презентабельного вида заметки и для выделения элементов перечисления. Перед каждым элементом списка автоматически ставится синий квадратик. Чтобы создать маркированный список, перед перечислением нажимаем кнопку , курсор переносится на новую строчку, появляется синий квадратик и за ним «Элемент списка». Выделяем слова «Элемент списка» и вместо них вписываем первый элемент списка. После каждого элемента нажимаем «Enter», курсор переносится на новую строку для записи следующего элемента. Чтобы закончить список дважды нажимаем «Enter». Другой вариант написания списка — создаем список, где каждый элемент на новой строчке (через Enter), далее выделяем весь список и нажимаем кнопку .
В списке можно лишь изменять шрифт на курсив или жирный, никаких других действий к списку применить нельзя (выравнивание, добавление фото или аудио и т.п.).

Кнопка в виде кавычек создает цитату. То есть не саму цитату, а выделяет нужное выражение в отдельный блок, тем самым выделяя это выражение от основного текста.

В заметках, в отличии от обычных записей, фотографии можно вставлять в середину текста. Выбираем место для фото, нажимаем кнопку со значком фотоаппарата и выбираем нужное фото.

Если нужная фотография не загружена на сайт социальной сети ВКонтакте, то можно загрузить с компьютера или сфотографировать с помощью веб-камеры. «Загрузить фотографию» — открывается окно выбора фотографии для загрузки с компьютера, а при нажатии кнопки с иконкой камеры, включается видеокамера для создания фотографии.

Данная картинка получилась в середине заметки. Это гораздо удобнее, чем когда все фотографии находятся под текстом.

С помощью кнопки с иконкой в виде видеопленки, можно добавить видео.

Если у Вас в «ВКонтакте» нет ни одной видеозаписи, то подходящую можно загрузить из тех, которые загрузили другие пользователи. Вводим в поиск описание или название записи, которая Вам нужна и выбираем из полученных результатов.

Аудиозаписи добавляются по тому же принципу, что и видео. Если нет своих, то можно добавить те, которые уже загружены.
Считайте заметки на полях электронный эквивалент прямым желтый записки. В отличие от бумаги тем не менее, заметки на полях (прежнее название - заметок на полях) мгновенно сохраняются в записной книжке OneNote, чтобы найти и упорядочить их.
Создать новую быструю заметку, когда запущено приложение OneNote
Примечание: При закрытии окна заметка на полях не удаляется. OneNote автоматически сохраняет заметки на полях, как и обычные заметки, при их создании и редактировании. Заметки на полях сохраняются в разделе "Неподшитые заметки" записной книжки по умолчанию. Вы можете быстро их найти, открыв список записных книжек (щелкните стрелку вниз рядом с именем записной книжки и поищите внизу списка Заметки на полях ).
Чтобы открыть дополнительные заметки на полях после запуска OneNote, на клавиатуре нажмите клавиши WINDOWS+ALT+N.
В любой заметке на полях, которую вы хотите сделать всегда видимой, на панели инструментов выберите Вид > Поверх остальных окон . Если панель инструментов не видна, нажмите многоточие (... ) в верхней части окна.
Чтобы отменить закрепление заметки в верхней части экрана, повторите действие 1 (кнопка двухпозиционная).
Просмотр всех быстрых заметок

Можно оставить заметки на полях в разделе "Заметки на полях" или переместить выбранные заметки в другие части записных книжек. Чтобы переместить страницу, щелкните правой кнопкой мыши ее вкладку, выберите команду Переместить или скопировать и следуйте инструкциям.
Создать быструю заметку, когда запущено приложение OneNote

Заметки на полях можно расположить в любой части экрана и оставить их там, пока они нужны. Когда определенная заметка на полях станет не нужна, закройте окно.
Примечание: Если закрыть окно заметки на полях, сама она не будет удалена. Подобно обычным заметкам, в OneNote заметки на полях автоматически сохраняются, когда вы их создаете и изменяете, поэтому их можно использовать позже. Заметки на полях сохраняются в записной книжке, в разделе "Заметки на полях", расположенном в нижней части списка записных книжек.
Создание быстрой заметки, когда приложение OneNote не запущено
Заметку на полях можно создать, даже если приложение OneNote не открыто.
На клавиатуре нажмите клавиши WINDOWS+N.
Когда появится окно "Отправить в OneNote", нажмите клавишу N, чтобы создать новую быструю заметку.
Введите заметку в маленьком окне.
Текст можно форматировать, выбрав его и затем с помощью команд на появившейся мини-панели инструментов.
Чтобы создать дополнительные заметки на полях, повторите предыдущие шаги. Этот процесс можно ускорить, нажимая на клавиатуре клавиши WINDOWS+ALT+N.
Примечание: Даже когда приложение OneNote не запущено, все созданные заметки на полях автоматически сохраняются в разделе "Заметки на полях" вашей записной книжки.
Закрепление важных быстрых заметок на экране
Если вы используете заметки на полях, чтобы всегда держать перед глазами небольшие напоминания и важные сведения, то можете закрепить их, чтобы они были видны поверх всех окон на экране компьютера.
В любой быстрой заметке, которую вы хотите всегда видеть, выберите Вид > Поверх других окон .
Переместите каждую закрепленную заметку в необходимое место на экране.
Чтобы отменить закрепление заметки в верхней части экрана, повторите шаг 1.
Просмотр всех быстрых заметок
Независимо от того, каким образом и когда созданы заметки на полях, все их можно с легкостью просмотреть в любой момент.
В верхней части текущей страницы выберите имя текущей записной книжки (например, "Моя записная книжка").
В нижней части списка записных книжек выберите Заметки на полях .
В разделе "Заметки на полях" щелкните вкладки страниц, которые вы хотите просмотреть.
Чтобы создать дополнительные заметки на полях, повторите предыдущие шаги.
Можно хранить заметки на полях хранить в разделе заметки на полях или вы можете перемещать выбранные заметки к другим частям записных книжек.
Когда я был мал - писал ужасные конспекты: они представляли из себя тетради с грязным текстом и плохой структурой. Практически бесполезные.
Потом, когда я открыл для себя MOOC видео курсы, продолжил использовать те же антипаттерны, что и в школьные времена, но уже не так безобразно: с помощью VimWiki и позже - с Jupyter .
Записи всё еще были плохо структурированы. Посмотрите на это: у меня даже мотивации не хватает на то, чтобы просто открыть и посмотреть на то, что там внутри:
Основная идея заключается в том, чтобы спроецировать нашу память в записи (а не память лектора), используя принципы разработки программ.
Необходимые условия
Сделайте так, чтобы хорошо читалось
Мы, разработчики программного обеспечения, очень серьезно относимся к качеству кода. Мы не любим код с запашком .
Мы общаемся с помощью кода и вкладываем дополнительное время и энергию в написание элегантного кода, чтобы потом его могли эффективно читать другие разработчики. В том числе и мы сами: в будущем мы в буквальном смысле становимся другими людьми.
Этот же подход мне показался удобным и для личных заметок: вы можете оптимизировать поиск и чтение заметок , применяя чуть больше усилий к написанию.
Сырой черновик
Запишите заголовок и источники (книги, статьи, научные работы, видеозаписи, что бы вы не использовали) в конкретный блок информации. Начните анализировать первый источник. Пока анализируете - добавляйте некоторые ключевые детали.

Рефакторинг
Теперь выделите ключевые слова, разбейте длинные предложения, используйте более сложную иерархию маркированных списков, добавьте подзаголовки. Используйте Бритву Оккама: уменьшайте запись несколько раз не теряя изначальный смысл.
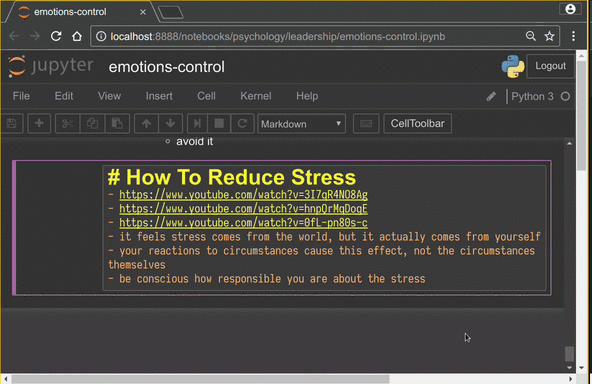
Продолжайте изучать остальные источники и обновляйте соответствующие записи, добавляйте новую информацию и уточняйте старую.
Когда запись становится большой - делите ее на файлы или вовсе структурируйте с помощью папок.
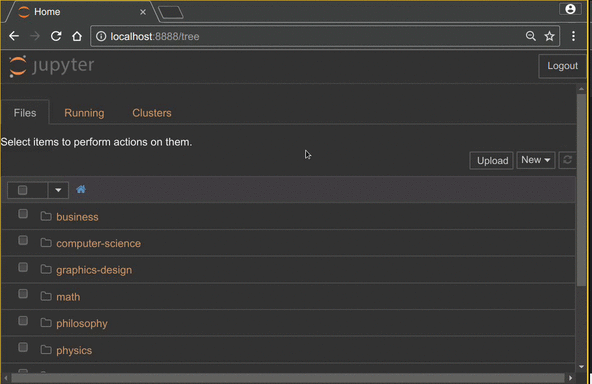
Как выбрать структуру? Выбирайте такую, которая будет вам удобна: представьте что вы ищете что-то в своих записях. Как именно будете искать? Какой наиболее короткий путь к записи подойдет?
Добавьте подсказки себе на будущее
Надоело учиться и хочется уже начать что-то делать? Быть прагматичным - это хорошо. Добавьте предположения, которые возможно захотите исследовать в будущем, с помощью TODO-комментария.
Нашли клёвый ресурс на тему, которую уже отложили? Найдите соответствующую запись, добавьте источник и продолжайте делать то что делали.
А потом нужно возвратиться в свое креативное состояние сознания и продолжить работу. Только представьте сколько энергии это отнимает у вас.
На страничках ваших друзей регулярно появляются интересные заметки с фото или опросом, а у вас сделать такую не получается? В этом руководстве мы расскажем, как создать заметку в Одноклассниках на компьютере или в телефонном приложении. Из подробных статей со скриншотами вы узнаете, как публиковать записи, прикреплять к ним фото, аудио и видеозаписи.
Заметки позволяют пользователям делиться с друзьями и случайными гостями различными новостями, рассказывать про приятные события, передавать настроение. Способствуют этому фотографии и музыка, прикрепляемые к записи. Заметка в социальной сети Одноклассники аналогична статусам из других соцсетей, к примеру Facebook или VK.
Сначала разберем создание поста на компьютере:
Аудиозаписи можно добавить из своего списка или глобального поиска музыки. Что касается фото, то система предложит вам выбрать снимки с вашей страницы или открыть нужную фотографию на компьютере. Если вы хотите добавить к записи несколько картинок, зажмите клавишу Ctrl на клавиатуре.
Создаем заметку с телефона

Если вы пользуетесь страничкой с браузера на смартфоне или планшете, то действия аналогичны из инструкции выше. Для удобства можно перейти на полную версию (как на компьютере). Для этого нужно выдвинуть меню с разделами, где находятся «Друзья», «Фото». Среди вкладок будет активная ссылка «Полная версия».
- Запустите мобильное приложение и перейдите в профиль.
- В клиенте нужно выдвинуть вкладу с различными функциями, среди которых будут и заметки.
- Впишите сообщение и прикрепите музыку или фото к заметке. Фотографии можно загрузить с телефона или планшета.
- Чтобы запись отражалась в статусе необходимо поставить флажок напротив соответствующей надписи.
- Готово, теперь запись находится в вашем статусе, друзья увидят ее в ленте.
При необходимости можно избавиться от заметки. В мобильной версии это делается при помощи кнопки с изображением трех точек, она находится в каждой заметке. Нажмите на нее и в контекстном меню выберете пункт «Удалить». В компьютерной версии сайта все еще проще: наведите курсор мыши на заметку и в левом углу записи появится серый крестик – нажимайте на него. Система поинтересуется, действительно ли вы хотите убрать пост – кликаем кнопку «Да». Все объекты в Одноклассниках удаляются таким образом.
Опросы в заметках

В социальной сети ВКонтакте можно публиковать заметки. Это одна из разновидностей пользовательских постов. В данной инструкции мы познакомимся с этим инструментом, научимся создавать, редактировать, находить и удалять заметки Вконтакте.
Где найти мои заметки?
Не каждый пользователь сможет с первого раза найти свои заметки. Социальная сеть постепенно отказывается от этого инструмента, поэтому доступа к нему на первом экране нет.
Сделать нужно следующее. Откройте свою страницу, и на стене щелкните по ссылке «Все записи» (см. ).
В открывшемся окне перейдите на вкладку . Здесь будут представлены ваши записи этого типа.

Https://vk.com/notes
Оба варианта рабочие, используйте тот, который вам больше нравится.
Поиск понравившихся заметок
Вы могли ставить лайки на заметки других пользователей. Впоследствии, вам могло захотеться снова посмотреть их. Как это сделать?
Есть способ. В главном меню найдите и откройте раздел «Закладки» . В открывшемся окне открываем вкладку «Записи» , и ставим галочку напротив пункта «Только заметки» . Будет выведен список пользовательских заметок, которые вы отметили как понравившиеся.

Как создать новую заметку
Для этого возвращаемся на свою страницу, и переходим к блоку «Что у вас нового» . Здесь нам нужно навести курсор мыши на ссылку «Еще» . Появится выпадающее меню — в нем выбираем пункт «Заметка» .

У нас откроется редактор. Здесь мы пишем заголовок и текст заметки. Редактируем ее, используя клавиши управления, расположенные в верхней части экрана. Также вы можете добавить необходимый контент — фотографии, аудио (см. ) и видео записи (см. ).
Когда вы закончите оформление, нажмите на кнопку «Сохранить и закрепить заметку» .

Как отредактировать заметку
Достаточно найти нужную запись на стене, и щелкнуть курсором мыши по ее названию. Откроется окно предпросмотра, в котором нужно нажать кнопку «Редактировать» .

Вы снова перейдете к окну редактора. Внесите все необходимые изменения и сохраните заметку.
Заключение
В связи с тем, что администрация вконтакте планирует полностью отказаться от заметок, рекомендую вам сохранить их на любой внешний носитель. Иначе есть риск полностью потерять их.
Вопросы?

Вконтакте



