Мой аккаунт на гугл плей. Вход с помощью существующего аккаунта
На Андроид из магазина Google Play, пользователю необходимо иметь аккаунт в этом магазине. Если у вас уже есть аккаунт в Google, то при первом запуске магазина приложений просто добавляете данную учетную запись, указав логин и пароль от нее, и начинаете пользоваться этим огромным хранилищем игр и других полезных приложений для вашего смартфона или планшета.
Что такое аккаунт Google
Аккаунт Google – это единый доступ ко всем сервисам компании. Например, если вы завели электронный почтовый ящик на сервисе Gmail, то вы автоматически получаете доступ ко всем сервисам Google (в том числе и к Google Play) под одним логином и паролем. Если учетной записи нет или по каким-то соображениям хотите зарегистрироваться в Google Play под другой учетной записью, то придется ее создать.
Создаем аккаунт в Google Play
Разберем пошагово, как зарегистрироваться в официальном магазине приложений Google.
- Запустите приложение Google Play на вашем устройстве и нажмите на ссылку «Или создайте новый аккаунт
».

- Введите ваше имя и фамилию в соответствующие поля (на русском или латинице — по желанию). Если планируете иногда покупать приложения по своей банковской карте, то лучше указать реальные данные. Если будете пользоваться только бесплатными программами, то можно ввести вымышленное имя. После заполнения полей нажмите кнопку «Далее
».

- Откроется экран настройки входа в аккаунт, где придумайте и введите имя пользователя (логин) для входа в учетную запись в Google Play. В отличие от имени и фамилии имя пользователя необходимо вводить строго на латинице. Ваш логин будет выглядеть как «ваше придуманное имя»@
gmail
.
com
, например [email protected]
. Так же это будет вашем адресом электронной почты в почтовом сервисе Gmail. Нажмите кнопку «Далее
».

- На следующем экране необходимо придумать пароль не менее 8 символов и ввести его дважды для проверки ошибок при вводе. Тапаем опять на кнопке «Далее
».

- Здесь система регистрации предложит привязать ваш новый аккаунт к номеру мобильного телефона. Номер может понадобиться в случае утери пароля или его изменения. Рекомендуется связать учетную запись и номер телефона. Если не хотите предоставлять номер или сделаете это позже, то нажмите на ссылке «Пропустить
» для перехода к следующему этапу. В случае, если номер телефона введен, то жмем на «Далее
» и ждем пару минут входящей смс с контрольным кодом. Если симка находится в смарфтоне, с которого происходит регистрация, то процедура продолжится автоматически, в противном случае код вводится руками.

- На следующим этапе будет предложено ознакомиться с политикой конфиденциальности, условиями использования и принять их. Можете отметить согласие на подписку новостей от Google Play или отказаться от рассылки.

- На завершающем этапе регистрации будет предложено настроить платежные данные для покупок в магазине или сделать это позже.
Сегодня мы расскажем Вам, как войти в аккаунт Гугл в Play Market. На самом-то деле, там нет совсем ничего сложного – все действия просты и банальны. Однако те пользователи, что ранее не использовали устройства под управлением Android OS, могут оказаться в замешательстве. Именно поэтому мы вызвались к Вам на помощь и с радостью разберёмся с данной проблемой вместе!
Как войти в свой Google-аккаунт в Play Market
Что ж, давайте не будем тянуть и сразу же перейдём к основной инструкции:




Как и обещали, в этой статье мы научили Вас справляться с проблемой входа в аккаунт Гугл при включении Плей Маркета. Здесь действительно нет ничего сложного. За исключением одного факта: расположение некоторых элементов может отличаться в зависимости от версии программного обеспечения, которое установлено на Вашем смартфоне или планшете, а также от оболочки – у каждого крупного производителя мобильных устройств своя уникальная оболочка.
Удаление кэша Сервисов Google Play
Если и на сей раз у Вас ничего не вышло, то есть смысл удалить кэш Google Play-Маркета, а потом вновь воспользоваться инструкцией, расположенной выше. Итак, приступим:
Теперь Вы можете вновь вернуться к прошлой инструкции, она наверняка поможет войти в аккаунт Гугл в Плей Маркете.
Зарегистрироваться или нет в магазине покупок приложений Google? А нужен ли аккаунт в Play Market? Такие или подобные вопросы могут встать перед новым пользователем телефонов на Android.
У некоторых просто еще нет своей учетной записи в сервисах, а другие не понимают, зачем это нужно вообще. Давайте подробно поговорим об этом.
Мобильных устройств на ОС Андроид выпускается с каждым днем все больше и больше, с обновленным интерфейсом и улучшенной операционкой.
Кто-то просто решил сменить свой «допотопный» телефон на современный гаджет, ведь прогресс не стоит на месте. И просто еще не освоился со всеми возможностями магазина покупок, и какие преимущества можно получить, создав свой личный аккаунт в сервисах Google.
И на самом устройстве, и на стационарном компьютере можно скачать разные приложения для работы, развлечений, ускорения работы ОС или обеспечения безопасности при серфинге в интернете. Но чтобы быть уверенным в безопасности скачиваемого софта и совместимости его с конкретным смартфоном, нужно пользоваться специально разработанным сервисом Google – Play Market.
Большинство предлагаемого софта распространяется бесплатно, но есть и платный контент, например, книжные бестселлеры, которые можно скачать и прочесть в дороге или на отдыхе. Но это еще не все, возможности данного сервиса намного шире:
- Сервис предлагает около полуторамиллионна приложений на любой вкус и запросы пользователя.
- Получение доступа к всевозможным сервисам от компании Google.
- Проводить синхронизацию телефона с компьютером, сохранять контакты, фото и видео в облачном хранилище.
Но чтобы получить эти блага, нужно завести личный профиль в системе. Поэтому далее пошагово рассмотрим, как создать аккаунт в Плей Маркете.
Создание аккаунта на Android-устройстве
Важно! Перед тем как приступать к описанным ниже действиям, убедитесь, что устройство подключено к интернету.
Для того чтобы создать аккаунт используя Android-устройство, нужно:
- Открыть приложение Google Play.
- Если аккаунт еще не привязан к устройству, приложение предложит выполнить привязку или создать новый профиль. Выберите «Создать».
- Появится форма, в которой потребуется ввести свое имя, фамилию, а также имя пользователя. Постарайтесь подобрать запоминающееся имя пользователя, поскольку в дальнейшем оно также будет использоваться в адресе электронной почты «Gmail». К примеру, если имя пользователя ivanivanov, то электронная почта будет «[email protected]».
- Когда основные формы будут заполнены, нужно нажать «Далее» и перейти к следующему шагу.
- В следующей форме потребуется ввести пароль, который будет использоваться для входа в аккаунт. Пароль должен быть надежным. По правилам сервиса, в пароле должно быть не меньше восьми символов, при этом один из этих символов должен быть числом.
- После того как пароль будет введен, необходимо ввести придуманный пароль повторно, чтобы убедиться в том, что он был написан без ошибок.
- Теперь нажмите «Далее».
- Откроется страница, на которой пользователю будет предложено придумать секретный вопрос, который будет задан в том случае, если вы забудете пароль. Кроме этого, секретный вопрос существенно повышает защиту от взлома. Чтобы установить вопрос, нужно просто выбрать один из предложенных в списке вариантов и ввести ответ на него (не забудьте его записать!).
- Еще на этой страничке можно указать запасную электронную почту, которая может использоваться для восстановления доступа, в экстренных случаях. После заполнения всех форм, нажмите «Далее».
- Появится соглашение пользователя, которое необходимо принять. Можно просто прокрутить соглашение до конца и потом нажать кнопку «принять».
- Появится форма, в которой нужно ввести капчу. Делается это для того, чтобы сервер мог удостоверится, что все действия, проводятся не в автоматическом режиме, и пользователь действительно является человеком.
- После того как капча будет введена, аккаунт активируется и станет доступным для использования.
Пример на видео:
Создание аккаунта на ПК
Также регистрацию можно выполнить на компьютере, используя для этого web-браузер.
- Первым делом необходимо открыть браузер и перейти на страницу mail.google.com.
- Появится страница регистрации электронного ящика Gmail. Нажмите на красную кнопку «Создать аккаунт».
- Теперь нужно ввести свои данные, такие как имя пользователя, пароль и секретный вопрос. Если с этим возникнут какие-то проблемы, можно воспользоваться подсказками, которые появятся на странице.
- После того как все данные будут введены, нужно нажать на «Сохранить изменения».
Теперь, когда аккаунт создан, остается привязать его к Android-устройству.
- В настройках необходимо открыть подраздел «Аккаунты и синхронизация»
- Далее нужно тапнуть по пункту «Добавить аккаунт» и в появившемся списке выбрать Google.
- Появится два варианта. Можно войти под уже существующим аккаунтом или создать новый. Выбираем «Войти» и вводим данные своей электронной почты Gmail.
- Аккаунт успешно привязан к устройству!
Как восстановить забытую учетную запись?
Если уж так случилось, что вы не запомнили или не записали данные для входа, и попасть в магазин никак не удается, то можно сделать попытку восстановления:
- Зайдите в магазин Гугл Плей Маркет.
- Если попытка ввода данных не принесла успеха, то нажмите кнопку «Помощь».
- Здесь нужно выбрать тот вариант, который сложился именно у вас: не помните пароль или имя и т.п.
- Затем вы окажитесь на другой странице, где нужно указать запасной электронный адрес, который вы указывали во время регистрации. Или телефонный номер, к которому привязана учетная запись.
- На почту или телефон придет код подтверждения, что этот аккаунт принадлежит вам.
- Введите его в следующем поле, и ваш доступ откроется.
Но если на устройстве вы по незнанию или ошибке удалили приложение Play Market, то в этом случае вам будут нужны неограниченные права для редактирования системных файлов (root-права):
- Войдете в магазин с компьютера, скачайте на телефон новую версию.
- Сделайте синхронизацию со своим аккаунтом.
- Ваша учетная запись восстановлена.
Если не получается войти, то попробуйте перейти , ответьте там на поставленные вопросы, и помощь придет обязательно.
Удаление или отвязка аккаунта
Отвязка своего личного аккаунта от всех сервисов Google может понадобиться в разных житейских случаях, например, если вы намерены его подарить или он утерян. Особенно это актуально, если вы прикрепили к нему банковскую карту – злоумышленник будет использовать ее для своих корыстных целей.
Итак, как удалить аккаунт в Плей Маркете на телефоне Андроид? А точнее отвязать его:
- Войдите в главное меню устройства.
- Найдите строку с аккаунтами – выберите Google, в окне будут выведены различные опции.
- На экране появится запрос – удалить? Соглашаемся, и процесс запустится.
Совет: перед удалением создайте резервный вариант системы, она сможет пригодиться, если вам нужно опять зайти в магазин или восстановить список контактов.
Также удалить учетную запись можно с ноутбука, или другого ПК, вам необходимо будет открыть помощь сервиса, в настройках перейти в пункт «Приложения», там выбрать «Управление», и затем перейти к функции очистки всех данных. Этот способ надежнее, так вы наверняка удалите свою учетную запись сразу из всех сервисов, а не только Маркета.
Заключение
Использовать смартфон на Android без сервисов от Google, это значит лишит себя множества возможностей, в том числе установки платных и бесплатных приложений из Google Play. Поэтому если вы только недавно приобрели свое устройство, не поленитесь обзавестись аккаунтом Google, чтобы использовать его возможности по максимуму.
Наш сайт продолжает рассказывать про ошибки, которые могут возникать у пользователей при работе с онлайн-магазином Play Market. Некоторое время назад мы разобрали ошибку RH-01, сегодня разберем другую ошибку, которая иногда дает о себе знать.
Сама ошибка звучит так: «Необходимо войти в аккаунт Google», пользователь может видеть ее, когда открывает приложение Google Play Market. А вот так ошибка выглядит на экране смартфона или планшета:

Традиционный вопрос — что делать? Мы предлагаем несколько решений. О каждом из — более подробно.
Перезагрузите устройство
Первое, что вы должны сделать, это перезагрузить свой смартфон или планшет. И не смейтесь, ведь это простейшее действие помогает во многих случаях.

Если после перезагрузки вы видите ту же самую ошибку при подключении к Play Market, значит, попробуйте другое возможное решение.
Удалите аккаунт Google с устройства
Тут все просто — удалите свой Google-аккаунт, который привязан к устройству, затем пройдите авторизацию вновь. Только не забудьте логин и пароль от аккаунта, иначе синхронизированные данные могут быть потеряны.
Зайдите в настройки, найдите раздел «Аккаунты».

Выберите свой Google-аккаунт (их на устройстве может быть несколько).

Вызовите меню и нажмите «Удалить аккаунт» для его удаления.
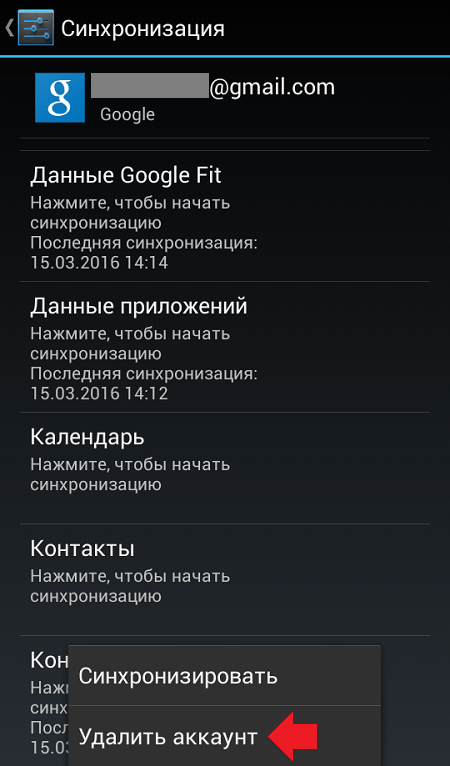
После этого откройте Play Market и введите данные вновь. Как это сделать, мы .
Удалите данные и кэш для Play Market
Также может помочь удаление данных и кэша для приложения Play Market. Чтобы это их удалить, нужно сделать следующее.
Зайдите в настройки, найдите раздел «Приложения».

Найдите в приложениях Play Market, нажмите на него.

Нажмите «Стереть данные» и «Очистить кэш» (поочередно).

Обратите внимание, что и в этом случае произойдет деавторизация аккаунта в Play Market, данные от него придется ввести заново.
Удалите обновления Google Play
На этот шаг стоит решаться только в том случае, если вообще ничего не помогает. Почему? Некоторые пользователи жалуются, что после удаления обновлений они вообще не могут запустить Play Market, так что все действия вы выполняете на свой страх и риск. К тому же, как показывает практика, в большинстве случаев это решение никак не помогает пользователям.
Вы уже знаете, как попасть в настройки приложения Play Market. В настройках Play Market нажмите «Удалить обновления».
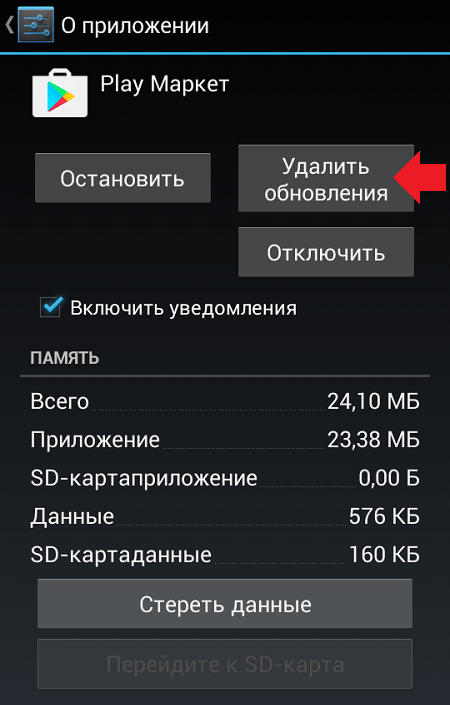
В этом случае обновления будут удалены.
Иметь свой аккаунт Гугл Плей Маркет нынешнему человеку, чей смартфон работает на Андроиде, просто жизненно необходимо. Представьте на минуту: вот вы идете по улице, спускаетесь в метро, а вокруг вас – сотни молодых лиц, пытливо обращенных друг к другу, а не в смартфоны. Немыслимо, правда? Оглянитесь: все прохожие и попутчики во что-то играют, читают книги или новости, просматривают видео или слушают музыку, работают, общаются. Откуда они взяли все это в своем смартфоне? Ответ прост: скачали в магазине приложений.
Сейчас достаточно иметь более-менее «заряженный» гаджет с доступом к Интернету – и весь мир у тебя в кармане! Для этого служит Play Market – магазин приложений, книг, фильмов и прочего. Толика времени и несложная инструкция по настройке – вот все, что нужно для установки и использования модного и нужного контента.
Как создать учетную запись Google – оно же Плей Маркет аккаунт
Зайдите на страничку регистрации Google , нажмите «Создать новую учетную запись»,
в следующем окне вам предложат ввести имя и фамилию, а потом дату рождения.

Далее надо ввести имя пользователя для входа в учетную запись Google (это то, что будет предшествовать значку @). Обратите внимание, что вы должны выбрать уникальное имя и записать его с помощью букв латинского алфавита. Система очень умна и, если вы вписали имя, которое уже есть, то она вам выдаст приближенные к вашему варианты, но со 100% уникальностью. Вам останется только выбрать. Кстати, это будет и ваша Google почта.
Затем вводим пароль. Учтите, что пароль должен быть достаточно сложным, то есть с использованием различных комбинаций символов, и при этом, легко запоминающимся для вас.
Следующим этапом система предложит ввести ваш номер мобильного телефона или резервный ящик электронной почты. Это необходимо, если вдруг вы забыли пароль и надо его сбросить. Но этот пункт можно и пропустить.
Впоследствии необходимо будет подтвердить ваше согласие на конфиденциальность и условия пользования приложениями. После принятия всех выше перечисленных условий откроется страничка подтверждения создания вашей учетной записи. Заметьте, что внизу есть перечень приложений Google, которыми вы можете пользоваться, используя свой логин и пароль.
На следующей страничке будет предложено ввести номер кредитки для пользования платными приложениями. Дело хорошее, но будьте бдительны. Если данное устройство будет использоваться детьми, то лучше этот пункт пропустить, дабы ребенок нечаянно не купил нужную ему и ненужную вам игру, книгу, музыку.

Про этот этап – все! Потратили три минуты и открыли себе единый доступ к приложениям Google.
Теперь перейдем непосредственно к Play Market.
Плей Маркет: регистрация аккаунта
На данный момент практически во всех Android уже установлен Play Market (о том, как его удалить и снова восстановить, читай ). Для работы с ним используется учетная запись Google (логин и пароль), которая подтягивается автоматически, когда вы открываете сервис на вашем устройстве.

Как только вы кликаете значок Play Market , сразу попадаете на его главное меню.
С левой стороны можно посмотреть свой профиль и при наличии другого Google аккаунта переключиться на него. Таким образом, можно поменять аккаунт в Плей Маркете.
Войти в Плей Маркет удалось – что дальше?
Навигационная система Плей Маркета постоянно совершенствуется. Контент разбит по соответствующим категориям для удобного поиска. Поиск происходит, по ключевым словам, или с помощью голосового управления. Например, дети, не умеющие читать и писать, могут легко найти необходимую игру, лишь сказав ее название при нажатой кнопке «микрофон». Для установки понравившегося контента необходимо кликнуть на него, и далее, согласившись с условиями использования, нажать на «установить». Приложение установится на ваше устройство. Об этом вы узнаете, увидев соответствующую иконку на экране гаджета. Все, можете пользоваться!
Обратите внимание, что надо настроить обновление приложений, только когда вы находитесь в сети Wi-Fi – это сэкономит средства на мобильный интернет. Зайдите в настройки Плей Маркета, выберите «Автообновление приложений» – «Только через Wi-Fi»
Что делать, если в Плей Маркет зайти не удается
Иногда при попытке войти в Плей Маркет возникают проблемы, появляется сообщение «Проверьте подключение и повторите попытку». Ниже приведены самые распространенные варианты решения данных вопросов:
- Проблема может заключаться в том, что сбилось или неправильно установлено время (число, месяц, год) – проверьте, исправьте и повторите попытку.
- Также можно попробовать очистить кэш память («Настройки» – «Приложения» – «Управление приложеними» – Google Play, и нажать «Удалить данные», «Очистить кэш»), или, если первое не помогло, нажмите «стереть данные». Если же и это не помогло, тогда нажимаем «Удалить обновления». После этих манипуляций обязательно перезагрузите устройство.
- Если Плей Маркет не работает, необходимо проверить настройки Интернет (мобильный интернет или Wi-Fi). Напротив условия «ограничить фоновые данные» галочка должна отсутствовать.
- Также для правильной работы Плей Маркета нужно проверить, включена ли синхронизация. Для этого заходим: «Настройки» – «Аккаунты и синхронизация» – выбираем пункт Google – кликаем на аккаунт и проверяем, везде ли стоят галочки.
Бывает так, что не происходят загрузки приложений с Плей Маркета.
- Для проверки заходим в «Настройки» – «Приложения» – в закладке «Все» выбираем «Загрузки». Смотрим, чтоб пункт «загрузки» был включен.
- Также можете проверить правильность написания файла host (немного муторно, но разобраться можно). Данный файл можно найти, перейдя во внутреннюю память устройства, выбрать папку system, и в ней – папку etc. В папке etc открыть файл host как текст и проверить правильность написания строки
127.0.0.1 localhost
Никаких лишних символов, кроме указанных, быть не должно.
Перечисленные действия должны помочь, но если все таки не удалось, то можно скинуть настройки вашего устройства до заводских. Только не забудьте сделать архивную копию.
Этот вариант тоже не панацея. Если и он не помог, можно попробовать переустановить Android или обновиться до последней версии.



