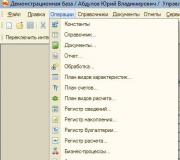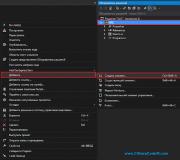Google chrome disable articles for you. Uninstalling Google Chrome on Android
Many services providing push notification services began to appear, many sites began to hang banners on their sites asking them to enable notifications. Everywhere you go there is a request for notifications, something needs to be done about it.
In this example we will use the Chrome browser. The settings are similar in the Yandex browser. You can either unsubscribe from a specific site or block all sites from sending you notifications. This will get rid of the many pop-ups that ask you to allow access to alerts.
I've already signed up for alerts
To get rid of notifications from a specific site, right-click on any of its notifications and select “disable notifications from...”
I see on many sites the request "the site is asking for permission to Show alerts"

Let's get rid of them once and for all, you will never see these windows again on sites that harass you. Just follow the instructions below.

Select the Chrome menu -> Settings



Scroll down to “Alerts” and turn the switch to “Do not show notifications on sites”
These settings do not affect notifications in add-ons. That is, if you are using the PushAll add-on, this setting will not affect it; you can also set up exceptions to the rules for certain sites.
If you don't like the browser notifications from sites, you can change your mind about them by looking at the channel catalog on our website
Our approach to notifications focuses on user convenience. You can filter alerts based on your interests, receive notifications about the release of articles you are interested in or voice-overs of your favorite TV series.
There are people who like Google+, and there are those who are annoyed by this service, and if you are registered there but do not use it, then you may receive unwanted notifications.
If you want to turn off notifications from Google+, then I have good news: turning off all Google+ notifications is actually a very easy task. And if you don't want to turn them off, you can control all notifications. That's the point.
First, there are a few different ways to manage Google+ alerts: on the website and in the app. Each method is slightly different from the others, so we will describe each of them. Let's start with the website.
Manage Google+ notifications on your website
Firstly, go to Google+ website. Here, click on the Settings button in the left navigation bar. If the panel is not visible, you need to click on the three bars in the top left corner to show the sidebar.
There are a few different notification options in this menu, but we'll start at the top. The first option in this menu is “Who can send you alerts.” There are several options (the default is “Advanced Circles”), so you can choose what works best for you. If you plan to completely disable notifications, then you do not need to configure anything here - we will do this below.

Scroll down until you see the Alerts section. Here you can completely turn off Google+ notifications. Simply set the toggles to "Disabled" on any notification option you want to disable. Easy and fast.

But here's the thing: these are just general settings. If you need more fine-grained settings, then click on the arrow next to each subsection (posts, people, photos, etc.) to deeply customize notifications.

Disable the options that you consider unnecessary and you're done.
Manage Google+ notifications on your Android phone
If you don't like the website option, you can also manage notifications on your phone, but keep in mind that this will only work for email notifications. For other cases, you need to configure it on the website.
Launch the Google+ app on your phone, open the menu, then tap Settings.

Select an account, then Alerts.


If you want to completely turn off notifications, then set the top switch to the “Off” position. Ready.

But again, if you want more detailed settings, then scroll below. There are many options to choose from, and they are all quite simple, so you have to decide what you need and what you don't.


It's also worth noting that these settings sync with your Google account, so anything you change here will change on any other mobile device you use, as well as in the Phone section of your notification settings on the website. It's quite convenient.
Manage Google+ notifications on your iPhone
If you're an iOS user, things are a little different from the Android version; instead of having its own notification controls, the Google+ app literally just redirects to the settings website. Still, it's better than nothing.
Open the Google+ app, open the menu on the left, then click Settings.

Select Alerts.

The app will then open Google+ web settings in the app window, where you can manage email and app notifications.

Similar to the settings we talked about in the first section of this article, you can turn email and mobile phone notifications on or off, or tap each subsection for more detailed settings.

Google Chrome » Useful tips » How to remove recommended articles
If you have an Android operating system, then you probably noticed a new browser option. When you visit websites or enter search queries, you are transmitting data about your interests to the system. As a result, the browser begins to display various news and articles in a separate browser tab. Most users did not like this feature.
The solution is shutdown.
1. In the address bar, open 2 addresses:
– chrome://flags/#enable-ntp-popular-sites
– chrome://flags/#enable-ntp-snippets
2. Disable all these experiments there.
3. Be sure to close your browser or restart your smartphone.
The note
At the time of publication of this material, recommended articles are only an innovation. They can be disabled for now. We don't know what will happen next. That is, we do not guarantee that this method of solving the problem will always work. Maybe in general the developers will allow you to disable everything unnecessary in the settings.
The leader in the browser market, Google Chrome, owes its popularity to many factors, and functionality is one of them. Chrome is a fairly self-sufficient product, so much so that the entire Chrome OS operating system is based on it. And, by the way, the latter, in terms of capabilities, differs little from the browser itself. Previously, Chrome, like Windows, Android and other operating systems, even had its own notification center, which has now been discontinued.
When running in the Windows environment, Chrome is set to run in the background by default to ensure that its built-in extensions and applications based on it work. Also, by default, the browser provides for displaying notifications from individual sites in the Windows system tray. In most cases, these are various kinds of web services, online stores, trading platforms and similar resources. But Chrome delivers notifications to the operating system tray not from all sites on the Internet, but only from those to which the user himself has given permission to do this. Requesting per-site alerts is another preset Chrome option. When working with certain sites, such requests first appear, as a rule, either at the bottom of the browser page on a dark background,
or an inconspicuous message at the top.

The aforementioned Chrome notification center - the familiar bell-shaped icon in the Windows system tray - was convenient in that its context menu could quickly allow or disable background browser activity. Chrome's Notification Center has also added quick access to enable/disable notifications and notification blocking settings for individual sites. The abolition of the notification center did not create much of a stir among the Chrome audience, because few people had previously used the bell-shaped icon for quick access to browser settings of interest. If necessary, the background operation of the browser and the delivery of notifications (from all sites in a row or only from individual ones) can be enabled or disabled in the Google Chrome settings.

How it's done?
Enable/disable background running in Chrome
In the settings section we will use the internal search engine. In the search field, enter the initial characters of the desired parameter and find browser background control in the “System” settings section. To disable background work in Chrome, uncheck the preset checkbox, as shown in the screenshot.

Enable/Disable Chrome Alerts
The easiest way to get into Google's alert settings is to wait for one of the alerts to appear in the Windows system tray and click the small settings button.

An alternative way is through the same browser settings. And in this case, enter the initial characters of the desired parameter in the search field of the Chrome settings, as indicated in the screenshot, then in the “Personal Data” section, click the “Content Settings” button.

Inside “Content Settings” we look for “Alerts”. To completely disable Chrome notifications, you should enable the “Do not show notifications on sites” option and click the button at the bottom of the “Done” window. If you need to disable notifications only for individual sites, click “Configure exceptions.”

In a separate window, select one or another site for which notifications were previously allowed. From the drop-down list at the end of its line, instead of the “Allow” value, set “Block” and click the “Finish” button.

Then click “Finish” again in the “Content Settings” window.

Now notifications from a blocked site will no longer appear in the Windows system tray. The process of enabling alerts is reverse.
Have a great day!
Friends, you have all seen pop-up windows with a bell on various websites asking you to subscribe to display notifications (alerts). Until recently, a similar option was available on my website. Why did I refuse it and I advise you to do it as soon as possible -.
A person does not need to go to the site to see what’s new - he immediately receives notifications about new interesting publications in his browser. I myself subscribe to push notifications from various resources and find this opportunity very convenient.
However, if you actively surf the Internet, then constantly pop-up windows in your browser become too intrusive and begin to irritate. Agree, it’s very annoying to press the “Block” button every time.
Not many people know that, for example, in Google Chrome (both for Windows and Android) it is possible to once and for all get rid of annoying offers from all resources. Windows with requests to receive notifications will never appear again, but at any time you can independently subscribe on any site. Agree, this is very convenient!
Disable in Chrome for Windows
Copy the following link into the Chrome address bar and press enter:
chrome://settings/content/notifications
On the page that opens, to the right of the text “Ask permission before sending (recommended)” there will be a slider that must be moved from the far right position (in which it is by default) to the far left:

Disable in Chrome on Android
In the upper right corner of the browser, click on the icon with three vertical dots and select “Settings”:


That's all :) In one fell swoop, you solved the problem of annoying pop-up windows with requests.
If you, while on a site, decide to subscribe to its push notifications, then you need to do the following... In the address bar to the left of the site URL, click on the lock icon (if the resource operates over the HTTPS protocol) or the letter i in a circle (if site on HTTP) and select the appropriate option in the pop-up menu:

I hope this article was useful to you and you will recommend it to your friends on social networks!