How to cut a fragment from a video. Duplication of objects with movement at a given distance, automation Selection of layers
Instructions
There are quite a large number of programs that combine the ability to carry out their simple processing. These are, for example, IrfanView, ACD See, FastStone Image Viewer and others. If you don’t have one installed, find and download the distribution on the Internet. We will show further actions, showing how a fragment from a photo, using the example of the IrfanView program.
After the program, open the photo. Find the fragment of the image that you want to cut out, and use the buttons with a magnifying glass “+” and “-” to bring it as close as possible. By clicking the left mouse button in the photo area, you will see that the cursor will take the shape of a cross. While holding down the mouse button, select the desired rectangular area in the picture. If necessary, adjust the boundaries of the selected fragment by changing them using the cursor.
To cut a fragment from a photo, go to the Edit program menu and select the Cut – Selection command. The selected fragment will disappear. In the same menu, you can do the opposite: delete the area of the photo located outside the selected boundaries. This is done with the Cut – area outside of the selection command.
In case you need not just to cut out a fragment from a photo, but, for example, to crop the image along a specific border, the program provides another function. Select the desired area of the photo and select Crop selection from the Edit menu. The selected area will remain, the rest of the image will be deleted.
When photographing something, it’s not always possible to capture exactly the frame you wanted. Often, when looking at a photograph on a computer, you begin to realize that only a specific fragment of the entire photograph is required. Also, sometimes a fragment of a photograph is needed if you want to use it to make an avatar on a social network or forum, or some kind of collage. In this article you will learn how to cut out a fragment from a regular photo using various programs.
Instructions
The easiest option is to use Adobe Photoshop. Open the program and load the photo you want to crop. In the toolbar, find the Crop tool, which is like black. Use the left mouse button to select a rectangular fragment, frame it by eye or select the ones you need in the top panel, and press Enter. Save the new image with any name.
You can also get a fragment of the picture by cutting out a photo from a video. To do this, open the video in the storyboard strip and select the desired frame on the preview screen. Below the screen, click the camera icon (Capture) - the selected frame will be saved in jpeg format and will automatically be given a name with the time and date of the current day.
To cut a photo in Corel Photo Paint, load the photo, then select Image from the menu, then select Cutout Lab. In the window that appears, use the mouse to select the desired fragment of the selected photo - use the left button to draw a line for the border of the fragment, and erase the lines with the right button. Draw a border around the desired fragment, fill the resulting area and click OK. Save the cut out image.
Then open, if necessary, another image into which you want to paste the fragment you just cut out. Scale them to the same size and proportions, insert a fragment into the desired place in the image, export the resulting file and save it as a jpeg.
Sources:
- cut from photo
Who among us has not had to crop paper photographs to leave the desired part of the picture? In digital photographs, you can also trim off unnecessary details, leaving the most important, and doing this is no more difficult than cutting with scissors.

Instructions
Select the fragment of the image you need and click the right mouse button. Select Crop. The selected fragment will be cut off from everything else, appearing in front of you as a separate photo.
Video on the topic
Helpful advice
Almost all commands in Photoshop can be duplicated by pressing one or more keys. The key symbols are written next to the menu item that invokes the command. Remember these keys, and photo processing will take less time.
How to prank a friend? You can use methods that have been proven over the years in pioneer camps: a falling ceiling-sheet or toothpaste instead of a mustache. The advent of graphic editors has added a new fun to this variety: a friend’s face can simply be placed in a completely unexpected setting.

Instructions
For best results, zoom in on the face you're looking at. To do this, select “Zoom” in the toolbar (key – Z), its logo is made in the shape of a magnifying glass. To click the left mouse button, to zoom out, click the right one (in the menu that appears you will need to click “Zoom Out”).
Select the Lasso tool, which has three varieties. You can observe them by right-clicking on the icon of this tool. The first is simply a “Lasso”, which theoretically can be used, but only if you master the mouse and can easily outline every curve of the contour of the cut-out face. The second is “Rectilinear Lasso”; it is also unlikely to suit us, unless the person whose face you are going to cut out has sharp or even chiseled facial features.
"Magnetic lasso" is what we need. Select it and move point by point along the contour, and the lasso line will automatically lie along the silhouette, as if magnetized to it. The more dots, the clearer the silhouette will be. However, Magnetic Lasso has a downside. It becomes inconvenient when the cut out outline merges with the background color.
Video on the topic
Helpful advice
If the desired area of the image is outside the screen, you can move it. Without releasing the right mouse button, which cuts out the outline, hold down the Spacebar, move the picture, and then release it.
Sources:
- how to cut out a person from a photo without photoshop
When processing photographs, you may need to trim off unnecessary details, blurred or overexposed edges. There are several ways to do this in the Adobe Photoshop graphics editor.

Do you need to remove unnecessary fragments from your video? This is not a problem if you have the VideoMASTER video converter. Just install the program on your PC, and you will have a full-fledged multifunctional tool. The application has tools that will allow remove unnecessary elements from the video, and if necessary, quickly change the format to any popular one, improve the quality of the video, etc. From this article you will learn how to remove a fragment from a video in just a few steps.
Step 1. Install the program
First, download the developer program installation file. The program distribution is completely safe, so you can be calm about the condition of your PC.
Launch the installer by double-clicking on the downloaded file. After that, using the “Installation Wizard”, unpack the archive. Follow the instructions carefully during installation. After the process is completed, launch the program by double-clicking on the shortcut.
Step 2. Add a video clip
All that remains is to figure out how to cut a piece from a video in the VideoMASTER program. Add the video you want to edit to the workspace. To do this, click the button "Add". The program will offer the following options: downloading one file, an entire folder of material, downloading it from the network or downloading from disk. Specify the VideoMASTER application the path to your object. Can start pruning.

Add video to the program and get started
Step 3: Crop Settings
Select function "Crop". On the screen you will see a context menu with available options: divide, trim or cut. The third option suits us - click on the option "Cut out the excess".

Click on the “Cut out excess” button
In the built-in player you can review the selected file. Using markers, indicate the beginning and end of the fragment you want to trim. Everything you have highlighted in red will be deleted after saving the video file. The program allows you to remove several fragments from the video at once. To do this, simply continue cleaning the roller by selecting the function “Cut another fragment” required number of times and similar specify crop fields.

Mark the fragments you want to get rid of
Step 4. Save changes
Now you know how to cut a video fragment from a video. Have all the scenes been selected? Now is the time to save your job. Click "Cut Now". There are two options: you can save the video file in the same format as the source file or convert it to AVI. Create a name and click "Save". After all processes are completed, you can watch the video in the player installed on your PC.
Step 5. Improve the video file
The program can improve the quality of the video and make it unique. Menu "Effects", which is under the crop icon, will help improve the video, speed it up, crop it, add blur or various popular effects. Simply select and configure options, save changes and enjoy the results.

Improve video quality
Finally
After reading the article and installing the software, you can cut out an unnecessary fragment from the video yourself. The VideoMASTER program is a convenient converter that is not inferior in functionality to most modern video editors. In the application, you can easily trim the video, edit it, and then save it in the optimal format.
From the very beginning of its existence, Photoshop has a number of tools necessary for webmasters and website builders. For example, by default, even in the most recent versions of the program, so-called “ancient” sets are installed (they were mainly used to create web graphics and buttons). So, among these tools, the central place is occupied by Cutting and Selecting a Fragment- indispensable for website designers.
How is the website design created? First, a design layout of the future site is drawn (as a rule, it is drawn in Photoshop). In this layout, everything is drawn: the site header, logo, menu, blocks of information and everything else. Then the layout designer takes the Cutting tool and cuts this layout into separate fragments. What is this for? Every fragment of the site must work, and the code is responsible for the work. Therefore, it is necessary to divide the layout into small parts and each of them will have its own code, so that in the end everything on the site will work, click, flicker, and the like.
By and large, the Cutting tool is needed precisely for this purpose. The Fragment Selection tool is an auxiliary task that allows you to work with already cut fragments. Later in this article I will describe everything in more detail.
How the Nesting tool works
Tool Cutting divides the image into separate fragments, which are separated from the image after it is saved.
According to its principle of use, it resembles. All you need to do is draw a rectangular area around the portion of the image that you want to separate. See what it looks like in practice:

I used a yellow arrow to point to the fragment that I created. Blue arrows mark the boundaries of the fragments created by Photoshop.
Operating principle
All fragments must be rectangular. Therefore, by selecting a fragment in the middle of the image, Photoshop will automatically calculate how to best cut the image into rectangles so that you get the desired fragment.
If you do not want to see the cutting of automatic fragments, you can turn off their visibility. To do this, in the tool options bar Selecting a fragment click the button Hide automatic snippets.
But keep in mind, this doesn't mean they don't exist. Photoshop simply hid them so as not to distract attention.
Each fragment gets its own number, which can be seen in the upper left corner.
In fact, this is a very simple tool that does not have any special additional options. His main task select a rectangular fragment. In the Options Bar, you can select the following options:
- Style Regular- this is drawing a fragment of any size, as the hand fits.
- Style Set proportions- this is drawing a rectangle according to given proportions. For example, if you set the width and height to 1 and 1, respectively, you will get a square. If you set the width to 1 and the height to 2, it turns out that the height of the rectangle is twice its width. Moreover, the dimensions of such a rectangle are not limited by anything - it will change in size only in accordance with the set proportions.
- Style Preset Size allows you to specify to Photoshop the specific dimensions of the required fragment, for example, 60 by 100 pixels. Photoshop creates a frame of the given dimensions, and you, in turn, place it in the desired place in the image.
Pay attention to the button Fragments along guides: If you used horizontal and vertical guides, this button will become active. By clicking on it, Photoshop will divide the image along the boundaries of these guides. Read about what guides are in Photoshop.
Selection tool
Having cut the image into fragments, you suddenly need to edit, for example, the size of one of them. To do this, select a tool Selecting a fragment.
The active fragment is displayed with an orange frame. Square handles appear on the corners and sides of this frame that you can drag to change the size.
Double click opens a dialog box with properties:

As far as I know, web designers do not use the URL, Target, Message Body and Alt Text parameters, since these values are written into the code itself during site layout. Maybe this, again, is a legacy from the times when Photoshop just appeared and Internet sites were very primitive. They could be drawn in Photoshop, cut into fragments, added links for individual pictures, and immediately uploaded everything to the Internet, bypassing complex html codes and cascading style sheets.
In these times we might be interested in the parameters Name fragment (if you need to somehow highlight it and distinguish it from the rest), as well as changing the dimensions of width and height (two fields Sh And IN prompt you to enter specific values).
X and Y fields these are the coordinates. By changing them, you move the fragment frame. By the way, you can move the frame yourself, similarly (holding the left mouse button, drag the active fragment to the side, then release the key).
I would consider the important properties of this tool to be: ability to select several fragments at the same time, since this task is the start for most other possible shenanigans. To do this, hold down the Shift key and click on the required fragments one by one; they should be highlighted with an orange frame (activity frame).
What can you do with them now:
1. Merge, that is, make one from several fragments. There is one BUT here. Remember I wrote about the operating principle of cutting? So there will be no exceptions. This means that, for example, from three fragments of different sizes, after merging there will be one large rectangle, which in width and height will be equal to the two outermost borders of the frames. If it is not clear, here is a clear example:


Team Merge located in the menu, which is called by right-clicking on the active fragment:

2. Aligning fragments relative to each other. To do this, there are button blocks on the tool parameters panel. By the way, they work in the same way as the classic one.
3. Delete. The command is also selected through the right-click menu. You can delete one or several fragments at once. It is clear that there will be no empty space - Photoshop will automatically recalculate and show other boundaries of the automatic fragments.
4. Button Divide opens a dialog box in which you can select how many vertical and horizontal parts you want to divide the active fragments into.
As a result, after cutting and setting all parameters, Photoshop will save the cut image into a separate folder:

How to save only one fragment from all that were created
Having cut the image into many parts, you decided to save only one fragment? Fine! Photoshop can do this.
So, before you is a certain image. Let’s say you suddenly want to save only one fragment, in my case it’s an aquarium fish. Why not.

To do this you need to switch to the mode: File -. In this mode, select the tool on the left side Selecting a fragment, then click on the desired area of the image. This area will become active, that is, it will stand out in a more saturated color. Then click the button Save.
(Click to enlarge)

A familiar Explorer window will appear, but with additional settings added that allow you to save the fragment in a single copy.

First of all, at the bottom of the window, in the group Fragments select from the drop-down list Selected fragments. It is this setting that is responsible for the task at hand - saving only one fragment.
Then we will correctly complete what we started, namely: in a group Format install Images only, V Settings — Background image. Don't forget to select a folder to save and, if necessary, give the file a name.
If you notice an error in the text, select it and press Ctrl + Enter. Thank you!
Surely you have often found yourself in such situations when it became necessary to cut a video into its component parts. It could be a birthday greeting, a competition video or a video clip. But, as you know, such manipulations with video cannot be performed without special software. We invite you to pay attention to the powerful video editor “VideoMONTAZH”: with it you will quickly cope with the task.
Step 1. Download the video editor
First of all, you need to download the video editing program “VideoMONTAZH”. This can be done on the official website of the application. The utility has a compact size, which allows you to download it to your PC very quickly. To install all components, unpack the downloaded archive and follow the standard requirements. Just don’t forget to create a shortcut on your desktop - in the future, its presence will save you from long searches for software in the depths of the operating system. After installing the program, launch it for the first time and proceed to the second step of our instructions.
Step 2. Select operating mode
Before we start editing the video, we will need to select the appropriate operating mode. In our case, this will be the slicing mode. You will immediately see it in the lower side corner of the main menu (this is the option of the same name "Video cutting"). Click on it, and then proceed to the next step of work.
Launch the program and select the operating mode
Step 3: Upload the video
Of course, before cutting a piece from a video, you need to add the video itself to the work panel. To do this, open the folder browser on your computer and find the clip you are interested in there. Load it into the project by double clicking the mouse. Next, you can play the video again on the screen of the built-in media player. This will help you determine exactly where you want to cut before you begin.

Upload the video you want to cut into parts
Step 4. Cut out the fragment
Remember or write down exactly which parts of the video you will need. Then you need to set the cutting boundaries using special black markers. Place them within the time period that contains this or that part of the clip. Click the button "New fragment" to automatically separate this part of the video from the full video sequence.
Cut the remaining pieces in the same way. All of them will be displayed in the right column under a certain serial number - for example, “Clip #5”. The exact time and duration will be recorded under each extracted part of the clip. After cutting the video, we suggest you do a little editing of the video (apply effects, add transitions, etc.).

Mark the pieces you want to cut
Step 5. Edit the video
The video cutting program is equipped with many useful functions for high-quality editing. Let's say you can diversify the cut out fragments with transitions or add some funny text to create a short video of your own production. All this is quite feasible using the module "Edit". There is also a whole arsenal of interesting effects for every taste and color that will add zest to the future video: old movies, avatars, pixelation, colored noise, etc. And this is not all the video editing capabilities provided by the program.

If you wish, you can improve the quality of the recording in the editor
Step 6. Save the finished project
Now you know how to cut a fragment from a video and trim a video, as well as which editing tools to use. All that remains is to save individual videos or a clip assembled from them in the most convenient format. If you are interested in saving the extracted fragments, click “Next” and select the original or another extension. If you select a different format, you can configure all the necessary parameters, after which you should click "Create Video" and wait for the conversion to complete. If you managed to edit the cut pieces, then just go to the tab "Create". Here you have to select a video export method, set the conversion configurations and wait for the job to complete.
Good day!
I get asked quite often and a lot of questions regarding video processing. This is probably not surprising when now all events in life can be easily and quickly recorded on any modern phone...
I will make, in a way, a small series of articles devoted to video processing (only the most popular tasks and questions).
Today's user question
I recorded a video on camera, but there is a lot of unnecessary stuff in it, many moments are unnecessary and of no value. I need to cut two or three pieces out of it and save them to the PC hard drive. Everything else is not needed there. Tell me how easy and simple it is to do this?
In general, there are now hundreds (and even thousands) of all kinds of programs for working with video. Among them there are paid, free, Russian, English, Chinese, simple and complex products. Each has its own pros and cons.
In this article I want to focus on a Russian-language product - a program "VideoMONTAGE" (description about it below). The main advantage of this program when solving our problem today is that it will cut a video in a FEW SECONDS! Those. it does not need to convert your video file to another format, compress it, process it, etc. - it will simply cut out the pieces you specify from it. Very convenient!
Cutting out the necessary moments from the video // cutting the video into several files
VideoMONTATION
Official website of the program:
A simple, lightweight, completely in Russian video editor for beginner users. I won’t list all its capabilities, but I’ll say the most important thing:
- supports and opens all popular videos: AVI, MKV, MPG, DIVX, etc.;
- you can quickly cut a video (spend time only indicating the beginning and end of the parts to be cut). Works without recoding the file;
- simple and intuitive interface (probably, it has no equal in this regard).
As for the installation of the program: it is standard and (I think) does not need any special comments.
Now about cutting the video into parts...
1) And so, after installing and launching the program, the first window will appear with a choice of task: select (as in the screenshot below).
Note: you can also open this task in the menu - File/Video Cutting.

2) In the next step, the program will ask you to select a video - click the button of the same name.

3) You need to specify one specific file. As an example, I took one very popular series.

To indicate the beginning and end of the FIRST section to be cut- there are two special sliders (arrow 1 in the screenshot below). The tools located under these sliders (number 2 in the screenshot below) can also help you. I personally use the sliders by moving them with the mouse. In general, nothing complicated...
To indicate the beginning and end of the SECOND cut fragment from the film: Press the button first .

5) In the new fragment, also indicate the beginning and end of the cut part from the general video.
To indicate the beginning and end of the THIRD movie cut: press again .

6) In principle, you can cut dozens of fragments you need from your video: just repeat the above steps several times until you have included all the moments.
To SAVE selected fragments - press the button "Further"(see arrow-2 on the screenshot below).

7) To encode or not to encode video?
In this step, I strongly advise you to choose the first option. Thanks to this, the program will not have to convert the video to another format (which is much faster and will save you a lot of time).

8) Next, indicate the location on your hard drive where your cuts will be saved. By the way, please note that for your name entered, "VideoMONTAGE" add the serial number of the cut fragment. For example:
- my cuts 01;
- my cuts 02, etc. (see screenshot below).
9) If everything went well, you will see a message that "Conversion complete" .
Note: if you do everything as I indicated above, the time to save will only be a FEW SECONDS! In my case, three clips from the movie were saved in 3 seconds!
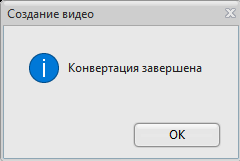
10) The screenshot below shows Explorer with an open folder where the cuts are saved. As you can see, each file that opens has a clear structured name (the program even coped with MKV - many other software simply throw errors when trying to process this “hard-to-digest” format...).
In general: everything went conveniently, quickly and without wasting time!

Thus, you can quickly cut out everything you need from your home video collection and save these materials on a DVD or flash drive (for example). After all, not all the footage filmed by the operator is valuable...
In general, today's problem is solved.



