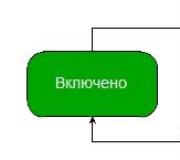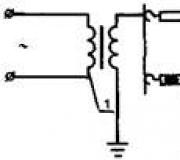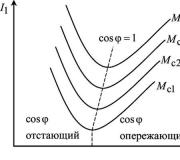How to disable windows defender on windows 10. Enable and disable Windows Defender
In this article, I will tell you how to remove Defender in Windows 10. The latest versions of Windows operating systems have their own antivirus, which is called "Windows Defender" or, in the Russian version of the OS, "Windows Defender". The application is undeniably useful and quite pleasant (minimalistic, unobtrusive and consuming relatively few resources). However, some users do not need it: some are absolutely confident in their actions and do not use antivirus, others have licenses for other software that protects against malware. Therefore, for a certain circle of people, the issue of uninstalling Windows 10 Defender is relevant.
Disabling Windows Defender in Settings
Windows Defender is not a stand-alone application that you can just pick up and remove. The corresponding utility is part of the operating system.
However, Windows Defender can be disabled. After this is done, the utility will stop working and, as a result, it will not create any load on the processor, RAM and hard drive.
How to disable Windows Defender
Disabling Windows Defender is pretty easy. To do this you will need:
- Go to the start menu and find the "Settings" item;
- In the window that opens, select the category "Update and Security";
- Go to the "Windows Defender" tab;
- Find the "Real-time Protection" block and turn the switch to the "Off" position;
- Close the Options window.
After that, Windows Defender will stop working. However, there is one problem here - after restarting the computer, the utility will function again. Some, in turn, want to remove the Windows Defender utility once and for all.
Disabling Windows Defender permanently is a more difficult task. To solve it, you will need to climb into the "Group Local Policy Editor" and the registry.

To prevent Windows Defender from starting, first of all, you will need to do the following:
- Run the key combination Win + R and enter the field of the window that opens: gpedit.msc;
- By pressing Enter, a window will open in which you will need to go to the following path: "Computer Configuration" - "Administrative Templates" - "Windows Components" - "Endpoint Protection" - "Turn off Endpoint Protection";
- Having followed the specified path, you will need to find the item "Turn off Endpoint Protection";
- Right-click on it and click on "Edit" in the pop-up menu.
- Then it remains to turn the switch to the "On" position and apply the configuration.
After this is done, an error will appear when trying to start Windows Defender.

Disabling Windows Defender via the Registry
That, in principle, is all - "Windows Defender" will no longer work. But to get rid of the error, you need to perform some more actions:
- Run the key combination Win + R;
- In the window that appears, go along the path: HKEY_LOCAL_MACHINE - SOFTWARE - Policies - Microsoft - Windows Defender;
- After clicking on the last item in the list, DisableAntiSpyware will appear in the right part of the window;
- On it, you should make RMB, then click on "Change" and set "1" as the value.
That's it, after these steps, you can forever forget about the existence of the Windows Defender utility. After these actions, we can say that we have removed the defender on Windows 10.
In contact with
The latest version of Windows 10 comes with Windows Defender. This Defender is designed to protect your computer from viruses, malware and other threats. While it may not offer all the features available in other antivirus programs such as Avast Free, it is suitable for many home users.
However, you can better protect your PC by using the best third-party antivirus software. Since installing two or more antiviruses on the same PC is not recommended, it is better to disable Microsoft Windows 10 Defender before installing other antivirus software.
While it is true that most antivirus programs automatically disable Defender during installation, some antivirus programs require the user to manually uninstall Windows 10 Defender permanently.
In previous versions of Windows, enabling or disabling Defender was not difficult. In Windows settings Defender there was an option to turn it off or on. In version 10, Microsoft moved the Defender settings to Settings.

Select "Open Defender Security Center". Click the Virus & Threat Protection tab and then "Settings for protection against viruses and other threats."


Toggle the "Real-time Protection" and "Cloud Protection" switch to the "off" position. The protector will turn off for approximately 15 minutes. After this time, Windows Defender will start automatically.
Full disable using group policy
The Group Policy Editor is part of Windows 10 Pro and Enterprise. To disable Defender, follow these steps:

- In the right half of the window you will find the item "Turn off Windows Defender". Set the policy status to "enabled" in the window that opens and click "OK" to save the changes.

After making changes, Windows Defender is immediately disabled.
Disabling using the Windows registry
You can also disable Windows Defender in the registry. This is essentially the same setting that is written to it when you disable an application in the Group Policy Editor.
- open "Start"> "Run";
- type regedit.exe and press enter;
- Navigate to the following key: HKEY_LOCAL_MACHINE\SOFTWARE\Policies\Microsoft\ Windows Defender;
if you see a DisableAntiSpyware preference on the right, double click on it and set it to 1 to disable Windows Defender;

- if the preference doesn't exist, right-click Windows Defender and select New > Double (32-bit) Value and name it DisableAntiSpyware.
Windows Defender is the default antivirus application that comes with Windows 10 that provides real-time protection and the ability to perform on-demand scans. If third-party antivirus software is installed on the computer, the Windows Defender Real-time Scan Engine is disabled, but the utility itself does not turn off and remains available for manual scanning of the PC.
Many users do not use regular antivirus as the main means of protection. They believe that this utility is not needed, consumes PC resources and is generally irritable. In previous versions of the OS, the standard antivirus could be completely stopped through the settings, not in the top ten. This guide will show you how to disable Windows Defender 10 permanently, temporarily.
Completely disable Windows Defender
There are 3 ways to remove the standard defender and his service. These include using:
- Register.
- group policy.
- Third party software.
Let's consider each method in more detail. Log in as an administrator before proceeding.
Using the Registry Editor
Use the Win + R buttons to call "Run". Next, enter the regedit command, click OK. If a User Account Control warning appears, click Yes.
In the registry, visit the Windows Defender section (see the screenshot for the full path). Right-click on the right side of it (on an empty area), point to "Create", then select "DWORD (32-bit) value". 
Name the new parameter DisableAntiSpyware, click OK, and LMB twice on it. Enter 1 in the value area, click OK. Close the registry. 
Log out, then log back in for the registry changes to take effect. These steps help to completely disable Windows Defender 10 and its service.
For those who are afraid or do not want to delve into the registry, there is another solution. There are files with the .reg extension that make changes themselves. Take these steps:

Shutdown via group policy
This instruction can be used by users of the edition of Windows Pro, Enterprise build 1709 (stable previous ones), except for Windows 10 Home, which does not have a group policy module. Launch the "Run" window by pressing the Win + R buttons. Type gpedit.msc into the input line by clicking OK. 
On the left side of the Group Policy Editor window, in the "Computer Configuration" section, open "Administrative Templates", then "Windows Components", and select the section related to Windows Defender. In the right pane, find and double-click the option to turn off Windows Defender. 
To disable Windows Defender 10, check Enabled and click OK. Turn off the Group Policy Editor. 
Disabling through free programs
There are also programs that stop Windows Defender in a few clicks. These programs include:
- Win Updates Disabler;
- NoDefender;
- Winaero Tweaker;
- Other.
Consider disabling, for example, Winaero Tweaker. Take these steps:

Upon completion of the steps above, you will see in the Security Center that the Threat Service has been stopped. When you try to restart it, the corresponding message flies. 
Disabling Windows Defender temporarily and partially
Regular antivirus works in a constant mode. Sometimes you need to disable this mode altogether, or for a certain time, while manual scanning is always available. These activities are done with:
- Windows Defender Security Center;
- Register;
- Group Policy;
- Exceptions of the regular antivirus;
- PowerShell and cmd.
Let's consider each method in more detail. Log in as an admin to follow the instructions below.
Using Windows Defender Security Center
This method will disable persistent mode protection for a while, until the first reboot of the PC. Launch the Protection Security Center from the system tray or start menu. 
Click the shield icon in the left menu. Next, expand the item responsible for the threat protection settings. 
Drag the slider to Off for the Real-time Protection item. If you disable this item in the Windows 10 UAC window, click Yes. 
Such actions will disable Windows Defender 10 until the first reboot or user action. In this case, the switch for this parameter will turn on by itself.
Disabling through the registry
This method, unlike the first one, will turn off real-time protection for as long as the user wishes. Call the search on the taskbar (magnifying glass icon). Type regedit into the search bar, then hit Enter, and YES if UAC appears. 
In the registry, go to the Real-Time Protection branch (full path in the image below). In the right area of the registry window, use right-click on an empty space, point to "Create", select DWORD (32 bits). 
Name the setting DisableRealtimeMonitoring by pressing Enter. Right-click on it, then select "Edit". Enter 1 in the value area, click OK. 
Restart your PC. If you do not want to make changes to the registry yourself, then use reg files. Do the following:
- Download the archive with reg files and unpack it.
- File - Otkl_RRV: disables Windows Defender real-time scanning, file - Vkl_RRV: enables.
- Use right click on Otkl_RRV, select "Merge" from the menu. Click Run, Yes, Yes, and OK.
- Restart your computer.
Stop via group policy
This method is equivalent to disabling Windows Defender through the registry for a while. Only it will not work for Windows 10 Home (home), and all other editions can apply it (Pro, Enterprise, Education). Use the combination Win + S to invoke the search. Type the gpedit.msc command by pressing Enter. 
Navigate to the "Real-time Protection" section (full path below). 
In the right area of the window, double click LMB on the parameter responsible for turning off real-time protection. 
Set it to "Enabled" by clicking OK for the changes to take effect immediately. You can turn off group policy. 
Add local drives to Windows Defender exclusions
These actions are more of a trick. Their meaning is that all sections of your PC are added to exceptions. As a result, Windows Defender will not scan them and be active.
Launch Windows Defender Security Center from the system tray by clicking on it with LMB. 
On the left, select the shield. Then click on the threat protection settings link. 
Scroll down to the exclusion settings. Then click the add exclusions link. 
In the next window, click on the plus sign. Select "Folder" from the dropdown list. 
Specify the local drive, click "Select Folder". Next, in the UAC window, click Yes. If there are more disks, do the same with them. In our case, 2 disks C and D. It looks like this. 
Using PowerShell and Cmd
This method, like the first one, helps to disable Windows 10 defender in real time before rebooting. For PowerShell, follow these steps:

Set-MpPreference -DisableRealtimeMonitoring 1

- Close PowerShell
For Cmd follow these steps:

PowerShell Set-MpPreference -DisableRealtimeMonitoring 1

- Close cmd.
Removing an icon from the taskbar
After you've stopped Windows Defender with one of the methods above, you'll probably want to remove the shield icon from the system tray. You can do this through the notification area settings or the task manager.
1. Right-click on the taskbar, then select "Taskbar Options" from the menu. Scroll to notification area settings by clicking the first link. 
Make sure that the two switches (see screenshot) are in the off position. If the icon still hangs, then enable its display, then disable it again. These steps should remove the icon. 
2. Call the task manager (Ctrl + Shift + Esc). Visit the "Startup" tab. Click on Windows Defender RMB, in the context menu, click "Disable". Restart your PC (log out and back in). 
Disable notifications from Windows Defender Security Center
The Protection Center shows both critical and non-critical notifications. Below are ways to remove them. In order not to waste your time, we have prepared registry files. These files will modify the registry key shown in the screenshot. 
Take these steps:
- Download the archive. Next, unzip it.
- There are 4 files in the archive that enable and disable notifications: Vkl_nekrit_uved - enable, Otkl_nekrit_uved - disable non-critical messages; Vkl_vseh_uved - enable, Otkl_ vseh _uved - disable all messages.
- Double-click LMB on the selected file, then click "Run". In the User Account Control window, click "Yes", then again "Yes", and OK.
- Log out of your account, then log back in for the changes to take effect.
Now you know how to disable Windows 10 defender permanently, temporarily in many ways. In general, it makes no sense to touch it, it eats up a little system resources, when installing another antivirus, it disables real-time protection. You can hide the tray icon (on the taskbar) and disable non-critical notifications along the way so that it does not remind you of yourself.
The standard antivirus Windows Defender does not require separate actions to disable it when installing a third-party antivirus into the operating system. Its automatic shutdown does not occur in all 100% of cases, but in most of them. Just as it automatically turns off, Defender turns on itself when you remove a third-party antivirus from Windows. But there are times when the system must be deliberately left without an antivirus - and without a third-party, and without a standard one. For example, temporarily to make certain settings in the system or installed software. There are also cases when PC protection must be completely abandoned. If the computer is not connected to the Internet, it makes no sense to spend its resources on the antivirus. How to disable Windows Defender temporarily and completely? We will look into this below.
1. Disabling Defender on Windows 7 and 8.1 systems
In Windows 7 and 8.1, it is easier to get rid of regular anti-virus protection than in the current version of system 10. All actions are performed in the Defender application window.
In Windows 7, in the Defender window, click "Programs", then select "Settings".
To disable the Defender for a while, in the settings section, open the vertical tab "Real-time protection" and uncheck the real-time protection option. Click "Save" at the bottom of the window.

To disable Windows Defender completely, in the "Administrator" tab, uncheck the box next to "Use this program". Click "Save".

Approximately the same actions must be carried out in Windows 8.1. In the horizontal tab of the Defender "Settings" turn off real-time protection and save the changes made.

And to disable the standard antivirus completely in the vertical tab "Administrator" uncheck the box "Enable application". We save the changes.

After disabling the Defender completely, a notification about this will appear on the screen.

You can turn Defender back on using the appropriate links in the Action Center (in the system tray).

An alternative option is to enable Defender in the control panel. In the "System and Security" section, in the "Action Center" subsection, you must click the two "Turn on now" buttons, as indicated in the screenshot.

2. Disable real-time protection in Windows 10
In the current version of Windows 10, real-time protection is removed only temporarily. After 15 minutes, this protection turns on automatically. In the Defender window, click "Settings".

We will get to the "Settings" section of the application, where the Defender settings are carried out. Among them is a real-time protection activity switch.

3. Completely disable Defender in Windows 10
Completely disabling Windows Defender in version 10 of the system is done in the Local Group Policy Editor. In the field of the "Run" command or an internal search, enter:

Next, in the window on the left, open the tree structure of "Computer Configuration": first "Administrative Templates", then - "Windows Components", then - "Endpoint Protection". Go to the right side of the window and double-click to open the "Turn off Endpoint Protection" option.

In the parameter window that opens, set the position to "Enabled". And apply the changes.

After that, as in the case of Windows 7 and 8.1 systems, we will see a message on the screen stating that Defender is disabled. The way to enable it is the opposite - for the "Turn off Endpoint Protection" parameter, you must set the position to "Disabled" and apply the settings.
4. Win Updates Disabler Utility
The Win Updates Disabler tweaker utility is one of the many tools on the software market to resolve the issue with. In addition to its main task, the utility also offers some related functionality, in particular, disabling Windows Defender completely in a couple of clicks. Win Updates Disabler itself makes the necessary changes in the Group Policy Editor. The utility is simple, free, supports the Russian-language interface. With its help, you can disable the Defender in Windows 7, 8.1 and 10 systems. To do this, on the first tab, you need to uncheck the options that you are not interested in, and check only the option to disable the Defender. Next, click the "Apply Now" button.

Then you need to restart your computer.

To enable the regular antivirus, in the utility window, you must again uncheck the extra options and, by going to the second tab "Enable", activate the Defender enable item. As with the shutdown, then click "Apply now" and agree to reboot.

Have a great day!
Windows Defender is a built-in component of the operating system that helps protect your computer from malware such as viruses, spyware, and other potentially unsafe applications.
In fact, Windows Defender is the same antivirus, only free, if you do not take into account the cost of the operating system itself. So why turn it off if it performs such useful functions, you don’t have to pay extra for it and install it separately?
The fact is that Windows Defender only performs basic protection computer. Third-party antiviruses do a much better job of protecting your PC. You can see for yourself by looking at where the Defender is located according to the research of the AV-Test laboratory (the image is clickable).
On the other hand, if you are a “diligent” computer and Internet user, do not visit suspicious sites, do not download or use pirated software, use only trusted storage media, then Windows 10 Defender will be enough for you to ensure minimal security.
But back to the main topic of the article. How do you turn off Windows 10 Defender?
First of all, it should be noted that Defender turns itself off automatically when installing additional anti-virus software, provided that the system correctly recognizes the third-party software.
Next, consider an option that I deliberately did not include in the general list of ways to deactivate Defender. The thing is, it's only temporary. After some time or after restarting the computer, the defender will return to the working state. This is a feature of Windows 10. In Windows 8.1, this method could completely disable the built-in antivirus.
- Open your computer settings ( Windows + I).
- Go to the section " Update and Security».
- Select " Windows Defender» in the menu on the left.
- Disable the " Real time protection»

Now let's look at ways that completely disable Defender.
Disable Windows 10 Defender permanently
Method 1 - Through the registry
1. Open the window " Run» ( Windows+R), enter the command regedit and press " OK».
2. Navigate to the following branch of the registry:
HKEY_LOCAL_MACHINE\SOFTWARE\Policies\Microsoft\Windows Defender
3. Right-click on the empty space on the left and create a DWORD (32 bit) value named .

4. Double-click to open the newly created parameter, assign it a value 1 and press " OK».

Now you can close the registry editor and check the effect of this method through the computer settings. There you can make sure that all settings related to Defender have become inactive. You can also try running the built-in antivirus by clicking on the link at the very bottom " Open Windows Defender».

As a result, you will get a message that Windows 10 Defender has been disabled by group policy.

If you want to reactivate a disabled Windows 10 Defender, then just delete the DisableAntiSpyware setting or change its value to 0.
Method 2 – Using the Local Group Policy Editor
1. Run the command gpedit.msc through the window " Run» ( Windows+R).
2. Proceed to the next section:
Computer Configuration -> Administrative Templates -> Windows Components -> Endpoint Protection
In some versions (assemblies) of Windows 10, this section may be called Windows Defender or Windows Defender.
3. In this section on the left, find the item "" and open it.

4. Activate this option as shown in the image below and click " OK».

Close the Group Policy Editor and you can, as in the first method, check if Defender is disabled.
If you need to turn Windows Defender back on, follow all the steps above and set the value to " Not set". In this case, a reboot may be required to activate the built-in antivirus.
Method 3 - NoDefender Program
If the methods above don't help, you can try utilities specifically designed to disable Windows Defender. One of these is NoDefender.
Attention! Use this method only as a last resort. Programs of this kind are not officially supported by the Windows developers, and therefore no one gives any guarantees that they will not affect the performance of the operating system.
Be sure to back up your system before using NoDefender. It is also worth noting that the process of disabling the defender using this utility is irreversible. At least the functionality of the program does not allow you to turn on Defender back.
2. Unzip the resulting archive and run the program.
3. In the first window of the program, click " Next».

5. Disable the following options: real-time protection, cloud protection and automatic sample submission.


7. Then click " Next" and in the last step " exit».
Everything. Windows 10 Defender is disabled. Now if you try to activate Defender, the message " The application is disabled and does not monitor the computer».

The developers of the application claim that restarting NoDefender allows the defender to be activated again. I didn't manage to do it.