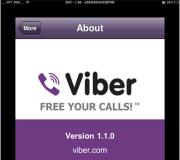How to reassemble a broken hard drive. How to merge two non-adjacent hard drive partitions
Good day! For those PC users who have partitioned their hard drive into sectors, let's talk about how to combine hard drive partitions. For example, I combined the partitions because I had very little space on the C drive. When I start watching movies online, the entire movie is loaded into the cache and the hard drive memory becomes smaller. Well, let me tell you what and why)
What is the advantage of dividing the disk into parts?
- each partition can contain a separate file system or a distinctive cluster size;
- each disk partition is separate and is not affected by operations performed on other disk sectors;
- this is the ability to save data even after reinstalling the operating system by separating system files from user files;
- Multiple hard drive partitions allow you to install more than one operating system.
What is a hard drive partition? This is a separate part of the drive that allows you to more conveniently and efficiently use the disk capacity. I won't lie, sometimes this creates some problems.
That's why today I'll show you how to merge hard drive partitions. To do this, we will need a special program, otherwise it will be impossible to merge the sections. One such program is EaseUS Partition Master Free. It is completely free and easy to understand.


As soon as the merging process is completed, you will see the main program window in front of you, where the sections you have selected have already been merged. But this is still a long way off.

In time it ranges from several minutes to several hours. It all depends on the number of sections and their volume. The program will display a message in the form of a pop-up window when the merger is completed. 
A new section will appear in the “My Computer” window, which will combine all previous sections, as well as the files and folders created in them. Its volume will be equal to the total volume of all combined sections. Here is a list of alternative programs for merging hard drive partitions:
- Acronis Disk Director,
- Paragon Hard Disk Manager,
- Norton Partition Magic,
- Active@ Partition Manager, etc. The only “but” is that most of them are paid programs.
Lastly, I invite you to subscribe to new blog articles. To do this, enter your email at the end of the article and I will send new articles to your email.
So, now you know how to combine hard drive partitions into one. I would be glad if I helped you understand this issue, and if something didn’t work out, ask your questions in the comments. I wish everyone health and goodness!
With UV. Evgeny Kryzhanovsky
Post navigation
: 12 comments
- Badrudi
Hello Evgeniy. Thanks for the article. We'll try to combine them if necessary. although I have a different problem now. How to thoroughly clean your hard drive.
- Oleg
Hello, Evgeniy! I have a question: how to divide a hard drive into several parts. Initially, only the C: drive is installed, on which the operating system sits. I am not strong (yet) in computer matters, but I think I can solve this issue on my own with your help. All the best!
- Oleg
Good afternoon, Evgeniy! Unfortunately, I did not find an article on your blog that was interesting to me. Could you please indicate a more precise title of the topic that reveals the answer. I'm currently working from a tablet, perhaps for this reason I can't find what I need. Thanks in advance!
- Oleg
Hello, Evgeniy! Yes, I had a question about how to split a hard drive into two or more. But I already managed it on my own. By the way, the same program is used as the one you suggest for merging the disk. Good luck! And good luck!
- Peter Firsov
To effectively allocate space on Windows- the computer may need to enlarge one particular partition at the expense of another partition, but non-adjacent - located relative to the first one, not before, not after, but somewhere in another part of the disk. Standard system tool - utility "Disk Management"- copes with this task only if the disk of the basic type is converted to a dynamic type.
In terms of operating basic disks, the utility's capabilities are very limited: it can increase the size of volumes only due to the unallocated space located after these volumes. And no more. The utility will not be able to increase the volume using the free space in front of it. Not to mention performing merge operations on non-contiguous volumes.
How to combine two non-adjacent hard drive partitions? To do this, you will have to resort to third-party software - the program. To solve the problem, a basic edition of the program will be enough, which, by the way, is supplied completely free of charge.
So, let's launch the program.
In our case, two non-adjacent sections that need to be combined into one are H And I. At the same time H is the original partition that we want to keep and enlarge, and I– an attached person who will subsequently disappear and give up his place H.
You can’t just go ahead and carry out the operation of merging them. Even if we select this operation in the context menu on any of the sections,

then we will only discover the possibility of their unification with adjacent ones.

Attached section I will have to be deleted to create unallocated space in its place. But first, of course, you need to take care of the data (if they exist) . During the merge operation, the original partition H will not be harmed. It is on it that you can transfer data, right up to filling it to capacity. If there is not enough space on the latter, the remaining data will have to be temporarily scattered elsewhere on the computer. But it is undesirable for these to be intermediate sections located between the original and the attached one. To simplify the task of transferring data, you should always attach a smaller partition to a larger one. The letter, if it is specified in programs as a data path, can be changed at any time after the merger.
Well, let's get started. Call on the section I context menu and delete it.

As you can see in the screenshot below, now unallocated space has formed in its place. Let's go further: call the menu on the original section H and choose merge operation.

In the window that appears, check the box (this is the former section I) and press "OK".

That's it - the operations are planned. We can analyze the future picture of the disk and, if necessary, by clicking the button at the top "Reset", cancel everything in order to redistribute the space somehow differently. If you are satisfied with the future structure of the disk, we can begin to directly implement everything that is planned. Click "Apply".

Then - .

AND - "Reboot Now".

Next work will continue in preboot mode. If we are talking about carrying out the task at hand HDD , you may have to wait a long time for its completion. After all, when merging non-adjacent partitions, other partitions located between the original and the one being joined are shifted. Accordingly, all data stored on these intermediate partitions will be overwritten to other areas of the media. A HDD According to the conditions, it will not be able to cope with such a load quickly. The more data is stored in the intermediate space, the longer the displacement process will take.
As for SSD , the operation of merging non-adjacent partitions will naturally proceed more quickly. However, as mentioned, the data will be overwritten. Therefore, to redistribute space to SSD -disk will be advisable only in conditions of real need.
In the previous article, we discussed ways to create partitions in Windows. There are circumstances that some users, having divided their hard drive into two or more partitions, ask the question of how to return parts of the hard drive to their original state.
After reading this article, you can easily figure out how to put all your sections together without losing important data.
How to merge hard drive partitions in Windows
For this procedure, you can use built-in system tools " Disk Management" to merge partitions, however, in this case, you need to transfer all the information from partition E:, then delete partition "E:" and then merge both partitions into one. If there is a lot of information on the disk, it will take considerable time. We will discuss this method in end.
To connect the partitions, we will use a special disk management program - you can download it at. This program is available for commercial and home use and is absolutely free.
Attention!!!AOMEI Partition Assistant Standard refers to groups of programs for working with disk partitions. If you make a mistake when working with this program, you may lose important information on the disk, so we recommend that you do this before starting to work with the program. Backup all partitions of your disk to save all important information.
How to Merge Partitions Using AOMEI Partition Assistant Standard
Download and install the program on your computer, run it and follow the further instructions.
 Right-click on the section. A menu will pop up, select "".
Right-click on the section. A menu will pop up, select "".  We mark the sections that we want to merge and click "OK".
We mark the sections that we want to merge and click "OK".  Apply your changes by clicking “Apply”.
Apply your changes by clicking “Apply”.  We confirm the changes.
We confirm the changes.  Click " Yes".
Click " Yes".  The process of merging the partitions has begun, we are waiting for the download to complete.
The process of merging the partitions has begun, we are waiting for the download to complete.  Click "".
Click "". 
Sections are merged. All information that was on the second partition was automatically transferred to drive "C" in the folder " E-drive".
Merging hard disk partitions using built-in Windows tools
Open the "Start" panel and type "Computer Management".
 Let's go to " Computer management". Right-click on the section, let's say "E:" - " Delete volume". I remind you!!! Don't forget to transfer your data from the partition you are deleting, otherwise you will lose it or Backup.
Let's go to " Computer management". Right-click on the section, let's say "E:" - " Delete volume". I remind you!!! Don't forget to transfer your data from the partition you are deleting, otherwise you will lose it or Backup.  "YES".
"YES".  An undistributed space has formed, indicated by a black stripe. We use this volume to expand the system partition; you may have another partition, the principle is the same.
An undistributed space has formed, indicated by a black stripe. We use this volume to expand the system partition; you may have another partition, the principle is the same.  Right-click on the section you are going to expand - "".
Right-click on the section you are going to expand - "".  "Next."
"Next."  "Next."
"Next."  The sections are connected.
The sections are connected. I already told you... At the request of subscribers, today I will tell you how to do the reverse procedure. Merge several disks into one using standard Windows tools. No need to use third party programs.
How to merge hard drive partitions
So, let's go to the control panel. Open the Administration applet.
(To enlarge the image, click on it)

Computer management
Disk management 
A panel with computer disks will open in front of us 
Select the disk we want to expand. Right-click and select expand volume. 
The volume expansion wizard will launch, click next. A window will open to select disks that can be used to expand the volume. 
You need to select the disk and indicate the size that you want to attach, or if you need to add the entire space, then just click next and you're done. 
After completing the wizard, the selected disk will be enlarged to the desired size.
How to combine logical drives
Now let's consider the option when you need to increase the size using an existing logical disk.
ATTENTION! Before this procedure, save the data from this disk! This action is irreversible! All information will be lost!
So, the data has been saved, now let's proceed directly to the merger. Everything is simple here, first we delete the section that needs to be attached. To do this, right-click on the partition to be deleted and click “Delete Volume”.

The disk will be deleted. Now we do the same as with the unmarked area. For clarity, I recorded a video - merging logical drives in windows:
The question of how to combine two disks into one is one of the most frequently asked among computer users. This can be useful in many situations, including even issues related to installing a single file system for all partitions, converting GPT or RAW formats that may not be accepted by the operating system, installing software that requires a lot of disk space, etc. The user can be offered two main methods of combining, which will be discussed further in as much detail as possible. The proposed solutions work equally well when performing such actions with logical partitions and when working with RAID arrays, when two or more independent hard drives are installed on the computer.
Benefits of combining hard drives or partitions
It goes without saying that the first and main factor influencing a positive decision in favor of merging partitions is increasing the available disk space on one disk, which is extremely necessary when installing some programs.
On the other hand, as already mentioned, if different types of file systems are installed on disks or partitions, it is quite common to observe problems with the installation of certain types of software. Bringing them, so to speak, to a common denominator eliminates the problem entirely. Finally, if the system has unreadable RAW partitions or GPT format for hard drives larger than 2 TB, which the operating system may not perceive, such a tool is simply irreplaceable.
Merging options
Now a few words about how to combine two disks into one in Windows 7 and higher. First, you need to decide exactly how the partitions will be merged. First of all, we can highlight methods of combining with the loss of information or its preservation. The second is the use of standard system tools or third-party software.
It’s worth saying right away that the solution to the question of how to combine two disks into one, using the built-in Windows tools, does not imply the preservation of data that was originally located in one of the partitions (this is not provided at all). Therefore, before doing such things, all information from the partition being deleted (and it will actually be deleted and only then attached to the main disk or partition) must first be transferred to another partition or to removable media. As is already clear, there is no need to talk about the performance of installed programs. When solving the problem of how to combine two disks into one, but so that both the information is preserved and the applications work, it is necessary to use additional third-party tools. They will be discussed separately.
How to merge two disks into one in Windows 7 and higher versions using standard means?
First, let's look at the system's own tools. This is the disk management section. You can access it through the administration menu, but it’s easier to use the “Run” console, in which you need to enter the line diskmgmt.msc.

Here you select the partition through which you want to merge, and use the RMB menu to call up the volume deletion option. The system will immediately issue a warning that all information on the selected disk will be deleted. We agree.

We repeat a similar operation, but for the section. After this, the so-called unallocated area will appear.

Now you need to use RMB on the partition to which you will attach and select the volume extension line.

At the disk selection stage, most likely, free attachable space will be immediately added to the list. If this does not happen, you should use the add button yourself. After this, click the continue button, and in the next window - finish. If you look at the state of the disks and partitions after the operation is completed, you will see an increase in the space of one of the partitions at the expense of the other.
How to merge two disks into one using third-party programs
To manage disks and partitions, when you need to merge and save data, you can use third-party utilities, which seem much more powerful than the system’s own tools. These include software packages like Partition Assistant from AOMEI, Disk Director from Acronis, Partition Master from EaseUS and many others.

Let's look at the merging process based on the last mentioned utility. For example, we need to merge drive E and drive F, but so that after that only one partition E remains. In the main window of the Partition Manager section, use the merge button (Merge), check the boxes for the specified drives (partitions) and click the “OK” button. After checking the merge, the process will be in pending status. Click the Apply button and confirm the action. After this, the unification process will begin.

When it finishes, only one partition (E) can be seen in disk management. Explorer will show two hard drives in one hard drive or partition. Only disk F in partition E will be shown as a local directory (Local Disk F) with all the information that was previously present on it.
Brief conclusions
As a summary, it can be noted that if the user requires a quick merge, but there is no critical information on the attached disk or partition, you can use the system's tools. If data storage is mandatory, third-party programs will be needed. And one more thing. Please note that if there is a second operating system on the combined disks in the attached partition, it will not be possible to run it.