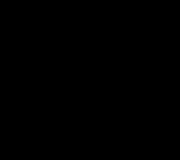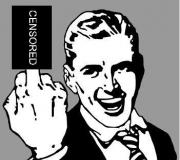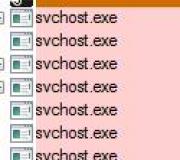How to find out what hard drive is in a laptop? How to find out what hard drive is on your computer? How to find out your Windows 7 hard drive.
The hard drive is one of the main components of a computer. After all, it is used to store most data, both user and system. In this article we will talk about how to find out what hard drive is on your computer and what its characteristics are.
Method No. 1. Disk properties.
The easiest way to find out what hard drive is on your computer is to use the built-in tools in the Windows operating system. To do this, open the “ ” window, right-click on any hard drive and select the “Properties” menu item.
After this, the “Disk Properties” window will open in front of you. Here, on the “Hardware” tab, there is a list of all drives connected to the computer.

Among other things, this list includes hard drives. The only downside is that the names of hard drives are presented in abbreviated form.

To get more information about your hard drive, simply enter its abbreviated name into any search engine. And you can easily find a page describing all its characteristics.
Method No. 2. HDDlife Professional program.
If you not only want to find out what hard drive is on your computer, but also get all the possible information about it, then you can use the HDDlife Professional program for this. This program is paid, but the Trial version is enough to view information about one hard drive.

As you can see in the screenshot above, the HDDlife program provides information about the hard drive model, hard drive manufacturer, technical condition of the hard drive, temperature, as well as logical drives.
The HDDlife Professional program can be downloaded. There you can also download the programs HDDlife for Notebooks (version for laptops) and SSD Life Professional (version for SSD drives).
Method number 3. CrystalDiskInfo program.
CrystalDiskInfo - can be considered a free alternative to the HDDlife Professional program. The CrystalDiskInfo program displays information about all hard drives on the computer. At the same time, for each hard drive, the model name, firmware version, serial number, interface used, volume letter, rotation speed, number of starts, total operating time, temperature, S.M.A.R.T. system data, and other information are displayed.

For SSD drives, CrystalDiskInfo may display some additional information. For example, the amount of data read and written over the entire operating time of the drive. You can download the program
The main parameters of any hard drive include form factor (2.5 for a laptop, 3.5 for a desktop PC), volume, connection interface (Sata 1, Sata 2, Sata 3, and so on), spindle speed, buffer size.
In order to find out what hard drive is installed in your computer or laptop, there are many methods. In this article we will talk about the simplest and most accessible of them. There will be a way without installing additional programs and using the Aida64 program.
Way to find out what hard drive is on the computer No. 1 - Through computer management
So, to determine the hard drive model, we need to go into computer management.
To do this, right-click on the “Computer” icon on the desktop or in the start menu and select “Manage” (“Computer Management”).
Entering computer management
In the upper left corner, open the item “Storage Devices” -> “Disk Management”.

Open “Storage Devices” -> “Disk Management”
On the right side of the window you will see all the hard drives and SD drives installed in the computer.
By volume, select the hard drive whose parameters we want to know, right-click on it and select “Properties” in the menu that opens.
The hard drive properties window will open, where its model will be written on the “General” tab.

We find in the properties the model of the hard drive installed in the computer
Now, to find out all the basic parameters, you need to enter this model into any search engine and look on the Internet for the parameters you are interested in.

Looking for a model on the Internet

See a complete description of all the characteristics of the hard drive
Aida64 program - A way to find out what hard drive is on computer No. 2
Download and install the Aida64 program from the official website. The program has a 30-day trial period. Therefore, you can use the trial version without any problems.
Today I will tell you how to find out the number of hard drives installed on our computer. This information will be useful to us when we talk about things like data backup.
As you know, there are often several volumes on a computer. For example, C and D. But in most cases, these are two logical drives on which the only physical drive installed on the computer is allocated.
But it also happens that there are several physical drives installed on the computer, each of which can be labeled with one letter or, in turn, can be divided into several local drives.
It would seem that it makes no difference whether it is a logical disk or a physical one. For the system, everything is the same.
For the system, of course, yes, but not for you and your hardware.
For example, you have a computer that has two disks - C and D (there may be much more of them, this is not significant). If you have one physical disk installed, partitioned into two logical volumes, then if the physical drive fails, all the logical volumes into which your disk is divided will become unavailable to you.
If volumes C and D are separate physical disks, then the failure of one volume does not damage the other.
So how can you determine the number of hard drives on your computer?
Everything is very simple. Click "Start" and right-click on "Computer". In the context menu that appears, select “Management”.
The following window will open:

Here you need to select the “Disk Management” section. The display will show information about the physical drives and the logical volumes to which they are allocated. The following illustration shows an example of one hard drive divided into two logical drives. There are also two hidden sections intended for system needs.

And here we see two hard drives at once:

Now you know how to determine the number of hard drives on your computer. If you are ready to move on, follow the publications.
 Hello everyone A hard drive is exactly the device where everything you have on your computer is where it all lies. That is, this is a device for storing data, everything is stored on it, well, exactly everything you have, these are programs, games, music, videos and other files. Therefore, if he is covered with a copper basin, then you will lose it all. All I'm saying is that a hard drive is a very important device and should be handled with care, not subjecting the computer to any kind of shaking, so to speak.
Hello everyone A hard drive is exactly the device where everything you have on your computer is where it all lies. That is, this is a device for storing data, everything is stored on it, well, exactly everything you have, these are programs, games, music, videos and other files. Therefore, if he is covered with a copper basin, then you will lose it all. All I'm saying is that a hard drive is a very important device and should be handled with care, not subjecting the computer to any kind of shaking, so to speak.
I'll tell you how to find out what kind of hard drive you have in your computer, and also tell you what reliable drives are and how to find out the temperature!
But in general, I started writing something about the wrong thing, I wanted to show you how to find out what kind of hard drive you have. I will show using Windows 10 as an example, but in other Windows everything will be the same. So, first you need to open the My Computer window, if in Windows 7 this is simple, well, there is such an item in Start, but in Windows 10 I no longer remember how to do this. I simply placed shortcuts to local drives in Start. But there is a trick, look, hold down Win + R and write the following command in the window:
explorer file://
And click OK. After this, the My Computer window will open, it works, I checked. Great, so here we have an open window, right-click on any disk there and select Properties:

A window will open, go to the Hardware tab and all the physical disks that you have will be listed there. For example, I have two here, these are WD & Hitachi:

The exact model of the disk is indicated here, exactly the model. If you need to find out how much space is on the disk, how much is free, then you need to hold down Win + R and enter the command in the window:
And click OK. A window will open, there is such an item as Disk Management, so select it:

And you will see this information:

I’ll say right away that there is nothing complicated here, it may just seem complicated to you. Look, down there it says Disk 0, Disk 1, these are just two disks and that’s what they are called in Windows. Opposite each disk you can see what partitions there are and what the physical volume of the entire disk is:

Well, it seems clear, I hope. Since I’m writing about the hard drive, I’ll answer two more questions that novice computer users often have
Which hard drive is the most reliable? A reliable drive is a relative concept; it just all depends on how it will be used. Nevertheless, the most reliable hard drives in the world are, of course, server hard drives, but they are noisy, expensive and often of medium capacity or less. They are not suitable for the home, but they can withstand a long load and nothing will happen to them. After this come home disks, they are also reliable, but my opinion is that the most reliable manufacturer is, of course, Western Digital (WD): no matter how many disks I have had from this manufacturer, they have never broken yet, despite the fact that I bought everything used . So my choice is WD
But recently I came across a disk at a good price, but the truth is that it is no longer WD, but Hitachi. For the third month now it has been working around the clock and everything seems to be ok. But still, the most reliable hard drives for me will remain under the WD brand, and the super-duper reliable ones are the WD VelociRaptor line of drives. These are not only the most reliable, but also super fast, by the way, really super fast! But their price is a little astronomical. Regarding regular drives, I recommend the WD Black series, these are high-speed drives, they even have two processors and the price is already normal...
By the way, this is what the VelociRaptor hard drive looks like:

As you can see, the disk here is actually small, 2.5 format, and everything else is a radiator that cools the disk. The whole trick of the disk is that it operates at high speeds, like server disks - at 10,000 rpm. But its price is too high...
Although the WD Blue line is also not bad, they are ordinary high-quality wheels and the price is not high. In general, see for yourself, but I think that many will agree with me that WD is most reliable..
What should the hard drive temperature be? But I don’t know about you, but this question is acute for me. Well, that is, this is important to me. The thing is that the hard drive does not like high temperatures. The maximum temperature for a hard drive is 40 degrees, and that’s not very good, the ideal is 30-35. Then it will work for a long time. It will work at 45, but believe me, it won’t be very good. It's still too hot for him
Hello friends. Checking the hard drive or how to check a hard drive for errors and bad sectors, we will talk about this in detail today.
In the previous article I showed. Today you will learn about programs for testing hard drives and other storage media. At the end of the review I posted a short video tutorial.
Checking our disk
It is useful for anyone who has a computer to know about the status of the hard drive or drives, if there are several of them. After all, the hard drive stores information that is important for some, and not so important for others. So, in order not to lose it, I recommend making backup copies at least once a month.
You can purchase a portable disk or flash drive to store important information, or you can use regular CDs and DVDs. If you don’t know how to save information on optical plastic discs, then I recommend reading.
You can test computer disks in different ways and with special programs. In this article we will look at:
- Checking the disk using Windows 7
- Useful Victoria v4.3
- HDDScan program
- Ashampoo HDD Control 2
There are, of course, many other useful and worthy programs and utilities, but in this publication we will only talk about these 4 methods.
How to check your hard drive using Windows 7
Any hard drive or flash drive can be checked for functionality using Windows tools. I wrote more about this here. Here is a simple algorithm for the necessary actions.
Go to My Computer, select the desired hard drive or flash drive, right-click on it and go to Properties.


Check the boxes you need or all and click Start.

This procedure can take a long time, everything will depend on the size of the storage medium that you want to check for errors and bad sectors.
Checking the disk with Victoria program
Victoria one of the main programs that I personally use to check the hard drive through Windows, or if the operating system does not start at all, then through a boot disk with this utility.
After downloading Victoria version 4.3, you need to go into the archive, unpack it or run the file with a green cross called Victoria43.

Let's launch the program, it's in English, if you don't know this language, don't be alarmed, I'll help you figure it out.
The Standard window describes the main characteristics of the storage medium: its model, serial number, disk size, how many cylinders, sectors it has, and so on.

In the Smart tab you can see the status of the hard drive. Click on the Get Smart button and look at the indicators that appear. Since my hard drive is new, my indicators are normal, SMART status = Good. You may have different meaning and information.

Smart is a technology of analysis, self-control and reporting. Using it, you can view and evaluate the condition of the hard drive, its built-in self-diagnostic equipment, and also predict the possible time of its failure.
To test the storage media, go to the Test tab and click on the Start button. If you have a lot of green, orange, red and blue rectangles (sectors) - this is not good. Ideally, all sectors should be light gray and grey.

If you have damaged sectors marked “Err X”, then after completing the test, check the box next to the word Remap and run the test again. The Victoria program will try to restore these sectors and fix errors on the hard drive.
Checking the hard drive may take a long time, so be patient, it all depends on the amount of information on the media. In the meantime, testing is underway, I recommend reading the article on how to set up your computer yourself or.
Checking the hard drive using HDDScan
HDDScan is a program for diagnosing and testing hard drives in English.
After downloading, you need to run the file called HDDScan.

Select the desired Select Drive device; on the right there will be basic information about it.

Click on the blue round button and select the desired action. Go to Surfase Test - select and run the test.

Check the boxes next to Verify or Read and click the Add Test button. I do not recommend choosing Erase - it erases data.

Once you click add a test, it will start automatically and will appear in the lower Test Manager window.

Double-click on RD-Read, go to the test that has started and look at its process, you can see it on the Graph.

View on Map. At the top there are navigation buttons for controlling the Pause, Stop and Report test process, cluster and testing speed in KB/s, and on the right is the sector scanning time in numbers from< 5 до >500 milliseconds.

In the third column of Report you can see the scanned clusters and sectors of the storage medium, and at the very bottom the progress of the test process is shown as a percentage.

Upon completion of the test, a corresponding message will appear in the task manager window.
If for some reason you did not like the first three methods, then I suggest for your reference a powerful and useful utility for diagnosing hard drives and storage media from Ashampoo.
Cool program Ashampoo HDD Control 2
I have already worked with this utility for diagnosing and monitoring hard drives from Ashampoo. I really liked this program, so I decided to mention it in this article.

After you download and install Ashampoo HDD Control 2. Depending on the language pack, the program can be in either Russian or English.
It has a simple and accessible interface that anyone can understand.
Here you can see probably almost all the information about a hard drive or flash drive that you want: model, partitions, size, condition, performance, temperature and much other useful information.

This program has extensive capabilities and many settings; at the top there are seven navigation tabs:
- Control
- Defragmentation
- Testing
- Disk Cleanup
- Removing Internet Traces
- Deleted files
- Content Analysis
You can browse through all seven tabs and explore useful information.
We are interested in checking the hard drive, go to the Testing tab, click Scan hard drives, select the one you need and click on the magnifying glass that says Start. This test can measure the speed of your hard drive.

In order to check the surface of the disk, you need to return to the Control tab and click Surface Test.

After this, the Hard Disk Surface Testing window will appear, in which there are symbols: blue square - not yet tested, green - excellent, red (already bad) - at least one bad sector.

The scanning time will again depend on the capacity and speed of the hard drive or flash drive.
In custody
Today we discussed in detail the topic of checking a hard drive or how to check a hard drive for errors and bad sectors. To do this, we used four methods: standard Windows tools, useful Victoria, the HDDScan utility and the cool Ashampoo HDD Control 2 program.
Now let's watch a short video tutorial on how to check your hard drive.
Checking the hard drive | website
You may have questions related to checking your hard drive. You can ask them below in the comments to this article, and also use the form with me.
Thank you for reading me on