The Internet does not work after installing the drivers. The load on system resources is too high
Good afternoon dear visitors of the blog site. Probably each of you wondered what to do after Windows installations? What needs to be configured, install first.
Since the most popular OS is Windows 7, the installation of which I described, we will configure it directly, although this plan will be relevant for such versions as: Vista, 8, 8.1, 10.
Setting up Windows 7 after installation
Step 1: Activate Windows
The first step is to activate our system. If you have a key, it is entered during the installation process, or you need to go to Control Panel — System and security— System, at the very bottom, find an inscription containing information that your copy is not activated until the end trial period left XX– days. If you click on this inscription, a window will open in which you will need to enter your activation key.
You can also activate Windows by phone, or use the best program for activation which I wrote about.
Step 2: Install the necessary drivers
If any drivers are not installed, then you need to use the disk that came with your computer or laptop, or update via the Internet.
It is important that even if the system has selected a driver for the video card and everything works and displays well, be sure to download and install the most fresh drivers from the video card manufacturer's website, otherwise it will not work at its full potential!
Step 3: Disable User Account Control (UAC)
This service is aimed at ensuring computer security, monitors all processes in the system and notifies you about their activities with its constant “intrusive” messages.
By disabling it, you increase the risk of infecting your computer malware. But if you use antivirus software on your computer, you can disable this service in the Control Panel. See how to do this.
Step 4: Selecting and installing an antivirus
Windows system setup involves installing an antivirus. This process must be taken seriously, because the security of your computer primarily depends on antivirus software.
In my practice, I tried many antiviruses, each had its pros and cons. In the end, my choice settled on two antiviruses: Avast And Dr.Web.
I install the first one for clients who do not want to constantly search for keys or do not understand these nuances, and it is also installed at work, on all computers.
The second one is in my home, on my favorite computer, and protects it from all “nasties.” This antivirus I think it's the most optimal.
All the others that I used before, including nod 32, Kaspersky, Norton and others, in my opinion are much inferior to this antivirus product.
Step 5: Disable Windows Automatic Updates
Step 8: Windows visual effects, disable unnecessary ones on weak computers
Using shutdown visual effects on weak PCs, you can achieve a good performance increase.
But on any, powerful or weak computers I disable "Show window contents when dragging". For example, it is more convenient for me to drag a window and see what is under it.
Step 9: Set the paging file size for Windows 7 and other OSes
This file is used to store part running programs or any files in case of insufficient RAM.
Usually the system sets the default size relative to the installed RAM. If the amount of RAM is large enough, then the size of the paging file should be reduced; if, on the contrary, then slightly increased.
It can also be transferred to another hard drive(if you have several), for more fast work systems.
Step 10: Enabling ReadyBoost
Step 13: Install the necessary programs for Windows
The first thing I always do is install the archiver WinRAR, necessary for viewing and creating archives. Then you need to install a program to open text documents, it could be either MS Office, or OpenOffice.
To play multimedia files, you must install K-Lite Codec Pack, and some kind of player AIMP3 for playing music files.
These are quite popular and high-quality products that are easy to find on the Internet. You can also install CCleaner, to remove various garbage and clean the registry.
Step 14: Setting up Windows programs to start automatically, changing additional boot options
One of important points V Windows setup, affecting the boot speed of the system and desktop, as well as performance in general.
After installing the programs, you need to check autostart for the presence of extra entries, if there are any, then it is worth removing them, since these programs will hang in RAM from the moment the OS starts, thereby increasing the time Windows startup and reducing productivity overall.
IN additional parameters download utility msconfig, worth installing maximum number processor cores that will be used when the operating system starts. This parameter will allow increase OS startup speed .
Step 15: Clean Windows from junk and defragment it
After installing the system and various programs There is always various garbage left: temporary files and so on that litter the system.
You need to get rid of them by using special program, For example, CCleaner. With its help, you can also clean the registry.
After cleaning the system, when there is no garbage or temporary files left in it, you need to defragment it system partition, which will improve system performance by arranging fragmented files sequentially on the disk.
Step 16: Disable autorun from removable media
To someone this function Autorun from media is pleasant and convenient, but it carries a hidden threat. Many types virus programs By autorun they infect computers while on a flash drive.
Step 17: Create a System Backup
When the system is maximally optimized and prepared for operation, it is necessary to make it backup copy – create an image of the system partition. It's done standard means Windows, called "Data Backup".
Ask why is this necessary? I answer:
A backup copy is necessary to restore the OS in cases of damage and inoperability. If you restore it from this image, you will have a “clean” one, without errors, working system. All installed programs and the settings made up to the sixteenth step inclusive will be saved!
Well that's all dear friends, now you know what to do after installing Windows. I have briefly described the seventeen steps initial setup Windows. If you have any questions, ask them in the comments.
If you have after reinstalling Windows the Internet does not work, then in most cases there can be 2 reasons:
- When reinstalling, the drivers were removed (most often).
- Providers themselves block the Internet, thinking that it is unauthorized access to the network from another computer under your login.
In the second case, you need to contact the provider by phone, and technical support will solve everything in 1 minute. In the first case, you need to read our article.
The reasons for missing drivers may be the following:
- The disk was formatted, a new OS was installed, but drivers for your hardware are not included standard set Windows.
- Has been installed Windows assembly, in which someone specifically disabled what he thought were “unnecessary” standard drivers.
Eliminate hardware problems
After Windows reinstallation Internet not working? First, check the hardware, look at the network card on the back system unit:
The network card indicators are on, everything is OK.
- If the light is on, it means everything is OK with the hardware.
- If it is not lit, the network card is not working or the cable is damaged.
How to check wireless Wi-Fi hardware:
- Make sure that the communication module is active: the Wi-Fi LED on the laptop keyboard or the network indicator in the tray (for Windows watches).
- The operation of the 3G modem is also determined by a flashing LED.
The simplest solution
- Use the driver disk. You should still have it after purchasing a PC, most often it is a disk from motherboard, which has a built-in network. Just install drivers for your network card or Wi-Fi software.
- Search for drivers on the Internet from another computer. 1) if it’s a laptop, then enter its name into the search, for example, “ Lenovo laptop M3070 driver"; 2) if it’s a desktop PC, enter the name of the motherboard into the search and look for drivers for the network card.
From the Internet it is better to download the diver and other system software from the manufacturers’ websites, it is sure to be there.
How to set up Internet on Windows 7
Before setting up the Internet, it is advisable to make sure that all drivers are installed on network devices(modem, network card). If you don’t understand this and don’t want to bother yourself, then you can try it right away, maybe it will work. A method for those who do not have a router (connect directly via cable from the provider). 
Go to the control panel. 
Select Category view. 
Next, “Network and Sharing Center” shared access». 
Then the link “Set up a new connection or network.” 
Options for connecting to the Internet appear. If you have ADSL connection, then select the first item: “Connect to the Internet.” In the case of 3G “Setting telephone connection" Most often, the first option, we will consider it further. 
Another window appears, click on “High-speed (with PPPoE)”. When setting up 3G, there will be a modem selection here. 
Enter your Internet login and password. There will be an additional feature for 3G users. “Dial number” field. After entering the data, click “Connect”. 
If all drivers are installed, the devices are working and the login is correct, then “The Internet connection is ready to use” will appear. 
After this, you can create a shortcut on your desktop to connect to the Internet. In Control Panel, find “Network and Sharing Center”, then “Change adapter settings”. Click right click mouse on the newly created connection, select “Create shortcut”. 
For router owners
Those who have Internet access through a router do not need to configure anything. Most often, immediately after reinstalling the OS, the Internet connects itself, because all the settings are stored in the router itself. If there is no network, your task is to find drivers for the network. cards or Wi-Fi.
If you have a USB modem

- The USB modem is connected to the computer in hot mode. This means that you turn on the computer, wait for the OS to fully load, and only then insert the USB modem.
- Wait a little. The operating system notification about new hardware should appear.
- After this, a window will pop up with the opportunity to install a program for working with a USB modem.
Usually operators mobile internet provide a service with auto-configuration and dynamic IP. You don't need to do anything, but there are times when you need to manually configure the connection. Then refer to the documentation, and if it is not there, then contact technical support provider.
Preparing to reinstall Windows
Video on how to use the program:
In addition, we recommend checking in advance that you have driver disks on hand. Also read, namely the section about saving data. You'll learn how to save a list of programs used on your old OS so you can easily find exactly what you need.
If the Internet does not work for you after reinstalling Windows, the question immediately arises - what distribution did you install? Good licensed build of Windows automatic mode analyzes all connected devices and selects the connection diagram and installs correct drivers. If you installed a left-handed assembly, problems are possible.
If the Network stops working after Windows updates– there is a high probability that you received a low-quality build of the operating system. Or the installation process itself was not entirely correct and smooth.
Another option. Reinstalling Windows means that you actually get completely new computer, which contains only the applications included in the distribution package. Connection usually involves additional download and installation software for working with an external network.
Go to Control Panel All Control Panel Items Network and Sharing Center and change settings
If you have a USB modem
Remember how you connected after purchasing mobile Internet? Important - USB is connected in hot mode, that is, you first turn on the computer, wait for the operating system to fully load, and only after that do you insert the modem into one of the USB connectors.
Now you need to wait some time, depending on the speed of your computer. Soon a notification about the discovery of new equipment will appear and after this you will be asked to install a program to work with the modem.
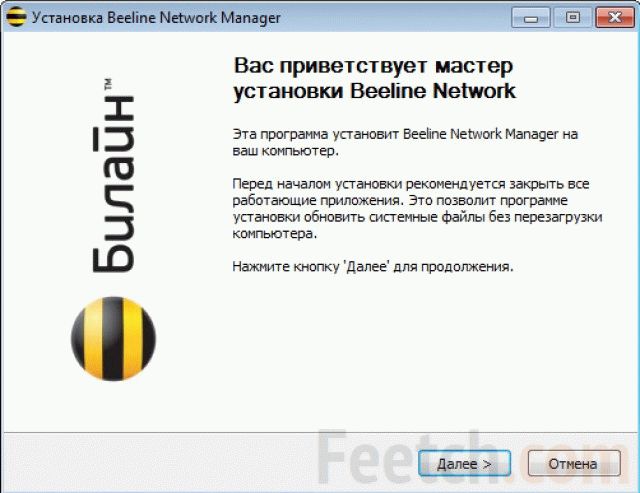
As a rule, mobile operators supply internet with automatic tuning and the floating IP address of the computer. But there are exceptions. If, after installing the USB tethering application, you are required to manually configure the network connection, it is assumed that you received all the necessary data from the provider at the time of purchase. If you haven’t received it or the information is lost, then you need to call the operator’s customer support service and find out all the details of the connection.
Connection via telephone network
Today, Internet via telephone is almost an archaism, however, there are still a fair number of such subscribers. Why, after reinstalling Windows, does the Internet not work when receiving a connection via a regular telephone connection?
Probably in last time You’ve been connecting the Network for so long that you’ve already forgotten that in this case the setup is done entirely manually. Pick up the documentation for your telephone internet and go to network settings computer. Enter all required information.
Equipment malfunctions
Two problems rarely arise at the same time, but still - check, what if the Internet does not connect because the network card has failed or the modem itself has broken down? In working devices, the indicator LED should light up. Look in the equipment passport to see what color it is.
If there is no light indication, there is probably either no power, or the equipment is faulty, or incorrect connection and settings. It is advisable to check the serviceability of the network card after all possible problems with settings and software.

The idea is that installing the Windows operating system does not always go smoothly and correctly. And if you encounter problems immediately after installing Windows, it makes sense to think about whether to reinstall the RAM again? Then, perhaps, all problems will be solved by themselves.
Reason incorrect installation the operating system may experience a short-term power outage, literally for a split second. The computer didn’t even have time to react and turn off, and during the boot process Windows files errors occurred.
Driver problems
Since there is no access to the Internet, the question arises - where can I get installers for drivers? The easiest way out is to have a complete set of drivers for all occasions on optical disk with Windows distribution.
Paste Windows disk into the drive and try to install the missing drivers. Open Device Manager and see what drivers are available and if there are none for network connections, that was the problem.
The lack of drivers is precisely the most common reason for connection failure. If on disk necessary programs no, the Internet is not a network, what should I do? Then there is nothing left but to go to visit friends and look for a driver package on the official website of the equipment manufacturer. Download the entire set at once - the computer will then figure out which drivers it needs.
No internet via Wi-Fi
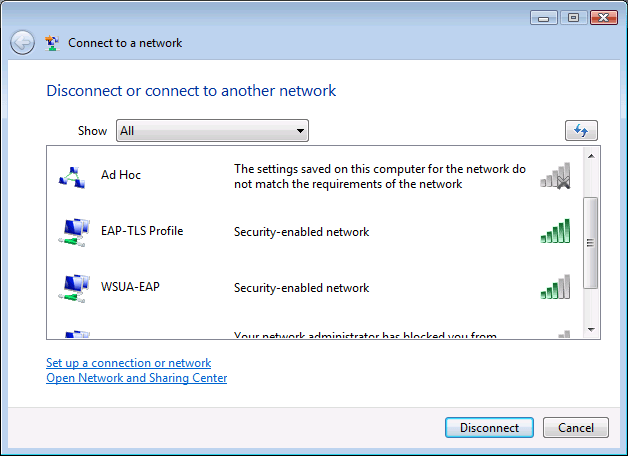
After reinstalling Windows, you need to re-search for all available Wi-Fi networks and connect and configure them again. The Wi-Fi unit should include a disk with all necessary programs. This is where you now need to download drivers for normal operation Wi-Fi.
After this, you need to go through the usual search procedure and Wi-Fi connections networks - enter a password and so on. Most likely, you will have to go into the control panel again and see if the external network connection. The lack of Internet could also be due to the fact that the Internet connection is prohibited or turned off in the computer settings.
Most often, Wi-Fi networks are detected and identified by the computer automatically. But, if this does not happen, you will have to turn everything on yourself.
Good day.
When installing new Windows, as a rule, the system automatically configures many parameters (will put universal drivers, will set the optimal firewall configuration, etc.).
But it just so happens that some things are not automatically configured when reinstalling Windows. And many who reinstalled the OS for the first time are faced with one unpleasant thing - the Internet not working.
In this article I want to look at the main reasons why this happens and what to do about it. (especially since there are always a lot of questions regarding this topic)...
The most common reason why there is no Internet (note after installing a new Windows OS)- this is the absence of a network card driver in the system. Those. the reason is that the network card simply doesn't work...
In this case, a vicious circle results: There is no internet, because... there is no driver, and the driver cannot be downloaded - because... no internet! If you don’t have a phone with Internet access (or another PC), then most likely you won’t be able to do without the help of a good neighbor (friend)...
Usually, if the problem is related to the driver, then you will see something like the following picture: a red cross will light up above the network icon, and an inscription something similar to this: "Not connected: no connections available"...
In the control center - on the right there will be a tab "Changing adapter settings" - this is what you need to open.
IN network connections you will see your adapters with drivers installed. As you can see in the screenshot below, my laptop does not have a driver for Wi-Fi adapter (there is only an Ethernet adapter, and even that is disabled).
By the way, check, it’s possible that you have the driver installed, but the adapter itself is simply turned off (as in the screenshot below - it will just be gray and it will say “Disabled”). In this case, simply enable it by right-clicking on it and selecting the appropriate menu in the context menu that pops up.
Network connections
I also recommend looking into the device manager: there you can see in detail which equipment has drivers and which do not. Also, if there is a problem with the driver (for example, it is not working correctly), then the device manager marks such equipment with yellow exclamation marks...
To open it, do the following:
- Windows 7 - in the Run line (in the START menu), paste devmgmt.msc and press ENTER.
- Windows 8, 10 - press the WIN+R button combination, paste devmgmt.msc and press ENTER (screenshot below).
In Device Manager, open the Network Adapters tab. If your equipment is not in the list, it means the drivers are in Windows system- no, which means that the equipment will not work...
How to solve the driver issue?
- Option #1 - try updating the hardware configuration (in Device Manager: just right-click on the network adapters header and select the desired option in the context menu that pops up. Screenshot below).
- Option No. 2 - if the previous option did not help, you can use special utility 3DP Net (It weighs about 30-50 MB, which means it can be downloaded even using your phone. Moreover, it works without an Internet connection);
- Option number 3 - download on the computer of a comrade, neighbor, friend, etc. special package drivers - ISO image by ~10-14 GB, and then run it on your PC. There are a lot of such packages floating around the Internet, I personally recommend Driver Pack Solutions ;
- Option No. 4 - if none of the previous ones worked and did not give results, I recommend looking for the driver by VID and PID.
And this is what the tab will look like when the driver for the Wi-Fi adapter is found (screen below).
If you can't connect to the network after updating the driver...
In my case, for example, Windows refused to search for available networks and after installing and updating the drivers, it still showed an error and an icon with a red cross.
Next, the troubleshooter will automatically begin to fix problems associated with network inaccessibility and advise you on each step. After the button has been pressed "Show list available networks" - the troubleshooting wizard configured the network accordingly and that’s it available Wi-Fi networks became visible.
Actually, the last step remains - select your network (or the network for which you have a password to access) and connect to it. That's what was done...
Entering data to connect to the network... (clickable)
2. Network adapter disabled / Not connected network cable
One more common cause lack of Internet is a disabled network adapter (if installed driver). To check this, you need to open the network connections tab (where all network adapters that are installed in the PC and for which there are drivers in the OS will be shown).
The easiest way to open network connections is to press the WIN+R buttons together and enter ncpa.cpl (then press ENTER. In Windows 7, the run line is located in START"e).
Opening the Network Connections tab in Windows 10
In the network connections tab that opens - pay attention to the adapters that are displayed gray (i.e. colorless). Next to them there will also be an inscription: “Disabled”.
Important! If there is nothing at all in the list of adapters (or there is no adapter that you are looking for) - most likely you simply do not have it in your system the required driver(the first part of this article is devoted to this).
To enable such an adapter, simply right-click on it and context menu select "Enable" (screenshot below).
After the adapter is turned on, pay attention to whether there are any red crosses on it. As a rule, the reason will even be indicated next to the cross, for example, in the screenshot below “The network cable is not connected.”
If you have similar error- you need to check the network cable: it may have been chewed by pets, touched by furniture when it was moved, the connector was poorly crimped, etc.
3. Incorrect settings: IP, default gateway, DNS, etc.
Some Internet providers require you to manually set certain settings TCP/IP (this applies to those who do not have a router into which these settings have been entered once, and then you can reinstall Windows at least 100 times).
You can find out whether this is so in the documents that your Internet provider gave you when concluding the contract. Usually, they always indicate all the settings for Internet access (as a last resort, you can call and check with support).
Everything is set up quite simply. In network connections (how to access this tab is described above, in the previous step of the article), select your adapter and go to its properties.
Properties network adapter Ethernet

Today we will talk to you about what to do after reinstalling Windows 7. How to set up the Internet in this operating system? What might we need? How long does it take this process? We will talk about all this today. Let's start by discussing some points about preparing for the process.
Getting ready
Well, if you don’t know what to do after reinstalling Windows 7, or how to set up the Internet so that it starts working normally, then let’s understand this difficult issue.
First of all, we need equipment to access the World Wide Web. Now it can be anything - from a USB modem to the most common ADSL modem. For each device there is own way settings. These are the ones we will look at today.
In addition, if you are thinking about what to do after reinstalling Windows 7, how to set up the Internet so that it works normally, you will have to stock up on time and patience. Quite often, failures and malfunctions can occur in the operating system, interfering with normal operation and slowing down the process of setting up equipment. So let's try to take action with you now.
Preparing the system
You don't know how to connect to the Internet after reinstalling Windows 7? It is worth not only preparing yourself, but also preparing correctly operating system. This will help reduce the risk of failures and malfunctions to a minimum. Especially after a “clean” installation on the computer.
What is needed for this? Install drivers for all connected equipment. Except for the modem, of course. We'll work with him a little later. Instead, take all the driver discs you have, video card, etc.) and install them on your computer one by one. After completing this procedure, do not forget to reboot.

Now we can think about what to do after reinstalling Windows 7. How to set up the Internet? This is quite easy to do if you know where to start. Let's try to deal with more “ancient” equipment, and then we’ll start moving on to innovations.
ADSL modem
So, we begin with you the most common connection to World Wide Web. In addition, the method currently being considered is considered the oldest. It involves connecting via an ADSL modem.
Don’t know what happens after reinstalling the Internet? We will first have to connect the equipment to the computer. To do this, plug all the wires into the corresponding sockets on the “box”, and one end of the “main” wire should be inserted into the computer. It is connected to a special connector on network card(it is impossible to mix it up). After this, you can turn on the computer and start working.
We will need to install drivers for the equipment. This is done using installation disk, which, as a rule, comes with the equipment. Ready? Then go to “Control Panel”, and then to “Network and Internet”. There, find “Network and Sharing Center”, and then select “Create a new connection” at the bottom of the window.

If you do not have Internet after reinstalling Windows 7, then you can continue with our steps. In the window that appears, select “Connect to and then “No, create a connection.” Use “My connection to Internet VPN". Then click on "Delay Internet setup", enter the IP address in "Internet address". Name the connection, create a password and save.
Return to Network and Sharing Center. You will see that a new connection has appeared. Right-click on it and select "Properties". We will work in the "Security" tab. Select “Tunnel Protocol” as the connection type, and “Connect even without encryption” as data encryption.
Are you wondering how to connect to the Internet after reinstalling Windows 7? Go to the "Network" tab. Check the box next to "Internet Protocol Version 6 (TCP/IPv6)" and save. Go to "Connection Properties" again. Now in the “Network” section, click on the properties of “Internet Protocol Version 4” and enter the IP address and in the window that appears (their provider should have told you). Leave the remaining fields blank. Save your changes. That's it.
USB
Are you still wondering what to do after reinstalling Windows 7, how to set up the Internet for normal work on your computer using a USB modem? As a rule, virtually no action is required from you.
You should start by connecting the modem (with a SIM card pre-inserted into it) to your “machine”. It is best to connect the equipment to the slot where it will be more convenient to get it out. After this, you will need to install drivers and a special program to work with the modem. To do this, you can either use the included disk, or wait a little - installation, as a rule, occurs automatically after connecting the equipment.

After the process is completed, we will be able to enter the manager program, enter the username and password (phone number and password given to you), and then safely use the Internet connection. As you can see, nothing complicated.
USB router
And here is another rather interesting method that allows you to use the Internet. This is using a USB router. As a rule, there are slightly fewer problems with it than with portable modems.
To begin, insert the SIM card and battery into the equipment. Charge the "machine" using a special charger, and then connect it with a wire to the USB connector. Turn on the equipment and install on it necessary drivers. They are included with a SIM card and a router.
Now you will need to wait for the installation of a special manager to log into the Network. After the process is completed, you can safely use the Internet. It will be enough to enter your username and password after turning on the router itself. That's it. As you can see, nothing complicated or special.
WiFi
If you notice that you do not have the Internet after reinstalling Windows 7, but have a computer connected to the World Wide Web with Wi-Fi equipment, then don’t worry: you can quickly regain access.

To do this, you will need Wi-Fi on your network card. If this is not possible, then you can buy a special antenna for this idea. Install the drivers for the hardware, and then click on the small scale in the tray. There, select your network and click "connect". If necessary, enter the password several times. After some time, you will see how the scale begins to fill, and the computer will display a message indicating a successful connection. You can use the Internet.



