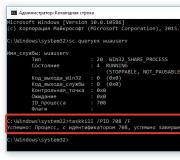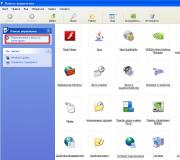There is no vold fstab file in the etc folder. How to make an SD card the main memory on Android
Most owners of Android devices sooner or later face the problem of insufficient internal space for storing files. Regular installation of applications gradually reduces the amount of free space in the gadget, which leads to braking, improper operation, or even a complete failure of the system to work normally. In this case, replacing the internal Android memory with a memory card will help. How to do this and what other ways there are to deal with such a nuisance, we will consider further.
Before delving into the settings and transferring all the applications to a USB flash drive at once, you need to understand what types of memory exist on your Android device:
- operational - necessary for the correct operation of applications, programs and other processes that are performed on a phone or tablet;
- ROM - stores information about the operating system during flashing and this data cannot be transferred to third-party media;
- internal - applications are installed here automatically, as well as any user information; how much free space is left by the system when installing new software;
- expansion card - an external drive that is designed to expand the internal memory of the device and store applications, user information.
Why can't I save apps to my SD card?
In many gadgets, it will not be possible to automatically allow the installation of new applications on a USB flash drive. This applies to phones and tablets from version 4.4.2 to 6.0.1. In this case, replacing the internal memory with an SD card is simply necessary, and this can be done in several ways (including using third-party applications). But first you need to find out the version of Android that is installed on your gadget. To do this, click successively on:
- Menu;
- Settings;
- About the phone.

In the list that opens, the OS version will be indicated.
Programs for transferring applications to a memory card
The developers took care of the users and created programs in order to make the memory of the flash drive the main one on Android. This is especially useful for older versions of the system, such as 2.2 or even earlier.

Convenient software, which has all the necessary tools for transferring information from internal memory to an external drive. The interface is intuitive and simple. Applications available for moving are marked with icons, when clicked, all available information about them opens, as well as possible actions (move, copy, delete).
Move2SD Enablerv
This software is interesting to users for two reasons. First, it is compatible with different versions of Android (including later ones). And the second is the ability to migrate data and applications that are marked as "invalid for migration" in the system.

Another interesting development that simplifies the life of Android users. The main advantages are simple software installation (without the need to additionally download scripts and libraries) and the ability to transfer information not with complete libraries, but only with their parts.
What other methods are there?
There is another option, how to make an SD card with internal memory on Android. If the version of your gadget is from 2.2 to 4.2.2, then the instructions are extremely simple, click on:
- Settings;
- Memory;
- Default disc for recording;
- SD card.
A check mark or a circle will appear opposite the flash drive, which indicates a change in the settings. Now the installation of applications will automatically go to the flash drive.
For Android KitKat users and above, the process will be more complicated and dreary. The main problem is that you need to root your device. This can be done at home, but there is a risk of turning your device into a "brick" that either cannot be repaired, or it will be brought to life only in a service center for an additional fee.
Remember that by independently installing root-rights, you deprive your device of the warranty and act at your own peril and risk. It is up to you to decide whether it is worth it or not. Is it less risky to manually migrate new applications every time?
What do you think? Tell us in the comments if you had to get root rights, if it was successful, or maybe you know other ways to switch the memory of your tablet / phone to a memory card.
Almost every Android application is installed into the internal memory of the device. And it’s not rubber, so it tends to fill up. So any user can face such a situation. An SD card will come to the rescue, the volumes of which can reach tens or even hundreds of GB. Now we will tell you in detail how to transfer the application and cache to an SD card.
It is also worth noting that not every card is suitable for replacing the internal memory with an external one. It's all about the speed classes of SD cards, which vary from slow (C2 and C4) to fast (C10 and C16). If the procedures described below are performed on slow SD, then the data transfer will affect the overall performance of the device, therefore it is recommended to use only fast flash drives.
There are not so many ways to replace internal memory with external memory, therefore we will focus only on the most effective ones, and they will be described sequentially: from simple to more complex ones.
Cache transfer for Android 4.0+ versions
It is worth noting that this method does not require ROOT rights, but it is not suitable for all applications. So, if there are no necessary buttons in the description of the application, you should not be upset, because this was the easiest way. For even more relief, you can use a utility or the like, where all applications are conveniently structured, which speeds up the search for the ones you need.
ATTENTION! The methods presented below can be applied only on devices with RTH rights. All further operations are done at your own peril and risk, no one gives a 100% guarantee that in case of failure you will not receive a brick. Also, we do not accept any responsibility for the loss of personal data.
Transfer using third-party programs
If the application does not support standard data transfer, then it can be done forcibly using third-party utilities, such as:
The principle of operation of these programs is very similar, so let's look at the method using Link2SD as an example. 
This method, in contrast to the following, does not require special knowledge from the user, except for the elementary concepts of Root rights.
Full transfer of android applications to SD memory card
An attentive user could have noticed that Link2SD and other similar utilities have an interesting Send To function. With its help, not individual parts of the program are transferred, as in the previous paragraphs, but absolutely all data. In this case, the program will consider that it works in the internal memory of the device, which for some of them is an important condition for normal operation.
To implement this method, the SD card must be "split" into two sections, after which all data will be deleted from it, therefore, be careful and make a backup copy of important information.
Partitions on a memory card can be done as on a computer using programs such as Paragon Hard Disk Manager 12 Server or MiniTool Partition Wizard Home Edition. But this is a rather laborious process, and therefore we will do everything right on the smartphone using the.
- Download and install the utility.
- In the device settings, we find the "Memory" section, where we press "Extract SD".

- Go directly to AParted and in the first Create tab, double-click ADD.

- In Part 1 we leave Fat32, and in Part 2 we choose ext2 or any other format, if you know what they are for at all.
- We make sure that the Format field is checked and select the required memory size for each of the sections. At the same time, Part 1 will remain our standard "flash drive", but applications will refer to Part 2.
- Click APPLY and confirm the action.

- We are patiently waiting for the end of the process.

Now applications and games can be safely linked to the second section of the memory card using the corresponding Link2SD function or its equivalent.
Transferring the cache to a USB flash drive
This method is useful for users who like games with a large cache. Now many large projects (for example, a series of games) take up several gigabytes. The same goes for nautical charts. Not all devices can boast of this amount of internal memory, which is why FolderMount comes to the rescue. It allows you to create virtual folders so that the system still thinks that the application data is in internal memory, although in fact all the files are located on the USB flash drive.
- Install.
- Launch and grant Superuser rights.
- Open the pull-down menu on the left side of the screen.

- Go to the "Application Analyzer", look for the desired game and click on it.

- In the window that opens, we see the volume that is taken separately by the application data and its cache.
- Press the button "Create a pair" opposite the size of the cache.

- We answer "Yes" to the question and press the checkmark at the top of the screen, after which it is necessary to answer "Yes" again.

- In the notification line, you can see the process of transferring files.
- Once the transfer is complete (reaches 100%), reopen the pull-down menu and select "Pair List".
- It remains only to press the switch opposite the name of the game that you transferred.

Replacing internal memory with external
This method allows you to deceive the system, i.e. Android will read the SD card as the device's memory. One of the main advantages is the fact that all applications will be automatically installed on the USB stick. Ideal for devices with very little internal memory. To implement it, you need a file manager, it is best to use Total Commander. The meaning of the method is to swap the paths to the device memory and flash drive.
- Install
- Click on the file, then "Edit".

- The file contains many lines that start with # (pound symbol). But we need a line starting with the words "dev_mount" and without (!!!) a pound sign at the beginning.
There should be 2 such lines: the first denotes the internal memory, the second - the external one.For example, if your lines are:
dev_mount sdcard / mnt / sdcard
dev_mount extsd / mnt / extsdThen they should become:
dev_mount sdcard / mnt / extsd
dev_mount extsd / mnt / sdcardThat is, the most important thing is to swap the words after / mnt /.

- You don't need to change anything else, press the "Save" button (floppy disk icon).
- We reboot the device.
Modern users cannot imagine their life without a smartphone in their pocket, because for many it is not just a device that helps to contact the desired subscriber, but also a kind of window into the world. Active users appreciate the presence of a good amount of memory in the device; many store not only entertainment elements, but also many useful information, including documentary information, on the carrier.
Agree a little pleasantly, when downloading an important file, you will be faced with the impossibility of saving it due to lack of memory. Faced with the problem of lack of memory, many are thinking about how to replace the internal memory of the phone with a memory card. It should be noted that this problem is faced mainly by owners of Chinese phones and tablets.
Let's try to understand this problem in more detail. To replace the path for saving applications, you need to have a certain program on your device. Be aware of the potential risks and associated problems. If the memory is incorrectly replaced, an internal program failure may occur which will lead to a complete flashing of the phone. An external storage device - a memory card may also fail; to restore it, you will also have to use a flashing phone.
Editing the system file
So, in order to change the internal memory to external and install any applications directly to the card, you need to find in your phone or install the Root Broswser program or ES Explorer, you also need to have root rights in the system, how to quickly get them read in.
Replacing memory is as follows: you need to select the Root Broswser or Explorer program and start it up, after that we look for the vold.fstab file in the system, it is located at the device / system / etc / address, open and carefully read the file, we need to edit a couple of lines.

To read, you need to be familiar with the file structure. Upon closer examination of the file, you will easily find the corresponding lines responsible for replacing the internal memory with the external one. After finding the appropriate lines, you need to make a little manipulation and change the internal memory to external, in other words, swap the lines so that everything looks like in the image below.

In this case, the line dev_mount sdcard…. is responsible for the standard safety of files, and dev_mount sdcard2…. for external (SD card). In order for our built-in memory to exactly change to the external one we need, for this you just need to change some lines. But not all and not completely, but only additional and final inscriptions that follow dev_mount sdcard / storage / sdcard0 and dev_mount sdcard2 / storage / sdcard1. As soon as we do it, as for the image, it must be saved.
After replacing the internal memory with a memory card, you must restart the phone. After you reboot your device, you can enjoy the presence of memory and the installation of all subsequent games will be performed on the SD card. Do not lose sight of the fact that you performed all the manipulations manually and if you missed something somewhere, you will have to send the phone for a flashing.
There is an equally effective way to replace memory without using the Root Broswser program. To do this, you need to make just a few manipulations with your phone using your computer in just three clicks. First of all, you need to launch the HTC Driver Installer file and install it on your computer so that all the necessary utilities for further work appear.

The second manipulation will be to install the driver on the system media C: \\ android-sdk-windows, then you should run the SDK Manager program to check the files and their readiness for installation. After that, you should connect the phone to the computer and confirm the command: transfer everything to the SD card, read on how to do it.

We use ADB
Connect your phone with USB debugging enabled in the settings.
Go to the folder with the program and run the adb.exe file using the cmd command line, hold down the shift button, right-click on the file and select open command windiws here

A command line will open in which we write adb devices

Now run the following command, which will swap the memory, just type it and hit Enter. 
After these manipulations, you should disconnect the phone from the computer and restart the phone. After rebooting, you can make sure that the button is working: transfer everything to the SD card and voila, you can safely use your phone. Now all applications and important documents and downloaded files will be saved to the external drive.
It should be remembered that when you remove the memory card from the phone, the installed applications will disappear, this is probably the only drawback of this method. It is also recommended to use external drives of at least class 10, since small drives will not bring the desired result.
I'll make a reservation right away that we are not talking about programs like link2sd. The principle is similar, but we will not link the program directories, but the data directories of these programs, for example / sdcard2 / Navigon -> / sdcard / Navigon or / mnt / extSdCard / Books -> / sdcard / Books, etc.
In addition, we need a root (where can we go without it). By the way, after I learned about this program, this is another argument for root for me.
Many owners of android smartphones or tablets with a small built-in memory probably faced the following problem: a large sd card is inserted (for example, 16, 32 or even 64 Gigabytes), but after installing several heavy programs, our device or another program with impudence declares that the card does not enough space. Sometimes the program itself is small, but after installation it goes online and pulls gigabytes of data onto the smartphone.
Once again, having received the message "No place" and looking at the card, we see that it is practically empty, but the internal memory of the device is crammed to capacity.
This is because internal memory is often used as the default directory for many programs. The fact is that it is mounted as / sdcard, which historically has always been an external sd card (before, it was so on all smartphones). The external sd card is mounted in this case as / sdcard2, / mnt / sdcard2, / mnt / extSdCard or even /sdcard/.externalSD. I understand that this is done by the manufacturers so that the device works out of the box, i.e. no sd card at all.
Many "unscrupulous" programs always want to read / write data from / to the directory / sdcard / SubstituteName. This can rarely be changed in the program settings.
As a result, we have what we have, and several opportunities to correct the current situation:
The last two methods are also not a panacea, because require certain skills from the user, in addition, they are not sufficiently "clean", for example, there are known problems when connecting a smartphone to a computer via usb (they cannot be unmounted), etc.
The DirectoryBind program, which a good person slig from xda wrote for himself and posted on the forum for public use, will help fix the situation.
QR code
Although the audience here is technically savvy, a couple of explanations need to be made for inexperienced Habr readers. As he himself wrote (the program is not idiot-proof), i.e. is unlikely to pass the test for a fool.
After installation, run the program (for the first time, of course, we permanently allow Root rights), click the menu then "Preferences" and set the default paths to the external memory "Default data path" for example / sdcard / external_sd / and the internal memory "Default target path" / sdcard / ... We leave the menu.
Click the menu, then "Add new entry" 
Now let's create a new directory link, for example, move the CamScanner folder to an external card. A long press on the path to folders opens a small built-in file manager, in which you can create and / or select a folder. The folder on the external map must be created (and empty). 
By checking the "Transfer files from target to data" checkbox, files and folders will be transferred from the / sdcard / CamScanner / directory to the / sdcard / external_sd / CamScanner directory. 
It should be noted that links after creation are not automatically activated (gray floppy disk icon, as in the screenshot below for gameloft). To complete the linking of folders, select the necessary links with the checkboxes and press the menu -> "Bind checked". The icons of active (linked) folders should turn green. 
By the way, if you want to attach the entire external card, I fully recommend doing it not like this / sdcard / externalSD /, but with a dot in front of /sdcard/.externalSD/. This will save you the trouble of double thumbnails in galleries, etc. The truth will not help for all galleries and players, tk. some are looking for media in hidden directories as well.
After suffering, I decided for myself to link only individual directories.
UPD. By the way, an external SD card is much slower than the internal memory, so transferring program data to an external SD naturally slows down the work of this program. This should be especially remembered for those who decide to completely change the mount points of the internal and external memory, because chances are your entire device will run slower than before.
I hope this program will complement your collection of useful utilities for android devices.
If you still decide to swap the internal and external memory, i.e. reassign an external sd card to / sdcard and there is no such option in the device settings - having a root, this can be easily done by performing the following operation:
In Root-Explorer, mount "/ etc" as R / W (if R / O), find the file "/etc/vold.fstab", save a copy and open it (with a long click) in the Text Editor.
In the next two lines, change the name of the mount points in places: dev_mount sdcard / mnt / sdcard [email protected]/devices/platform/goldfish_mmc.0 ... dev_mount sdcard / mnt / external_sd auto /devices/platform/goldfish_mmc.1 ... on dev_mount sdcard / mnt / external_sd [email protected]/devices/platform/goldfish_mmc.0 ... dev_mount sdcard / mnt / sdcard auto /devices/platform/goldfish_mmc.1 ...
You can read more about it. They also offer, as an alternative, to use another interesting program Root External 2 Internal SD.
I will add that in both cases, before switching, you need to copy the entire contents of the / sdcard folder to an external sd card.
Remember, after a switch, your entire system may work better than before.
be careful- you need to understand that everything you do under the root, you do at your own peril and risk, and for example, saving the wrong "vold.fstab" may lead to the inability to boot the device and for treatment you will need to load into recovery and edit "vold.fstab" already there.
This method can be used in conjunction with DirectoryBind, only now, on the contrary, "Default target path" (/ sdcard) and all links created in DirectoryBind will point to an external map.
By default, all applications are installed on the internal memory of the Android device. It is also used to store their cache. But even the memory of modern smartphones is sometimes not enough to load all the necessary software. It's good that there are memory cards with enough capacity for this. How to use them to offload the main memory, we will consider further.
How to switch the memory of an Android phone to a memory card
Let's clarify that in this case we are considering a situation when the user needs to make sure that the downloaded files and programs are saved on the microSD. The default Android settings are set to automatically boot to internal memory. Therefore, we will try to change this.
First, we will consider the options for transferring already installed programs, and then - ways to change the internal memory to the memory of a flash drive.
On a note: the flash drive itself must have not only a large amount of memory, but also a sufficient speed class, because the quality of the games and applications located on it will depend on it.
Method 1: Link2SD
This is one of the best options among such programs. Link2SD allows you to do the same thing that can be done manually, but a little faster. In addition, you can forcefully move games and applications that do not move in a standard way.
Download Link2SD you can
The instructions for working with Link2SD are as follows:
- The main window will list all applications. Select the one you want.
- Scroll to the bottom of the app information and tap “ Transfer to SD card».

Please note that those applications that are not transferred in the standard way may reduce their functionality. For example, widgets will stop working.
Method 2: memory setup
Let's go back to system tools again. On Android, you can specify the SD card as the default installation location for applications. Again, this does not always work.
Try the following anyway:
1. While in the settings, open the section " Memory».

2. Click on " Preferred installation location"And select" SD card».

3. It is also possible to designate the storage to save other files by designating the SD card as “ Default memory».

The arrangement of elements on your device may differ from the examples shown.
Method 3: Replacing internal memory with external
And this method allows you to trick Android into treating the memory card as system memory. You will need any file manager from the toolkit. The example will use Root Explorer.
Attention! You do the procedure described below at your own peril and risk. There is always a chance that this will cause problems with Android, which can only be fixed by flashing.The procedure is as follows:
1. At the root of the system, open the folder "etc". To do this, open your file manager.

2. Find the file “ vold.fstab»And open it with a text editor.

3. Wednesday and all the text, find 2 lines starting with " dev_mount»Without a lattice at the beginning. They should be followed by the following values:
- « sdcard / mnt / sdcard»;
- « extsd / mnt / extsd».

4. You need to swap the words after “ mnt /"To become like this:
- « sdcard / mnt / extsd»;
- « extsd / mnt / sdcard».

5. Different devices may have different designations after " mnt /»: « sdcard», « sdcard0», « sdcard1», « sdcard2". The main thing is to swap them.
6. Save changes and restart your smartphone.
As for the file manager, it should be said that not all such programs allow you to see the aforementioned files. We recommend using ES Explorer.
Method 4: Transfer applications in the standard way
Starting from Android 4.0, it is possible to transfer some applications from the internal memory to the SD card without using third-party tools.
To do this, you need to do the following:
1. Open " Settings».
2. Go to the section "Applications».

3. Tap (touch with your finger) on the desired program.
4. Click the " Move to SD card».

The disadvantage of this method is that it does not work for all applications.
In these ways, you can use the SD card memory for games and applications.