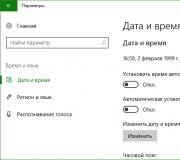Download a program to check bad sectors on your hard drive. We check and eliminate errors and bad sectors of the hard drive
Hello.
Forewarned is forearmed! This rule comes in handy when working with hard drives. If you know in advance that such and such a hard drive will most likely fail, then the risk of data loss will be minimal.
Of course, no one will give a 100% guarantee, but with a high degree of probability, some programs can analyze S.M.A.R.T. readings. (a set of software and hardware that monitors the condition of the hard drive) and draw conclusions on how long it will last.
In general, there are dozens of programs to perform such a hard drive check, but in this article I wanted to focus on some of the most visual and easy to use. So…
How to find out the status of your hard drive
HDDlife
(By the way, in addition to HDD, it also supports SSD drives)
One of the best programs for constantly monitoring the condition of your hard drive. It will help you recognize the threat in time and replace the hard drive. Most of all, it captivates with its clarity: after launching and analysis, HDDlife presents the report in a very convenient form: you are shown the percentage of the “health” of the disk and its performance (the best indicator, of course, is 100%).
If your performance is above 70%, this indicates the good condition of your disks. For example, after a couple of years of work (quite active by the way), the program analyzed and concluded: that this hard drive is about 92% healthy (which means that it should last, unless force majeure occurs, at least the same amount) .

After launch, the program minimizes to the tray next to the clock and you can always monitor the status of your hard drive. If any problem is detected (for example, the disk temperature is high, or there is too little space left on the hard drive), the program will notify you with a pop-up window. Example below.

HDDLIFE alerts you when your hard drive is running out of space. Windows 8.1.
If the program analyzes and gives you a window like the one in the screenshot below, I advise you not to delay making a backup copy (and replacing the HDD).

HDDLIFE - the data on your hard drive is in danger, the faster you copy it to other media, the better!
Hard Disk Sentinel
This utility can compete with HDDlife - it monitors the disk status just as well. What captivates us most about this program is how informative it is and how easy it is to work with. Those. it will be useful for both a novice user and an already experienced one.
After launching Hard Disk Sentinel and analyzing the system, you will see the main program window: hard drives (including external HDDs) will be presented on the left, and their status will be displayed in the right window.
By the way, there is a rather interesting function for predicting the performance of the disk, according to how long it will serve you: for example, in the screenshot below the forecast is more than 1000 days (that’s about 3 years!).
The condition of the hard drive is EXCELLENT. No problematic or weak sectors were found. No speed or data transmission errors were detected.
No action needs to be taken.
By the way, the program has a rather useful function: you can set the threshold for the critical temperature of the hard drive, upon reaching which Hard Disk Sentinel will notify you that it has been exceeded!

Hard Disk Sentinel: disk temperature (including the maximum for the entire time the disk was used).
Ashampoo HDD Control

An excellent utility for monitoring the status of hard drives. The monitor built into the program allows you to find out in advance about the first problems with the disk (by the way, the program can even notify you about this by e-mail).
Also, in addition to the main functions, a number of auxiliary ones are built into the program:
Disk Defragmenter;
Testing;
Cleaning the disk from garbage and temporary files (always relevant);
Deleting the history of visiting sites on the Internet (useful if you are not alone at the computer and do not want anyone to know what you are doing);
There are also built-in utilities for reducing disk noise, adjusting power, etc.
Screenshot of the Ashampoo HDD Control 2 window: everything is fine with the hard drive, condition 99%, performance 100%, temperature 41 degrees. (it is desirable that the temperature be less than 40 degrees, but the program considers that everything is in order for this disk model).
By the way, the program is completely in Russian, intuitively thought out - even a novice PC user can figure it out. Pay special attention to the temperature and status indicators in the main program window. If the program produces errors or the condition is assessed as extremely low (+ in addition there is a grinding or noise coming from the HDD), I recommend that you first copy all the data to other media, and then start dealing with the disk.
Hard Drive Inspector
A distinctive feature of this program is:
1. Minimalism and simplicity: there is nothing superfluous in the program. It gives three indicators in percentage terms: reliability, performance and absence of errors;
Hard Drive Inspector - monitoring the condition of the hard drive.
СrystalDiskInfo
A simple but reliable utility for monitoring the status of hard drives. Moreover, it works even in cases where many other utilities refuse, crashing with errors.
The program supports several languages, does not have many settings, and is designed in a minimalist style. At the same time, it has quite rare functions, for example, reducing the noise level of the disk, temperature control, etc.
What is also very convenient is a graphical display of the situation:
Blue color (as in the screenshot below): everything is ok;
Yellow color: alarm, measures need to be taken;
Red: you need to take immediate action (if you still have time);
Gray: the program was unable to determine the readings.

CrystalDiskInfo 2.7.0 - screenshot of the main program window.
HD Tune
This program will be useful to more experienced users: who, in addition to a graphical display of the “health” of the disk, also need high-quality disk tests, in which they can familiarize themselves in detail with all the characteristics and parameters. It should also be noted that the program, in addition to HDD, also supports new-fangled SSD drives.
HD Tune offers a rather interesting feature to quickly check a disk for errors: a 500 GB disk is checked in about 2-3 minutes!
HD TUNE: quickly find errors on the disk. Red squares are not allowed on a new disk.
Also very necessary information is checking the disk read and write speed.
HD Tune - checking disk speed.
Well, we can’t help but note the tab with detailed information about the HDD. This is useful when you need to know, for example, supported functions, buffer/cluster size or disk rotation speed, etc.
HD Tune - detailed information about the hard drive.
In general, there are at least as many similar utilities that can be cited. I think that these will be more than enough for most...
And lastly: do not forget to make backup copies, even if the disk condition is rated as 100% excellent (at least the most important and valuable data)!
Good luck...
This beginner's guide shows you step-by-step how to check your hard drive for errors and bad sectors in Windows 7, 8.1 and Windows 10 via the command line or File Explorer interface. Additional HDD and SSD checking tools present in the OS are also described. There is no need to install any additional programs.
The easiest way to check HDD in Windows is to use Explorer. In it, right-click on the desired hard drive, select “Properties”, and then open the “Tools” tab and click “Check”. In Windows 8.1 and Windows 10, you'll likely see a message saying that this drive doesn't need to be scanned at this time. However, you can force it to run.

In Windows 7, there is an additional option to enable scanning and repair of bad sectors by checking the appropriate boxes. You can still find the scan report in the Windows Application Event Viewer.
You can check your hard drive for errors not only using the command line, but also in Windows PowerShell.
In order to do this procedure, run PowerShell as an administrator (you can start typing PowerShell in the search on the Windows 10 taskbar or in the Start menu of previous operating systems, then right-click on the found element and select “Run as administrator” .
In Windows PowerShell, use the following variations of the Repair-Volume command to check your hard drive partition:

If you see the message NoErrorsFound as a result of executing the command, this means that no errors were found on the disk.
Additional options for checking disk in Windows 10
In addition to the options listed above, you can use some additional tools built into the OS. In Windows 10 and 8, disk maintenance, including checking and defragmenting them, occurs automatically according to a schedule, while you are not using your computer or laptop.
To view information about whether any disk problems were found, go to “Control Panel” (this can be done by right-clicking on Start and selecting the desired context menu item) - “Security and Maintenance Center”. Open the "Maintenance" section and in the "Disk Status" item you will see the information obtained as a result of the last automatic check.

Another feature that appeared in Windows 10 is the Storage Diagnostic Tool. To use the utility, run Command Prompt as an administrator, then use the following command:
Stordiag.exe -collectEtw -checkfsconsistency -out path_to_report_saving_folder
The command will take some time to complete (the process may appear to be frozen) and will check all connected drives.

And after the command is completed, a report on the identified problems will be saved in the location you specified.

The report includes separate files containing:
- Chkdsk check information and error information collected by fsutil in text files.
- Windows 10 registry files containing all current registry values related to connected drives.
- Windows Event Viewer log files (events collected over 30 seconds when using the collectEtw switch in the disk diagnostics command).
For the average user, the collected data may not be of interest, but in some cases it may be useful for diagnosing problems with drives by a system administrator or other specialist.
If you encounter any problems while checking or need advice, write in the comments, and I, in turn, will try to help you.
Comments (113) to Checking your hard drive for errors in Windows
05/20/2017 at 13:56
Check Disk Utility or chkdsk.exe is a tool in Windows 10 that examines disk corruption. This tool turns on automatically when your computer encounters a sudden shutdown or detects a corrupted file system. In a few cases, it is recommended to run this tool, but in other cases, Windows itself launches it, depending on the nature of the errors. CHKDSK scans the disk space and verifies that the integrity of the file system has not been compromised - and if it finds any logical errors, it corrects them. Let's see how to use the CHKDSK tool to check and repair your hard drive in Windows 10/8/7.
Checking for errors and repairing bad sectors on the disk
What exactly does this tool check for? Everything is very simple, it checks in 5 stages: checking the basic structure of the file system, checking file name associations, checking security descriptors, searching for damaged clusters in user file data, searching for damaged and free clusters. The format of the commands specified on the command line is similar to chkdsk[Disk:] [options] and looks like chkdsk c: /f /r /x. Please note that the local drive C: is indicated, if you need to check the entire hard drive, then remove C: and the command will look like this chkdsk /f /r /x. If you need to check and restore a flash drive, then specify the volume letter instead of C:. Let's take a closer look at the advanced options that can greatly help fix errors on your hard drive.
- Open a command prompt as administrator and enter the command chkdsk C: /f /r /x to scan your hard drive for errors and press Enter.
- C- Local disk or volume that you want to check. If you want to check the entire hard drive for errors, then simply issue the command chkdsk /f /r /x
- /f- Corrects errors that it finds.
- /r- Searches for damaged sectors and restores them.
- /x- Dismounts the volume before checking it, if necessary.
- I've listed the more significant commands in one, but you can see additional commands by typing in the command line chkdsk /?.
HDDScan
The program is designed to check hard drives and SSDs for bad sectors, view S.M.A.R.T. attributes, changing special settings, such as power management, spindle start/stop, acoustic mode adjustment, etc. The drive temperature value can be displayed in the taskbar.
Features and Requirements
Supported drive types:- HDD with ATA/SATA interface.
- HDD with SCSI interface.
- HDD with USB interface (see Appendix A).
- HDD with FireWire or IEEE 1394 interface (see Appendix A).
- RAID arrays with ATA/SATA/SCSI interface (tests only).
- Flash drives with USB interface (tests only).
- SSD with ATA/SATA interface.
- Test in linear verification mode.
- Test in linear reading mode.
- Test in linear recording mode.
- Butterfly reading mode test (artificial random reading test)
- Reading and analyzing S.M.A.R.T. parameters from disks with ATA/SATA/USB/FireWire interface.
- Reading and analyzing log tables from disks with a SCSI interface.
- Launch S.M.A.R.T. tests on drives with ATA/SATA/USB/FireWire interfaces.
- Temperature monitor for drives with ATA/SATA/USB/FireWire/SCSI interfaces.
- Reading and analysis of identification information from drives with ATA/SATA/USB/FireWire/SCSI interfaces.
- Changing AAM, APM, PM parameters on drives with ATA/SATA/USB/FireWire interfaces.
- View information about defects on a drive with a SCSI interface.
- Spindle start/stop on drives with ATA/SATA/USB/FireWire/SCSI interface.
- Saving reports in MHT format.
- Printing reports.
- Skin support.
- Command line support.
- Support for SSD drives.
- Operating system: Windows XP SP3, Windows Server 2003, Windows Vista, Windows 7, Windows 8, Windows 10 (NEW).
- The program should not be run from a drive operating in read-only mode.
User Interface
Main view of the program at startup
Rice. 1 Main type of program
Main window controls:
- Select Drive – a drop-down list that contains all supported drives in the system. The drive model and serial number are displayed. Nearby there is an icon that determines the expected type of drive.
- S.M.A.R.T. button – allows you to get a report on the state of the drive based on S.M.A.R.T attributes.
- TESTS button – displays a pop-up menu with a selection of read and write tests (see Figure 2).
- TOOLS Button – Displays a pop-up menu to select available drive controls and functions (see Figure 3).
- More button – shows a drop-down menu with program controls.
When you click the TESTS button, a pop-up menu offers you one of the tests. If you select any test, the test dialog box will open (see Figure 4).
Rice. 2 Test menu

When you press the TOOLS button, a pop-up menu will prompt you to choose from the following options:
Rice. 3 Function menu

- DRIVE ID – Generates an identification information report.
- FEATURES – opens a window of additional program features.
- S.M.A.R.T. TEST – opens the S.M.A.R.T window. tests: Short, Extended, Conveyance.
- TEMP MON – starts the temperature monitoring task.
- COMMAND – opens a command line build window.
Test Dialog Box
Rice. 4 Test dialog box

Controls:
- The FIRST SECTOR field is the initial logical number of the sector to be tested.
- Field SIZE – the number of logical sector numbers for testing.
- Field BLOCK SIZE – block size in sectors for testing.
- Previous button – returns to the main program window.
- Next button – adds a test to the task queue.
- Only one surface test can be run at a time. This is due to the fact that the author of the program has not yet been able to obtain stable, high-quality results when running 2 or more tests simultaneously (on different drives).
- A test in Verify mode can have a block size limit of 256, 16384 or 65536 sectors. This is due to the way Windows works.
- The test in Verify mode may not work correctly on USB/Flash drives.
- When testing in Verify mode, the drive reads a block of data into the internal buffer and checks its integrity; no data is transferred through the interface. The program measures the readiness time of the drive after performing this operation after each block and displays the results. Blocks are tested sequentially - from minimum to maximum.
- When testing in Read mode, the drive reads data into the internal buffer, after which the data is transferred through the interface and stored in the program's temporary buffer. The program measures the total time of drive readiness and data transfer after each block and displays the results. Blocks are tested sequentially - from minimum to maximum.
- When testing in Erase mode, the program prepares a block of data filled with a special pattern with a sector number and transfers the data to the drive, the drive writes the received block ( the information in the block is irretrievably lost!). The program measures the total time of block transmission and recording and drive readiness after each block and displays the results. Blocks are tested sequentially - from minimum to maximum.
- Testing in Butterfly Read mode is similar to testing in Read mode. The difference is in the order in which the blocks are tested. Blocks are processed in pairs. The first block in the first pair will be Block 0. The second block in the first pair will be Block N, where N is the last block of the given section. The next pair will be Block 1, Block N-1, etc. Testing ends in the middle of a given area. This test measures reading and positioning time.
Task management window
Rice. 5 Task manager

This window contains the task queue. This includes all the tests that the program runs, as well as the temperature monitor. The manager allows you to remove tests from the queue. Some tasks can be paused or stopped.
Double-clicking on an entry in the queue brings up a window with information about the current task.
Test information window
The window contains information about the test, allows you to pause or stop the test, and also generates a report.
Graph Tab:
Contains information on the dependence of testing speed on the block number, which is presented in the form of a graph.
Rice. 6 Graph Tab

Map Tab:
Contains information about the dependence of testing time on the block number, which is presented in the form of a map.
Rice. 7 Map Tab

You can select Block Processing Time in milliseconds. Each tested block that took longer than the "Block Processing Time" will be logged in the "Report" tab.
Report tab:
Contains information about the test and all blocks whose testing time is greater than the “Block Processing Time”.
Rice. 8 Report tab
Identification Information
The report contains information about the main physical and logical parameters of the drive.
The report can be printed and saved to an MHT file.
Rice. 9 Example of identification information window

S.M.A.R.T. report
The report contains information about the performance and health of the drive in the form of attributes. If, according to the program, the attribute is normal, then a green icon appears next to it. Yellow indicates attributes that you should pay special attention to; as a rule, they indicate some kind of drive malfunction. Red denotes attributes that are outside the norm.
Reports can be printed or saved to an MHT file.
Rice. 10 Example of a S.M.A.R.T. report

Temperature monitor
Allows you to evaluate the storage temperature. Information is displayed in the taskbar, as well as in a special test information window. Rice. 11 contains readings for two drives.
Rice. 11 Temperature monitor in the taskbar

For ATA/SATA/USB/FireWire drives, the information window contains 2 values. The second value is displayed in the taskbar.
The first value is taken from the Airflow Temperature attribute, the second value is taken from the HDA Temperature attribute.
Rice. 12 Temperature monitor for ATA/SATA disk

For SCSI drives, the information window contains 2 values. The second value is displayed in the taskbar.
The first value contains the maximum permissible temperature for the drive, the second shows the current temperature.
Rice. 13 Temperature monitor for SCSI disk

S.M.A.R.T. tests
The program allows you to run three types of S.M.A.R.T. tests:
- Short test – usually lasts 1-2 minutes. Checks the main components of the drive, and also scans a small area of the drive surface and sectors located in the Pending-List (sectors that may contain read errors). The test is recommended for quickly assessing the condition of the drive.
- Extended test – usually lasts from 0.5 to 60 hours. Checks the main components of the drive, and also completely scans the surface of the drive.
- Conveyance test – usually lasts several minutes. Checks drive nodes and logs, which may indicate improper storage or transportation of the drive.
A SMART test can be selected from the SMART Tests dialog box, which is accessed by clicking the SMART TESTS button.
Rice. 14 SMART Tests Dialog Box

Once selected, the test will be added to the Tasks queue. S.M.A.R.T information window test can display the execution and completion status of a task.
Rice. 15 Information window S.M.A.R.T. test

Additional features
For ATA/SATA/USB/FireWire drives, the program allows you to change some parameters.
- AAM – function controls drive noise. Enabling this function allows you to reduce drive noise due to smoother positioning of the heads. At the same time, the drive loses a little performance during random access.
- APM function allows you to save drive power by temporarily reducing the rotation speed (or completely stopping) the drive spindle during idle time.
- PM – function allows you to set the spindle stop timer for a specific time. When this time is reached, the spindle will be stopped, provided that the drive is in idle mode. Accessing the drive by any program forces the spindle to spin up and the timer is reset to zero.
- The program also allows you to force stop or start the drive spindle. Accessing the drive by any program forces the spindle to spin.
Rice. 16 Information window for additional ATA/SATA drive capabilities

For SCSI drives, the program allows you to view defect lists and start/stop the spindle.
Rice. 17 Information window for additional SCSI drive capabilities

Using the Command Line
The program can build a command line to control certain drive parameters and save this line to a .bat or .cmd file. When you run such a file, the program is called in the background, changes the drive parameters in accordance with the specified ones, and closes automatically.
Rice. 18 Command line build window

Appendix A: USB/FireWire Drives
If the drive is supported by the program, then tests are available for it, S.M.A.R.T. functions and additional features.
If the drive is not supported by the program, then only tests are available for it.
USB/FireWire drives supported by the program:
| Storage device | Controller chip |
| StarTeck IDECase35U2 | Cypress CY7C68001 |
| WD Passpopt | Unknown |
| Iomega PB-10391 | Unknown |
| Seagate ST9000U2 (PN: 9W3638-556) | Cypress CY7C68300B |
| Seagate External Drive (PN: 9W286D) | Cypress CY7C68300B |
| Seagate FreeAgentPro | Oxford |
| CASE SWEXX ST010 | Cypress AT2LP RC7 |
| Vantec CB-ISATAU2 (adapter) | JMicron JM20337 |
| Beyond Micro Mobile Disk 3.5" 120GB | Prolific PL3507 (USB only) |
| Maxtor Personal Storage 3100 | Prolific PL2507 |
| In-System ISD300A | |
| SunPlus SPIF215A | |
| Toshiba USB Mini Hard Drive | Unknown |
| USB Teac HD-15 PUK-B-S | Unknown |
| Transcend StoreJet 35 Ultra (TS1TSJ35U-EU) | Unknown |
| AGEStar FUBCP | JMicron JM20337 |
| USB Teac HD-15 PUK-B-S | Unknown |
| Prolific 2571 | |
| All Drives That Support SAT Protocol | Majority of Modern USB controllers |
USB/FireWire drives that the program may support:
| Storage device | Controller chip |
| AGEStar IUB3A | Cypress |
| AGEStar ICB3RA | Cypress |
| AGEStar IUB3A4 | Cypress |
| AGEStar IUB5A | Cypress |
| AGEStar IUB5P | Cypress |
| AGEStar IUB5S | Cypress |
| AGEStar NUB3AR | Cypress |
| AGEStar IBP2A2 | Cypress |
| AGEStar SCB3AH | JMicron JM2033x |
| AGEStar SCB3AHR | JMicron JM2033x |
| AGEStar CCB3A | JMicron JM2033x |
| AGEStar CCB3AT | JMicron JM2033x |
| AGEStar IUB2A3 | JMicron JM2033x |
| AGEStar SCBP | JMicron JM2033x |
| AGEStar FUBCP | JMicron JM2033x |
| Noontec SU25 | Prolific PL2507 |
| Transcend TS80GHDC2 | Prolific PL2507 |
| Transcend TS40GHDC2 | Prolific PL2507 |
| I-O Data HDP-U series | Unknown |
| I-O Data HDC-U series | Unknown |
| Enermax Vanguard EB206U-B | Unknown |
| Thermaltake Max4 A2295 | Unknown |
| Spire GigaPod SP222 | Unknown |
| Cooler Master - RX-3SB | Unknown |
| MegaDrive200 | Unknown |
| RaidSonic Icy Box IB-250U | Unknown |
| Logitech USB | Unknown |
USB/FireWire drives that the program does not support:
| Storage device | Controller chip |
| Matrix | Genesis Logic GL811E |
| Pine | Genesis Logic GL811E |
| Iomega LDHD250-U | Cypress CY7C68300A |
| Iomega DHD160-U | Prolific PL-2507 (modified firmware) |
| Iomega | |
| Maxtor Personal Storage 3200 | Prolific PL-3507 (modified firmware) |
| Maxtor One-Touch | Cypress CY7C68013 |
| Seagate External Drive (PN-9W2063) | Cypress CY7C68013 |
| Seagate Pocket HDD | Unknown |
| SympleTech SympleDrive 9000-40479-002 | CY7C68300A |
| Myson Century CS8818 | |
| Myson Century CS8813 |
Appendix B: SSD drives
Support for a particular drive largely depends on the controller installed on it.
SSD drives supported by the program:
| Storage device | Controller chip |
| OCZ Vertex, Vertex Turbo, Agility, Solid 2 | Indilinx IDX110M00 |
| Super Talent STT_FTM28GX25H | Indilinx IDX110M00 |
| Corsair Extreme Series | Indilinx IDX110M00 |
| Kingston SSDNow M-Series | Intel PC29AS21AA0 G1 |
| Intel X25-M G2 | Intel PC29AS21BA0 G2 |
| OCZ Throttle | JMicron JMF601 |
| Corsair Performance Series | Samsung S3C29RBB01 |
| Samsung SSDs | Samsung Controllers |
| Crucial and Micron SSDs | Some Marvel Controllers |
SSD drives that the program may support:
Additional Information
Version HDDScan 3.3 can be downloaded version 2.8
| Support: |