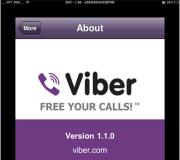What is private mode in the browser. How to enable private mode in Opera
If you want to ensure confidentiality of your actions when working in the Opera browser, then we recommend that you use incognito mode. Don't know how to create a private window in Opera? Then read this article, this is exactly what it is dedicated to.
In a private window, or incognito mode, as you wish, all your actions will not be recorded in the browser data. Essentially, you will be invisible. All data about you for sites will be completely hidden, and any storage and use of cache and cookies on sites is prohibited! Also in the private window there is no add-on, browsing history, etc.
Enable private mode in Opera
Method 1: Keyboard shortcut.
Probably the easiest and most convenient way to open a window in private mode. There is nothing simpler, you just need to press certain keys on the keyboard of your computer or laptop and that’s it, you become invisible on the Internet.
On your keyboard, simultaneously hold down the following key combination: Ctrl+Shift+N. And the window with complete confidentiality is launched. Enter the desired address into the browser line and use it.
Method 2. Through the menu.
It cannot be said that this method is much more complicated than the first, but still in this case we will need to use the mouse. Although, to be objective, everything here is also very simple.
Open your browser menu. In the left corner at the very top there is a button called “ Menu" Click on it to expand the list.
Among all the information there is “ Create a private window" Click on this item with the mouse. After which it will start.

That's it, you have successfully enabled the privacy feature.
How to exit
Exiting incognito mode is even easier. All you need to do is press the cross and close the window. And you don’t have to worry, your data will not be saved, since this function completely eliminates such actions.
And if you want to provide yourself with even more security, you can. In combination with the private mode, a VPN will protect you even more in terms of maintaining the inviolability of your data.
Did you not understand something, or did you encounter any problems? Feel free to write about it in the comments. We will be happy to help all users. After all, this is why our site was created - to help you solve problems related to Internet browsers.
Today, almost all web browsers have a private browsing mode - a special privacy functionality that allows you to browse websites without the browser remembering your surfing history.
Private browsing in Firefox, in addition to its main purpose, blocks services that request access to your data: search engine requests, page views, file downloads, etc.
How to enable private mode in Firefox
To enable “Private Browsing” in Firefox, click the sandwich icon, which hides the main menu, in the upper right corner, and then select “Private Window" or use the keyboard shortcut CTRL + SHIFT + P.
A new browser window will open where your privacy will be protected. 
Keep Firefox running in private mode all the time
By default, Firefox remembers your surfing history, which you can later always look at in the “Journal”. However, by changing Firefox settings, you can enable the “Private Browsing” feature at all times so that the browser stops remembering all the sites you visit. 
Click on the main menu and select the “Settings" icon, in the new window follow the link "Privacy" and change the history setting to " won't remember history" Activating this option is equivalent to the private browsing feature, only it is already enabled on a permanent basis.
Automatically start private browsing for certain sites
Firefox itself doesn't provide the ability to automatically launch private browsing for certain sites, so we'll use an add-on Auto Private. The extension does not have a visual interface that you can interact with directly, so setting up the add-on will be quite difficult. 
After the module is installed, open a new tab and enter “ about:config» without quotes, then pressing Enter. You will be taken to the hidden settings service page. Here in the “Search” line enter “ extensions.autoprivate.domains", right-click on the found line and select " Edit" in the menu: 
In the new dialog box, write the domains you want to open in private mode, separated by semicolons. 
The add-on supports filters and prohibiting private browsing for certain sites. For more information, visit the Auto Private download page.
How to disable private browsing in Firefox?
What if you want to check your child's surfing history, for example, but you can't trace all the pages because they were opened in private mode? 
To disable the private browsing feature, you can use the Disable Private Browsing Plus add-on.
Install this extension and restart your browser. Disable Private Browsing disables access to “Private Browsing” using hotkeys Ctrl + Shift + P, as well as through the “Private window” menu.
In this mode the browser will not save information about the actions performed in it. We are talking about browsing history, cookies, saved passwords, download history, autofill data, hosted application data, content licenses, and other data.
Your work in the browser becomes completely private. All information about your network activity will be deleted.
For those who care about the protection of their personal information, this regime will be especially relevant. After all, your actions online are constantly are watching and keep records of statistical data. For example, the provider takes into account incoming/outgoing traffic from the PC you are using, and search engines, based on your requests, select contextual advertising to show you. This is how the browser collects all kinds of data about you.
To make surfing the net more safe We recommend using this mode of operation. It will not protect you from data collection by the provider, search engines and visited sites, but it will allow you not to save data about user actions in the browsing log, media files will not be saved in the cache, cookies, passwords, history will be cleared immediately after the end of the session. However, when authorization on any site under your account, your actions will be noticeable; you won’t be able to become “invisible” this way.
This is a great way to hide your activities from other users of the computer you use. Each user decides when there is a need to use it.
How to enable incognito in Yandex and Chrome
In Google Chrome and a very similar browser from Yandex, the procedure for enabling incognito is identical.
In the settings, mark “ New window in incognito mode"(or the same combination of pressed " Ctrl+Shift+N»).
The following window will appear. 
Notice that in the upper left corner appeared hat icon with glasses (spy), which symbolizes incognito enabled.
You can also make a click right-click on any link on the network and select “ Open link in incognito mode». 
It should be noted that although information about your visits will not be saved in the browser, your presence on the sites you visit can be registered one way or another. For example, in a Google account. To avoid saving history when privacy is enabled, come out temporarily also from your account. This can be done by clicking on the icon settings and selecting Web search history.
Click Suspend.
Private mode in Opera
As for Opera, this mode is called Private. You can create a private tab by clicking on the menu button - Tabs and windows – Create a private tab.
You'll see message about enabling privacy mode. 
Then, all new tabs will have a privacy icon (black glasses) attached to them.
The combination “ Ctrl+Shift+N».
How to disable incognito mode
You can disable it simply closing current window. The next time you open the browser, it will no longer work privately.
Incognito mode is a private operating mode of the browser; when working in the browser, data about visited sites, search queries, and other information about the user’s activities is not saved. The browser, when visiting certain resources on the Internet, collects a certain amount of information about the user’s actions.
Basically, this is necessary in order to quickly open the desired site, automatically enter previously entered data in the site login form, etc.
In some cases, the user needs to use the browser privately, without saving browsing and search history, and without leaving other traces of his activities. This may be necessary, for example, if you need to hide something from relatives or work colleagues if they have access to your computer.
To do this, you need to enable incognito mode in your browser. All major browsers support a private mode, which is called differently in browsers: “incognito mode”, “private browsing”, “InPrivate mode”.
After enabling incognito mode, the following data is not saved in the browser:
- history of visited web pages;
- search query history;
- data entered into login forms on web pages;
- cookies (cookies);
- download list;
- the browser does not remember passwords;
- After exiting private mode, the cache and offline data are deleted.
Bookmarks created in private browsing mode will be saved in the regular browser. Files downloaded in incognito mode are not deleted from the computer. Keep in mind that incognito mode does not provide anonymity.
Incognito mode works in a separate window that opens parallel to the regular browser window. While working in private mode, the user can simultaneously use a regular browser and a browser opened in incognito mode. History and other private data will not be saved only in the browser opened in private mode.
To enter incognito mode, use hotkeys. For more information about hotkey combinations, see the browser-specific sections of this article, as well as the summary table at the end of the article.
How to enter incognito mode in Google Chrome
Incognito mode in Chrome leaves no traces on your computer (cookies, search and browsing history, etc.) after closing incognito tabs. Bookmarks added to the browser and downloaded files will be saved on your computer.
The Internet provider and system administrator in the organization will be able to see your actions. Websites you visit will also know about your visit.
Incognito mode in Google Chrome is launched in several ways:
- Go to “Settings and control Google Chrome” and click on “New window in incognito mode”.
- Press the “Ctrl” + “Shift” + “N” keys on your keyboard.
- Right-click on the Google Chrome browser icon on the taskbar and select “New window in incognito mode.”
- Right-click on the link and select “Open link in a window in incognito mode” from the context menu.
In order to disable incognito mode, just close the Chrome browser window running in private mode.
How to enable incognito mode in Yandex Browser
Incognito mode in Yandex Browser will allow you not to save your requests and visits, cookies, etc.
There are several ways to open incognito mode in Yandex Browser:
- Enter “Yandex Browser Settings”, click on “Incognito Mode”.
- Press the keyboard keys “Ctrl” + “Shift” + “N” at the same time.
- Right-click on the browser icon on the taskbar and select “New window in Incognito mode.”
- After right-clicking on the link, select “Open link in Incognito mode.”

Close the Yandex Browser window running in private mode in order to exit incognito mode.
How to enable private browsing in Mozilla Firefox
The incognito mode in Mozilla is called “Private Browsing”. You can enter incognito mode in Firefox in the following ways:
- Press the “Ctrl” + “Shift” + “P” keys on your keyboard.
- Click on the “Open Menu” button and then on “Private Window”.
- After clicking on the Mozilla Firefox browser icon on the taskbar, select “New private window”.
- Right-click on the link, select "Open link in a new private window."
Tracking protection is enabled in Mozilla Firefox in Private Browsing mode to prevent some sites from using trackers that collect information about user behavior.

Close tabs running in incognito mode to exit private mode in the Mozilla Firefox browser.
In the Mozilla Firefox settings, in the “Privacy” tab, in the “History” item, you can select a different browser operating mode, for example, “Firefox will not remember history.”
How to switch to incognito mode in Opera
Opera's incognito mode is called "Private Browsing". There are several options to enter private browsing in the Opera browser:
- Click on the “Menu” button, select “Create a private window”.
- Press "Ctrl" + "Shift" + "N" on your keyboard.
- Right-click on the Opera browser icon in the taskbar, and then select “Create a private window.”
- Right-click on the link and click “Open in private window.”
After closing the browser window in incognito mode, all data will be deleted. To ensure greater privacy, use a VPN, which is built into the Opera browser.

Private browsing in Microsoft Edge
In the Microsoft Edge browser, incognito mode is called "InPrivate Browsing." There are several ways to enable private mode in the Microsoft Edge browser:
- Go to “Settings and more”, click on “New InPrivate window”.
- On the Taskbar, right-click on the Edge browser icon and select the “New InPrivate Window” context menu item.
- To enable private browsing mode, press the keyboard shortcut “Ctrl” + “Shift” + “P”.
After this, a window will open in the Microsoft Edge browser in incognito mode.

After closing all InPrivate tabs, temporary data used in private mode will be deleted in the Microsoft Edge browser.
How to enable incognito mode in Internet Explorer
The incognito mode in the Internet Explorer browser is called “private browsing” - InPrivate. You can enter incognito mode in Internet Explorer in the following ways:
- Enter private browsing by simultaneously pressing the keyboard keys “Ctrl” + “Shift” + “P”.
- Right-click on the Internet Explorer browser icon on the Taskbar and select “Start InPrivate Browsing.”
- Go to the Tools menu, select Security, and then click on InPrivate Browsing.
After this, the Internet Explorer browser window will open with a message stating that “InPrivate browsing is enabled.” By default, InPrivate Browsing mode disables toolbars and extensions in the browser (this setting can be changed).

InPrivate mode will be disabled in the browser after closing this window.
Hotkeys to enter incognito mode: table
The table contains hotkeys used in the most popular browsers running on Windows, Linux, and Chrome OS operating systems.
Conclusions of the article
In order not to save data about work in the browser, the user can use incognito mode, launched in a separate window. In private mode, browsing history, search history, cookies, and other data are not saved.
You've probably used incognito mode, for example, to log into several email accounts at the same time or view photos of cats at work. Now that your online activities are being vigilantly monitored by search and advertising bots, incognito mode seems like a very tempting option. But it doesn't really provide privacy.
How is incognito mode different from regular mode?
In incognito mode:
- Browsing history is not recorded;
- Search queries are not saved;
- Files are not saved;
- New passwords are not recorded;
- Temporary files and cached website content are not saved;
- Data is not recorded in forms on websites.
As you can see, the list is long. But incognito mode only protects a small portion of your data. Google honestly warns about this in their browsers. Chrome users receive a notification when they launch Incognito Mode.
When you open a tab in incognito mode, you will see a corresponding warning. What we're trying to get across is that your activity, even in private mode, is still visible on the sites you visit, and may be visible to your employer, your school, and of course, your Internet Service Provider.
Darin Fisher, Vice President of Chrome Engineering
Firefox also displays a disclaimer.
Private browsing mode does not make you anonymous on the Internet. Your ISP, employer, or the websites themselves may track which pages you visit. Also, private browsing mode does not protect you from keyloggers or spyware that may be installed on your computer.
Mozilla Support
What provides true privacy
By and large, all these search engine tricks aimed at targeting advertising do not particularly interfere with users. However, in some cases, getting rid of such annoying attention can be useful.
For example, you intend to purchase a gift for your wife and are looking for suitable options in online stores in incognito mode. After some time, the wife launches the browser in normal mode and sees a bunch of advertisements with offers to buy smartphones and jewelry. This is annoying and can ruin the surprise.
There are several ways to avoid this.
VPN
A virtual private network hides your IP address and replaces it with the remote IP address. This will make it more difficult for advertising platforms to associate your IP address with your browser.
Tor
This is an anonymous network that passes your traffic through several random hosts before connecting you to the final server. You can surf through Tor at least occasionally, because the speed is not very impressive. But the privacy measures in this browser are excellent.
Ghostery
There are several that make it difficult for advertising platforms to identify browsers. One of the best is Ghostery. It blocks most tracking trackers on pages without affecting your surfing speed in any way.