How to use vlc media player. Selecting an appearance
VLC Player – best analogue paid players with a wide range of functions. The application is supported by all popular computer operating systems, as well as devices running IOS and Android. It should be noted that the application has a lot useful settings and functions, but many users work with VLC only to play movies. Let's take a closer look at how to create fine tuning VLC player.
Correctly setting up the player's capabilities will simplify the work and adapt its interface to suit your needs. operating system.
Calling the configuration menu
In the main player window there is sufficient quantity keys with which you can adjust video and audio effects. To access an even greater range of functions, you should open the main settings window:
- Open the program and at the top of the window click on the “ Tools»;
- In the drop-down list, open the settings window;
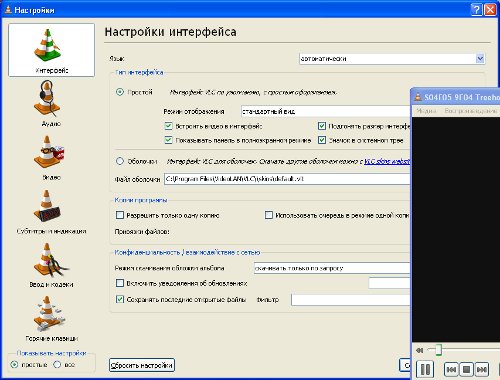
Here you can change the parameters of codecs, videos, subtitles and view the hotkey combination.
Image output module
This option allows you to set exactly how the content will be played: on top of all windows, in accelerated or full screen mode.

Interface setup
To select a language, go to the interface tab and in the “ Language» Double-click on the desired dictionary. For correct display translation, it is better to restart the program.
Another interesting option is displaying the image on the desktop. Thus, the video will be played in place of the desktop wallpaper, and there will be shortcuts on top of the picture. In video tools, check the box " Wallpaper mode».

Show subtitles
To launch subtitles, just open the corresponding tab of the main menu and activate the file built into the film. You can also download test files from the Internet and include them in an already open video. To configure the font of inscriptions, go to the “ Tools» and activate the text markup as you wish.
The cross-platform VLC player is known to almost everyone, but most users have no idea that it can be used not only to play media content, but also to perform many other tasks. Which ones exactly - about this in the new issue of our software section
Interest in the VLC player, developed by enthusiasts since 1996 as part of the VideoLAN project, is due to several reasons. Firstly, the mentioned product is extremely popular among free software supporters (the number of downloads exceeds 485 million!) and is available for all kinds of operating systems, including mobile ones. Secondly, not long ago there was a major release of a new build of the program, which has matured to version 2.0.x and received a lot of interesting functions. Finally, thirdly, for many users, VLC is still associated exclusively with a tool for watching video and listening to audio, powerful filling which allows you to solve problems that are much more interesting in practical terms. Today’s publication is devoted to a brief summary of them, equipped with an abundance of screenshots for greater clarity.
Converting files
With the widespread proliferation of portable computing devices with different technical characteristics The problem of converting multimedia data from one format to another has become more relevant than ever, which can be dealt with in a moment or two using VLC. You just need to open the program, press Ctrl+R, on the “File” tab, select one or more objects that require processing and click on the “Convert/Save” button.
Next, you will need to enter the name of the resulting file, select an output format with a suitable profile for data compression and start the processing process by clicking the “Start” button. If you wish, you can go to the profile settings and play with codec parameters, picture resolution, bitrate and other audio/video characteristics, even including subtitles in the converted video. Adjusting codecs may require certain knowledge from the user, which can always be obtained on the pages of the VideoLAN Wiki reference and information site.

Using videos as a background for your work environment
One of interesting features VLC player is able to output video directly to the desktop of the operating system. To activate multimedia wallpaper, the role of which can be played by your favorite movie, you should go to the advanced settings of the program and in the “Video” field, check the box next to the “Video on the desktop” item. After this, all that remains is to select a similar menu item in the main application window and make sure that the operations performed were beneficial to the cause.

Watching YouTube videos
It is well known that in order to view the content presented on the YouTube server, you need a browser with a plugin installed Adobe Flash or HTML5 support. If you don’t have an appropriate web browser at hand, the notorious VLC player can resolve the deadlock. The method is simple: press Ctrl+N, copy it into the input form URL address online video you like and click on the “Play” button. If you have a mediocre Internet channel, it would be a good idea to open a tab with additional parameters and adjust the amount of cache memory used when playing YouTube content. This kind of foresight will help you avoid annoying pauses during video playback.

Transcription of audio recordings
The question of transformation voice recordings V text format often confuses even experienced users computers: appropriate software tools that simplify the solution of the problem, the cat cried, and often they are of no use - zero point ones and about the same number of tenths. In such cases, it is much more effective to use VLC with the “Step back”, “Step forward” and “Cycle A → B” keys placed on the toolbar through the interface settings. Using the mentioned controls, you can instantly rewind the recording ten seconds forward and backward and activate cyclic scrolling of selected sections of the audio file, which is useful when transcribing lectures, interviews, dictations from translators and other audio data.

Users with good memory can, instead of customizing the program interface, resort to practical use system of player hot keys that allow various actions, up to rewinding the content played on the computer. It should be noted that almost all elements VLC controls are duplicated by appropriate keyboard shortcuts, configurable depending on the user’s preferences.

Organization of streaming audio/video broadcasting
And this task can be handled using VLC. In order to use the player as a server for streaming multimedia content, you need to make a number of program settings, guided by this (on English) or this (in Russian) instructions. In particular, you will need to decide on the broadcast source, select network protocol, which will be used for online broadcasting, set the settings for transcoding data into a suitable format and activate the transmission of the media stream to client machines. Since multimedia broadcasts impose very strict requirements on the throughput of communication channels, it would be best to make sure that the Internet connection you are using is capable of withstanding a powerful flow of outgoing traffic before deploying a video server.


Saving streaming content to a file
Since we are talking about organizing online broadcasting using VLC, it would be logical to mention the player’s ability to not only distribute content over the network, but also save streaming content broadcast by someone to disk, automatically converting it to the most preferred format. This operation is carried out by analogy with the method described above for viewing YouTube videos, with the only exception that after entering the URL you need to click not “Play”, but “Convert”. A window will open with settings for saving the input stream and parameters of the codecs that will be used to convert the data. After cleaning them up, you can, keeping in mind copyrights and copyrights, begin to “rob” the audio/video stream.

Taking screenshots from a video stream
Unlike a number of alternative media players, VLC includes special tools for creating snapshots of movies being played. Messing with Print key Screen, operating system clipboard and graphic editors no need - just press Shift+S and the program will automatically write the selected frame to the computer disk in the specified directory. By default, images are saved in PNG format, which can be changed to JPG if desired.

Remote player control
Another documented but rarely used feature of VLC is the ability to remotely manipulate the program via a web interface. Its beauty is that in quality remote control control can be performed by anyone connected to local network computing device with an Internet browser on board, be it a smartphone or tablet. Those interested can experience the flexibility for themselves. of this instrument by activating the interface in the player settings remote control and connecting to it through a browser. “Over the air” you can control almost all the main functions of the application: adjust the volume, control file playback and playlist, manipulate equalizer settings and other VLC parameters.

Assembling video puzzles
For those who like to while away free time VLC can also serve well when solving various kinds of puzzles and logic puzzles. No tricks or shamanic dances with a tambourine - just open a window with graphic effects, check the box next to the “Puzzle” item and get from the playing video a mosaic broken into many fragments, which must be assembled into a single whole. The difficulty of the game can be adjusted by increasing the rows and columns that make up the puzzle. Control is carried out by deftly moving elements with the mouse.

View photos
While designed for working with multimedia data, VLC copes well with other tasks. With built-in graphics support JPG formats, PNG, XCF, GIF, TIFF, LBM, PCX and Targa (TGA), the player can be used as a simple image viewer that perfectly complements the program's capabilities listed above.
It is hoped that the note we published will serve as good food for thought for all VLC users and, perhaps, will force someone to radically reconsider their attitude towards opensource solutions, which are often head and shoulders above commercial products. Both in terms of the quality of implementation, and in terms of the functionality carefully laid out by the developers.
VLC Media Player is a powerful application for playing videos and streaming broadcasts in high quality. Also, the software supports the function of playing audio and creating a slide show from a group of images. In the program you can configure effects, sound parameters and external design user interface.
How does incorrect video reading manifest itself?
Quite often, VLC can take two to three times longer to load enhanced quality videos than standard videos. If this happens, you should adjust the software settings. Another common problem is desynchronization of sound and image. Sound track does not match not only because of the fault of the distributor, but also because of problems in the player.
Freezing of the picture often leads to the inability to normal viewing. As a rule, HD plays normally, and if you notice slowdowns, first try restarting the program and operating system. If this does not help, proceed to changing the application configuration.
Does VLC slow down when watching a movie? Then follow these steps
To play HD video, the system and software spend large number resources GPU and video cards. Often videos freeze due to overload RAM or due to insufficient hard disk space.
However, if you are sure that there are no problems with the compatibility of the characteristics of your PC and the downloaded movie, most likely the incorrect playback of HD video is associated with the player. Don’t rush to change the playback program, because adapted settings will help get rid of problems.
Follow the instructions to set up VLC to watch HD videos:


It seemed that one could demand from the ordinary multimedia player. It plays audio and video, but oh well, isn’t that its main purpose?
That’s true, but even the most ordinary-looking multimedia player can hide unusual features. Take, for example, the well-known . It turns out that it allows you not only to play movies, but also to listen to streaming radio, convert files, record screencasts, and even set wallpaper on your desktop. But first things first.
Converting multimedia formats


The number of supported formats for conversion in VLC is relatively small. To convert the file, press Ctrl+R, in the window that opens, add convertible file and click the “Convert/Save” button. This will open a window in which you will need to specify the path to save the result, name and format. If you wish, you can adjust the profile - specify the codec, bitrate, frequency, resolution, add subtitles, etc.
Record video from desktop


Another useful feature of this player is to record video from your computer screen and save it to a file. We press the already familiar combination Ctrl + R, but this time in the window that opens we switch to the “Capture device” tab, set the mode to “Screen”, specify the frame rate per second (by default 1 framesec), click “Convert/Save”. Then we proceed according to the scenario of the first example.
Watching videos from YouTube

As you know, to watch videos you need a browser, as well as installed plugin Adobe Flash. It turns out that viewing YouTube video it is possible without them, there would be a VLC player and network address video. Press Ctrl+N and enter in the “Enter network address” field required address. Supported HTTP protocols, MMS, RTPS and RTP. If you have low speed connections, it is recommended to look and edit the allocated cache memory.
Video output with color ASCII graphics


This is a truly mysterious player option. If enabled, the video will be output as color ASCII characters. Some may find this funny, but in reality the video is completely unwatchable. You can see this for yourself. To do this, open general settings, go to the "Video" section and select "Color ASCII video output" from the output drop-down menu.
Applying video and audio effects


The tool is not for everyone. Just for fun, you can play with the settings and see what comes of it. Parameters such as brightness, contrast, saturation, and color are available for adjustment. You can invert colors, apply a gradient, remove certain shades from the picture, apply blur effects, motion detection, mirroring to the video, add logos, and adjust synchronization with voice acting.
Listening to Internet radio

VLC can also be used as a simple tool for listening to streaming Internet radio, although it must be admitted that the player is very far from programs specially created for this purpose. To listen to radio channels, open the playlists window (Ctrl+L), expand the “Internet” drop-down, and then select a channel, for example Channels.com - the available radio stations will be displayed on the right side of the playlist.
Transcription of audio recordings

Another interesting feature in VLC is the so-called transcription of audio recordings. And wait to rejoice. If by transcribing you mean converting speech into text, this should disappoint you.
In VLC, the transcribe feature allows you to instantly rewind an audio recording ten seconds forward or backward, as well as loop playback of selected audio fragments.
This can be useful for analyzing recorded lectures, voice recordings, or non-professional voiceovers.
Bottom line
By the way, this additional features VLC player is not limited to. We have listed only half of the “hidden” functions, but we leave the analysis of the second half to our visitors. Or maybe you know of other, more unusual uses for the capabilities of this free multimedia player.
VLC Media Player- one of the most successful programs to watch video, listen to audio. VLC player does not require any third-party codecs, and therefore works flawlessly and “accepts” almost any format. It is easy to install, configure and use. These advantages have made VLC rightfully one of the most popular media players(according to the results of a survey on the Rutracker.Org forum, it takes an honorable second place). Few people know that in addition to the ability to play media files, VLC has a number of other useful and interesting features.
1. Streaming in VLC
Those who use it on their local network probably know about the possibility of playing a streaming signal. VLC player For IPTV viewing(alternative IPTV-Player program). But if you haven’t heard about such a function yet, let’s dwell on it a little.
Signals from all kinds of media sources (video files, DVDs, radio, satellite and digital TV, etc.) are broadcast via servers with VLC installed and configured on them to the Internet or local network using SAP, UPnP, podcasts.
On the client side, the “sink” of the stream can easily be VLC Media Player. To receive a signal in local network Just open the Playlist (CTRL+L), go to the “Local Network” section in the sidebar and select the protocol (a Windows Firewall window may pop up - allow the program access in Private and Public networks).
To view/listen to podcasts, hover your mouse over the “Podcasts” item in the “Internet” section. A plus sign will be displayed to the right, by clicking on which you can add the podcast address to your Favorites list.

Well, finally, it’s very easy to open any streaming source on the Internet or local area using the menu Media -> Open URL .

As we noted above, the streaming function in VLC is implemented, but for regular user it is quite complicated to set up and is the topic of a separate article.
2. Record and convert video and audio in VLC
Well, we think many of our readers are hearing about this for the first time. Yes, VLC really can convert media files and make rips. And not only! It can also record streams/video from capture devices and even video from your computer screen! For all these "magic" VLC features Media Player answers menu item Media -> Convert/Save .

As you can see in the window that opens, you can record/convert 4 things into VLC: local file, disc (CD/DVD), stream or signal from a capture device. Settings for each item are available in the corresponding tabs.

Let's look at two small examples.
1. Convert files and rip DVD/CD/BluRay discs. Conversion separate files available on the File tab. All you need to do is add the files to be converted, click “Convert / Save” and select the desired format in the window that opens:


With RIPs everything is also very simple. First select the media type and Disk device, then click on the “Convert / Save” button and select the rip format:

2. Capture video from the Desktop using VLC. This function implemented on the “Capture device” tab. Select Screen Capture Mode, enter the capture rate (in fps), click Convert/Save and configure the output mode by specifying the location of the recorded file and the output stream format:


For those who are thirsty and suffering, I will say right away: convert into DivX/Xvid VLC can't do it =)
3. Video and audio effects
VLC can convert video and audio on the fly using built-in filters and effects. You can configure them by going to the menu Tools -> Effects and Filters . Among useful functions— equalizer, dynamic range compression (makes audio louder), image settings, cropping, elimination of desynchronization of video and audio signals, anti-flicker filters, etc. Various artistic filters and effects are also available.

4. Saving video frames (screenshots)
Surely many have tried to take screenshots while a video file is playing, using the PrintScreen button and then inserting and saving the image in Paint program. In VLC this is a waste of time. You can take a screenshot in one click using the command Video -> Make snapshot, or using the context menu:

The folder for saving screenshots can be found using the menu item Tools -> Settings -> Video , section “Video images”:

5. Play video in ASCII style
The function, of course, is humorous, but it still arouses curiosity... probably everyone has seen pictures “drawn” with text. So, VLC can play videos in this style. You can enable this mode in the Tools -> Settings -> Video menu. In the “Display” section, select “Output with color ASCII graphics”:

If you had a file in the playback queue, restart it. The result of applying the filter is below =)

Conclusion
VLC developers never cease to amaze us with their useful, or simply interesting features with which they supply their product. The main thing is the simplicity and versatility of this program, which made VLC one of the most popular media players in the world. If you are ready to report any function that, in your opinion, is worthy of being in our review, write in the comments.
Thanks in advance for likes And reposts! Also don't forget to subscribe to our updates at VK group(community widget in the left panel)!



