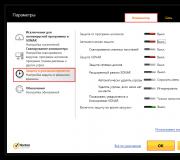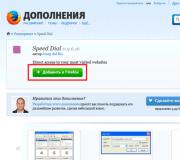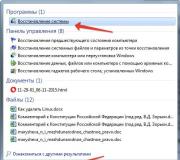How to reset your phone to factory settings. Factory reset on android
There are situations such as, for example, a complete system freeze or failure of any device functions, when the only possible variant resuming the functioning of the system - a hard reboot, and the subsequent android recovery to factory settings.
Reset all settings to factory settings using Recovery
To launch the Android menu system recovery» you need to use a special combination of buttons. In most cases, this requires you to simultaneously press the volume down and power keys, and hold them until the device starts up. But it is better to clarify the combination suitable for your model in the comments below.
When the menu appears on the screen, you need to find "wipe data / factory reset", select "Yes - delete all user data» and confirm your choice. After rebooting, Android will reset to the original settings. Use this method only as a last resort - when other methods do not help, or before selling the device.

How to restore settings on android
In the course of work, a number of errors may accumulate in the system, and its performance will drop, and various software “glitches” may also appear. The easiest way out of this situation is to restore the factory settings of Android. To do this, you need to enter the “Backup and reset” (located in the “Settings” menu item), where select “Reset settings” and activate it by selecting “Erase everything”. After that, the system will return to the original settings.



Given the loss of information when returning to the original settings, it would be wise to back up the data and check if all valuable information is saved. When resetting the settings, files on flash cards are saved.
How to restore android after reset
To be able to restore Android after a factory reset, you need to synchronize the system with your Google account. To do this, in the menu item "Restore and reset" you need to activate "Data backup" and "Auto recovery" by checking the boxes next to the corresponding items. As a result, information from all applications and user data will be duplicated on the account. And to restore them, you just need to enter your name and password at startup, downloading information and restoring the android will start automatically. But this requires a stable internet connection. System settings OC Android will remain factory.
How to recover an account on android
Your account on Android is the same as Google mail, therefore, to re-enter it, it is enough to find adding an account in the "accounts and synchronization settings" google records, select already existing account and enter his details.


How to recover an account on Android if you forgot your password? You need to use the recovery page Google password, enter your email address and follow the instructions.
If the account name is lost, the name recovery page will help, but for this you need to remember the address backup mail or the phone number to which the account is linked.
Like any other operating system, Android may not always work the way you would like it to. For example, when starting the simple application the smartphone starts to slow down or freeze. Quite often, something similar occurs even with normal incoming call. Many owners of smartphones and tablets based on Android OS are upset, and some even offer to purchase a new device. Do not hurry! Most issues can be dealt with with a factory reset. This feature is present in this operating system.
On the English function called hard reset, which can be translated as " hard reboot". In fact, the system reboots, which restores the initial factory settings. In addition, all information that has been added by the user is deleted, including applications, SMS messages, contacts, video and audio clips, etc. Therefore, before a hard reset, it is recommended to save the data that you will need later.
Deletion of information occurs only from the phone's memory. Those files that are on the memory card, if present, will not be deleted. However, you can remove them yourself from the menu using a soft reset.
So, if you decide to make a Hard Reset and save all the important data that you need (for example, using a backup), then we can proceed to the procedure itself.
Method one
I will show an example on "naked". If you are using a smartphone or tablet with add-ons, it is possible that the menu will change slightly, although the procedure itself will not change. Go.
We are looking for the "Settings" application on the desktop. If it's missing, find it in the Applications List. I have "Settings" on the main screen.

The menu has opened. Now you need to find the "Recovery and Reset" section.

We go and select the section "Return to factory settings" - "Reset settings". Here you can also configure backup your data.

A kind of memo will open in front of you, where it is written that from internal memory devices, all data will be deleted, including settings, applications, and even the added Google account (the account itself, of course, will not be deleted, just next time you will have to re-enter your login and password from it). Click on the "Reset phone settings" button. If you also need to clear the memory card, check the box next to Clear card memory.

The system asks again whether to do a reset? If you're ready, click Erase Everything. The device will reboot. Most likely, the reboot will take a little longer than your gadget usually loads - this is quite normal, do not panic.

Method two
You can try to use even more simple method. All you need is to dial *2767*3855# and send a call. After that, a Hard Reset will automatically occur.
However, I do not recommend using this method for the simple reason that, according to reviews, on different devices this set digits can perform different functions. So, on some devices, it allegedly changes IMEI. How true this is, I find it difficult to say, and therefore I advise you to be as careful as possible.
Method three
This so-called hard reset. Use it only if your device does not turn on. If it works, use the first method.
So, your device does not turn on, just in case, remove the memory card from it, if any. To enter Android system recovery (the menu we have to work with), you need to hold down in certain order buttons on the device. The problem is that the button combination various manufacturers may change. I decided to show you an example on a device from Samsung- one of the leaders Russian market mobile devices.

Since the device is already turned off and does not turn on, we immediately proceed to active actions.
- Hold down the volume up key, the power button and the home button.
- Keep them pressed until the green robot appears or the menu starts loading.
- Using the volume keys, select wipe data / factory reset and confirm it with the on / off button of the device.
- In the menu that opens, select the item Yes - delete all user data, after which the reset and deletion of settings and files will begin.
- Then click select Reboot now and the device will reboot. You will receive a device with a completely clean operating system.
About restoring settings
After the user makes a Hard Reset, he will probably want to use the backup to return all his settings, files and applications. Is it worth it? The question is moot.
The problem is this: if your device was not working properly, for example, freezing or slowing down during operation, then it is quite possible that some application or certain settings. If you restore a backup, then there is a high probability that your device will work in exactly the same way as it did before a complete reset. Therefore, it makes sense to restore a backup only if you are sure that the problem is definitely not in old settings or applications.
Contacts can be transferred manually, just like Required documents, while applications can be downloaded from . In my opinion, this is the most optimal solution.
Custom Firmware
As for custom firmware, they are restored in exactly the same way, there is no need to reinvent the wheel. The main thing to remember is that if you need to return the phone under warranty, you will first need to bring it to life if it does not turn on (use the third method), and then reflash to factory firmware. And remove root rights if they were installed.
A hard reset of an Android phone or tablet, otherwise called "hard reset" or sometimes "wipe", is an operation that users mobile devices usually rarely used. But in some situations this operation can be very useful. For example, you have one of the following cases:
- You have decided to sell your phone or tablet, and before that you want to restore it to its original form, so that some of your personal information does not accidentally get to the new owner;
-You need to return your device under warranty, but you have performed some actions with the operating system that the official service center may be regarded as unauthorized interference with software;
-Your phone or tablet has begun to constantly freeze, "fail" and behave inappropriately. and you suspect that this is the fault of some software you have installed, but you cannot figure out the reasons;
-or even you simply forgot your device password or screen lock code.
In all these cases, hard reset will help you, or reset android settings to factory. The developers have provided several ways to reset the settings for the user of this operating system. In this short article we will tell you how you can return to first initial settings Android OS various methods, from the simplest to the most complex.
Dear readers, please note: resetting Android settings (hard reset) will destroy all your data, including contacts, messages, Accounts Google installed software on your phone or tablet.
Your smartphone or tablet will return to the way it left the factory. Only the information stored on the SD flash card will remain unaffected. Therefore, before you give your mobile pet a complete memory wipe, do not forget to back up everything that you may need in the future. How to make a backup - read on our portal.
How to reset android settings through the device settings menu
by the most in a simple way To do a hard reset on your mobile is to run the appropriate command from the main settings menu. This method is suitable for those users whose devices remain in normal working order (according to at least, you can load the operating system and perform some actions with it).
In order to reset Android settings in this way, perform the following sequence of actions (in some versions android firmware menu items may vary slightly):
1. Go to the "Settings" of your phone or tablet;
2. Select the "Restore and Reset" menu item there;
3. Click on the "Reset settings" item and confirm your choice by agreeing to start full reset in response to a question from the system.

Your Android device will be reset to factory settings, and after the reboot you will see the OS as during the first launch.
How to reset android settings using a service code
You may have already heard that the Android operating system has various service codes to be entered using the telephone keypad. These codes allow you to receive various information about your device. In addition, knowing correct code, you can also reset all Android OS settings, that is, do a hard reset.
To perform this operation, go to the dialing program phone number and enter *2767*3855# there. Your phone or tablet will be reset to factory settings. Be careful, this is done right away, without the need for any additional confirmation from you!
On devices different manufacturers these codes may vary. If the first option did not work, try entering the codes:
One of them should help you.
How to reset Android settings using the Recovery menu
Let's imagine that the worst thing happened, and your Android phone or tablet stopped loading or responding to user actions. Or maybe you forgot graphic key to log in and could not restore it by any of the methods intended for this. In this case, your only hope to bring your mobile friend back to life is the same hard reset, but with the help of more complex methods.
reset android settings
In the Android operating system, there is a bootloader mode, the so-called recovery mode. This system mode, which, among other things, allows the user to reset Android settings to factory settings if the device refuses to boot. To get into recovery menu, you need to turn off your phone or tablet, and then, with the device turned off, press one of the combinations of hardware keys on it: volume control, turn on the device, etc. Depending on the manufacturer of your mobile gadget this combination may vary. Usually, to get into Recovery Mode, you need to simultaneously hold down the "Power", "Home" and "Volume Down" keys for a few seconds.
Also, depending on the model, the following key combinations can serve as a way to get into Recovery Mode:
- "Turn on" and "Volume down";
- "Turn on" and "Increase the volume";
-"Power on", "Volume up" and "Volume down".
In order not to go through all the combinations in a row, it would be most logical to ask Google before starting the operation how you can get into Recovery Mode specifically for your phone or tablet model in order to make a Hard reset android.
After your mobile device boots into this mode, you will see a menu item with a list of actions that the user can perform. It can also be slightly different from device to device and allow you to make various operations, but in the context of this article, we are interested in one item - "wipe data / factory reset" (sometimes it can just be the "wipe" item). After booting into Recovery Mode, you need to do the following:
Using the hardware volume up or down keys, we move to the "wipe data / factory reset" menu item we need and confirm our desire to make a hard reset with the hardware power button (or, on some devices, "Home");

We confirm our choice again by pressing the menu item "Yes - wipe all userdata";
We go back to the previous menu and select the item "reboot system now". The system will reboot and you will see the virgin Android that the user sees when the OS is first loaded.
After resetting the operating system, you can restore your contacts, data, programs, etc. Be careful with batch restore custom applications(those that you set yourself). After all, if this one of them "killed" your system and forced you to resort to a hard reset, after such a recovery you will get back the same problems as before. It seems to us that it would still be wiser to restore only the most necessary from backups, such as contacts and messages, and secondary applications can be installed manually one at a time. Moreover, resetting to factory settings does not affect the data on the SD memory card, so you can save everything that you might need after resetting the settings, including *.apk application files, so that you can immediately access them after booting the device.
As you can see, dear readers, there is nothing complicated in resetting all settings on a phone or tablet (Hard reset android) with the Android operating system. The user can do this at any time, even if his mobile device does not want to boot into normal mode. Don't forget to regularly back up your important data, take care of your mobile friend and everything will be fine for you. Good luck!
Users of devices on the Android OS at some point are faced with its freezing, common mistakes and the sudden cessation of a number of applications. This is due to the accumulation in the memory of various unnecessary and residual files that slow down the OS. Any repair always includes resetting Android settings to factory settings, i.e. deleting all folders with files and applications (the so-called Hard Reset). How to do it yourself?
Before you start removing all junk files and resetting the system, you should copy all important information to a memory card or transfer it to another device.
After resetting the settings will disappear forever:
- all installed applications;
- contacts;
- downloaded and received files (photos, videos and music);
- set settings (alarm clock, reminders);
- accounts and passwords.
At the same time, updates of the operating system itself and the software version remain and are not “rolled back” to the original ones. In addition to saving important information, be sure to delete your Google account and clear your passwords. Otherwise, when you turn on the device, it will ask you to sign in to your account.
You can reset the settings to factory settings on an Android phone through the settings menu, if the system allows it (some viruses block access to them).
For this you need:
- Open "Settings" - "Backup and reset". On some devices, this feature is hidden under Backup & Reset, Privacy, or Accounts.
- Find the item "Reset settings (data)" and click on it.
- The system will show a notification about deleting all files and accounts.
- You must select the "Reset settings" option.
- The operating system will issue a second request, it must be confirmed.
The system will start deleting all unnecessary files and reboot the device after the operation is completed. You should charge the device up to 100% in advance, because if it is discharged during the removal process, then unpleasant difficulties will arise, which you are unlikely to be able to solve on your own.
Via phone
You can also reset all settings using the smartphone itself, that is, when using its hardware buttons. To restart the smartphone, you need to turn it off completely, and then simultaneously press several buttons: “Power” and two volume buttons (“more-less”). The phone will restart and reset the settings.

Also, some developers post special button to update the system. It is very small and is most often located in a recess next to the power button. To start the operation, clamp it with a needle or pencil.
Using Recovery Keys
This method is suitable for devices that freeze at the power-on stage and do not respond to touches on the screen. It is also relevant for users who have forgotten their login passwords.

To reset, press certain combination keys, switch to Recovery mode (factory software) and from there start system recovery.
Resetting Android through "Recovery" on a turned off gadget occurs in this way:
- Press a combination of buttons (for each model it has its own).
- Switch to recovery mode.
- Go Wipe data - factory reset.
- Agree when asked again.
- Wait until the end of the operation.
- Reboot the gadget by clicking on Reboot System.
Every company that produces electronic gadgets, assigns its own hardware key combinations that help users solve the problem.
The device models and their hardware keys are listed below:
- Lenovo, Aser, Asus, Huawei: "Volume down + reset".
- LG: Volume Down + Power. Hold for 10 seconds, wait for the logo to appear, release the keys for 1 second and hold again until you enter Recovery mode.
- Samsung: "Home + Power + Volume Up".
- Sony: "Home + Volume Up + Power".
If the device does not respond to touches on the screen, use the volume keys and the Power or Home key to select menu items.
Using a computer
If you can’t reset the settings using traditional methods, you can try to do it through a computer, after downloading the program Android System development kit on the developer site.

After downloading the file, you should:
- Turn on the mode on the device USB Debugging: "Settings" - "For developers" - " USB settings” or “Settings” - “General” - “About phone” - “General” - “Information programs”.
- Check the boxes for USB tools and drivers.
- Install the driver for the device on the PC and connect it via the USB port.
- Open a command prompt and type in "C:\Users\Username\AppData\Local\Android\Android-SDK\platform-tools
- Enter adb reboot in recovery.
- Wait for the system to restart.
After that you can enter New password and access the menu options.
Service code reset
There is another simple and fast way start a system reset - using a special service code.

For this you need:
- Open the phone keypad (in the calls section) or "Emergency call".
- Enter the reset code: *2767*3855# or *#*#7780#*#* or *#*#7378423#*#*.
- After entering the code without asking for confirmation, the device will start resetting the settings.
Since this feature makes it too easy to access the phone, and in case of theft it can play into the hands of thieves, not all manufacturers allow you to restart the system in this way.
What is it for
In what cases is it necessary to restart the system and roll it back to the factory state?

This is usually necessary to resolve system errors, as well as:
- before selling the device;
- at constant freezing system and numerous failures;
- immediately after a software update.
If you cannot reset the settings yourself, then it is best to contact the service center for help. Because you can inadvertently delete important system files and thereby damage the operation of the device.
Restoring factory settings on smartphones is a procedure necessary to remove all installed software, leftover files, cache and other garbage. After the reset, the phone will only have those applications that are provided by the manufacturer. Restoring settings on Android phones follows similar algorithms.
What to do before reset
It is important to understand that restoring factory settings leads to complete erasure user data: video, photo, audio files, contacts, messages, call log, applications. If you plan to save such data, you need to:
- Do backup systems. You can use internal Android features or Google account.
- Copy required files. They can be moved to another media or cloud storage service.
- Take out the memory card. Removable cards are used to store files, but when resetting the settings, the data is erased.
- Take out the SIM card. This item is optional if the user is making a backup. If not, there is a chance that the contacts on the SIM card will be lost.
- Charge the phone so that there are no problems with starting after the reset.
After preparation, you can proceed to the reset.
Ways to reset your phone to factory settings
On all versions of operating Android systems There is an option to reset to factory settings. If this cannot be done programmatically, the procedure is carried out by a combination of keys or using additional software.
In the settings menu
On all smartphones and Android versions there is a section in the settings dedicated to reset. The standard search algorithm for this section is:
- Settings;
- Recovery and reset;
- Reset.
The title of these items may change slightly to different brands devices and operating systems Oh.
In the recovery menu
This menu is called by a keyboard shortcut. IN recovery mode the user can roll back the phone. The method is suitable if the phone does not turn on or freezes badly. Calling the menu on phones from different manufacturers:
- Asus, Acer, Huawei, LG: volume down + power on;
- Lenovo, Samsung, Sony, Prestigio, Meizu, Xiapmi: volume up + power on.
When the Recovery menu appears, select "Wipe data" or "Factory Reset".
Remote reset
Service remote control Android is accessible from computers and mobile devices. If the phone is lost, you can try to roll back the settings to the factory settings so that personal data does not get to intruders:
- Go to the remote control service;
- Log in to your Google account;
- Find the device in the list of synchronized;
- Click the "Delete data" button.
The downside of this method is its unreliability. Deletion is possible only if the smartphone is connected to the Internet.
Service commands
Service or secret commands allow you not only to roll back the settings, but also reinstall the firmware on your Android smartphone.
- *#*#7780#*#* - command to reset settings;
- *2767*3855# - a command to reinstall the firmware.
After typing the command, you do not need to press the call button. When the user enters a combination, a response window immediately pops up asking you to confirm the operation.
Using Android Debug Bridge
The utility allows you to perform various operations with phones connected to your computer via USB. The device is controlled using the command line. Algorithm of actions for resetting settings:
- Download and install android debug bridge;
- Call command line;
- Connect phone to PC;
- IN command line enter "adb shell", press the enter key;
- The computer will detect the smartphone;
- Enter the command "-wipe_data", press the enter key.
The phone will reboot. When it turns on, the factory reset will already be applied.
Restoring contacts and other data after a reset
If a user accidentally deleted or lost files after restoring settings, there are several ways to get them back.
From backup
It has already been said above how to back up data on a smartphone. To restore you need:
- Go to settings;
- Section "Restore and Reset";
- Local restore or restore from internal map.
If the backup was made based on Google account smartphone must be connected to the Internet. ON THE Google service it is possible to restore files from a backup.
From internal memory
Without a backup, files can also be restored. The data is stored in the device memory until it is overwritten with new information.
undeleter
7-Data Android Recovery
A popular program for recovering files from the smartphone's memory after deleting or resetting settings.