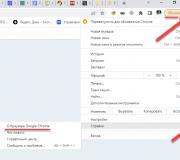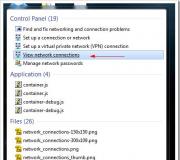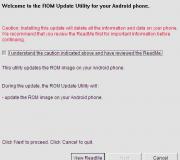How to remove the native browser in Android. How to remove system programs from an Android device? Description of stock Android programs
Many manufacturers of Android devices also make money by installing so-called bloatware - almost useless apps like a news aggregator or viewer office documents. Most of these programs can be removed in the usual way, but some of them are systemic, and standard means they cannot be removed.
However, advanced users have found methods to remove such firmware using third party tools. Today we want to introduce you to them.
Third-party tools that have the option to remove bloatware (and system applications in general) are divided into two groups: the first do this in automatic mode, the latter require manual intervention.
To manipulate system partition You need to get root rights!
Method 1: Titanium Backup
The famous program backup application also allows you to remove built-in components that the user does not need. In addition, the backup function will help you avoid annoying mistakes when, instead of a garbage application, you deleted something critical.
- Open the application. In the main window, go to the tab "Backups" single tap.
- IN "Backups" tap on "Change filters".
- IN "Filter by type" just mark "Syst.".
- Now in the tab "Backups" Only built-in applications will be displayed. In them, find the one you want to delete or disable. Tap on it once.
- The options menu will open. It gives you several options for what to do with the application.

Delete an application (button "Delete") – radical measure, practically irreversible. Therefore, if the application just bothers you with notifications, you can turn it off with the button "Freeze"(Please note that this feature is only available in paid version Titanium Backup).
If you want to free up memory or use free Titanium version Backup, then select the option "Delete". We recommend that you first do backup copy, so that if problems arise, you can roll back the changes. You can do this with the button "Save".
It also doesn't hurt to make a backup copy of your entire system. - If you have chosen to freeze, then when it is finished, the application in the list will be highlighted in blue.

It can be defrosted or removed permanently at any time. If you decide to delete it, a warning will appear in front of you.
Click "Yes". - Once the app is uninstalled, it will appear crossed out in the list.

After you leave Titanium Backup, it will disappear from the list.




Before any manipulations with the system partition, we strongly recommend that you familiarize yourself with the list of applications that can be safely removed from the firmware! As a rule, this list can be easily found on the Internet!
Despite its simplicity and convenience, there are limitations free version Titanium Backup may cause you to choose a different option to disable built-in applications.
Method 2: File managers with root access (uninstallation only)
This method includes manual removal software along the way /system/app. Suitable for this purpose are, for example, Root Explorer or . For example, we will use the latter.
- Once logged into the application, go to its menu. You can do this by clicking on the button with stripes in the upper left corner.

In the list that appears, scroll down and activate the switch "Root Explorer". - Return to the file display. Then click on the inscription to the right of the menu button - it may be called "sdcard" or "Inner memory".

In the pop-up window, select "Device"(may also be called "root"). - This will open the root system directory. Find the folder in it "system"- as a rule, it is located at the very end.

Enter this folder with a single tap. - The next item is the folder "app". Usually she is the first in a row.

Go to this folder. - Users of Android 5.0 and above will see a list of folders containing both APK files and additional ODEX documents.

Those who use older versions of Android will see APK files and ODEX components separately. - To remove a built-in system application on Android 5.0+, simply select the folder with a long tap, then click on the button with the image of a trash can on the toolbar.

Then in the warning dialog, confirm the deletion by pressing "OK". - On Android 4.4 and below, you need to find both APK and ODEX components. As a rule, the names of these files are identical. The sequence for removing them does not differ from that described in step 6 of this method.
- Ready - unnecessary application deleted.



There are others that can use root privileges, so choose any suitable option. The disadvantages of this method are the need to know exactly the technical name of the software being removed, as well as a high probability of error.
Method 3: System Tools (disable only)
If you do not intend to remove the application, you can disable it in system settings. This is done very simply.

As you can see, the task of removing system applications is completely solvable, even if it is associated with a number of difficulties.
Not long ago I started writing a series of articles answering fairly simple questions related to Android that nevertheless arise in the minds of beginners. And here is one of these questions - how to remove applications from your Android device? There are several ways to remove it, I will write about each of them.
Uninstalling Android Apps Using Application Manager
We go to the dispatcher using the following path:Menu - Settings - Applications
Choose required application and click on it - an application management window appears, in which you can, among other things, remove the Android program (delete Android applications) from your device.
Minus this method deleting applications is that the list also shows pre-installed applications, which cannot be deleted in this way. But for an unpretentious user who wants to remove an Android program he has installed or remove Android applications, this the method will work perfect.
Removing Android programs using special programs



How to remove Android apps using special programs? And where can I download them? Such programs should make the process of removing applications as easy as possible. You can always type in Google search Play, for example, "Uninstall" and get dozens of applications that allow you to uninstall other applications in your Android devices.
Uninstalling Android programs using file managers
Absolutely any decent file manager should have a tool that allows you to remove applications. It is accessible from the menu: a list of installed programs is displayed, uninstallation occurs with one tap.Uninstalling Android applications using Google Play
If you installed applications when Google help Play, they are stored in the “My Applications” tab and deleted from there. Just find it and go in - the “Delete” button will be available. If you have installed many applications, just use the search.Removing Android system programs
To remove system Android applications You will need root user rights and access to the /system folder. If you have the above, use the program. All installed programs are stored in the /system/app folder. In order to remove a program you need to find it apk file and just delete it.Be careful, we highly recommend not doing this!
Android comes pre-installed with many various applications, which you may not need at all - they just take up space and use up RAM devices. Any of them can be removed, and how to do this is described in this manual.
First of all, on your smartphone or tablet you need to get root rights. They make it possible not only to remove standard applications, but also easy to launch specialized applications that significantly expand the capabilities of the device.
The method for obtaining Superuser rights varies for each device, but the most universal utilities are: , and also .
Then you need to install a file manager that supports access to system directories and editing system files. For example, ES Explorer, File Manager from Cheetah Mobile or . In this tutorial I will use ES Explorer.
How to remove default applications in Android. Method 1
1. First you need to grant editing rights root directory file manager. How to do this for ES Explorer is described in.
2. In internal memory go to folder "/system/app".
3. Select the .apk file desired application and in the appeared context menu click "Delete".

4. In addition, you need to delete the .odex file with the same name, if it exists.
In Android 5.0 and higher along the way "/system/app" all built-in system applications are situated in separate folders, so you need to select them and erase them.

5. Many system applications in the folder "/data/app" updates are stored, from where they will also have to be deleted.

Again in Android 5.0 update pre-installed applications are on the way "/data/app" in separate folders. Select unnecessary ones and delete them.

6. Now all that remains is to erase the caches and databases of built-in system applications and services that are located in the folder "/data/data".

Uninstall pre-installed apps like Gmail Google Drive or Maps. System applications with Android icon It’s better not to touch (for example, CertInstaller.apk or PackageInstaller.apk), since problems with the system may arise.
Uninstalling Android system applications using Root Uninstaller
Standard applications on Android can be removed using Root applications Uninstaller. Download the .apk from our website and install.
1. After installation, open it and grant Superuser access.
2. Select the application you want to get rid of.

3. Click "Delete". Before deleting, you can make a backup.

In addition, applications can not be deleted, but frozen. This will stop them working and disappear from the menu, but will not be completely removed.
How to remove standard applications through ES Explorer
Some file managers have special option for working with program files. Let's consider this function using ES Explorer as an example:
1. In the sidebar, under Libraries, select APPs.

2. At the top, click on “Custom”, thereby expanding hidden menu. Select the “System” item in it.

3. Select programs that are no longer needed. From the list of options, select Uninstall.

I think that the methods I have proposed will be enough to remove standard Android applications. Yes, there are analogues Root Uninstaller and other file managers that have the function quick removal built-in applications. But the 3 methods I talked about are the most convenient.
Very often, manufacturers of Android smartphones equip their firmware big amount Software that users will never need. At the same time, such software takes sufficient quantity memory on internal storage and you cannot move it to the map. Moreover, all these programs “hang” in RAM and “eat up” a significant part of the RAM and performance central processor. Today we will talk about how to deal with this and teach you how to remove system applications on Android.
You need to carefully remove unnecessary applications (for example, maps, the launcher itself, music, cloud, Facebook, Google movies, YouTube, etc.). The fact is that some of them are necessary for the operation of the system and, if they are removed, its functionality will be impaired. For example, if we remove standard browser, and we don’t install a third-party one, then when you try to access the Internet, the OS will throw an error.
Moreover, if you delete, for example, the service wireless connections(and this can be done easily), Wi-Fi or Bluetooth will simply stop working and can only be restored by flashing the firmware. List required components we can continue for a long time.
Therefore, before you start uninstalling, be sure to make sure that the program is not needed for the OS to work and its absence will not harm it. Also pay attention to the prompts of the uninstallers themselves.
Methods for removing and disabling system software
So, let's get straight to working on the standard programs on your phone or tablet. You can do this most different ways, both using third-party software (in most cases), and regular means. You should know that all of these options, except one (does not remove all programs) require Root rights. You can get them in different ways depending on the firmware (Android 2, 3, 4, 5.1, 6.0, 7, 8) and smartphone model. The KingRoot program often helps.
Root permissions are administrative privileges in Android that allow you to modify the firmware files itself.
Disabling using standard means
This method is the simplest and works without Root rights. However, it also has disadvantages. The fact is that not all programs can be disabled. Let's look at how it works:
- Lower your device's notification bar and go to its settings. This is usually a gear icon.

- Scroll the contents of the window a little lower and find the settings item called “Applications”.

- Next, select the application you want to disable.

- If this program supports the shutdown function, you will see the corresponding button. Just press it.

- Next, select the item marked in the screenshot from the pop-up menu.

- Programs disabled in this way are not deleted: they simply stop until you run them yourself.

Attention! When you disable the standard software using the described method, the updates that were installed on it will be automatically deleted.
Program "Remove system applications"
Next we move on to using a third-party software. The first application on our list will be “Uninstall system applications”. You can download it at Play Store, which is exactly what we will do now.
- Go to the Android application store and write to search bar the name of the program. As soon as it appears in the search results desired result, click on it.

- Install the program by tapping the button marked in the screenshot.

- We allow access to location, multimedia, Wi-Fi and other functions.

- The download of the program we need will begin. Since its size is small, it will not take much time.

- So, the download is complete, so let’s proceed directly to working with the application.

- At the first launch, we will need to provide the same Root rights that were mentioned in the introductory part of the article. Click the button marked in the screenshot.

- A list of all applications, including system ones, will open. We check the boxes that we want to delete and press the button marked “2”.

- We will be warned that we have identified applications that are important for the operation of the system. Think twice if you see such a message. In our case, everything is correct, so click “Yes”.

- The removal process will be completed in a matter of moments.

Ready. The program will disappear from your smartphone at the same moment.
Let's consider another option, which, if it differs in some way from the first, is only appearance. We will also download the program from the Play Market.
- We begin to write the name of the utility in the search bar of the Google store and, as soon as our program appears in search results, tap on it.

- Next, press the familiar green button.

- Allow Easy Uninstaller all required permissions.

- We are waiting for 5 MB to be downloaded from the network and installed on our Android.

- Let's go to home screen and we see here new shortcut in the form of a trash can. This is exactly what we need.

- In the list of programs available for removal, mark one or more items and press the button marked “2”.

- Once again we confirm our intentions by clicking on “OK”.

That's all. The application or applications will silently disappear so that they no longer burden our phone.
CCleaner
Here's another interesting option. Surely, few of you knew that the well-known program for cleaning the disk and phone storage is capable of removing pre-installed applications. Nevertheless, it is true. Below we will show how it works.
- In the same way as in previous cases, we are looking for the application in the Play Market.

- We install it by pressing the familiar button.

- We are waiting for the download of all the necessary CCleaner works files.

- Let's launch our cleaner. Today it will act as an uninstaller.

- So, when the program opens, go to its main menu. To do this, click the button with the image of three horizontal stripes(marked in the screenshot below).

- In the menu that slides out from the left side, click on the “Application Manager” item.

- A list of installed and system software will open. To begin the removal procedure, click on the icon with the image of a trash can.

- And again we are warned that if we thoughtlessly “demolish” the standard software, we can easily “kill” our operating system, which, unlike a computer, is not so easy to repair. If you understand this, you can continue. Click the button circled in the picture.

- Mark the programs or games that need to be uninstalled and tap on the “Delete” button (marked with the number “2”).

After this, the program, game or their combination will be removed from Android.
Via file manager
This removal option unnecessary applications from Android is different from the above. Here we will do everything ourselves, while the previously described uninstaller programs worked in automatic mode. So let's get started.
- We will use one of the best file managers. This is ES Explorer. Let's download it using Google Play.

- Click the button labeled “Install”.

- We allow the application all types of access that it needs to function properly.

- The program is downloading. Since it “weighs” a little more than 10 MB, it will not take up much of your time.

The application is installed and ready to use. Next we will look at how to remove standard programs. Launch the tool.

- Open the main menu of ES Explorer. We have marked it in the picture below.

- Now we need to allow our file manager to work with operating system components. To do this, enable the “Root Explorer” function using the trigger marked in the screenshot.

- Naturally, we will need to provide the program with Root rights.

- When access to the firmware files is allowed, we return to main screen ES Explorer and go to the menu.

- Next, we need to go to the “Device” directory. This is ours file system, and not the file system of the drive, but system disk or firmware.

- So, to uninstall the same application, you need to erase files from several places. Let's visit the first one first. Go to the “system” directory.

- Then open the “app” folder.

- In Android 5 and above you will see application folders. They contain APK files. In more earlier versions operating system they will be located here without directories. One way or another, we need to delete the selected application with or without a folder. To do this, click on the object and hold it until the button marked “2” appears.

We confirm our action by tapping “OK”.

So, we have cleared the first path, let's move on to the second.
- We return to the root directory of the firmware and go to “data”.

- Then open the “app” directory and “demolish” all traces here unnecessary program.

- Go to “data” again.

- We go to the directory marked in the picture below and delete the data of the unnecessary program from here.

That's all. The method is one of the most complex and dangerous for the OS. We recommend using it only for people who are well versed in the topic.
We are gradually moving on to another option for removing pre-installed Android applications. This time it will be another utility called Root Uninstaller. Let's look at how to work with it.
- In the old fashioned way, go to the Play Store and enter the name of the tool in the search bar. When desired object appears in the search results, tap on its icon.

- Click the button marked in the screenshot.

- We wait for the installation of all the necessary files to complete.

- Go to the home screen or menu and select the application you just downloaded.

- As in other cases, we will need to provide access to the operating system files. Otherwise, nothing will work.

- When the program opens, we will see a list of all third-party and standard applications, as well as, if any, games. Tap on the one that needs to be removed.

- Will open extra menu, which will have several options.
Identification of the various buttons:
- Freezing. The application or game is blocked: it does not occupy RAM and does not load the processor. However, the occupied disk space is not freed and the program is not removed;
- Delete. The application is completely removed from Android;
- Backup. A backup copy is created, which in case of failures will help correct the situation and restore what you deleted;
- Reset. The software is cleared of all updates and data received during operation.
There is also a number additional functions not particularly important to us.

- As soon as we click the delete button, a warning will follow in which we will need to confirm the action taken. In order to do this, click “OK”.

Attention! For data safety and guarantee stable operation system, before deleting each program, be sure to use backup tools!
From the name of this program it is clear that it requires superuser permissions to work, although they are required for our entire list. So, let's look at how to work with Root App Deleter more details.
- The first thing we will need to do is download the application to our phone. For this we will use Google store Play. Enter the name of the program in the search field and select the desired result from the results.

- On home page Root App Deleter click the familiar button labeled “Install”.

- The program “weighs” only 700 kilobytes. This is very little, especially compared to competitors.

- So, the list of uninstallers has been replenished with a red icon, click on it.

- There are several tiles in the main menu of our application. We will work with the uninstaller. Click on the item marked in the screenshot.

- Next, we will be asked to select one of the program removal modes. This could be a newbie that automatically creates a backup copy of the existing software before uninstalling it. There is also an expert mode in which programs are deleted immediately and irrevocably. Choose the algorithm that suits you.

- As a result, a list of programs available for removal will appear. We will uninstall the most unnecessary of them. By at least, in our opinion. Click on the application name.

- Since this is beginner mode, there is no delete button, but there is a disable button. This way we can test the operation of the system and, if everything is fine, we will remove the software completely in expert mode.

- As in other cases, you cannot do without Root rights. Tap on “Provide”.

Ready. The program is disabled and no longer consumes phone resources.
Titanium Backup
Next up is the famous backup app. Among other things, the tool can remove any software, and if SuperUser is present, even system software. So let's figure out how to work with it.
- So, go to Google Play and look for Titanium Backup there. The main thing is to find the Root version. Otherwise, nothing will work. See screenshot attached below.

- Then, as in other cases, press the button indicated in the screenshot.

- We are waiting for the download of the small file to finish.

- And we launch our Titanium Backup by tapping on its icon on the home screen.

- When starting, the program will request access to the firmware files - we provide it.

- And here a small obstacle awaits us. The point is that for normal operation Titanium Backup requires you to enable USB debugging on your phone. Don't be alarmed - there is nothing complicated about it. Initially, click “OK”.

- Next, let's move on to the settings of our device.

- Scroll to the bottom of the list and select “About phone”.

- Next, you need to quickly start tapping on the “Build number” item. In our case, there is a non-standard add-on to Android - MIUI, so here we click on its version.

After this, it will appear in your settings additional item called "For Developers".

We just need to switch the trigger marked in the screenshot to the active position.

Now you can continue the instructions for removing useless system applications from Android through Titanium Backup.
- Go to the “Backups” tab and click on the program that we want to “demolish”.

- Here we see several points of working with the software. Below is their designation.

- After clicking the delete button we are in last time will warn you that we have not backed up the program and that if we remove the system software, the operating system may crash. Despite everything we click “YES”, we still advise you to create a backup.

A little earlier, we removed standard applications from the system using the same program. However, now we will use another tool, which is also included in the functionality of ES Explorer. It works like this:
- Launch ES Explorer from the icon on the desktop or in the application menu.

- On the main screen, tap on the marked icon.

- Select the application that you want to remove.

- Click the “Uninstall” button.

Root rights in in this case are not required, since the system has remembered ES Explorer after the first grant of permissions.
- The deletion will begin, which looks exactly like standard uninstallation Android.

That's all - the program or game has been deleted.
There is also an option to remove built-in applications using a PC using the Debloater program, but it does not always work and is quite complicated. It is better to use one of the methods described above.
Results and comments
So, now the question of how to remove factory applications on Android is completely revealed to you. We have provided a lot of methods, one of which will definitely work. It is important before any action to perform backup so that you can restore the data later if necessary. You can also disable the software rather than uninstall it in order to check the functionality of the system without it.
One way or another, if something doesn’t work out and you still have questions, describe the situation in the comments, and we will certainly try to help.
Video
Also, for greater clarity and completeness of the picture, we suggest watching a training video on this topic.
Mobile device manufacturers often install a lot of unnecessary applications on them. And the operating room itself Android system It suffers from the fact that it contains a lot of “junk” programs. Fortunately, there are several ways to get rid of such unwanted applications.
Uninstalling third-party applications
Removal non-system programs on Android it goes quite smoothly. You just need to go to settings, open the Applications menu and select third party programs that you don't need. After this, all you have to do is click on the “Delete” button. In a more convenient form, this function is implemented in a program called “ES Explorer”. Install “ES Explorer” on your Android, launch the program and select “Application Manager” from the menu. In the window that opens, you will see all the programs installed on your smartphone or tablet. If you long press the program icon, the “Uninstall” button will appear.
This way you can remove applications that were not pre-installed in operating system initially.
Removing system applications
To remove system applications, you need to obtain Superuser rights (so-called “root rights”). There are a lot of programs for Android that allow you to obtain such rights. But on Google Market they cannot be found, because... Software that allows you to gain Superuser rights is not good from Google's point of view and is often used to pirate Android applications.
Among popular programs, designed to obtain root rights, we can mention Unlock Root, Framaroot, VRoot and Kingo Android Root. Latest application installed on the computer to which mobile device connects via USB cable. First, the program installs the drivers it needs to operate. After this, just click on big button“Root” and reboot your smartphone or tablet. Upon completion of these steps, you have Superuser rights.
Now you need to install a program on Android to remove system applications. One of the most popular programs of this kind is Root Explorer. This application is capable of deleting files that are written to the system/app directory. Often system applications located in this folder, in addition to the file with the .apk extension, have another file with the same name, but with the .odex extension - you need to delete both the first and the second.
Remember that obtaining root rights automatically deprives you warranty service. If your mobile device fails - in no case service center They won't take it under warranty.