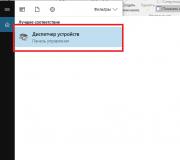Saturation mask in Photoshop. How to make a shadow in photoshop
What You'll Be Creating
Creating high-quality, seamless selections (selections) in Adobe Photoshop can be painfully slow and complicated. However, the program has its own sets of tools that allow you to solve this problem better, faster and easier.
In that Quick Tip we will look at one of the simplest, and at the same time the most convenient ways to make selections based on the brightness values of the image pixels. It allows precise control of highlights, shadows and midtones.
These selections then allow for other highly professional retouching techniques that would otherwise be very difficult to apply. Also, our method makes the selection borders absolutely smooth (seamless). All this without using any selection tools!
1. Making a Selection
The selection technique we have chosen is applicable to any image, but in order to go through all the retouching steps, you will need to download this image.
Step 1
The first selection is the selection of light areas of the image. Making this selection is fundamental to this technique, as other selections will be based on it.
But no matter how important it is, you will not find a single menu item or tool to create it. It's like a secret Photoshop spell. And the key combination to call it can bring the hand - Alt+Ctrl+2. Before CS5 it was Alt+Ctrl+~(this is the tilde sign). But the easiest way to make a selection is to go to the panel Channels and Ctrl+click on composite RGB channel. This will create a selection around the bright areas of the image.
Step 2
Click the icon Save Selection as Channel (Save the selected area in the new channel) at the bottom of the panel Channels. This will create new channel, automatically named Alpha 1. Rename it to highlights.
Step 3
Then, you need to intersect this selection with itself. Holding down Ctrl+Alt+Shift, click on the channel thumbnail Highlights. This will highlight the lighter areas of the previous selection. Save the new selection as a channel named Bright Highlights.
Step 4
Make an intersection Bright Highlights with itself (again holding down Ctrl+Alt+Shift click on the channel thumbnail) and save the resulting selection as Brightest Highlights.
Thus, we got a selection with three levels of brightness. You can continue to intersect the selection with yourself, but I've never needed more than three brightness levels. It's time to turn our attention to the shadows.
Step 5
Make a selection again highlights, Ctrl+click to the channel of the same name. Then select Select> Inverse (Selection> Invert) (Shift + Ctrl + I)- this command will reverse the selection. This means that shadows are now included in the selection instead of highlights. Save the selection as a new channel named Shadows.
Step 6
Use a similar self-intersection technique to create two other channels with increasing selection darkness, let's call these channels Darker Shadows and Darkest Shadows, respectively.
Step 7
So we have three channels of highlights and three channels of shadows, now what? Midtones, of course! Start by selecting the entire image Select> All (Select> All) (Ctrl + A), then subtract the highlights from it by holding Ctrl+Alt, click on the channel Highlights. After that, subtract the shadows in the same way (Shadows) from the resulting selection.
At this point, Photoshop may issue a warning message that the selection edge is not visible because there are no pixels more than 50% selected in the selection. This means that the resulting selection will not have "marching ants" on its border.
Save the new selection as Midtones. It is no longer necessary to cross this channel with oneself, since this procedure in this case will generate an empty selection.
Always return to composite RGB channel before proceeding with the panel Layers (Layers). This sequence of steps is applicable to any image. Record if possible Action to generate channel data at the click of a button, especially if you tend to edit photos in bulk.
2. Using Selections
The highlights are now securely stored in the Channels panel. Well, what's the point of them? Why did we create them at all? Because they allow you to make certain adjustments that would be extremely difficult, if not impossible, with any other selection.
Step 1
Holding ctrl, click the channel Highlights to create a selection. Then back to the panel Layers (Layers), add a new adjustment layer Curves (Layer> New Adjustment Layer> Curves; Layer> New Adjustment Layer> Curves). Photoshop automatically uses the current selection as an adjustment layer mask. Therefore, by pulling the middle point of the curve up, we will increase the brightness of only the highlights, leaving the shadows and midtones intact.
Step 2
Load selection Shadows by clicking ctrl on the channel of the same name, and add a new adjustment layer Curves. Now drag the middle point of the curve down a bit to deepen the shadows.
Step 3
Highlights with midtones can be used to create beautiful and subtle lighting effects without worrying about highlights and shadows being affected. Load selection Midtones and add an adjustment layer Hue / Saturation (Hue / Saturation). Turn on the option Colorize (Toning) and set the sliders color shade of your choice. I used the following values:
- Hue (Color tone): 33
- Saturation (Saturation): 46
- Lightness (Brightness): +8
For demonstration purposes only, try Shift+click by mask thumbnail to temporarily disable the mask. See how strong the toning effect is without using a mask. Horror! Imagine trying to draw all those bright and shadow areas freehand. This example clearly shows how useful our technique is. Again Shift+click mask thumbnail to turn it back on.
Step 4
Add New layer (Ctrl+Shift+N) in upper part layer list and name it Highlights Dodge. Then select menu items Edit > Fill (Edit > Fill..) and install 50% Gray (50% gray). Set for this layer Blend mode in Overlay (Overlap) to make all grays invisible. Use DodgeTool (Dodge Tool) with installed Range for mid tones and By exhibiting equal to 9%. Softly begin to draw light areas to highlight them.
Step 5
Create a selection Highlights and use it like Layer Mask to limit the highlight to only the highlights. Then in the panel Properties (Properties) reduce the density of the mask to 60% to ease the restriction.
Step 6
Use a similar technique to create a layer that darkens the shadows. Only this time, use the tool Burn (Dimmer) to deepen shadows and highlights Shadow for the layer mask.
Step 7
Create a merged layer at the top of the layer stack by holding alt, select Layer> Merge Visible (Layers> Merge Visible). Then go to Filter> Sharpen> Smart Sharpen (Filter> Sharpening> "Smart" sharpness) and adjust the settings to sharpen it a bit. Below are the settings I used for our image.
- Amount (Effect): 207%
- Radius (Radius): 0.9 pixels.
- Reduce Noise: 7%
Step 8
Load selection Bright Highlights and use it like layer mask on the top merged layer where we sharpened. This will limit the sharpening effect and only apply it to bright pixels. Decrease the degree of restriction by moving the slider Density before 81% .
End!
Look at the final result. We created controlled contrast in the highlights and shadows, applied a toning effect without spoiling the photo, added a stylistic dodge & burn effect, and applied the sharpening effect only in the areas we wanted. All without using any selection tool. All this is the amazing power of brightness-based masks!
Do you want more?
Not enough information on creative photo editing and Photoshop tricks? Interested in learning more about photo techniques, or how to work with Photoshop in general? Check out my course profile here on Tuts+ and find everything you need and more.
before processing
after processing

1. General information
Masking as an image processing technique at first glance seems to be a fairly simple and even primitive tool. In the film era, it really was such because of the limited technical means and the complexity of the entire photoprocess as a whole. The photographer could cut out a certain figure from paper and for some time cover the sheet of exposed paper with it, for example. Or use your own palm for the same purpose. The degree of influence of the mask could be determined precisely by the time during which the masking object covered the sensitive layer.
However, we are now in a slightly different situation. Photography has long strengthened its position in digital area. Processing capabilities have increased significantly. And if the essence of masking has remained the same: limiting the impact of something on the image, then the set of available artistic means has become much more voluminous.
In this article, I will consider Adobe Photoshop as a graphic editor. Now it is the most powerful software package of such kind. It is hardly possible to find an analogue to him.
AT general case mask- this is a way to limit the area of \u200b\u200baction on the image of anything: filters, adjustment layers, layer overlay effects, layer visibility. From the user's point of view, the mask is an image-sized field filled with colors from white to black. Pure white means a 100% degree of impact on the picture, pure black - "masks" it. With the help of grayscale, it is possible to control the "density" of the effect: the lighter the gray, the more the image changes.
In the current Adobe versions Photoshop CS4 can apply no more than one mask to a layer. However, if you wish, you can place a layer inside a group (Layer - New - Group from Layers command) and create a separate mask for it. I would like to draw your attention to a feature of the Photoshop CS4 interface: when you click on the “Add layer mask” button again, the editor will “draw” another mask in the layers palette, which can be misleading. This action creates a Vector Mask for the layer.
Filling the mask is possible either manually or automatically based on the information contained in the image. Next, we consider both cases in more detail.
2. Ways to use masks
Masks expand our possibilities in processing so much. digital image that not using them is just stupid. Very often it is necessary to provide different impact on separate areas of the image: lighten, darken, work with contrast, colors, sharpness. For example, to sharpen only the eyes and hair when processing a portrait. Or raise the contrast only in the foreground of the landscape. In all these cases, masks will help us. They are also very convenient for photomontage, making collages.
Adobe Photoshop allows you to apply masks to layers (Layers), adjustment layers (Adjustment layers) and groups of layers (Groups).
The issue of organizing work with layers is more religious than practical. I have seen people categorically refuse to use adjustment layers. For each operation they created a new copy layer. In principle, in terms of speed, this method is no worse than any other. Its disadvantages are different: the inability to perform non-destructive editing and a large file size.
Personally, I recommend using adjustment layers whenever possible: you can “turn off” or correct each processing step at any time. Moreover, in the version of Adobe Photoshop CS4, thanks to interface changes, working with them has become more convenient than before.
Combining adjustment layers into a group makes it possible to mask the total result of their impact.
3. Manual "drawing" of masks
The easiest way to mask images. To implement it, you need to create a layer mask, make sure that it is active, select the tool "Brush Tool" ("Brush") or "Pencil Tool" ("Pencil") and start drawing.
By default, the created mask is filled with pure white. That is, the image is not masked, the degree of influence of the effect is one hundred percent. In order to completely cancel the effect on those areas where it is superfluous, you need to paint over them on the mask with pure black. Use soft brush. Accordingly, you can make reverse action: fill the entire mask with black and then paint with white the areas where this effect is needed.
You can use grayscale to control the extent of the effect. But don't choose a color for the brush from the Color or Swatches palettes. Although, the result will be the same, it's just inconvenient. Choose pure black and smoothly change the Opacity parameter brush tool tool. If you wish, you can experiment with the Airbrush mode in CS4 or the separate Airbrush tool ("Airbrush") in more early versions. The difference from the brush lies in the more "blurred" edges of the drawing area and smoother application of paint. In addition to drawing tools, you can use various fills. For example, it is very convenient to use gradient fill when processing landscapes to simulate a gradient filter.
The essence of the "gradient" is to equalize the dynamic range of the scene with a bright sky and dark earth. At the same time, we shoot the earth through the transparent part of the filter, and the sky through the darkened one. There are also inverse gradient filters that darken the image in the center: useful when shooting sunsets or sunrises, when most of the sky is still or already dark, and there is a bright light on the horizon.
We are unlikely to be able to completely imitate the operation of such a filter, but something can be done. Naturally, the processed frame must initially be correctly exposed.
This technique can easily be used to achieve any artistic effects. It all depends on your imagination.
AT simple case you need to create an adjustment layer that has the necessary effect on the image, create a layer mask for it and fill it with a black and white gradient. I often use this technique to work out the sky in morning or afternoon landscapes. Correct shooting, taking into account the “exposure to the right” principle, as a rule, does not immediately give a beautiful result, but instead we get a frame that contains the maximum possible information and is suitable for further processing.

Separate processing of the sky in the landscape
The picture, in principle, was taken at the wrong time: it is already daytime, the sun is bright, the shadows are short. But, nevertheless, by processing, you can try to pull something out of it. The weather was rainy, the sun rarely showed up, the sky was covered with powerful rain clouds. This is not visible in the original photo. Let's look at the histogram of the sky.

Sky histogram on source frame
The histogram shows some bursts in the highlights, but in general it looks quite attractive: it is maximally shifted in right side and has no noticeable overexposure. Actually, this is a consequence of observing the principle of "exposure to the right." AT digital photography it gives the output a picture with the maximum possible amount of information for processing.
I wanted to darken the sky noticeably to bring out the structure of the clouds. To do this, I transferred the image to Lab space and actively worked with the curve in the Lightness channel. As a result, the sky turned out as shown in Figure 3.1. But the rest of the image, as they say, disappeared into the darkness. Then I simply created a mask for the Curves adjustment layer and filled it with a black and white gradient from bottom to top so as to completely mask the land and forest plantation on the horizon. Given that the horizon is still uneven, the mask had to be corrected with a brush.
Several separately in Photoshop are vector masks (Vector Mask). The principle of its operation is exactly the same, but the masking boundaries are defined using paths (Path). Vector masks are characterized by hard edges of masking areas, so their area of application is narrower. Vector masks, as already mentioned, can be applied in parallel with layer masks. You can read more about paths in Andrey Zhuravlev's article "Working with paths (Path) in Photoshop".
4. Using masks in collages
In July 2008, Sony, together with the famous LiveJournal user drugoi, held the Five Emotions contest. It was necessary to depict these very emotions in one work. During the competition, wonderful collages were presented, which you can see on the voting page of the Five Emotions photo contest: drugoi.livejournal.com. Do you see staged scenes where the role of the characters is played by the same person? Like? Do you want to do the same? Masks will also help you with this.
Of course, you can go the other way and achieve the same result using the classic collage method: cut out the necessary elements and “stick” them onto the base. But when using masks, processing time will be significantly less.
In any case, the bulk of the work will be done during the shooting. Build a mise-en-scene, put the camera on a tripod - and start shooting. Your character at this time moves, taking the necessary poses. Each pose is a separate frame. Then you open the first frame in Photoshop and layer all the subsequent ones on top of it. By adding each new layer, you create a mask for it, completely filled with black, and with a soft white brush draw the place where the character is. Since the shooting parameters have not changed, you do not have to strictly track the boundaries of the object: the background of both frames will be exactly the same. I don't recommend pre-processing frames, you will do it later.
At the end, create a new layer with the result of merging all the underlying ones (key combination Ctrl-Alt-Shift-E) and process it as a final image.
5. Saving Selections
Among other things, it is convenient to use masks as a "cast" of the selection you have created. To do this, just go to the Channels tab and click the "Save selection as channel" button. You will see a new alpha channel appear with a black and white image. Now the selection can be removed. You can use the resulting mask at any time by pressing the "Load channel as selection" button in the "Channels" palette or by clicking on the alpha channel while holding down the Ctrl key.
6. Quick Mask Mode
Despite the presence of the word "Mask" in the name of the mode, it has no direct relation to masking and is positioned as a tool for quick creation secretions. Switching between normal mode and "quick mask" is done by pressing the Q key.
Work is carried out in the same way as manual creation masks: drawing with black and white brushes. By by and large, in the "Quick Mask" mode we are dealing with a monochrome image, which can be converted at your discretion. As a result, after exiting the mode, some degree of complexity should be highlighted.
Personally, I do not like this mode, I do not see much point in it and almost never use it.
7. Automatic creation of masks
Methods automatic creation I use masks all the time while processing photos and find it much more convenient and correct than drawing them manually. Typically, the image contains enough information in order to use it in masking. It is important to understand exactly what kind of result you want to get and what methods you can apply to achieve it.
Some common situations:
- . overexposure or simply too bright light in certain areas of the image;
- "failed" shadows;
- the presence of excess color in the shadows;
- areas of oversaturation;
- areas of insufficient saturation;
- unsatisfactory contrast in certain areas of the image;
- the presence of areas with an incorrect or aesthetically unattractive shade.
Here again we run into some religious questions. In particular: what format to choose when shooting.
Personally, I think that whenever possible, it is necessary to shoot in RAW. If you are not a journalist or reporter for whom speed more important than quality, unless you need to shoot an event very, very quickly and immediately transfer photos to the editor before competitors do, you have no reason not to use RAW. You just need to learn how to process it.
Modern RAW converters allow you to do a lot. Some do not resort to the help of Photoshop at all, managing with the help of a converter: general correction plus the study of individual areas using the Adjustment Brush (as this tool is called in Adobe Camera RAW) or analogues. There is certainly a certain logic in this: RAW contains absolutely full information about the image, and converters have become so “smart” that they really allow you to get a finished picture at the output. But Photoshop is still closer to me. Therefore, to eliminate the problems listed above, I usually use adjustment layers with masks.
7.1 Luminosity mask
The Luminosity Mask is the easiest to obtain. Working in RGB space, just go to the Channels palette and click on the composite channel by holding Ctrl key. In Photoshop CS4, you can also press Ctrl-2.

highlight highlights
As a result, highlights are highlighted in the image and shadows remain unselected. Do not rush to manipulate. Save the resulting selection as an alpha channel, you'll need it later. Name the channel "Lights".
Similarly, you get a shadow mask, which is an inverted highlight mask: Ctrl-click on the composite channel, Ctrl-Shift-I to invert the selection, "Save selection as channel". Name the channel "Shadows".
Now we are able to perform separate operations on lights and shadows. It should be noted that the masks obtained in this way contain a lot of grayscale and do not have sharp edges, which greatly facilitates further work.

Light and shadow masks
Palette "Channels" / "Channels"
But this is not the most interesting. We can control the brightness of the highlights and shadows in the mask. That is, to highlight the brightest lights and the darkest shadows. This is where the first selection, saved as an alpha channel, comes in handy.
Select the lights again, go to the "Channels" tab, hold down the Ctrl-Alt-Shift keys and click on the "Lights" channel. This will intersect the selection with itself. Its area will decrease and will become smaller with each click - more and more bright lights stand out. The resulting selection can be saved as a separate alpha channel for later use.
The shadow mask works the same way. Ctrl-click on the "Shadows" alpha channel, Ctrl-Alt-Shift-click on it until the required selection area is reached.
This technique is well described by the author Tony Kuyper, but in his articles he pays too much attention to the formalization of masks. So, he uses the terms "Lights", "Bright Lights", "Super Lights". I don't see the point in multiplying entities at all. Working with the selection of lights and shadows for each image is individual. One picture will give us ten "gradations" of light, the other - only two. Likewise with shadows.
In the same way, you can get a halftone mask. To do this, you need to create masks of highlights and shadows of at least the second gradation (Ctrl-click on the RGB channel, Ctrl-Shift-I for shadows, "Save selection as channel", Ctrl-Alt-Shift-click on the new alpha channel, "Save selection as channel", remove the first alpha channel) and subtract them sequentially from general allocation: Ctrl-A, Ctrl-Alt-click on the "Lights" channel, Ctrl-Alt-click on the "Shadows" channel. Based on the final selection, a halftone mask is created.
I draw your attention to the fact that to “refine” the halftone mask, the methods of lights and shadows are not used, that is, it cannot be intersected with itself. It needs to be created on the basis of more "accurate" masks of lights and shadows.
To use the resulting masks in the future, just load the alpha channel as a selection and create an adjustment layer. The selection will be removed automatically and the channel mask will be formed based on it. This is the most convenient way.
7.2 saturation mask
The Saturation Mask is a more complex, interesting and necessary thing. For example, I do not try to adjust the saturation of the image at all without this mask.
There are several ways to create it. In essence, the Saturation Mask is a map of the distribution of saturation in an image for all colors. Let me remind you that there are three components of color: tone (Hue), saturation (Saturation) and lightness (Luminosity). For lightness, we created a mask in the previous paragraph.
One of the methods for creating a saturation mask is described by Alexander Voitekhovich in the article "Changing color saturation" (aka: "The Tale of Color Saturation"). The method is simple, everything is done in just one step. But I use a different technique, described Richard Lynch and adapted by me for Adobe Photoshop:
- Create a copy of the image in a new document.
- We translate it into the Lab space.
- Delete the Lightness channel.
- We make both color channels (a and b) visible, select all this, copy it to the clipboard. new document can be closed, it is no longer needed.
- In the document with the original image, copy the original layer.
- On top of it, paste the contents of the buffer (color layer).
- For the color layer, set the blending mode to Difference.
- Merge it with a copy of the original layer (Ctrl-E). This is necessary in order for the blending mode to become Normal.
- Image - Adjustments - Hue/Saturation. Saturation = -100.
- Image - Adjustments - Levels. The right slider (white) is set to level 128. Now everything that is after level 128 will be considered white.
The essence of the method is based on the separation of color and brightness information, and for this, manipulations are performed with the removal of the Lightness channel in the Lab space. After that, the “difference” between the original image and its color component is calculated, which gives us a more or less accurate picture of the distribution of saturation in the image. Next step: correction with the Levels tool. I often use the specified value of 128, but you can conduct your own experiments and select the ones that suit you. individual settings. General principle: the further to the left the slider is moved, the more saturated areas will be masked. In this implementation, the method gives a mask that can be used to increase the saturation.

original image
Saturation Examples
The figure above shows examples of saturating an image with and without a mask. I just created a Vibrance adjustment layer with a saturation mask, where I brought the Saturation slider to the far right. As you can see, even with such extreme settings, the saturation mask allows you to get a more pleasing result.
Slightly digressing from the topic, I want to note that the Saturation parameter in the Vibrance and Hue / Saturation adjustment layers works differently. The first appeared only in the CS4 version, before that the Vibrance tool was available only in RAW converters. You can read more about how one differs from the other in Pavel Kosenko's article "Vibrance vs Saturation".
7.3 color range
We looked at creating masks based on two color components: brightness and saturation. Remained tone (Hue).
Quite often we are faced with the fact that some color in the photo is inexpressive. It can be, for example, the sky or vegetation. Usually in landscape photography, photographers try to darken the sky, which does not always lead to good results: if you have something faded with a blue tint above the horizon, then darkening will not give anything but the formation of bluish dirt.
Naturally, one should not count on some magic wand which will instantly bring life back to your landscape. You can try to "paste" the sky from another photo, but I am not in favor of such measures. In addition, with such manipulations, the result often turns out to be unnatural due to different lighting on the donor and main images, and additional efforts have to be made to correct this.
Something you can try to do using a color-based mask. The Select / Color Range tool will help us with this.

Appearance of the Color Range interface
With the eyedropper, we indicate the area of the image whose color should be used as the basis for the selection. The Fuzziness parameter adjusts the "run-up" between the specified area and the rest of the image. That is, the higher it is, the greater the range of colors, starting from the specified one, will be covered.
The "Localized Color Clusters" key allows the tool to assume that not all of the specified area falls within the desired color range. That is, smaller areas of the image fall into the selection. An additional parameter "Range" is included, which controls the size of these areas.
Using the key "Localized Color Clusters"
The figure shows how only part of the sky is highlighted. I pointed with an eyedropper on the image where the center of the area should be, using the Range parameter I adjusted its area: the center and “neighborhoods” close in color will be selected.
After setting the parameters, press "Ok" and we get a selection that can be saved as an alpha channel or used immediately: without removing it, create some kind of adjustment layer (for example, Curves). In this case, a layer mask will automatically be created based on this selection. Then everything depends only on your skill and imagination.
In fairness, it should be noted that the mask created using the Color Range tool is not a pure Hue mask. Still, she uses color as a basis, and not one of its components. However, this is the only one of the three ways automatic creation of masks that takes into account the tone.
7.4 Highlighting borders
Highlighting the boundaries of objects can be useful, for example, when sharpening an image. I like the filter technique the best. Glowing Edges(Filter / Stylize / Glowing Edges).
Please note: this filter makes a destructive change to the layer, so be sure to create a copy before using.
The filter has three parameters:
- . Edge Width - thickness of border highlight lines.
- . Edge Brightness - their brightness.
- . Smoothness - the degree of softening.
Depending on your goals, you choose the optimal combination of these three parameters so as to highlight the desired borders and not capture unnecessary ones. Experiment. I do not want to specify any specific values, because for each image they need to be selected individually.
After the filter has worked, you need to go to the "Channels" palette and click on the composite channel while holding down the Ctrl key. The resulting selection - save as an alpha channel. The border mask is ready.
Naturally, any automatically created mask can be adjusted manually.
8. Palette "Masks"
Adobe Photoshop CS4 has an interesting interface enhancement: the Masks palette. Its options become available after creating the first layer mask or vector mask.
Palette options:
Density - "density" of the mask, the degree of its impact. The same as the brush's Opacity setting when manually "painting".
Feather - the degree of additional blurring of the mask.
Also on the palette is the "Mask Edge" button, which provides access to the "Refine Mask" palette with its own parameters that control the borders of the mask areas.
Contrast - adjusts the contrast at the borders of the mask.
Smooth - softens the edges of the mask.
Feather - blur on the borders.
Contract/Expand - increases/decreases the borders of the unmasked area; works in the same way as a similar command in relation to selections.
Radius - apparently controls the thickness of the area that is considered the border of the area on the mask.
9. Conclusion
Remember that Adobe Photoshop provides a lot of handy tools for processing, but these are only tools, and the main task is to learn how to use them effectively and for their intended purpose. Masks significantly expand our artistic possibilities. Try, experiment, find new and more convenient ways to use them.
Many Photoshop users would like to be able to more fine tuning highlights, shadows and midtones. Thanks to dedicated selection areas in separate channels, you get a three-step tool that will show itself to its full potential in the first place when working with studio photos.
In steps 1 to 5, we'll show you how to create channels and how Photoshop selects an area of an image. Step 6 describes a convenient way to call channels through the dialog box, while the rest explains how to turn a channel into a luminance mask and what opportunities this opens up.
1 1 Create an alpha channel for the highlights
Load the photo into Photoshop. On the layers panel, go to the “Channels” tab or select “Window | Channels". Hold down the "Ctrl" key and click on the channel called "RGB". Photoshop will select and select only all of the light areas of the image.
Now click on the "Save selection as channel" icon (this little icon is located at the bottom of the "Channels" palette). Double click on the new channel, which will be named "Alpha 1" by default, and rename it "Lights".
2 2 Adding two light channels

Click on the new "Lights" channel while holding down the "Shift+Ctrl+Alt" keys. So Photoshop will automatically distinguish between light and very light areas of the image when making a selection. Click the "Save selection as channel" icon again and name the new channel "Bright Lights".
Repeat this step with the "Bright Lights" channel and name the created channel "The Brightest Lights". When performing these steps, it is important not to deselect any of the three steps.
3 3 Create the first channel for dark areas

Hold down the "Ctrl" key and click on the "Lights" channel. Now in the "Select" menu, click on "Inverse". So instead of light areas, dark ones will be selected. Save this selection as a channel and name it "Shadows".
4 4 Adding two dark channels

Adding additional shadow channels follows the scheme already described above: you need to hold the key combination "Shift + Ctrl + Alt" and click on the "Shadows" channel. Name the first channel "Dark Shadows" and the next one "The Darkest Shadows".
5 5 Create a channel for midtones

Now click on the cells next to all the channels created earlier to make them visible. If necessary, remove the eye icon from "RGB" and other color channels. Now press the "Ctrl + A" keys to select the entire image. In the "Select" menu, stop at the "Inverse" item.
At this point, Photoshop will report that too few pixels are selected. Click on OK. Click "Create new channel" and name this channel "Middle Tones". As a rule, depending on the background of the image, it displays only a black or white surface.
The reason is that after copying all the light and dark areas there is practically nothing left to configure.
6 6 Purposefully select individual channels

To deselect, press Ctrl+D. Then click on the "RGB" channel, making sure that all three color channels below it are active. Now it's time to go to the "Layers" tab and do some basic image editing.
If you need the selected sections saved in the channels we just created, call them by finding the item “Load Selection” in the “Select” menu, and the desired channel in the list.8 8 Bring in soft light

Now call the "Bright Lights" brightness mask. Then press the key combination "Shift + Ctrl + C", and then on "Ctrl + V". So you copied the mask to a new layer. Using the Gaussian Blur filter, you can make the light softer. If you are satisfied with the result, merge all layers and save the finished image.
A PHOTO: djile/fotolia.com; CHIP
Today I want to touch on a topic related to the shadow, namely the falling shadow. I will tell you a little about the shadow, how to make a shadow in Photoshop using a layer style. For beginners, the article on the basics of Photoshop in which we studied may come in handy. Let's first decide what kind of shadow it is, which is called a falling one. You ask why I focus on the falling shadow, because the concept of a shadow is a generalized one.
The shadow is made up of:
- own shadow;
- cast or falling shadow;
- penumbra.
Drop (cast) shadow is the shadow that an object casts on the surface it is on. It is characterized by the peculiarity of repeating the shape of the object from which it is thrown, so to speak, projecting it onto the surface. The area of the shadow at the very base of the subject will be darker in relation to the area of the shadow more distant from the subject.
With what kind of shadow we will draw, I think it became clear, now let's start our lesson. Making the shadow in Photoshop that I'm going to is pretty simple. This will help us such tools as layer style, transformation, linear gradient and Gaussian blur. To create, we need to have a background on which we will place the object and the object itself. They should be on different layers from each other. So, let's load the background and the object on top of it into Photoshop.
How to make a shadow in photoshop
I took the background of the desert and the subject of a chess piece. On the subject with the help of the blending mode chroma caused reflexes of yellow.
Next, select the shape layer and call the layer styles, to do this, double-click the left mouse button behind the layer name or in the menu layers > layer style > blending options. In the Layer Styles window that opens, choose to apply the shadow effect.
Let's install following options shadow effect:
- set the opacity to 100%;
- angle 90°;
- offset 0 pixels;
- size 0 px..

Apply the style by clicking on the button in the OK window. After that, our layer will have the layer style that we imposed on it. Now from the created style we will create a separate layer, for this we right-click on the shadow effect of our object layer and select from the menu that appears form a layer.

Select the new formed shadow layer and with the help of the transformation we will reflect it vertically. For this we go Edit > Transform > Flip Vertical. And move the shadow layer to lower level object.

Since our object is illuminated from behind, in principle, our shadow will fall like that, but according to the law of perspective, approaching us, it will seem a little larger. So we have to make small forward changes.
For this we go to Edit > Transform > Perspective. Let's slightly pull one extreme point on the edge closest to us away from the center of the shadow, thereby achieving the result we need. If you need to make the shadow fall to the left or to the right, drag the center point.

Pay attention to where the light comes from or change it at your discretion, and the shadow can always be deformed, tilted, change the perspective using the transform tool.
Well, the shape of our shadow is ready, now we will blur quite a bit of the edge for this we go to filter > blur > gaussian blur and set the parameters that will satisfy us.

In conclusion, let's make it even more believable. To do this, we need to make the leading edge of the shadow more transparent, and the one on the object itself is almost opaque. To do this, add a layer mask to the shadow layer.

Make the mask active and then select the Gradient Tool. From the proposed gradients, we will choose a linear black and white gradient.

Let's apply a gradient to the mask, thereby getting the effect of a vanishing shadow.
Well, that's all the result is presented below, I slightly corrected the curves of the background, but this does not affect the process of creating the shadow. You have probably seen that making such a shadow is quite easy and fast.

That's all in this lesson, I told you how to make a shadow in Photoshop. If you need to build a shadow from spherical objects, then I recommend reading the article.
The purpose of landscape photography is to convey the beauty of the world around us. And it is desirable to do it the way the photographer perceived everything at the time of shooting. But here the difficulty is that the human eye and brain are much more perfect than the most perfect camera. For example - we see sharply both near and far objects (of course, if everything is in order with our eyesight), even on a bright sunny day we see details both in the clouds and in the shadows, and at night, after a little adaptation, we can still consider the details.
And in order to convey the landscape as it was perceived by the photographer's vision, one has to go to some tricks. And, perhaps, the main one is the expansion of the dynamic range - a technique that allows you to transfer to photos and details in the highlights and shadows.
The main meaning of this technique boils down to the following - the photographer takes two pictures (the simplest option) - one with an exposure for the highlights, and the second with an exposure for the shadows. After that, in a graphic editor, two images are combined and we get a frame with details in highlights and shadows.
There are quite a few methods for processing such images - in the simplest case, you can limit yourself to restoring information from one rav file, sometimes you can get by with gradients in the editor or gradient filters. We will consider a more complex (and at the same time, more universal) method - luminance masks.
Luminosity masks
The easiest way to combine dark and light images in Adobe Photoshop is to overlay them on top of each other in the form of layers and hide part of one image using a mask (you can read about working with masks in the article -). But sometimes the composition is so complex that drawing a mask by hand is too long and difficult. The simplest example is a tree in the background bright sky. In order to see the details on the tree trunk and in the sky, it will be necessary to draw all the branches of the tree.
But there is one secret. In landscape photography, it is most often necessary to mask overexposed areas in order to even out the illumination, which means we will need a mechanism that automatically allows you to select areas based on their brightness. This is what is called luminance masks.
Let's deal with them step by step with an example.
For simplicity and clarity, we will combine two frames, although in real life frames can be 3 or 5, it all depends on the tonal transitions in the scene being shot and on the capabilities of the camera matrix.
Light shot. The foreground is well developed, but the details in the sun area are lost |
 Dark shot, details in the foreground are not visible, but the area around the sun is well developed |
The main task is to select bright areas around the sun on a light frame and replace them with areas from a dark one.
We place both images on separate layers in Photoshop and combine using Edit / Editing -> Auto Align Layers / Automatically align layers ...
The auto leveling item can be skipped when shooting with a tripod.

If necessary, after aligning the frames relative to each other, you can “cut the edges”.
There are no tools and commands in Photoshop for creating brightness masks, but you can save all the actions described below as an Action / Operation and apply automatically to other images - the algorithm does not depend on what is shown in the photo, it focuses only on the brightness of those or other pixels.
For clarity of work, turn off the visibility of the upper dark layer and click on the lower light one. It is he who will be used to search for light areas.
After that go to the Channels panel and Command+click on the composite RGB channel. This will create a selection around the bright areas of the image.

The resulting selection can already be used, but it would be more correct to create masks for areas of different brightness.
Click the Save Selection as Channel icon at the bottom of the Channels panel. This will create a new channel, automatically named Alpha. Let's rename it to Highlights.

In order to highlight the brighter areas of the image, you need to make the intersection of this selection with itself. Hold down Command+Alt+Shift and click on the thumbnail of the Highlights channel. This will highlight the lighter areas of the previous selection. The new selection is again saved as a channel named Highlights 1.
This operation with the intersection of the brightness channels with themselves can be done several more times, obtaining accurate selections of areas of different brightness. The more we intersect the original selection with each other, the brighter areas are highlighted.
We got it like this:

Thus, we got a selection with five levels of brightness.
To process the photo from our example, we need to select only bright areas, but for clarity and generality, let's look at how to create similar selections for dark areas of the image.
Load the Highlights selection again by Ctrl+clicking on the channel of the same name. Then select Select / Selection > Inverse / Invert (Shift + Ctrl + I) - this command will reverse the selection. This means that shadows are now included in the selection instead of highlights. Save the selection as a new channel named Shadows.
In order to create channels on which more dense shadows are selected, use a similar self-intersection technique with pressing Command + Alt + Shift keys and clicking on the Shadows channel. After five iterations, we will get five channels with masks for areas of different darkness

Now it's time to use these channels to create a mask on the dark layer. We need to make sure that the selected channel is added as a layer mask.
We need to make a mask in such a way that only the areas around the sun remain on the dark version of the image. In this case, the channel called Highlights 1 is most suitable, it is there that the brightest areas are highlighted (they are white).
Load it as a selection by clicking on the channel with the Command key pressed

After that, make the RGB composite channel active (you need to click on it), switch to the Layers panel / Layers, activate and turn on the visibility of the dark layer and add a mask to it by clicking on the add mask icon at the bottom of the layers panel.
Our selection will immediately become a mask for this layer and the photo will be transformed.

The dark parts of the mask make areas of the layer opaque, while the white parts show up. It turns out that the areas around the sun on the underexposed layer will overlap the overexposed ones, but the foreground will remain from the lighter shot.
Together with overexposure in the sky, we got a plot with good color detail. And for this we did not have to manually draw masks and trace the contours of the ship.
If necessary, the masks can be modified using the Levels or Curves tool, or simply with a brush.
 Source Luma Mask
|
 After finishing with a brush
|
In a similar way, but using the Shadows channels, in which we selected the shadows, you can slightly lighten the stones in the foreground without affecting the sky.
Choosing the right channel

And apply it as a mask to the curves adjustment layer:

After we got a brightly-aligned image without dips in shadows and highlights, we can already work with color and contrast, use Dodge & Burn to place accents, add sun glare and other effects.
To refine the colors and lighting in the picture, use the Nik Color Efex plugin:

After a little color correction with the help of curves, we get the following result:

Brightness masks can be used for more than just combining multiple exposures in one shot. They are great for replacing the sky in an overexposed shot. Overexposure is a very bright area, which means it will be very easy to select it with the help of brightness masks and then insert the sky from some other frame into this place.

In the article, we talked about manually creating luminance masks - this is good to understand the meaning of the process, but with daily processing of a photo, it can be somewhat long and unproductive.
There are several ways to automate the process:
- Using a special set of Actions. All subscribers of the photo school can download such a set for free. These actions will automatically create channels with highlights and shadows, as well as sets of curves and levels with luminosity masks applied to them. After running the action, you just need to leave visible desired layer with curves or levels (whichever is more convenient) and adjust the settings. You can download here -
- ArcPanel panel. A more cumbersome, but also more versatile solution than using separate actions. Allows you to visually create selections based on brightness using the buttons on the panel.