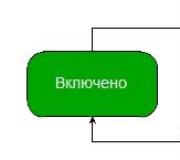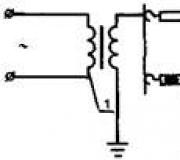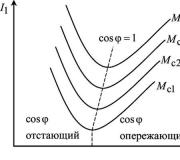Ways to enable Bluetooth on different versions of Windows. How to turn on Bluetooth on a laptop
Almost every modern laptop of any manufacturer (lenovo, asus, toshiba, hp, dell, samsung, msi, etc.) is equipped with a built-in bluetooth module. Why is it needed? The functionality of this interface is extensive. Using bluetooth, you can exchange various data with other devices (tablet, smartphone) without using USB or Wi-Fi. In addition, it is easy to connect a mouse, keyboard or wireless headphones through it.
However, few people use this feature. Why? Most often due to the fact that they simply do not know how to turn on bluetooth on a laptop. Although there is nothing complicated about it. Moreover, in this article you will find all the necessary information.
First of all, you need to find out if your laptop is equipped with a bluetooth module? After all, the presence of the corresponding button / switch on the laptop keyboard does not always indicate the presence of an adapter. Manufacturers sometimes save money by not installing this module on their equipment. Moreover, this technology of information transfer has not been very popular lately. It was supplanted by Wi-Fi and USB.
But still, how to understand if the laptop has bluetooth? There are several options:
- Go to the official website of the manufacturer. Find your laptop model there and carefully study its characteristics. If the device is equipped with a bluetooth adapter, then you will definitely find out about it here.
- Examine the bottom cover of the laptop. Do you see a label with the bluetooth brand logo and an inscription there? Then the device has this function.
- You can also find out about the presence / absence of a bluetooth adapter through the Device Manager. To do this is quite simple. For example, in Windows 8 and 10, right-click on the Start icon. Then select "Device Manager". In the list that opens, it remains to find the line "Bluetooth radio modules". If it is not there (and there is no other mention of bluetooth), then it will not turn on. The corresponding module is simply not installed on the laptop.

Turn on bluetooth via hotkeys
So, you were able to find bluetooth in your laptop and are now sure that your device has this feature. In this case, it remains only to understand how to activate or deactivate it. This can be done in different ways. The easiest way is by pressing certain buttons on the laptop keyboard.
Almost all manufacturers (Lenovo, Samsung, Toshiba, Asus, Sony, etc.) allocate a special key for turning on bluetooth on a laptop. Usually this is one of the function buttons - F1-F12. It works in tandem with the Fn key (located at the bottom left, next to Ctrl).

Finding out which button activates the function is easy. It will have a bluetooth icon on it. Exactly like in the picture. Reminds me of an antenna. You will only need to press this key in combination with Fn. In addition, there are laptops where bluetooth is activated using a special switch. It is usually located on the side next to various connectors or above the keyboard.
How to check if bluetooth turned on successfully? A blue icon will appear in the notification panel on the right. Also on some laptops there is a special indicator. If it lights up white, yellow, blue or green (depending on the model), then you managed to turn on the bluetooth. What to do next?
- Click on the icon with the right mouse button.
- Select "Add device".
- After that, the laptop OS will start scanning. As soon as the search for bluetooth devices is over, you can choose the equipment to which you need to connect to share music, videos, images and other files.
However, it also happens that by pressing the keys to turn on the bluetooth does not work. Find out what to do in this case.
For reference! Some laptop manufacturers combine the bluetooth activation key with the Wi-Fi power button! A good example is the models from the acer aspire line.
Installing and updating drivers
If bluetooth does not work, then most likely the problem is hidden at the software level. For example, quite often a function is not available due to lack of drivers. Therefore, the first thing to look at is the Device Manager. You can get into it like this: press Windows + R, type in the “Open” command “devmgmt.msc” and click OK. Then follow the following action plan:
- Go to Device Manager and find the bluetooth adapter. As a rule, it is displayed in the item "Network adapters", "Bluetooth radios" or separately.
- Next, take a close look at the blue bluetooth icon. If there are no symbols in the form of a black arrow or an exclamation mark on it or nearby, then everything is in order. If there is an arrow, then you need to enable the bluetooth adapter through the context menu by clicking "Enable". An exclamation mark on the icon indicates driver problems. Just download them from the manufacturer's website or click on "Update" in the "Driver" tab.
- Still unable to turn on bluetooth? Then, through the Control Panel, go to the "Network and Sharing Center". Next, click on "Change adapter settings". Right-click on "Bluetooth Network Connections" and then on "Enable".
By the way, in this way you can turn on bluetooth on Windows 7 and Vista.
Turn on and configure Bluetooth on laptops with different operating systems
Connecting bluetooth and using it is easy. However, each version of the OS has some features. Therefore, we decided to tell you how you can enable data transfer over a wireless network in Windows 7, 8, 10 and even on the “old” XP, as well as the easiest way to connect other devices to your laptop via bluetooth.
- In the "seven" you need to go to "Devices and Printers" through Start. A window will open in which all gadgets connected to the laptop will be displayed. Here you can also "legalize" a new device via bluetooth. We talked about how to enable this feature on a laptop with Windows 7 above.
- Owners and users of Windows 8 laptops must first open the sidebar through the Win + C key combination, and then click "Settings". It remains only to select the item "Change computer settings", click on "Bluetooth" and turn the switch to the ON position.
- In Windows 10, bluetooth turns on almost the same way as in the G8. You need to open "Settings" through Start. Next, go to the "Devices" section. The last step is to select the “Bluetooth” item and activate the “On” position. After that, the laptop will search for devices with which it can pair.
- You can enable and configure bluetooth on a laptop with Windows XP as follows. We go to Start. Click on Control Panel. Then go to the "Bluetooth devices" section. In this menu, we add a new connection using a special wizard.
For reference! There are special programs on the Internet that allow you to turn on bluetooth and set up connections via this communication channel. One of the most convenient and popular utilities is Widcomm.
Possible difficulties and ways to solve them
What to do if the laptop does not find a device for connecting via bluetooth? Most likely, the tablet, smartphone, or some other gadget has invisibility turned on for non-paired objects. Or on the laptop in the Bluetooth settings, discovery is disabled. You need to click on the module with the auxiliary mouse button, go to the "Settings" tab and check the box next to "Allow devices to discover this computer".
If you still can't connect, then the device is probably out of range of the radio module. You need to place it as close to the laptop as possible. Although it is believed that the range for transmitting data via bluetooth is 10-50 m, but in fact this value is much lower. Indeed, in residential premises and offices there are various devices (radio telephones, microwave ovens, etc.) that interfere and interfere with detection.
The most important detail to keep in mind is that in order for this wireless module to work properly, you must install the official drivers from your laptop manufacturer's website. The fact is that many reinstall Windows and then rely on those drivers that the system installs automatically or are present in the driver pack. I wouldn't recommend this as it could be the reason why you can't turn on the bluetooth function. .
If your laptop has the same operating system with which it was sold, then take a look at the list of installed programs, most likely there you will find a utility for managing wireless networks, where there is also Bluetooth control.
How to turn on Bluetooth in Windows 10
In Windows 10, the options to turn on Bluetooth are located in several places at once, plus there is an additional setting - airplane mode (in flight), which, when turned on, turns off Bluetooth. All places where you can turn on BT are presented in the following screenshot.
If these options are not available, or for some reason do not work, I recommend reading the material about what to do if Bluetooth does not work on a laptop, mentioned at the beginning of this instruction.
Turn on Bluetooth in Windows 8.1 and 8
On some laptops, for the Bluetooth module to work, you need to move the Wireless hardware switch to the On position (for example, on Sony Vaio) and if this is not done, then you simply will not see the Bluetooth settings in the system, even if the drivers are installed. I haven’t seen turning it on with the Fn + Bluetooth icon lately, but just in case, take a look at your keyboard, this option is possible (for example, on old Asus).
Windows 8.1
This is one way to turn on Bluetooth, which is only suitable for Windows 8.1, if you just have an eight or are interested in other ways - see below. So, here is the easiest, but not the only way:
- Open the Charms bar (the one on the right), click Settings, and then Change PC settings.
- Select "Computer and devices", and there - Bluetooth (if the item is not there, go to additional methods in this instruction).

After selecting the specified menu item, the Bluetooth module will automatically switch to the device search state and, at the same time, the laptop or computer itself will also become available for search.
Windows 8
If you have Windows 8 (not 8.1) installed, then you can turn on Bluetooth as follows:

In order to connect devices via Bluetooth after that, in the same place, in “Change computer settings”, go to “Devices” and click “Add device”.

If these methods did not help, go to the device manager and see if Bluetooth is enabled there, and also if the original drivers are installed on it. You can access Device Manager by pressing the Windows + R keys on your keyboard and typing devmgmt.msc.

Open the properties of the Bluetooth adapter and see if there are any errors in its operation, and also pay attention to the supplier of the driver: if it is Microsoft, and the release date of the driver is several years from today, look for the original one.
It may be that you installed Windows 8 on your computer, and the driver on the laptop website is only available in the Windows 7 version, in which case you can try running the driver installation in compatibility mode with the previous OS version, this often works.
On a laptop with Windows 7, enabling Bluetooth is easiest using proprietary utilities from the manufacturer or the icon in the Windows notification area, which, depending on the adapter model and driver, right-click displays a different menu for controlling BT functions. Do not forget also about the Wireless switch, if it is on the laptop, it must be in the “On” position.

If there is no Bluetooth icon in the notification area, but you are sure that you have the correct drivers installed, you can do the following:
Option 1
- Go to Control Panel, open "Devices and Printers"
- Right-click on the Bluetooth Adapter (it may be called differently, it may also not be there at all, even if the drivers are installed)
- If there is such an item, you can select "Bluetooth Settings" in the menu - there you can configure the display of the icon in the notification area, visibility for other devices, and other parameters.
- If there is no such item, then you can still connect a Bluetooth device by simply clicking "Add device". If detection is enabled, and the driver is in place, it should be found.

Option 2
- Right-click on the network icon in the notification area and select "Network and Sharing Center".
- In the menu on the left, click "Change adapter settings".
- Right-click on "Bluetooth Network Connection" and click on "Properties". If there is no such connection, then something is wrong with your drivers, and possibly something else.
- In the properties, open the "Bluetooth" tab, and there - open the settings.

If none of the methods can turn on Bluetooth or connect a device, but there is absolute confidence in the drivers, then I don’t know how to help: check that the necessary Windows services are enabled and make sure you are doing everything right again.
To enable Bluetooth on your laptop, you need to do a few fairly simple manipulations. First, make sure that the laptop supports this technology. Second, determine your operating system: Windows or Mac. After that, go to the corresponding section in the table of contents and go through the step-by-step instructions for turning on this device.
How to turn on bluetooth Windows 7, Vista
Check for the presence of the module in the "Bluetooth radio" device list (step 3).
Necessary steps to enable bluetooth on a laptop:
1. Go to the "Start" menu, find "Control Panel" there and follow the link.
2. Find "Device Manager" in the control panel.
3. In the list of devices, find the line "Bluetooth radios". Right-click on the relevant model (highlighted in yellow) and select "Properties". 
4. Go to the "Driver" tab and if it is missing, then go to "Update". If all is well, close the window.
6. In the "Network and Sharing Center", go to "Change adapter settings".
7. Right-click "Bluetooth Network Connections" and select "enable". 
Windows 10

How to turn on bluetooth on Mac
On Mac laptops, the process is even simpler:
1. Click on the "Bluetooth" icon;
2. Select the "enable bluetooth" option.
Features of individual laptop models
 On ASUS or Acer laptops, there is a light that tells us that bluetooth is on. On them, a burning light bulb carries a completely different information. Notebooks have a sticker on the case showing the main characteristics of this laptop. On these stickers, we can see either just an icon in the form of the letter “B” or the full word Bluetooth. Switching on is done by pressing the button above the keyboard in the upper left corner.
On ASUS or Acer laptops, there is a light that tells us that bluetooth is on. On them, a burning light bulb carries a completely different information. Notebooks have a sticker on the case showing the main characteristics of this laptop. On these stickers, we can see either just an icon in the form of the letter “B” or the full word Bluetooth. Switching on is done by pressing the button above the keyboard in the upper left corner.
There are two more options:

On laptops, not all brands have special drivers installed, which can be installed from the official website of the manufacturer.
Checking the correct connection
First, check how bluetooth works on any device. When you try to connect your phone to other devices, in the program window you can see phones that were detected with Bluetooth turned on and available. 
Above is what it looks like on an iPhone. In the "Settings" section, "Bluetooth" subsection, you can find and check the performance of the Bluetooth module.