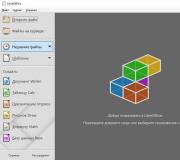Formatting hard disk partitions through BIOS. Formatting the hard drive via BIOS
This is a fairly easy task on Windows, while performing this process through the BIOS when booting from a CD / DVD requires some user experience.
How do I format my hard drive in Windows shell?
Select the medium you want (PC hard drives - C, D or E) and display its contents. Make a backup by transferring any data you need to another drive, then close the window. Remember that formatting will erase all of the contents of the disc. In the My Computer folder, find the icon that represents the drive to be formatted. Select it with the right mouse button. Find the item "Format" in the drop-down list and click on it. The screen will ask you to select the type of formatting depending on the type of disk and the version of the operating system (OS). Choose "fast" if possible. Volume labeling is optional. Remember that it is not possible to format the bootable area of the disk (usually "C:") in this way.

How do I format the hard drive via BIOS?
Perform a full backup of your hard drive. Save important data while the operating system is running. Remember that formatting will completely erase all content. Recovering an erroneously formatted disk is difficult and expensive and does not guarantee that all data will be retrieved. Create a bootable disk (CD or DVD) with the OS or take a ready-made one. Restart the computer and run BIOS Setup (the buttons required for pressing will be indicated in the documentation supplied with the computer or on the Internet resources of PC manufacturers). As a rule, loading starts after successive pressing of certain keys or their combination - ALT and S, F12, etc. Install boot from optical drive. To do this, go to BIOS settings to change the boot sequence relative to the hard drive. Boot from your installation CD / DVD must be installed first. In other words, whichever order is chosen, the normal bootable hard drive (C :) should be installed after yours. Save the settings and exit the menu, continue to follow the instructions on how to format the hard drive via BIOS. The computer will now restart and it will now boot from your CD / DVD. The PC screen will have a completely different look - a menu will be displayed asking if you want to install the corresponding version of Windows. Select the items required during the initial installation of the OS. One of the first questions of the system will be the formatting suggestion. Continuing to follow the instructions on how, simply select the appropriate item and confirm your choice. If, with one physical medium, you have several names, you see partitions of one hard disk (C, D, E).

Selecting a section
In order to create a blank installation disc, you must select the partition containing the old Windows installations (drive C :). If the menu offers a choice of file system, when deciding how to format the hard drive through the BIOS, select NTFS (not FAT16) and confirm the quick format. The command will be executed without user intervention.
Completion of the process
After that, the standard boot of the operating system will begin, and all disks for the computer will save the changes you selected. Most of the installers are fairly straightforward and require little user input.
During the operation of a personal computer, a situation is possible when it is necessary to format the hard disk partitions without loading the operating system. For example, the presence of critical errors and other malfunctions in the OS. The only possible option in this case is to format the hard drive through the BIOS. You need to understand that BIOS here acts only as an auxiliary tool and a link in the logical chain of actions. It is not yet possible to format the HDD in the firmware itself.
To complete the task, we need a DVD or USB drive with the Windows distribution, which is available in the store of any wise PC user. Let's also try to create a rescue bootable media ourselves.
Method 1: Using third-party software
You can use one of the many disk managers from various developers to format the hard drive through the BIOS. For example, the free AOMEI Partition Assistant Standard Edition.


Method 2: Using the command line
Let's remember the good old MS-DOS and the well-known commands that many users undeservedly ignore. But in vain, because it is very simple and convenient. The command line provides extensive functionality to control your PC. Let's figure out how to apply it in this case.

Method 3: Using Windows Installer
Any Windows installer has a built-in ability to format the desired partition of the hard drive before installing the operating system. The interface here is elementary for the user. There shouldn't be any difficulties.

We looked at several ways on how you can format your hard drive through the BIOS. And we look forward to seeing motherboard firmware developers create a built-in tool for this process.
In today's article, we will tell you several ways how you can format your hard drive, as well as what it is for. Each user is once faced with the fact that he needs to reinstall his operating system. This can be due to the replacement of auxiliary equipment, problems caused by unrecoverable system errors, the purchase and installation of a new disk, as well as the presence of an unremovable virus in Windows.
In any of these cases, you will need to format the device disk. At the same time, although many experts say that this can be done directly during installation, this method is not always relevant. Therefore, we will now show how to format a hard drive through BIOS and using a spare flash drive.
In the past, many users used a bootable CD as a backup tool to reinstall the operating system. However, in some modern models of computers and laptops, the drives for these devices have already disappeared. Accordingly, this option has lost its relevance, and we will focus on using only flash-drive. So, for a bootable USB flash drive, we need the following:
- A flash drive with a volume of about 4 or even 8 GB.
- ISO image to boot from the required Windows OS.
- A special Rufus utility that will help you quickly create the desired image on the device.
As you can see, not so many tools are needed for our version.
The process of writing an image of a bootable USB flash drive
In order to create an image on a USB flash drive, you will need to perform a number of actions:
- start by launching the Rufus program and connect your flash-drive to any of the USB ports;
- then in the program, select your USB flash drive and set the partition circuit (usually indicate MBR);
- then determine the future file system (we recommend NTFS);
- then specify the ISO image from Windows;
- and the last step - click on "Start".
If everything was done correctly, then in 10 minutes or even less, your bootable USB drive will receive a finished image.

How to format a hard drive through BIOS
In order for the computer to boot, it must first see the flash-drive. And for this to happen, you need to perform the correct BIOS setup. And although all the commands there are written in English, setting it up should not cause any problems. Everything is pretty simple there:
- To complete the setup, you first need to enter the BIOS. The login buttons will depend on the manufacturer of your computer or laptop. Usually F2 or DEL is used for this. Sometimes the name of the button can be seen directly on the display during bootup.
- Next, you need to look for the "Boot" or "Advanced" function and disable "Secure Boot", in the event that any actions are planned with the flash drive.
- Then you will need to make all the settings for the boot priority, there you will need to install the USB Strorage Device first.
- The last step is to press F10, which will save the new settings and restart the computer.
Important! Considering that there are several different BIOS versions at once, it is impossible to create any one, completely universal recipe for configuring it.
However, for most modern computers, the instructions described in our article - How to format a hard drive through BIOS are quite suitable.
How to Format Hard Drive in Windows 7: Video
How to format a hard drive using Windows Installer
If the bootable USB flash drive was written without errors and the BIOS of your computer is configured correctly, then immediately after the restart, a new Windows window with a welcome screen should appear on the screen. After that, just click on "Next", and then select from the list the option that allows you to complete the installation of the OS. Now you can start the process of formatting the disk. There is nothing difficult here. You now have an unformatted disk without a single partition. Click on the "Create" icon and proceed with the installation calmly. And if you do not know how to format the hard drive after booting, then immediately select the desired partition and click on "Format".

If your computer has a large-capacity hard drive, the size of which, for example, is about 500 GB or more, then we would recommend making at least two partitions (we wrote about that earlier). The first can be used directly on Windows, and the rest for various folders or documents. This approach will avoid big problems in the future if your computer ever becomes infected with a dangerous virus. Then it will be enough to simply reinstall Windows, leaving all parks and documents unchanged.
If the work with the disk using the Windows installer was successful, then you will not need anything else, but if nothing worked, then below you can see how to format the hard disk using the special program Aomei Partition.
Using Aomei Partition Assistant
This utility is designed to work together with various drives. The program is distributed free of charge and is analogous to programs such as Acronis Disk Director and Partition Magic. With its help, you can format hard drives, as well as create new partitions on them and delete old ones. The whole process takes very little time and takes place in conjunction with the creation of a new bootable USB flash drive. To launch it, we perform the following steps:
- Connect the flash-drive to any USB port and turn on the program.
- Then click on the "Master" section and indicate there the designation for the new disk based on the flash drive.
- After a few minutes, the wizard completes and the flash drive is completely ready to format your hard drive.
- To do this, right-click on the required disk and click on "format" in the new menu.

Important! This operation will destroy all available information on the disk!
4 ways to format your hard drive: video
As we can see, there are several different options at once to solve this problem. This can be done using a ready-made bootable flash-drive or you can create it yourself. In addition, we talked about how to format a hard drive through BIOS using the Windows bootloader. So you have a good choice of which of the shown methods is best to use.
Novice users often ask how to format a hard drive via BIOS. Unfortunately, it is impossible to format a disk using only BIOS. The BIOS simply does not provide such a function. However, you can format the hard drive using Windows Installer or using the command line that is available on your Windows installation disc. In this article we will look at both of these possibilities.
How to format a hard drive using Windows Installer
If you want to format your hard drive in order to install an operating system on it, you can do this using Windows Installer. In this case, you do not have to look for any additional bootable disks or clever methods like formatting via BIOS. All you need is a Windows disk or flash drive. If you do not have such a disk or flash drive, then you can read our articles about, or.
If you already have a disk / flash drive, then you can start installing Windows. Connect your USB flash drive or disk to your computer and enter BIOS. Here you need to change the boot priority from disks so that the computer boots first from our flash drive or disk. You can read about how this is done in our article about.
After that, we boot from our disk or flash drive, start the Windows installation and follow the instructions of the installer until a menu for selecting a disk appears on the screen. In this menu, you need to select the disk that you want to format with the mouse and click on the "Disk settings" button, which is located under the list of disks.
After that, a series of buttons will appear for configuring the disk, among which there will be a button "Format". Click it to format the highlighted disk.

The system will warn you about deleting files on this disk. Click "Ok" to start formatting.

After the formatting is complete, you can continue installing Windows on the newly formatted disk. As you can see, in order to install Windows, you do not need to format the hard drive through the BIOS at all, everything you need is already built into the operating system installer.
How to format a hard drive using the command line
If you need to format your hard drive, but you do not plan to install Windows, then you can use the command line that is built into the Windows boot disk.
To access this command line, boot from the Windows installation disc, but do not run the operating system installation. Instead, press SHIFT + F10. This will invoke the command line.
After the command line appears, run the command " wmic logicaldisk get deviceid, volumename, size, description". This command will display information about hard drives, as well as the letters that are assigned to them. Please note that in this command line, drives may be assigned letters that differ from those assigned to them in your working Windows.

After that, you can start formatting. To do this, run the command "format / FS: NTFS X: / q". Just substitute the letter of the drive you want to format instead of "X"

After formatting the hard drive is complete, close Command Prompt and restart your computer.
no commentsThe "BIOS" itself is not equipped as such with a function called "formatting". It acts rather as a tool in the disk cleanup procedure bypassing the system startup. The operating system that is currently being used is recorded on the hard disk, so the media can be formatted as if “from the inside”. In this article, you will learn how to format a hard drive through BIOS in various ways.
To completely format the hard drive means to destroy all stored data in the internal memory. After completing the formatting procedure, you can safely install the new system. You don't even have to worry about all sorts of errors or other problems. Remember that before starting the procedure, be sure to check if copies of your important files have been saved somewhere. Once the disk is formatted, you will not be able to recover the files you want unless you copied them prematurely to some other medium.
So, with the help of "Bios" you can format the hard disk in the following ways:
- With the use of external storage.
- With the help of a special program.
- During the system installation procedure.
- Formatting from external media
So how can you format your hard drive? Let's start by using a third party boot device. The essence of this method lies in the fact that for formatting, you must load some kind of external drive. Among the most common types of drives, it is worth noting a flash drive and a CD / DVD drive. Using their example, everything will be described step by step below. A special cleaning program must be written on such drives. For example, the "Live CD" program is distributed. It is designed specifically for formatting procedures.
So, prepare the boot device and follow the next steps:
- Connect the device to the appropriate connector: if it is a flash drive, you should connect it to the USB connector; if the disk, then into the drive. In this case, the computer must be turned off.
- Turn on your computer. Be careful here: you should have time to see which key to press when choosing "Enter Setup". Different systems have different keys: "F8", "F2", "F12" or "Del". The last of the keys is usually used on laptops. Press the corresponding key several times to have time to enter the settings before the system boots.
- Did you manage to enter BIOS? Now you need to stop the selection on the "BOOT" menu. There you should change the device priority settings. Set the priority from "Flooppy" to a value depending on the device you connected: "USB-FDD" or "CD-ROM".
- Save the changed settings. To do this, press "F10", and then confirm the saving by pressing "Y" and "Enter".
- Now restart your PC. If all the actions were performed by you correctly, you will see the image of the program after downloading. There, clean up the necessary partition on the hard disk.
ERD Commander
The next way of how to format a hard disk through "BIOS" is based on the use of a special program called "ERD Commander". This software allows you to boot even in case of system startup failures. Download the ISO image of the program, burn it to external media and follow these steps:
- We learned how to enter BIOS above. Follow the same steps, also set the priority of the device. Here the download will already be carried out thanks to the program.
- Now restart your PC. You should have a special menu open. There select "MicroSoft Diagnostic and Recovery Toolset", and then click "Next" until a window appears with the item "Cleanup".
- Here you should select the disk partition you want to clean up.
How to format a hard drive through "BIOS" when installing / reinstalling the system
Now let's look at another way of how you can format your hard drive. Perform the cleaning procedure directly during the reinstallation of the system. It uses the "Windows" distribution that was previously recorded on the media. This method allows you to clean up any section of the hard disk. All programs previously installed on the partition selected for formatting will be removed and the new operating system will be installed there. Therefore, the method is quite convenient, especially for those who just want to install the system on a blank hard disk partition, that is, to perform a complete reinstallation of the system.
You can find the distribution kit of the system on the disk or download it from the Internet. Well, maybe one of your acquaintances has stuck on some medium. If you are downloading a distribution kit, install it on an external medium as an ISO image.
So, for formatting, you need to follow these steps:
- As we described above, you should choose an external drive as a priority.
- Now restart your PC and the recovery console should appear on the screen. Select the system you want to log into.
- To log in, you need to enter the administrator password. Just hit "Enter" if you haven't installed it.
- The command line will appear in front of you. There you should type "format c:". Now confirm with "Enter".
- Specify the file system: "FAT" and "NTFS" are available. Choose a cleaning method: there is a quick and complete one. As an example, let's show how it ultimately looks like: format with: / Q / FS: NTFS. In this case, we chose "NTFS" and "Q" stands for quick cleanup.
- Now just wait for the cleaning to complete. Then everything will be clear: the system will prompt.
Conclusion
So, in this article the question "How to format a hard drive through" BIOS "was considered. We have analyzed three accessible and understandable ways to format a hard drive. Choose the one that suits you best. They are all effective, efficient, and quite convenient. We hope that the data parsing method is clear to everyone, and the article will be useful for all PC users who need help regarding the formatting topic.