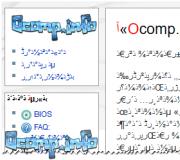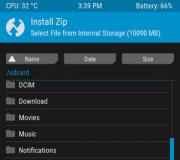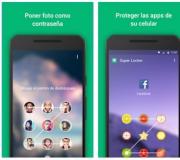How to sign up and create an Apple ID, and how to use iTunes to sync with your iPhone, iPad, or iPod. How to create an iTunes App Store (Apple ID) account without a credit card number
Hello, dear readers of the blog site. I am slowly acquiring gadgets from Apple - I really liked their uncompromising approach to user convenience.
iTunes is installed exactly like any other application on your computer, and has support for the Russian language. In addition, you can immediately understand what exactly it will allow you to do and what opportunities it will provide:

At one of the steps, you will be prompted to check the box to accept the agreement on the use of this software. At the first launch, you will be prompted to open access for Apple to your library so that photos of artists and disc covers are uploaded to it. I don't need it, so I chose the cancel option.
After downloading and installing iTunes on your computer, it makes sense to immediately click on the button located at the top left "Login" button and register with iTunes, i.e. create a new account.

We press the button "Create an Apple ID". Continue, agree to the terms of registration.


To secure your profile, it is better to answer the questions and enter another mailbox address. If one already exists, then a new password will be sent to it in the future. Next, enter your date of birth. If you are under 18, I advise you to enter a different date, as many applications are only allowed to be downloaded by adults.
Then we click on the "Continue" button, after which you will be prompted to immediately enter your credit card details, with which you can pay for the purchase of applications in the App Store. Is it possible to create an Apple ID without a card? Of course, you can, but you have to start registration from the beginning.
To add card details, in the upper left corner of the iTunes window, click on your Apple ID and select "Account".

In the window that opens, find the item "Payment method" and click a little to the right on the link "edit".

It's simple: enter the card number, security code and other data. At the first registration, one ruble will be withdrawn from your account in order to verify its authenticity.

If you then connect to a computer iPad via USB when iTunes is turned off, this will cause it to start and it will automatically detect the gadget connected to it, and also display it in the form of such a button:

The button on the right will have an upward pointing triangle (like you might have seen on CD players, where it served to eject the media). I accidentally clicked on it at the beginning, waiting for the context menu to appear, but instead the button disappeared and my Ipad disconnected from the computer.
I had to close and reopen iTunes to reconnect with my tablet. You need to click a little to the left and then you will open all the diversity of the inner world of your gadget. On the first tab "Overview" a page opens with its name and model, as well as with all other data. Battery charge, capacity, serial number.

You can immediately update the software of your gadget (check for availability and download a new version of iOS) or restore its state to factory settings (the "Restore iPad" button), that is, erase all personal data and bring the device to the state in which you purchased (alas, this does not apply to scratches).
It turns out that from here you can manage your "apple", as well as create backups or recover from them. You can even encrypt them for greater security if the data stored on the Iphone or iPad is confidential. By default, iTunes will create an image of a tablet or phone on your computer, but you can save important data in the cloud, which Apple calls iCloud.

Create backups ( sync iphone, ipod or ipad with itunes) is very important, because if you lose data, or buy a new version of the gadget, you can download all the programs again - in this case, we will not have to look for and buy everything again.
Moreover, as shown in the screenshot (second) located just below, it will be possible to set up automatic synchronization immediately when you connect the device (via USB), and you can also set up wi-fi synchronization between your computer with iTunes and your Iphone.

All this data can be saved not only on a computer, but also in cloud storage, the so-called iCloud.

With it, you can download some data, for example, saves for games directly to your gadget without connecting to a computer via the Internet.
How to sync iPhone, iPod or iPad with iTunes?
Also at the bottom is a very convenient and interesting panel, here we can clearly understand what exactly takes up space on the internal memory and how much. You can also click the "Synchronize" button.

A what exactly will be synchronized between a computer and an iPhone, iPod or iPad? Well, this is already at the mercy of you - just go through all the other tabs of the top menu and check the boxes in the right places.

It turns out that here you can upload music, video or photos from your computer to your device and vice versa, but not only. Moreover, there is a possibility create your own music library(not from the tracks bought in the Apple store, but from your own, which live on your computer).
To do this, open the folder with your music in File Explorer (or Total Commander), and in iTunes go to the "Music" tab.

After that, select all the necessary tracks in the explorer and drag them to an empty space in the program, as shown in the screenshot.

iTunes will offer to convert some types of music files into a format convenient for this program:

Right in iTunes, you can edit this music and even listen to it. Right-click on any music file icon and select "Play" from the context menu. A player will appear on the top panel, where a bitten apple used to flaunt.

If you click on the arrow in this very player, a window will open where you can choose which music will be played for which. If you are not satisfied with these "gray notes" instead of the cover of your favorite band, then you can change it as well as the name.

To do this, right-click on the icon again and select "Details". A window will open, where you can write a title, album, etc. To change the cover, first copy the desired image and then open the "cover" tab and click paste. Beauty.
To transfer this music to your device, click on the device button (Iphone or Ipad) on the top right, and in the window that opens, go to the "Music" tab, where you can specify what exactly to copy. Well, to start synchronization, click on the button "Ready" located at the top right of the window.

If everything worked out, then instead of the player a bar will appear showing the download of music.
Great, you have music on your Iphone or iPad. A you don't want to sync movies through iTunes? The process of uploading a video to a gadget is about the same as for music, in the upper left corner we find a button and select "Movies" there. In the same way as in the case of music, drag the video files into the program and click on the "Finish" button. You can download books the same way.
iTunes and the App Store
Movies, books, music - everything is there. But what else is needed for complete happiness? Of course, access to a store with millions of applications for every taste, which can be obtained both from a gadget and from a computer using iTunes.
Let's press the button iTunes Store, which is located in the upper right corner. A store opens in front of us where you can buy movies, music and applications. We already have films with music, so we press App Store.
Large banners on top are new and popular applications. On the right, you can select a category or, dropping a little lower, some other section. If you want to have a free app, then click "Download" or "Buy" button, if it is paid. To install it, you will have to enter the password that you created earlier when creating your Apple ID.

The downloaded or purchased program will live in your Apple ID account, and you can always install it on your gadget. To do this, connect it to your computer and go to the Programs tab in iTunes. Find there visually or using the search bar the application you just downloaded and click the "Install" button opposite it.

If you need to install any other applications or games from iTunes on your Iphone or Ipad, then just click on the "Install" button opposite them. The inscription will change to "Will be installed". Then go down and click on the "Apply" button located there.

The synchronization process will begin, during which your new application will be successfully installed on your gadget.
In general, no one bothers you to connect to the Internet via WI Fi and roam the App Store directly from your apple gadget in search of the necessary software or games. However, the variety of options only adds to the convenience.
Improving the usability of iTunes and the App Store

Well, now you can use, at first glance, a very complex and fancy program, but in the end, convenient and functional. Perhaps this is all I wanted to tell you about the right hand of the owner of Apple products.
By the way, if you need to transfer pictures and videos taken on it to your computer from your Iphone or Ipad, and at the same time you have an account in Dropbox or Yandex Disk, then it will be enough to install the appropriate mobile application on your gadget and it will allow you to do this automatically . Read more about that, and.
Good luck to you! See you soon on the blog pages site
You can watch more videos by going to");">

You may be interested
Djvu - what is this format, how to open it and what programs to read files in deja vu to use on a computer or android  How to upload photos and transfer videos from iPhone or any other phone to computer OneDrive - how to use Microsoft storage, remote access and other features of the former SkyDrive
How to upload photos and transfer videos from iPhone or any other phone to computer OneDrive - how to use Microsoft storage, remote access and other features of the former SkyDrive  Safari - where to download and how to customize Apple's free browser for Windows
Safari - where to download and how to customize Apple's free browser for Windows
To do this, in turn, you must have an account in the App Store, iTunes installed on your computer, and a working Internet connection.
When you authorize a Mac or Windows computer, you give it access to your programs, audiobooks, books, music, movies, and more. You can authorize up to five computers. Thus, content can be played on five different computers. You can only authorize a computer through iTunes on it. A computer cannot be authorized through another computer, or from an iPhone, iPad, or iPod touch.
iTunes is a free media player created by Apple to help the user to organize, synchronize, play media, audio and video content (audiobooks, books, music, movies and other content) on their personal computer. The program, which is often called “tuna” in the Russian-language Internet public, is distributed free of charge to users whose computers are running Windows and Mac OS X platforms. In addition to the functions described above, using iTunes, after registration, applications installed on an iPhone, iPad or iPod, up to purchasing these apps and downloading them through the iTunes Store with a credit card.
In order to have all these features, you first need to know how to authorize a computer in iTunes.
We will try to describe this process as clearly as possible in this article.
In any search engine, we score "apple.com". On the official Apple website, select the iTunes tab. In the upper left corner, click on the "Download / Download iTunes" button. We confirm our intentions by clicking on the "Download / Download" button. In the pop-up windows, successively click "Save file" and "Run". After the installation process is completed (1-2 minutes),
After registering with iTunes, the user needs to register, create and activate an account in the App Store.
Now you know how to register with iTunes. We look forward to your questions and feedback in the comments.
Like any other software developer, Apple is interested in the content (music, video, games, programs, books) distributed through the official iTunes Store and App Store online stores to be used by users exclusively under a license and only for personal use. .
As part of Apple's "music and video piracy program," Apple has introduced a strict limit on the number of personal computers that are allowed to play (iTunes Store) and install (App Store) content purchased from Apple's e-stores.
To protect content from illegal distribution, a computer authorization mechanism was introduced in iTunes.
What is computer authorization in iTunes
Computer authorization in iTunes refers to the process of identifying a Mac or Windows-based computer when downloading content (music, movies, TV shows, games, and apps) from the iTunes Store and App Store.
In other words, authorizing your computer in iTunes "binds" it to your Apple ID and gives you the ability to download and sync content from the iTunes Store and the App Store.
Why you need to authorize your computer in iTunes
- make purchases in the iTunes Store and the App Store directly from your computer;
- download music, movies, and TV shows to your computer via iTunes;
- Download games and apps from the App Store to your computer and sync with your iPhone, iPod Touch, or iPad.
How many computers can be authorized in iTunes
As you already know, when you purchase content from iTunes or the App Store, you must enter a unique Apple ID (how to create an Apple ID), content purchased from the Store can only be downloaded, played, and synced on an authorized computer. The number of such computers cannot exceed 5 at the same time. It can be any 5 Macs and PCs. If multiple operating systems are installed on the same computer, it must be authorized for each OS.
Authorizing iPhone, iPod Touch and iPad in iTunes
The authorization requirement does not apply to iOS devices, since content from an iPhone, iPod Touch, or iPad cannot be transferred. Purchased music, movies, games, apps, and books on iPhone, iPod Touch, and iPad can be downloaded directly from the Music and App Store apps included with iOS.
How to authorize a computer in iTunes
- Launch iTunes then:
- On a Windows PC, press the "Alt" button on the keyboard and in the menu that appears, in the "Store" section, select "Authorize this computer".
All Apple products have the ability to create a specialized identifier. It's called Apple ID. With it, the user will be able to use all the services of "apple" products. For example, buying goods in a branded online store or using a cloud service for storing data. Therefore, next we will find out how to register in the APP Store. This is a fairly simple operation that delivers a minimum of hassle.
Registration methods
How to register in the APP Store on iPhone? There are several options for the development of events. And every owner of "apple" products should be aware of the proposed methods.
To create an Apple ID profile, a person can use:
- mobile device (phone, tablet);
- computer.
Below we will consider the procedure in a particular case. Having figured out how to register in the APP Store, the user can get rid of many problems.

Mobile device and profile
Let's start with the simplest layout. We are talking about using a mobile device from Apple to create an AppleID.
The algorithm of actions will be as follows:
- Connect your mobile gadget to Wi-Fi.
- Open the APP Store on the device.
- Go to the "Selection" section.
- Scroll to the bottom of the page that opens.
- Click on the "Login" button.
- Click on the "Create AppleID" hyperlink.
- Select the country in which the person lives and click on "Next".
- Read the user agreement and confirm it.
- Enter your e-mail and password to log in.
- Enter your credit card details and residential address.
- Go to the previously indicated mail and follow the link "Confirm registration" in the letter from Apple.
That's all. After the done actions, the user will have his own AppleID identifier. It can be used for further purposes.
Application installation
How to register in the APP Store using a computer? This process should be divided into several stages. The first of them is the installation of a specialized application from Apple. It's about iTunes. Without this utility, further actions are useless.

If the user has MacOS installed, iTunes will be built into the operating system. So, initialization can be skipped. In other cases, you will have to:
- Navigate using a browser to apple.com.
- Click on the line labeled iTunes. It is located at the bottom of the window.
- Click on the Download button.
- Check the boxes next to the appropriate settings.
- Click the Download Now button.
- After the download is complete, launch the corresponding document. It is advisable to close the browser after that.
- Complete the initialization process following the installation wizard prompts. It is no different from the process of installing any other application.
But this is only the beginning. Now you can think in more detail about how to register in the APP Store using a computer.
Create a profile on a PC
To do this with the right approach is not difficult. Especially after the user has downloaded iTunes on the PC.

To get an AppleID, you need:
- Launch iTunes on your computer. At this point, you need to connect to the Internet.
- Click on the user icon. It is located on the left side of the "Search" field.
- Click on the "Create..." button.
- Select the "Continue" option.
- Check the box next to "I have read ..." and click the "Accept" option.
- Enter your active email address and login password.
- Select questions in the "Safety" section and answer them.
- Enter your date of birth in the fields provided.
- Click on "Continue".
- Specify the details of the bank card from which funds will be debited when making purchases.
- Fill out a form that allows you to determine the place of residence of the user.
- Press the "Create Apple ID" button.
- Confirm registration by clicking on the appropriate link sent to the specified mail.
It is done. Now it's clear how to register in the APP Store on the iPhone and not only. The received identifier can be used by the user on any platform.
Registration on mobile without plastic
There is one more question that interests many modern owners of "apple" products. The thing is that sometimes a person does not have a bank card. And therefore, in some cases, activating the AppleID profile causes some trouble.
It is possible to register in the APP Store without a credit card or without a debit plastic. The main thing is to know how to do it. Let's start by studying the procedure for opening an account on a mobile device.
The instruction is no different from the previously proposed manual. You just need to carefully read the field for entering bank card data. If all other blocks were filled in correctly, the line "No" will appear in the corresponding section at the stage of choosing the type of credit card. If you click on it, the profile will be created without banking data.
Without card from PC
How to register in the APP Store without a credit card from a computer? Such a problem is easily solved.
The thing is that the algorithm of actions in this case completely coincides with the previously studied instructions. As with mobile devices, when registering through iTunes, the user will have to select "No" in the "Bank card type" section. Confirming the transaction will result in an Apple ID being created without payment information.
Help website
How to register without a card in the APP Store without resorting to additional programs? You can do this on the official website of Apple.

The guidance for the implementation of the task will have approximately the following form:
- Open appleid.apple.com/#!&page=signin in your browser.
- Find the "Register Apple ID" hyperlink. Click on it.
- Fill out the request form that appears on the screen.
- Specify the registration confirmation code. The combination will be sent to the e-mail specified during registration.
- Click on "Confirm".
After the done actions, the user will complete the registration in the Apple system. Now the profile can be used to work with the services of "apple" devices.
Results
We figured out how to register in the APP Store without a card. All of these instructions will help you navigate even a novice user.
How to register in the APP Store otherwise? No way. Only the above guides will help to cope with the task. They are relevant for all operating systems.
Important: the least hassle will be in the case of working on MacOS. The main programs from Apple are integrated into this operating system. And they require an Apple ID to be fully functional.
Recommended for everyone who has problems registering an Apple ID without a credit card or there is no None in iTunes ("No" button).
Many novice users, trying to understand or iPad, come to the procedure for registering an Apple ID account. This Apple ID will allow you to download apps from the App Store and install them on your phone or tablet. As a rule, a new user does not know all the features of the app store and has no idea about how to buy games, so he trains on applications that are distributed for free.
In order to install free applications on iPhone (iPad), it is enough to register Apple ID without a credit card. There are 2 ways to register an account without a credit card:
Often, when registering an ID, novice users encounter problems, some cannot come up with a password, others say that iTunes does not have a None field, or during registration it is not prompted to choose a method without a card. The first problem is solved after carefully reading, and if None is missing in iTunes, you need to start the registration procedure correctly.
iPhone: Register without a card
In order for the None (or No) section to appear during registration, you must begin the registration process by trying to download any free application, i.e. if we register an ID without a card from the phone or tablet itself, then go to the App Store application, select "Top Free", try to download any free application, after which the account login window should appear, if it appears, then everything is fine.

Click "Create New" and continue registration, during which the section "Information about the wholesale" will appear, where you can select "No" to register an Apple account without a card.


But if, when trying to download a free app, the Apple iPhone or iPad prompts you to enter a password for an account you don’t know (which may belong to the seller or the previous owner), then you must first, and then repeat the registration procedure again, starting with downloading a free game or program.
iTunes: Register without a card
If the user decides to register an Apple ID without a card in, then here it is also necessary to start by trying to download any free application from the iTunes Store. If at the very beginning you do not try to download some free program, then you will not be able to register an account without a payment card. The essence is the same as in the iPhone example.

Launch iTunes, select the iTunes Store section. On the right side there is a heading "Free applications", select any and click the "Free" button, after which the account login window will appear, where you need to select "Create an Apple ID".

After clicking the button, the registration procedure will begin, where the “No” button will appear in the “Payment Method” section, allowing you to register an Apple ID without a card.
If you have already registered an Apple ID, but when you try to download a free application, the program requires you to enter a payment card number, it means that during the registration of your account None (No) was not selected or registration was performed on where card binding is required. In this case, you can create another E-mail and, carefully following the steps of one of the instructions, use it to create a new Apple ID account without a payment card.
For those who have already tried to register an Apple ID more than once, but the “No” section did not appear, although it would seem that they followed the instructions strictly according to the instructions above, we suggest trying to use a different email address to register ID.
For purchases at the iTunes Store, iBooks Store, and App Store, and for using Apple devices, you use a special account called an Apple ID. Today we will take a closer look at how registration with iTunes takes place.
Apple ID is an important part of the Apple ecosystem that stores all information about your account: purchases, subscriptions, backups of Apple devices, etc. If you have not yet registered an iTunes account, then this guide will help you accomplish this task.
In order to start registering an Apple ID, you will need iTunes installed on your computer.
Launch iTunes, click on the tab "Account" and open item "To come in" .


In a new window, click on the button "Continue" .

You will need to agree to the terms that Apple puts before you. To do this, check the box next to "I have read and accept these terms and conditions" and then click the button "To accept" .

A registration window will appear on the screen, in which you will need to fill in all the fields. We hope that in this window you will not have problems with filling. Once all the required fields have been entered, click on the button in the lower right corner. "Continue" .

The most important stage of registration has come - filling in information about the bank card with which you will pay. Relatively recently, an additional item appeared here "Mobile phone" , which allows you to link a phone number instead of a bank card so that when you make purchases in Apple online stores, money is debited from your balance.

When all the data has been successfully entered, complete the registration form by clicking on the button "Create an Apple ID" .

To complete the registration, you will need to visit your email where you registered your Apple ID. You will receive an email from Apple in which you will need to click on a link to confirm the creation of an account. After that, your Apple ID account will be registered.
How to register an Apple ID without linking a bank card or phone number?
As you may have noticed above, the process of registering an Apple ID without fail requires linking a bank card or mobile phone to make a payment, and it does not matter whether you are going to buy something in Apple stores or not.
However, Apple left the opportunity to register an account without linking to a bank card or mobile account, but registration will be carried out in a slightly different way.
1. Click the iTunes tab at the top of the iTunes window iTunes Store . In the right area of the window, you may have a section open "Music" . You need to click on it, and then in the additional menu that appears, go to the section App Store .

2. The app store will appear on the screen. In the same right area of the window, go down a little lower and find the section "Top Free Apps" .

3. Open any free app. In the left area of the window, immediately below the application icon, click the button "Download" .

4. You will be prompted to enter your Apple ID account details. And since we do not have this account, we select the button "Create a new Apple ID" .

5. In the lower right area of the window that opens, click the button "Continue" .

6. Agree to the license terms by checking the box, then click the button "To accept" .

7. Fill in the standard registration data: email address, password, security questions and date of birth. After filling in the data, click on the button "Continue" .

8. And now we finally got to the payment method. Please note that a “No” button has appeared here, which relieves us of the responsibility to indicate a bank card or phone number.

By selecting this item, you just have to complete the registration, and then go to your email to confirm your Apple ID registration.
We hope this article helped you answer the question of how you can register with iTunes.