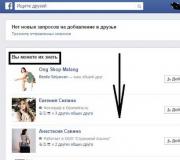Akado is a type of internet connection. Setting up the Internet and WiFi network Akado Telecom: features of connecting equipment
Akado is a popular Internet service provider that is used by users of Moscow and the Moscow region. If you become a subscriber of this provider, then all that remains for you is to correctly configure the Internet.
Typically, the bulk of Akado's Internet setup is done through the router's web interface. Since even Akado distributes different models of routers, not to mention the fact that you yourself purchased a router, the interface in your case may be seriously different, but the principle of configuration will remain the same.
Step 1: connecting the router
First of all, you need to connect the router correctly. This is quite simple to do: first, you need to provide power to the router. This can be done if you use the supplied power supply, connect it to the router and, accordingly, to the network.
After that, you will need to provide the router with Internet access. To do this, you need to connect an Internet cable to the router, led by the Akado provider to your apartment. To do this, this cable will need to be inserted into a special slot on the back of the router, which, as a rule, is either highlighted in color or signed with the word "WAN" or "Internet".
Since the router is configured from a computer, we need to connect these two devices to each other. This can be done using the cable supplied with the modem. You should connect one end of the cable to one of the LAN connectors of the router (no matter which one), and the other, respectively, to the computer.

At this point, the stage of connecting the router to the computer is completed, which means that we can safely proceed to the process of setting up the router on the computer.
Step 2: configuring the router on your computer
- Make sure that your router is turned on (the diodes should be lit on it), and then launch any browser on your computer and go to it using the following link:
- As soon as you press the Enter key, the authorization window will appear on the screen, in which you will need to enter the data to enter the web interface. While these data are standard, both the first and the second fields are entered with the word "admin" (without quotes). If this data did not fit, and you were unable to enter the settings of the router, then you will need to inspect the body of the router, where, as a rule, at the bottom, there should be a sticker with information about the router. This is where the authorization data for your modem (login and password) should be specified.
- After logging into the web interface, first we need to configure the Internet on the modem. In the left pane of the window, you need to open the tab "Net", select the section in it "Connections"... In the window that appears, click on the button "Add".

- A window will appear on the screen in which you need to fill in the fields in accordance with the data provided by your provider.
PPPoE setup
- Connection type- PPPoE;
- Username- data that must be taken from the contract concluded with Akado;
- Password- the same. This data is taken from the contract with the provider;
- Password confirmation- re-specify the security key;
- MTU– 1492;
- Push the button "Save" to accept changes.
Configuring Dynamic IPoE
- Connection type- IPoE;
- MTU– 1400;
- Enable RIP- remove the checkbox from this item;
- Enable IGMP- put a checkbox;
- NAT- put a checkbox;
- Firewall- put a checkbox;
- Click on the button "Save".
L2TP configuration
- Connection type- set the "L2TP" parameter;
- Physical interface- WAN;
- Connect automatically- put a checkbox;
- Service name- write "L2TP";
- Username
- Password- data provided by the provider;
- Password confirmation- re-enter the security key;
- Keep alive- put a checkbox;
- LCP interval – 30;
- LCP dips – 5;
- MTU– 1400;
- Enable RIP- remove the checkbox;
- Enable IGMP- remove the checkbox;
- NAT- put a checkbox;
- Firewall- put a checkbox;
Apply the changes by clicking on the button "Save".

- When the Internet has been successfully configured, you just need to configure Wi-Fi on the router. You can do this by going to the section in the left pane of the window. "Network" - "Wi-Fi"... Make sure you have activated the tab at the top of the window "Basic settings" and then make the following changes:
- Enable wireless connection- put a checkbox;
- SSID- set the desired name of the wireless network, which must be written in English;
- The country- set the country of residence;
- Maximum number of clients- this item is indicated arbitrarily. Optimally, set the value to 10;
- Click on the button "Change".

- At the top of the window, open the tab "Security Settings" where, again, you need to do a little tweaking:
- Network authentication- WPA-PSK / WPA2-PSK
- Encryption key PSK- specify a password that will protect your wireless network (at least 8 characters long);
- WPA2 Pre-Authentication- put a checkbox;
- Click on the button "Change".
On this, in fact, setting up the Internet on the router can be considered complete.

Step 3: setting up your computer

Actually, this is where the Internet setup for Akado can be considered complete. We draw your attention to the fact that if you have any difficulties, you should make a call to the provider's hotline, where a specialist will help you identify the cause of the inoperability of the Internet and eliminate it in a short time.
Setting up the Akado router and OnLime is as simple as possible. To be more precise, there is no need to configure anything at all - just connect the cable to the router and use the Internet. However, a beginner may still have a question on how to set up an Akado or OnLime router, so I made detailed instructions that are universal for any model of a wifi router, regardless of manufacturer - TP-Link, D-Link, Asus, Zyxel Keenetic, Xiaomi, Tenda, Netis, Netgear or whatever. The difference can only be in the external design of the interface of the administrator section, as well as in the names and locations of the settings sections.
The guide is suitable for any providers, even if they are not on the list, that provide Internet using a dynamic IP address - Qwerty, Akado, 2KOM, Cactus, Onlime, MosNet, RiNet, StarLink and others.
Connecting the Akado router and OnLime
In order to connect the router to the Internet from Akado, Online, Qwerty or 2KOM, you first need to insert the provider's cable into the WAN port, and the supplied Ethernet cable (patchcord) - one end into the computer's network card, the other into the LAN port on the router
On a computer (Windows 7), go to the network settings section by chain:
Start> Control Panel> Network and Internet> Network and Sharing Center> Manage network connections> Change adapter settings.

Right-click on the item "Local Area Connection" and go to "Properties"
Go to the section "Internet Protocol version 4" and check the boxes for "Obtain IP automatically" and "Obtain DNS server address automatically"
We save the settings.
Configuring the router for the Internet from OnLime and Akado
The next stage is connecting the router to the Internet from OnLime and Akado. On the bottom cover of the router case, we find the IP or WEB address to enter the admin panel, as well as the username and password

We open a browser on the computer and enter the specified IP address into the address building, then in the pop-up window - the login and password from the sticker.
We find in the router menu the item "WAN" or "Internet"

In the "Type of WAN connection" column, select "Dynamic IP"
In the column "MAC-address" we indicate "Clone from computer" (if the provider has an IP binding)

If this is not possible, and the MAC address must be registered manually

then we return to the "Network Connections" section on the computer, double-click the left mouse button on "Local Area Connection" and go to "Properties". Here we find the "Physical address" - this value needs to be written in the corresponding text field in the router.
We save the settings and reboot the router.
Configuring WiFi on a router for Akado and OnLime
The only thing left is to set up WiFi, which will be used to distribute the Internet from OnLime and Akado. Open the section "Wireless network" in the menu
We set eigenvalues for.
Configuring the Akado router and OnLime as simple as possible. To be more precise, there is no need to configure anything at all - just connect the cable to the router and use the Internet. However, a beginner may still have a question on how to set up an Akado or OnLime router, so I made detailed instructions that are universal for any model of a wifi router, regardless of manufacturer - TP-Link, D-Link, Asus, Zyxel Keenetic, Xiaomi, Tenda, Netis, Netgear or whatever. The difference can only be in the external design of the interface of the administrator section, as well as in the names and locations of the settings sections.
The guide is suitable for any providers, even if they are not on the list, that provide Internet using a dynamic IP address - Qwerty, Akado, 2KOM, Cactus, Onlime, MosNet, RiNet, StarLink and others.
In order to connect the router to the Internet from Akado, Online, Qwerty or 2KOM, you first need to insert the provider's cable into the WAN port, and the supplied Ethernet cable (patchcord) - one end into the computer's network card, the other into the LAN port on the router
On a computer (Windows 7), go to the network settings section by chain:
Start> Control Panel> Network and Internet> Network and Sharing Center> Manage network connections> Change adapter settings.
Right-click on the item "Local Area Connection" and go to "Properties"
Go to the section "Internet Protocol version 4" and check the boxes for "Obtain IP automatically" and "Obtain DNS server address automatically"

We save the settings.
Configuring the router for the Internet from OnLime and Akado
The next stage is connecting the router to the Internet from OnLime and Akado. On the bottom cover of the router case, we find the IP or WEB address to enter the admin panel, as well as the username and password

We open a browser on the computer and enter the specified IP address into the address building, then in the pop-up window - the login and password from the sticker.

We find in the router menu the item "WAN" or "Internet"

In the "Type of WAN connection" column, select "Dynamic IP"
In the column "MAC-address" we indicate "Clone from computer" (if the provider has an IP binding)

If this is not possible, and the MAC address must be registered manually

then we return to the "Network Connections" section on the computer, double-click the left mouse button on "Local Area Connection" and go to "Properties". Here we find the "Physical address" - this value needs to be written in the corresponding text field in the router.

We save the settings and reboot the router.
Configuring WiFi on a router for Akado and OnLime
The only thing left is to set up WiFi, which will be used to distribute the Internet from OnLime and Akado. Open the section "Wireless network" in the menu
We set eigenvalues for:
- SSID - the name of your wifi network, which will be displayed in the list for connection
- Network protection method -
- Encryption type - AES or TKIP
- Key - password for connecting to WiFi, at least 8 characters
 We apply the settings. We open a laptop or smartphone with a WiFi module, turn it on.
We apply the settings. We open a laptop or smartphone with a WiFi module, turn it on.
Click on the wireless connection icon in the lower right corner of the Windows icon bar
We find a network with our name in the list and connect using the password we just entered.

We enjoy Akado and Onlime wireless Internet - it's so easy and simple to connect the router, I'm sure you will be able to configure it too!
Today I will tell you about the principles of configuring routers from the Akado provider. We connect this provider to subscribers in Moscow and the Moscow region. Configuring Akado routers is performed in different ways, they do not have any standard type of connection, a connection with a static IP address, PPPoE is used, configuration using a DHCP server is an automatic configuration of your router, i.e. settings are transmitted to you through a special server.
Before starting the setup, I recommend that you check your Internet connection type with Akado technical support. You will also need a username and password to log into the router, and a configured connection to the router. You can find out how the network card is configured here:
Connection diagram
Configuring a router via a DHCP server
After connecting the router, you need to go to its settings. First, you need to find out the main ip-address for your router, it is usually indicated in the manual, either on the label of the router itself, or on the box from the router.
After you have learned the login details, go to the settings.
Open a browser, enter the address in the address bar, in my case it is: http://192.168.1.1

After that, the web interface will open, I will show it using the D-Link DIR-300 as an example:

Click Manual Internet Connection Setup, everything may be different for you, the bottom line is that you need to find the WAN settings.

You need to select the connection type on Dynamic IP (DHCP)
We do not specify the DNS server, MTU = 1500. After that, we save the router settings by clicking the Save Settings button. Configuration for Dynamic IP (DHCP) mode is now complete.
Configuring PPPoE Mode
To configure in PPPoE mode, you need to fill in the following parameters.

Select the PPPoE connection mode (Username / Password).
- Address Mode - Dynamic IP.
- User Name - username (your login, check with Akado).
Fill in the rest of the parameters as in the picture, then save the router settings by clicking the Save Settings button. Configuring to PPPoE mode is now complete.
Setting up in VPN mode (PPTP)
To configure in VPN (PPTP) mode, you need to fill in the following parameters.

Select PPTP connection mode.
The main parameters here are:
- Adress Mode - Static IP.
- PPTP IP Address is the IP address of the server.
- PPTP Subnet Mask - subnet mask.
- PPTP Getway IP Address is the main gateway.
- PPTP Server IP Address - specify the server address 10.10.10.10;
- Username - username (your login, check with Akado).
- Password - your user password (check with Akado).
- Verify Password - re-enter the password.
Parameters (PPTP IP Address, PPTP Subnet Mask, PPTP Getway IP Address) are issued individually for each user. Fill in the rest of the parameters as in the picture, then save the router settings by clicking the Save Settings button. Configuring to VPN (PPTP) mode is now complete.
Found a typo? Select the text and press Ctrl + Enter
The provider, which has the sonorous name "Akado", has an interesting feature. It can use one of the following as its connection protocol: static IP, dynamic IP, PPPoE, and possibly something else. But in each case, the MAC address of the connected device will be checked against the value stored in the database.
Under Akado, setting up a router looks easy, another thing is that not all models support, for example, PPPoE and MAC cloning at the same time. Let's try to figure out these details.
Akado logo
There are routers in which the option "spoofing the MAC address" is absent for connections using the PPPoE protocol. Rather, this does not even apply to the devices themselves, but to their firmware (the option can be added in a newer software version). So, problems can arise if the PPPoE connection protocol is used. In theory, no one cancels the opportunity to make a call to the technical support service to ask to replace the MAC value in the database. Only after that it will become useless to connect the computer to the network cable: the connection will not work. And the only device capable of accessing the Internet is a router.
There are two things you need to know before configuring your router. First, you need to find out which protocol is used for the connection. If this is not a "DHCP client" (aka "dynamic IP") and not a "static IP", then another question must be answered. It sounds like this: does this router support MAC cloning with the required protocol?
As an example, we will consider setting up a router for the PPPoE connection protocol. It will show you how to create a connection in the user interface of DIR-XX D-Link routers (blue and white design option).
Configuring PPPoE Connection
A separate piece of paper should contain the following information:
- Login subscriber "Akado"
- This subscriber's password
- MAC address of the network card that was connected to the Akado modem
The MAC address in the computer can be viewed as follows: right-click on the connection icon, select the "Status" line. Next, go to the "Support" tab, click "Details". You can see the MAC value in the first line.
Sequence of preliminary actions
First of all, in order to connect to the router, you need to correctly configure the computer (more precisely, its network card). In the "properties" of the wired connection, indicate that the "TCP / IP Protocol" will work, obtaining IP and DNS automatically:

Configuring a network card
Further, using a patch cord, connect any LAN port of the router to the PC network port. But the WAN or Internet port is used to connect the provider's cable (in our case, the patch cord coming from the modem). Last of all, power is supplied to the router, and then, you have to wait a minute.
If an exclamation mark is lit on the connection icon on the computer, select the word "Fix" after right-clicking on the icon. The web interface of D-Link routers can be accessed at the following address: 192.168.0.1. Administrator password and login: admin and admin (or, empty password and admin).
Additionally, note that if the connection error cannot be corrected within a minute after turning on the router, a hard reset is performed. This is also recommended when you cannot open the configuration interface. On the switched on and loaded router, press the reset button, holding it for 10-15 seconds.
We set up a connection with Akado in the router
Having opened the first page of the web interface, select the manual configuration mode:

D-Link interface start page
Then, go to the "Network" -> "Connections" tab, click "Add":

On the page that opens, you need to select the protocol used (for us it is PPPoE):

Configuring PPPoE Connection (Start)
Do not forget that the “MAC” field here should contain the value that we recommended to write down on the leaf beforehand. Set the required sequence of characters using capital Latin letters.
Let's continue setting up the connection:

Configuring PPPoE Connection (continued)
The page we see contains all the required parameters.
Only some of them need to be set:
- Login issued by Akado
- Password with confirmation
- It is necessary to check the "Keep Alive"
The MTU value is left by default, but the "IGMP" checkbox can be set (if it is supposed to configure IPTV)
It's important to know! The "NAT" and "Firewall" checkboxes must be checked anyway!

Configured connections tab
At the last step, do the following. In the menu located at the top right, select the item "System" -> "Save and Restart". After rebooting, the connection will be automatically created. Happy settings!
How to connect a router to Akado?
The master's answer:
There are two ways to connect a Wi-Fi router to the Akado Internet: using a DSL router or by connecting a LAN router to a DSL modem that is already installed. The second option deserves detailed attention.
You need a network cable to work.
If the computer already has a configured DSL modem that serves as the computer's access to the Internet, then the network cable must be disconnected from the device. Connect to the WAN port of the new Wi-Fi router. Using a second network cable, connect the stationary computer to the LAN connector of your router.
They launch the Internet browser and open the web interface of the Wi-Fi router settings. You must enter your username and password, after which you can access the settings. After opening the WAN menu, select the DynamicIP function. In the "MAC-address" field, the physical address of the network card of the computer from which the router was configured is prescribed. Then click the CloneMACAddress button. The DNS address fields must be set to 0.0.0.0.
Clicking the Apply button will save the entered settings. After entering the Wireless menu, activate the operation of the wireless access point. Set the type of security you need. After that, you will need to enter a password that will ensure the connection to the wireless network. When working with the Akado network, it is necessary to disable the Firewall function, as it will only interfere. To do this, you must set the Disable parameter.
Having saved all the settings of the router, you need to reboot. After that, having entered the web interface of the network equipment, open the Status menu. The value of the "MAC address" field must match the physical address of the PC network card. If the value 0.0.0.0 is set in the IP-address field, you must press the DHCP Release, DHCP Renew buttons. In the Russian version of the firmware, this may be "DHCP Renew".
The wireless access point has already been created, now it remains to connect a laptop to it. After opening the settings of the wireless network adapter, you must select the Internet protocol TCP / IP. Check the boxes next to the Obtain DNS server address automatically and Obtain an IP address automatically. The settings are saved.

Connection diagram



The first time you connect, you will have to wait a few hours until the Internet appears. This is due to the fact that the MAC address of the router must be activated on the AKADO server.
Conclusion
As you can see, setting up the Internet from AKADO is not difficult at all. The first time you connect, the wizards will set up all the equipment for you. You will need to do everything on your own if you have made a rearrangement in the room, and the master does not want to wait for several days.
Are you using an AKADO provider? We invite you to leave comments with feedback.
Depending on the subscriber's address, connection to Akado Telecom is made using an Ethernet cable or a coaxial cable with a modem. You can clarify the technology available at your address in the technical support of your Internet provider, specifying the street and house number. Configuring the router provided by the provider is performed by the wizard free of charge. For an additional fee, an employee of the company will help you set up third-party network equipment.
Connecting Akado via cable modem
For residents of houses connected to the provider via a coaxial cable, Internet access is possible only when using a cable modem. ISP Akado recommends the following brands for DOCSIS networking:
- Technicolor;
- HUMAX;
- Motorola;
- UPVEL;
- Webstar;
- SAGEM.
The job of a cable modem is to convert analog signals to digital. The converted data is sent through the network port to which the computer or WiFi router is connected. Plug the coaxial cable into your home or apartment into the appropriate jack on your cable modem. Insert a cable from a WiFi router or computer into the Ethernet port. Plug in the device and wait for it to load. After that, proceed to setting up the target equipment.

Important! Akado does not guarantee the correct operation of modems purchased from third party vendors. To be able to contact support to configure the equipment, use the devices provided by the provider.
Configuring Ethernet Connection
If the subscriber's home is connected to the network using Ethernet technology, a standard network cable is laid into the room. It is enough to connect it to a router, laptop or computer. Thanks to the DHCP server operating on the provider's side, any device connected via a cable will receive connection parameters automatically. Insert the cords into the appropriate connectors, plug the router into a power outlet and press the power button, if available.

Note! Connect the Akado cable to the "Internet" or "WAN" port. Local network devices must be connected to the "LAN" connectors.
How to set up WiFi on a router
Open the web interface of the router at the address indicated on the sticker at the bottom of the device. Enter a standard username and password and then click the Login button. If the normal data does not fit (authorization error appears), restore the factory parameters. To do this, press the "Reset" button and hold it for 10-15 seconds. Then try to log in to the admin panel again.

Go to "WiFi -> General Settings". Specify the name under which your wireless network will be displayed. Select automatic channel setting to avoid having to set the actual operating range each time. Click the Security Settings link and check the WPA-PSK / WPA2-PSK option in the Network Authentication drop-down list. Install the PSK encryption key that will be used to connect to the WiFi network. Click "Change" in the lower right corner of the page, then click "Save" to reboot the WiFi router and start the new settings.

Important advice! In addition to the WiFi access key, do not forget to change the password from the router. Some models also allow you to change the login used to work with the control panel.
This manual describes how to connect your router to your Akado ISP. A D-Link router is used to demonstrate how to operate the control panel. The above settings are suitable for both connection methods. Interactive television (IPTV) and digital telephony can also be connected via Akado's network. The use of complex tariff plans is more profitable than ordering services separately.
AKADO is a telecommunications operator providing Internet, digital television, radio and telephone services in the three largest cities of Russia: Moscow, Yekaterinburg and St. Petersburg. He has enough positive reviews, as he works on modern equipment and provides services according to the most modern standards.
The operator works using state-of-the-art technology
Considering that the main technology for connecting to the World Wide Web is DOCSIS, many users have many questions about how to set up and connect equipment. We propose to understand this in more detail.
What is DOCSIS technology
DOCSIS technology assumes the provision of all telecommunication services via television coaxial cable. That is, you can watch TV and use the Internet over one wire. This is very convenient since you do not need to lay cables from several suppliers. In terms of payment, everything is also much more convenient.

There are several technology standards. The most modern is EuroDOCSIS 3.0. In most districts of Moscow, it is he who is utilized. Currently, the maximum access speed is 150 Mbps. Prospects for the development of technology promise to reach speeds of up to 800 Mbit / s.
Configuring the router to work in the AKADO network
Connection diagram
When connected to AKADO, a coaxial cable is led into the room. It is no different from a regular TV cable. A splitter is installed at the entrance to the apartment. Its task is to distribute the signal between various devices. Other devices such as a modem, tuner or radio are connected to it. In our case, a router with support for DOCSIS technology will be connected. You do not have to worry about where to buy it, as the company, when connected, provides the opportunity to buy or rent it. After that, you turn on the router and connect to its wireless network on any of your devices.
Router settings via the web interface
- Connect the AKADO coaxial cable to the corresponding connector on the router. Tighten it securely so that it is tightly fastened.
- Connect the router to a 220 V electrical network, press the power button on the back of the device.

- On the back of the router you will find information about the login and password of the wireless network (SSID - network name, password - password), as well as credentials for entering the settings interface (Login - access address, ID - login, PW - password).
- Typically, configuration is performed through the login at 192.168.0.1, login - admin, password - admin or password. Use any browser.

- Since authorization occurs by the MAC address of the equipment, you will not need to enter any data. All you can change and configure is the network operating mode and the security protocol. We recommend that you recycle the WPA2 standard and the AES encryption algorithm. They are the most reliable. You can find this item in the Wireless Network Setting section.

How to connect Akado Internet?
In order to connect the services of access to the Internet and / or television from the Akado company, you need to fill out the above form indicating all the data or call us during working hours by phone. After completing the application for connection, within a few hours a specialist will call you and appoint a convenient time for you to leave for a specialist who will carry out the necessary connection work.
How to set up Internet Akado?
In this case, there is no definite short answer to this question. Internet setup depends on the following constituent elements: modem, router, connection type, stationary computer or laptop, operating system and some other elements. There can be several dozen combinations of such elements, but the bottom line is that if you want to properly configure the equipment for stable operation, then contact the specialists for help.
Should you rent or buy Akado equipment?
For us, the answer is obvious - to buy quality equipment. Why? In the overwhelming majority of cases, the quality of equipment and its software offered by Internet providers as certified by them leaves much to be desired and costs much higher than the fair market price. The design of some products of routers (routers) can shock in comparison with quality brands, such as the Thomson TCW770 router - a huge white brick.
Which router (router) to choose for Akado?
As noted above, it is worth purchasing a high-quality router (ASUS, Zyxel, D-link) once and using and enjoying their high-quality uninterrupted operation. If you have chosen a high-speed tariff, then many cheap wireless routers will simply not provide the actual tariff speed, but will cut it.
How to set up a router for Akado?
The essence of the settings for connecting to the Internet through the Akado company is quite simple and boils down to finding out the unique identifier of the network equipment, the so-called MAC address, which must be registered in the equipment settings on the subscriber's side and on the provider's side. To ensure the security of the wireless network, you need to encrypt the network using available methods.
Technical support for Akado subscribers?
If the Internet does not work for you, you purchased a new router and do not know how to set it up, you have a new computer that you need to connect, in short, you need technical support from Akado services, then contact us for help.
Computer assistance services for Akado subscribers
In addition to setting up access to Akado's networks, we provide an almost exhaustive list of computer assistance services that can satisfy the most demanding client. You can familiarize yourself with the entire list of computer assistance services on the pages of our website.
For what reasons does Akado not work?
The main reasons why your Internet may not work: the router is broken, its settings are out of order, the PC is infected with viruses, the drivers are not working correctly, the Wi-Fi adapter in the PC is broken, there is no money on the account, and much more. Please contact us for help. Our specialist will come to you within a couple of hours, find out why the Internet does not work and set it up to work correctly.
Service zone
Akado's networks cover almost 100% of the territory of Moscow and a number of cities in the Moscow region. In Moscow, almost every resident can use the services of this company.
Connection diagram
Basic instructions for setting up AKADO
- Windows 8: automatic settings, static settings, PPPoE, mac address
- Windows 7:
Akado Telecom is a television / communications service provider that is expanding in large cities such as Moscow or St. Petersburg. The provider uses modern technologies and standards in customer service, due to which it earns more and more positive reviews. Today we will look at how to set up an Akado router by connecting to Docsis technology, since not every new subscriber can do this without instructions.
How Docsis technology works, its advantages
To begin with, let's study a little the essence of interaction through the Docsis connection.
This connection method includes the ability to connect various services over a single coaxial cable, originally intended for television. In simple terms, access to a TV, telephone, Internet or radio is now possible through a single cord. This is very convenient, since it eliminates the need to fill the home with unnecessary cable channels and wires. The latter often spoil the appearance of the house and can cause childhood injuries and other troubles.
Also, one cannot fail to note the advantage from a financial point of view - it is much more budgetary to pay to one communication provider than to several. The question is about a serviced connection.
As for the speed of data transfer, the ambitions cannot be taken away from the technology. At the moment, Docsis allows you to exchange information at a speed of 150 megabits / second, and in the future, it promises to increase the throughput to 800 megabits / second.
How to connect and configure an Akado router
If you have entered into a contractual relationship with Akado, you will most likely need information that explains how to set up an Akado router. Let's consider a step-by-step course of actions from the moment of equipment installation.
So, an installer has come to your apartment or house, who must lay a coaxial cable around the room. Keep in mind that this technology involves crushing walls. After the first hole for the cable is made, the wire is led into the housing and the splitter is connected to it. The device is designed to evenly distribute the signal between the appliances installed in your home (TV, personal computer).
Further, you can connect a router, set-top box, landline telephone or radio to the splitter. Since we need to configure the Akado router, we will discuss in detail the connection of the router directly. You can purchase or rent it from a supplier at the same time as signing a service agreement.
- Choose a location for your router. It should be accessible, but at the same time, the router should not "get in the way". It is best to place it in the hallway so as not to pull the cable all over the house. Power the device from a network with a voltage of at least 220 volts. Activate the power button.
- Connect the coaxial cord to the corresponding socket, securely fix the latter so that the plug does not pop out of the connector.
- Pay attention to the back wall of the router - the manufacturer indicates the credentials on it: login, access point and password. (as a rule, the identification data is standard - login / password - admin, address - 192.168.0.1.)

- Open the browser you are using on a computer or smartphone with Internet access. Go to the found address and record the registration data. You don't have to fill out a complete list of data - the system will authorize you, drawing information from the MAC address of the equipment.

- If you wish, go to the link "wireless network setup" and take care of changing the security protocol to AES encryption.
After completing the described manipulations, try to activate the connection. Since the router is being activated on the company's server, the connection immediately after completing the configuration may appear only after a few hours (about 2).
We've covered how to set up Akado hardware. The manipulation is not difficult and takes a minimum amount of time. If you do not want to tinker with the setup yourself, contact the wizard for help - he will set up your connection when he arrives to pull the cable into your home.
Hard? Watch a short video on setting up your modem.
The provider, which has the sonorous name "Akado", has an interesting feature. It can use one of the following as its connection protocol: static IP, dynamic IP, PPPoE, and possibly something else. But in each case, the MAC address of the connected device will be checked against the value stored in the database.
Under Akado, setting up a router looks easy, another thing is that not all models support, for example, PPPoE and MAC cloning at the same time. Let's try to figure out these details.
Akado logo
There are routers in which the option "spoofing the MAC address" is absent for connections using the PPPoE protocol. Rather, this does not even apply to the devices themselves, but to their firmware (the option can be added in a newer software version). So, problems can arise if the PPPoE connection protocol is used. In theory, no one cancels the opportunity to make a call to the technical support service to ask to replace the MAC value in the database. Only after that it will become useless to connect the computer to the network cable: the connection will not work. And the only device capable of accessing the Internet is a router.
There are two things you need to know before configuring your router. First, you need to find out which protocol is used for the connection. If this is not a "DHCP client" (aka "dynamic IP") and not a "static IP", then another question must be answered. It sounds like this: does this router support MAC cloning with the required protocol?
As an example, we will consider setting up a router for the PPPoE connection protocol. It will show you how to create a connection in the user interface of DIR-XX D-Link routers (blue and white design option).
Configuring PPPoE Connection
A separate piece of paper should contain the following information:
- Login subscriber "Akado"
- This subscriber's password
- MAC address of the network card that was connected to the Akado modem
The MAC address in the computer can be viewed as follows: right-click on the connection icon, select the "Status" line. Next, go to the "Support" tab, click "Details". You can see the MAC value in the first line.
Sequence of preliminary actions
First of all, in order to connect to the router, you need to correctly configure the computer (more precisely, its network card). In the "properties" of the wired connection, indicate that the "TCP / IP Protocol" will work, obtaining IP and DNS automatically:

Configuring a network card
Further, using a patch cord, connect any LAN port of the router to the PC network port. But the WAN or Internet port is used to connect the provider's cable (in our case, the patch cord coming from the modem). Last of all, power is supplied to the router, and then, you have to wait a minute.
If an exclamation mark is lit on the connection icon on the computer, select the word "Fix" after right-clicking on the icon. The web interface of D-Link routers can be accessed at the following address: 192.168.0.1. Administrator password and login: admin and admin (or, empty password and admin).
Additionally, note that if the connection error cannot be corrected within a minute after turning on the router, a hard reset is performed. This is also recommended when you cannot open the configuration interface. On the switched on and loaded router, press the reset button, holding it for 10-15 seconds.
We set up a connection with Akado in the router
Having opened the first page of the web interface, select the manual configuration mode:

D-Link interface start page
Then, go to the "Network" -> "Connections" tab, click "Add":

On the page that opens, you need to select the protocol used (for us it is PPPoE):

Configuring PPPoE Connection (Start)
Do not forget that the “MAC” field here should contain the value that we recommended to write down on the leaf beforehand. Set the required sequence of characters using capital Latin letters.
Let's continue setting up the connection:

Configuring PPPoE Connection (continued)
The page we see contains all the required parameters.
Only some of them need to be set:
- Login issued by Akado
- Password with confirmation
- It is necessary to check the "Keep Alive"
The MTU value is left by default, but the "IGMP" checkbox can be set (if it is supposed to configure IPTV)
It's important to know! The "NAT" and "Firewall" checkboxes must be checked anyway!

Configured connections tab
At the last step, do the following. In the menu located at the top right, select the item "System" -> "Save and Restart". After rebooting, the connection will be automatically created. Happy settings!
About the technical characteristics of the router
A router or router is a compact device for monitoring the quality of the Internet. In particular, it includes firewall and connection stabilizer functionality. In addition, one of the most popular router capabilities is the creation of a Wi-fi wireless network in a limited radius from the device. With its help, access to the Internet can be carried out without a direct connection through a cable by such devices as smartphones, tablets and laptops.
Most Internet tariffs from Akado include a service for creating a Wi-fi zone at the speed specified in the package terms. To do this, the provider offers one of its routers for the duration of the service. To understand which Akado router is best for your tariff, you need to rely on the following criteria:
- Supported Wi-fi standard. This parameter directly affects the maximum speed of the wireless Internet. The most modern standard today is 802.11ac, which raises the ceiling of the transmission rate of network packets to 1.3 Gbps. Routers that support it are considered the most powerful equipment for providing a room with Wi-fi coverage. Older 802.11 standards, denoted by the b, g, and n prefixes, are also relevant in the wireless Internet market and are heavily used by web service providers.
- Wireless area frequency. Not only the maximum speed of the Internet depends on this criterion, but also its stability, quality and radius of the router's coverage. Despite the widespread introduction of Wi-Fi support technology with a frequency of 5 GHz, devices with 2.4 GHz remain the most demanded and widespread. The reason for the slow growth in popularity of the more modern frequency is the high cost of the hardware and its sensitivity to physical signal obstructions such as structural walls.
- LAN ports are used to cable other devices, including PCs and laptops, to the router. Each connector is designed to support one device and has a certain bandwidth that limits the maximum connection speed. Thus, when carrying out the Internet in office premises, it is recommended to opt for router models with a large number of powerful ports. The price of such devices, respectively, is also significantly higher.
- Router antennas differ not only in their number, but also in layout, dividing into external and internal varieties. The former are the more popular option, because provide greater coverage and better signal quality. The latter in these criteria are inferior to external antennas, while significantly reducing the cost of the device. This option is designed for residents of small living quarters who do not need large areas of wireless Internet.
Depending on the selected service package, the user should decide on the most optimal router for his network. Akado suggests considering one of the following models:
- TP-LINK TL-WR840N and TL-WR841N will create a Wi-fi zone with a single 2.4 GHz frequency. Working with 802.11b, g and n standards, the models support a maximum wireless network speed of up to 300 Mbps and offer four LAN ports with a bandwidth of up to 100 Mbps. Thus, routers from the manufacturer TP-LINK are a budget purchase for users of any of Akado's tariffs, which offer no more than 100 Mbps of cable Internet.

- TECHNICOLOR TC7200 differs from the previous versions by the presence of a frequency of 5 GHz, which allows it to provide devices with a stable wireless Internet, supported by a similar signal transmission mode. In view of the higher cost, TECHNICOLOR TC7200 is recommended for those users who need fast and reliable Internet on all connected devices.

- Sagemcom [email protected] The 3686 V2.2 remains one of the most expensive internet routers from Akado. The advantages of the model are support for all current wireless frequencies, including 802.11ac, which allows the device to provide speeds up to 1.2 Gbps. In addition, the router includes a full set of IP functionality, including a modern Firewall and Parental Control system.
- ASUS RT-AC58U will be an ideal purchase when carrying out the Internet in an office or other premises with a large number of consumers. A powerful router from ASUS is endowed with four LAN ports with a bandwidth of up to 1 Gbps each. Thanks to this, the subscriber will be able to connect several computers / laptops to the router without worrying about the quality of the network on any of them. The latter is also supported by MU-MIMO technology designed to optimize Internet performance across all connections.