iOS 11 stickers. Preparing stickers in Adobe Illustrator
App Store in iMessage was the highlight of iOS 10. A year has passed, and the application is still relevant. Of course, it cannot be compared with the already established ecosystem, the thriving App Store. Yes, there were several sets of stickers, and a couple useful function, perhaps, that’s all. Therefore, the developers decided to change it.
There are no fundamental changes in the functions themselves. But the way of handling them has been updated and simplified.
How to use picker in the applicationiMessage
In the dialog below you will see an updated line of iPhone application icons. You can swipe horizontally while in the app ticker. After this, the ticker will enlarge the application icons.

Tap the icon to open the keyboard in iMessage. Now you can use the application as before. Swipe left to right to switch apps, or use the ticker to move to another app.

When you click on the text input field, a keyboard will appear. Click on the App Store button to go to the iMessage app again.
How to go to applications fromApp StoreiMessage

The first icon in the ticker is the App Store icon. Click on it and App Store applications iMessage will appear as a pop-up window.
How delete applications ViMessage
To control iMessage apps, swipe to the end of the iMessage apps ticker. Then click on the button More.

After this, a list of all iMessage apps will appear. You can delete by app by swiping left and tapping the button Delete.

To be honest, we never thought that such things as stickers would appear in the “Seven Most” section. We wrote about external batteries, charging stations, covers, various utilities, were even ready to tackle watering stations under iPhone control, but fashion dictates its terms. iMessage app, having accumulated a fair amount of mutagens, brought iOS users 10 stickers, internal extensions, dynamic phrases, handwriting and much more. It's very easy to get lost in this whole fair of goodies, so we've selected seven of the most interesting sets of stickers that will come in handy in everyday communication.
Picker stickers
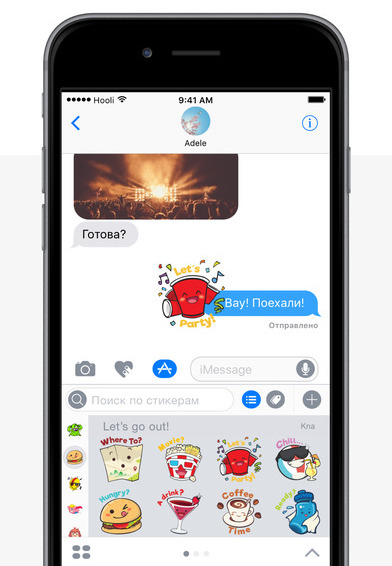
Let's start with the standard set of stickers called Picker, which contains images on various life topics. The stickers are well drawn, they manage to express what emotions are in at the moment the interlocutor experiences. Besides, this set is completely free and does not contain in-app purchases, which not all participants in today’s selection can boast of.
Top 100 Birthday Stickers & Emoji
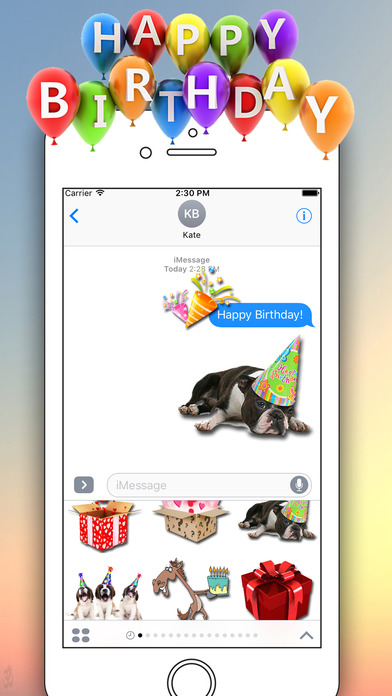
Unfortunately, not everyone has the eloquence or the proper sense of responsibility to adequately wish Happy Birthday. In order not to write overly popular parting words like “Blessings”, “Congratulations!” and “Happy Thirty!”, it is better to attach a colorful sticker that will cause much more joy than stereotypes. A pack of one hundred stickers will allow you to replicate congratulations without repetition, you just have to pay 149 rubles.
Write correctly

“Write correctly” is a set for those who are not afraid of losing friends :) Often interlocutors perceive Grammar Nazi’s participation in dialogues rather caustically, only occasionally listening to the opinion of the guardians of the Russian language. Well, now you have at your fingertips a useful and less offensive way to comment on spelling. Still, stickers look much more impressive than verbal criticism. It’s not a pity to give for stickers “Write correctly” and 75 rubles.
Troll Face
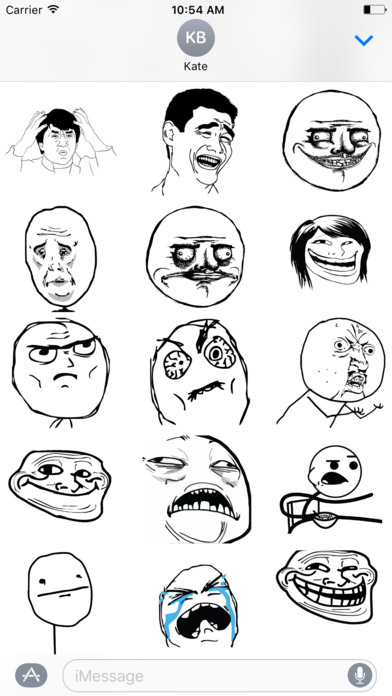
Megusta and company came to iMessage, and completely for free. Do they really need an introduction?
Owl Sticker

The adventures of the owlet will be useful to everyone who likes to send animals away with a touching effect. Interestingly, there are not so many beautifully drawn stickers in the App Store. Owl Sticker is one of the best representatives genre. Worth the set 75 rubles .
Travel

With a travel selection it is easy to convey any action you want in vector style, whether it's taking a shower, waiting for a flight, or eating burgers. The infographic icons are really cool, but it's a lot of money to pay for them. 149 rubles very fat.
Kaomoji

Kaomoji are animated stickers that make up for their rather simple appearance ability to revive. With their help, the chat window can sparkle with new colors, and for free .
Conclusion
Sometimes we write some kind of afterword, and sometimes we prefer to complete the material in English. Now the first option suggests itself. Apple probably went the right way, adding more variety to the branded messenger, but the added monetization seriously spoils the impression of replenishing your own collection of stickers. Our entire editorial team uses Telgram, where similar sets are distributed for free, and they also demonstrate higher quality workmanship. In iMessage, the situation is the opposite: it’s good if sensible stickers can be downloaded without investment, but paying 149 rubles for an internal purchase of the “Masha and the Bears” lot is a shame!
Various emoticons allow you to decorate any phrase in correspondence by attaching a certain emotion to it. They are also available in branded Apple service for forwarding messages. We have specially prepared instructions for you, how to add stickers toiMessage and send them.
Adding Sets
Everything is done from the Message app, which is built-in. Launch it on your device and open a conversation with any contact (you don’t have to send them anything). Next, click on the icon, which is located just to the left of the text entry form. Next, tap on the icon with four dots. Now select Store and then Stickers. 
A store will open where you can purchase or connect your favorite sets for free. They are created by the users themselves, there is huge amount packs on completely different topics. Everyone will find something interesting.
Usage
Everything is clear with adding stickers, now let's move on to using them. Reopen the conversation with the person you want to send the emoticon to. Tap on the icon again. Now go to the added set and click on the appropriate picture. It will immediately appear in the correspondence.
In iOS 10 standard iMessage messenger got a second wind, turning from simple text tool communication at its most real center fun. You can send effects, stickers, drawn messages and even play games. In this material we will figure out how to install and use all this heap of fun features.
Compatibility
Stickers will be displayed correctly on devices running iOS control 10 and macOS Sierra. Sending stickers to older iPhone, iPad or Mac iOS versions or macOS, images or GIF animations will appear instead of stickers, and the placement of multiple layers on one message will be completely ignored.
How to install sticker packs from third-party developers?
1. Open a current conversation or create a new one.
2. Click on the App Store icon.

3. Tap the button with four dots in the lower left corner.

4. Go to the “Store” menu by clicking on the plus sign.

5. In the “Selection” tab, open the set of stickers you are interested in, and then click the “Download” button to initiate the download and installation process.

Please note that not all stickers and apps are free. This provides another way of monetization for developers.

In the Manage tab, you can hide or show sticker packs and apps without deleting them from your device.

By the way, if you are the owner American Apple ID then, in addition to the “Selection” and “Management” tabs, you will have access to new section- “Categories”. Categories make it much easier to navigate and search through the rapidly growing number of stickers and apps. Apparently this tab will appear in the Russian-language Store later.

6. Click "Done". New installed sets will appear in the “App Store” menu (point 2 of this instruction). All that remains is to open the desired tab with stickers by swiping left and right across the display.

To quickly find a lost sticker, click on the arrow in the lower right corner and the images will fill the entire iPhone display.

Options for sending stickers
In addition to the classic sending of stickers, when you select an image and click the send button, there is a less obvious option - directly by dragging it into the conversation area. Hold your finger on any sticker and drag it to the message of interest in the chat.

You can add multiple stickers to any message. This is especially true when the message is not textual and takes up a certain volume (image, video, etc.).
Resizing, rotating and working with layers
Any sticker can be scaled and rotated. Drag the sticker you are interested in into the correspondence window onto the message you are interested in and until you release your finger (publish) do the following:
- touch the display with a second finger and perform the “pinch-to-zoom” gesture (increase/decrease the picture) to scale the image;
- keep one finger in place and rotate the other clockwise or counterclockwise to make the turn.

It is allowed to place stickers on top of each other. The only drawback is that once published, you cannot change the priority between layers. Alternatively, remove one sticker and place the next one. More on this in the next chapter.
Managing and deleting stickers
To switch to sticker management mode, long-tap on the corresponding message, and then select “Sticker details”.

Here you can download sets of stickers that a contact sent you or delete a sent sticker.

To delete, swipe left and press the corresponding button.

Based on materials from yablyk



