Change Google Chrome temporary files folder. How to stop Google Chrome from killing the hard drive's SSD resource
Today, browsers use a variety of tools to speed up the loading of sites, but the main one is the cache. Browser system files are stored in a certain folder on your hard drive, forming a cache that allows you to speed up page loading and save traffic by loading some images, css styles, etc. not from the server on which the site is located, but from the computer’s hard drive, on which the same pictures and other files from the sites were saved during previous visits.
We have previously discussed why it is needed periodically (before moving it, you need to clean it in the previous place). Situations can be different, for example, the system disk has a small volume, regularly cleaning it is useless and impractical, so in order not to clog it, the cache folder can be moved to another logical drive.
How to move the cache to another location in Chromium browsers
A lot of people work on the popular Chromium engine (WebKit): Google Chrome, Opera (version 15 and higher), Yandex Browser, [email protected], Nichrome and others. Therefore, for all of the programs listed, one instruction will be relevant, shown below using Google Chrome as an example.
Right click on shortcut and open Properties.
In line An object will be written:
"C:\Program Files (x86)\Google\Chrome\Application\chrome.exe"
Add to the end of the line separated by space:
--disk-cache-dir="D:\ChromeCache"

Here ChromeCache is the name of the folder, you can specify your own. We save the changes, launch the shortcut and see: a new folder has been created at the address we specified.

Here it is necessary to clarify one nuance. It is advisable to register a new cache address for all browser shortcuts and .exe files. If you register the address only for a shortcut on the desktop, and launch the browser through the link in the Start menu, then everything will work as before.
Changing the cache storage location in Mozilla FireFox
Open FireFox and in the address bar type about:config and press Enter. We agree with the humorous message about voiding the warranty.

A window with various settings and their parameters will open. Right-click and select from the menu New - String.
Enter the name of the setting: browser.cache.disk.parent_directory

Then the meaning: D:\Cache\

Then we add another parameter in the same way: New - String
Name: browser.cache.offline.parent_directory
Meaning: D:\Cache\(must match the first one)
Opera
In Opera it’s even simpler: in the address bar we enter about:config or opera:config. In the list we find User Prefs and choose Cache Directory4, where let’s change the standard one to the desired one, for example D:\Cache\
When you enter the game, the browser constantly loads textures and other game information. After saving the textures to the browser cache, over time the constant downloads will stop, and the browser will then use the downloaded textures by accessing the computer's memory, rather than sending texture download requests to the game server. To ensure that the browser cache does not automatically erase information from its memory, but saves it on the hard drive of your PC, you must specify the cache size in the browser settings to be at least 512 MB, and also disable all kinds of items with the property “clearing the cache when closing the browser window.”
How to increase your browser cache
I. Changing the cache size in FireFox
1. Menu “Tools” → “Settings”:
2. Menu “Advanced” → “Network” → “Offline storage”
II. Changing the cache size in Internet Explorer
1. Menu “Tools” → “Internet Options”
2. In the “Browsing history” section, the “Options” button
3. “Used disk space” value
III. Changing cache size in Opera
1. Menu “Tools” → “Settings”
2. “Advanced” tab → “History” section → “Memory cache” and “Disk cache” values
IV. Changing cache size in Google Chrome 4.1.249.1045
The Google Chrome browser does not have an option to change the cache size. To do this, you need to use the special command --disk-cache-dir.
1. Create a folder in which the increased cache of the Google Chrome browser will be located. For example, C:\\Google Chrome\\Cache.
2. Right-click the Google Chrome shortcut and select Properties.
3. In the “Object” field, add the above command with the new value of the cache size in bytes. You should end up with a string like
"C:\\Documents and Settings\\<Ваше имя пользователя>\\Local Settings\\Application Data\\Google\\Chrome\\Application\\chrome.exe" --disk-cache-dir=" D:\\Google Chrome\\Cache " --disk-cache-size= 1000000000.
4. Click OK.
After updating the game, you may need to clear the cache.
Due to numerous requests to tell me how to clear the cache, I decided to create a topic so that there would be somewhere to look.
Actually, let's start with the CACHE itself. A cache is a computer memory that stores information that the system can access faster than the computer's RAM. In our case, the cache stores various small swap files for Fragoria, which are sometimes downloaded in a “faulty” state and need to be deleted so that they do not interfere with the operation of the client/browser.
Now let's move on to how to clear this cache.
The easiest and fastest way to clear the cache is the clear function in the browser you use, here are some examples:
1) Mozilla Firefox
in the menu bar, select “tools” -> settings, go to the next tab (see screenshot) and perform three clicks, marked on the screenshot
2) Opera
in the menu bar we also select tools – settings – additional – history – (Disk cache) – clear
You can also check the “clear at login” checkbox and your cache will be cleared every time you start Opera.
3) Internet Explorer
To clear the Internet Explorer memory cache, in the “Tools” menu, select “Internet Options”
In the window that opens, click “delete”
4) Google Chrome
1
click on the “Settings and management” icon, select “Clear browsing data”
2
In the “Clear browsing data” dialog box that opens, check the “Clear cache” checkbox. Click the "Clear browsing data" button
1 2
Here are 4 main browsers, if you have any other one, write the name, I will add instructions.
Good day, friends! In today’s article I would like to tell you what the browser cache is and why it is needed, as well as how to increase its size in Yandex and move the folder with it to another location on the computer.
Browser cache - what is it?
There is already an article on the site. It provides a definition for this term. Also, it says in which folder on the computer the folder we are interested in is located.
Information caching is provided in all modern Internet browsers. Thanks to this, the user can play online games, watch movies, and also save consumed Internet traffic.
When you visit the site, a copy of the page is stored in a cache on the local disk of your computer. Let's say you left this site by following a hyperlink and then returned to it again. In this case, its loading will be faster, since the browser will take the necessary files from the computer, and will not contact the server.
When watching a movie or video, you probably noticed that if you pause it, a gray bar will continue to run in the playback line. This means that the film is downloaded to the computer, that is, cached. Once fully downloaded, you can even download it from there.

The cache file on your computer has a certain size. And when free space runs out, old entries are deleted and new ones are written.
You can reduce its size if you do not have enough free space on your computer. If you want to download, for example, a movie to this folder and then save it from it, or you need to save Internet traffic, then it is better to enlarge this file.
How to increase cache memory in Yandex browser
This cannot be done in the browser itself, since such a function is simply missing. To increase the cache size, find the Yandex browser shortcut on your desktop and right-click on it. Then select Properties from the context menu.
If you don’t have a shortcut, then go to the “Start” menu, or to the “Program Files” folder on drive C: and find the .exe file in it.

A window with properties on the “Shortcut” tab will open. Here we need the "Object" field. Place the cursor at the end of the line, press space and enter: —disk-cache-size=Volume. There are two small hyphens in front without a space. Replace "Volume" with the required value in bytes. For example, 1 GB = 1073741824 bytes. Be careful not to delete the contents of the line itself, otherwise you will need to create a new shortcut.
Don't forget to click "Apply" and then "OK".

How to change the storage location of the cache folder
When installing the Yandex browser, the user does not have the opportunity to specify in which directory on the computer to store the cache folder. Accordingly, everything will be stored on the system disk. If you don’t have too much space on your system disk, you can move this folder to another disk partition, or even to another hard drive (if there are several of them installed).
Such situations arise when there is not enough space on the main system disk or partition, or you need to place the cache on a faster disk. Can. And it’s easy. How to implement it is described in the article.
The fact is that in the standard interface through which browsers are configured there are no such options for changing the cache directory. Both Mozilla Firefox and Opera have settings editors in which you can set the necessary values.
How to change the cache storage folder in Firefox.
Type in the address bar of the browser about:config . We see a lot of incomprehensible lines. This is your browser configuration. By the way, if you open the configurator for the first time, you will receive warnings that thoughtlessly changing any important settings can lead to browser failure. But don’t be alarmed, answer all questions in the affirmative. We are not going to thoughtlessly change something that does not need to be touched :) At the top of the configurator there is a search bar for settings (filter). We enter the following into it:
Most likely the configurator will not find anything and will show a blank page. This means that you do not have such settings. Therefore, you need to create this parameter. Right-click on a blank page and select “new” > “string parameter”. A window will open in which you need to enter the name of the option. There we enter what we were trying to find - browser.cache.disk.parent_directory.

Then a new window will open in which you need to set the parameter value. This will be our path to the desired new cache location. Eg. Only the path must be entered not in the traditional format, but through a double backslash (\\). That is, if we want our cache to be located in D:\files\cache_FF, then you need to enter D:\\files\\cache_FF .
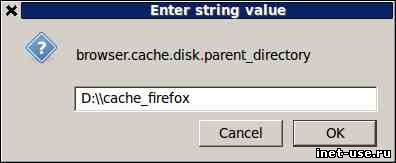
In Linux, by the way, the path is specified in the usual format, for example /home/user/cache_ff. (The double slash in Windows is due to the fact that the backslash character must be escaped according to Unix standards, but this is not important to us as users). We restart the browser, go to the designated location, and observe that Firefox has already created a folder for its cache and put the files there. If we suddenly want to change the location of the cache again, then we no longer need to create a new parameter, we simply find the one that we have already created and use the “modify” item in the context menu.
How to change cache storage location in Opera
The principle is similar, the difference is in the details. In addition, there is a difference that in Opera it is possible to set a separate place for storing typed addresses - opcache.
Designed to speed up the loading of the pages you visit. Fragments of sites are recorded in it, and when returning to them, there is no need to re-download large amounts of data, because they are already in the cache on the hard drive. Most browsers automatically manage the amount of this storage so as not to overload the system resource. This way, only as much memory will be allocated as the computer can afford.
To speed up the browser, it makes sense to transfer the cache to another disk.
But sometimes computers use not an HDD as a system drive, but an SSD, which, as you know, has a very limited write/rewrite resource. And while surfing, the browser constantly records information, replacing old information with new information when the allocated space is exhausted. In this case, it makes sense to move the browser cache to another disk or to random access memory (RAM disk).
Transfer to another hard drive
The easiest way to transfer the Google Chrome browser cache to another drive is as follows:
- Find the folder on your computer where the cache is stored:
- First, go to the AppData folder, which is located on the system disk in the folder named username.
- In AppData, go to Local, then Google, Chrome, User Data, Default, and there will be the required Cache folder.

- Launch Command Prompt, preferably as administrator.
- Enter the mklink command, followed by a space: /D “entire original path” “entire new path”.
All these steps must be performed with Google Chrome closed. To transfer the Google Chrome cache to a ramdisk, you must first create a virtual disk in RAM using a special application, and then follow exactly the above instructions. The procedure for creating a ramdisk will be discussed below, since it is relevant for all Internet browsers.
ATTENTION. Transferring the Yandex Browser cache is similar to the procedure for Google Chrome. The only difference is that in the AppData folder you need to find the Yandex folder, and in it Yandex Browser and then exactly the same User Data, Default and Cache.
In Opera, actions are performed similarly to Yandex and Google Chrome:
- In AppData\Local, look for Opera Software.
- Open Opera Stable, it will contain Cache.
- Copy it to a new location, then right-click on the Opera shortcut.
- Place in the “Object” line after opera\launcher.exe exactly the same command as for Chrome.
IMPORTANT. If Opera is the default browser, then you also need to place symbolic links. You can do this from the command line as described above.
The instructions for transferring Mozilla Firefox browser cache files are slightly different from the previous ones:

Transfer to RAM
As mentioned earlier, sometimes it makes sense to move the browser cache not just to another disk, but to a virtual RAM disk. You can create it using one of many special applications. Let's look at transferring a cache to a RAM disk using the RAM Disk program as an example:

After completing these steps, you can transfer the cache from any browser to a RAM disk, similar to the instructions above. The important question here is how much space from your RAM you are willing to allocate for the cache. Agree, acting at random is inconvenient and unwise. After all, there are other programs on the computer that need RAM, and their performance should not be affected.
The Primo Ramdisk program solves this dilemma. It allows you to create a dynamic RAM disk. The point is that you only determine the maximum disk space, and the program itself decides how much can be given to the browser at the moment based on system indicators. The downside of the application is that it is paid.
Thus, the cache transfer algorithm is similar for all types of browsers. First, you copy the data folder to a new location. After this, you explain to the system and program that the path has changed. The same goes for transferring to a RAM disk. Just write the path to it in the settings. It is known that RAM is reset to zero after the computer is turned off. But in the case of virtual RAM, you can save the image during a power outage. Or don’t save, then your cache will be automatically cleared when you shut down. Leave your comments if you encountered difficulties changing cache data storage and how you managed to solve them.



