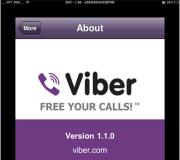How to open the console in the mozilla browser. Address bar in Mozilla Firefox
Using the console in the browser, the user views errors that occur when loading pages. He can work with this page, which includes performing various command actions on it.
With the help of such a “tool” in the browser, you can promptly get rid of failures in the operation of scripts on a web page. This saves a lot of time for the user.
To be able to use the browser tool, the first thing you need to do is launch it. How to open the console in Opera?
Types of errors
Now web programmers do not have to rack their brains over what type of problem has arisen in the browser. Using the “tool” you can display all the information about it.
When you open the console, a window will appear where the page analysis will be displayed. The window that opens has five tabs: JS, HTTP, CSS, About, DOM.
Instructions
Sequence of actions:
- Open the Opera browser and go to the Menu, located in the upper left corner of the screen.
- We look for the “Tools” section and click on it.
- Select “Advanced” and open “Console”.
After completing these steps, a window will appear in the browser where all errors that have ever occurred when launching sites will open.
There are more quick way cause errors in Opera. You should press the key combination “Ctrl+Shift+I”. A window will open where you should click on the “Console” section. 
Modern browsers provide built-in development tools for JavaScript and other technologies. These tools include a console, which is similar to a shell interface, as well as tools for DOM inspection, debugging, and network activity analysis.
The console can be used to log information as part of the JavaScript development process. The console also allows you to interact with the web page by executing JavaScript expressions in the context of the page. Essentially, the console provides the ability to write JavaScript code and, if necessary, manage it.
This guide will teach you how to work with JavaScript console in your browser and introduce you to other built-in development tools you may find useful.
Working with the JavaScript Console in the Browser
Most modern web browsers that support HTML and XHTML provide by default access to a developer console, where you can work with JavaScript in a terminal shell-like interface. In this section, you will learn how to access the console in Firefox and Chrome.
Firefox browser
These tools allow you to inspect and edit DOM elements, as well as search for HTML objects associated with specific page. The DOM can indicate whether a piece of text or an image has an ID attribute, and can determine the value of that attribute.
Additionally, in the sidebar or under the DOM panel you can find CSS styles, which are used in HTML document or style sheet.
To edit the DOM in real time, double-click on the selected element. For example, you can try turning the tag
V .
Again, after updating the page will take its previous appearance.
Network tab
The Network tab allows you to monitor and record network requests. This tab shows the browser's network requests, including requests to load the page, the time it took to service the requests, and information about each request. This data can be used to optimize page load performance and debug queries.
You can use the Network tab in conjunction with the JavaScript console. For example, you can start debugging a page using the console, and then open the Network tab and view network activity without reloading the page.
Responsive Design
Websites with responsive design quickly adapt their appearance and functionality to different devices: mobile phones, tablets, desktop computers and laptops. Screen size, pixel density, and touch response are factors to consider when designing responsive websites. It is also important to consider the principles of responsive design to ensure that the website is accessible and performant regardless of the device on which it is opened.
Modern browsers (including Firefox and Chrome) provide models for following responsive design principles when developing websites and applications. These models emulate the behavior of a particular device, which allows you to test and analyze all the functions of the site.
You can find out more about this in the browser manuals:
- Responsive Design Mode in Firefox
Conclusion
This guide presents brief overview working with the JavaScript console in modern web browsers. You can also find information about other useful tools development.
Many people use browsers that make us one with global network Internet. However, how Internet pages are structured, how to write them yourself - this is information only for those who want to create something new. All these features are hidden for ordinary users, all for reasons of simplicity and intuitiveness, but in this article we will examine the topic of how to open the console in the Yandex browser, why it was created, what language it supports, and much more. The article is recommended for users not only of the Yandex browser
Why do you need a console in a browser?
There are three reasons to create a console in the browser:
- To debug the browser itself at the design stage.
- To train young professionals in the functions of a particular browser.
- For professionals to debug their Internet pages in real time.
Few people know, but you can write your own website using just 2 things: knowledge and a notepad. However, this method is extremely wasteful of your time, because you will have to resave the document after each change of any parameters. A special debugging console comes to the rescue - this is a certain browser field that contains absolutely all the information about the page and its source code. By exploring it, you can find a lot of interesting things, including developer errors. To avoid making mistakes, use the browser console.
Let's say that you have created an Internet page, but you need to adjust the image to the required dimensions, the output comes to the console, which has the ability to debug the page in real time, which greatly saves time and effort. In the next part of the article we will tell you how to open the console in the Yandex browser. This knowledge will definitely help you if you are a novice webmaster.
How to open the developer console in Yandex
To open the console you will need special combination keys If you read the documentation for absolutely any browser, you will find that using a mouse is not even necessary. There are an incredible number of keyboard shortcuts that can fulfill your every desire.

Instructions on how to open the console in the Yandex browser:
- Launch the browser from Yandex, and then wait for it to fully load into RAM, it will only take a few seconds.
- Now open any Internet page, for example, Google, but it doesn’t matter at all, any will do.
- To open Yandex tools, click next keys: "Ctrl + Shift + I"
- If you want to work specifically with JavaScript - this is a programming language, then you will need to hold down the following keys: “Ctrl + Shift + J”
However, in different browsers There are different ways to open the console, so in the next paragraph we will go through the most popular browsers.
Opening the console in other browsers
First of all, it’s worth informing: do not try to use the same key combinations on different browsers. There have been many cases where users have mistakenly deleted all their bookmarks, and getting them back can be quite problematic, and sometimes impossible. Therefore, below will be examples of how to open consoles correctly.

- Google Chrome. There are two options: go to the settings, where there will be a button to open the console, or press the key combination “Ctrl + Shift + I”.
- Opera. In the “Development Tools” menu there will be a “Source Code” button, or the “Ctrl + U” key combination.
- Firefox. In the browser settings, either “Ctrl + Shift + J”.
- Safari. F12, or go to “Add-ons”, where there will be “Show menu for developer”
In conclusion
We hope that this article helped you understand how to open the console in the Yandex browser. This knowledge will especially help students, young developers, as well as ordinary users those who want to know about computer technology a little more, because they are the future of our world.
Our website has already published many different Java scripts for social networks. And in the description of each script describe detailed instructions on their launch... This is of no use. We decided to write a full-fledged manual describing the installation of scripts on all browsers, and also take into account the presence of several installation methods on one specific browser and describe them all.
Running Java scripts through the browser console:
Now, as you know, launching scripts through the console is the most popular and simplest, and most importantly, working way to use them. Therefore, this is where we will start - with ways to get into the console for each browser.Console in Mozilla Firefox:
The easiest way to get to the web console in the Mozilla Firefox browser is by using a keyboard shortcut Ctrl + Shift + K. Click and the console will appear.Console in Google Chrome and other Chromium-based browsers:
Google Chrome, Opera 15+, Amigo, Orbitum and other Chromium-based browsers also have a way to launch the web console using hotkeys. To do this, you need to simultaneously press Ctrl + Shift + J.
Console in Opera 12:
To launch the web console in Opera browser old generation (not older than version 12), you need to use a keyboard shortcut Ctrl + Shift + I. This will launch Opera Dragonfly, a toolbar for developers. After opening it, go to the tab Console.
Console in Internet Explorer:
To open the console in the Internet Explorer web browser, you must first click on the button F12, and then press the combination Ctrl + 2 (the two are on the central panel, not in the Num section).
Safari Console:
In Safari, before opening the console, you must enter the browser settings ( gear in the right top corner » Settings… » Add-ons) and enable the option Show Develop menu in menu bar. After this, the console can be called with a keyboard shortcut Ctrl + Alt + C.
All scripts are entered into the console in a specially designated field next to the arrow icon (see screenshots, areas for entering scripts are highlighted with a red frame). Scripts are launched by pressing a button Enter. After entering and running any script, you will see any comments or errors as they run.
Running Java scripts from the browser address bar:
The method of launching scripts from the browser's address bar is an older method, and rather even traditional. Initially, all scripts were launched this way. But trends change, the world develops. In most browsers, after inserting the script code into the address bar, you need to add the code manually to run it, and in some browsers the address bar does not process java scripts at all.Address bar in Mozilla Firefox:
It's sad, but none of the most latest versions The Mozilla Firefox browser does not support processing scripts through the address bar. Although more earlier versions a similar option was present in modern Firefox the developers decided to abandon this.Address bar in Google Chrome and other Chromium-based browsers:
IN Google browser Chrome and any other browser built on it source codes, such as Opera 15+, Amigo, Orbitum and others, you can run scripts in the address bar. But! After inserting the script, you must add the word before it javascript:(together with a colon), otherwise (thanks to such a phenomenon as omnibox) instead of running the script, a redirection to search engine.Address bar in Opera 12:
In the Opera 12 browser everything is much better. To run the script, just paste it into the address bar and run it. There shouldn't be any problems with this.Address bar in Internet Explorer:
IN this browser, as in Google Chrome and the like, after inserting the script into the address bar, at the very beginning you need to add javascript:(together with a colon), otherwise the script will not work.Address bar in Safari:
Well, in Safari things are just as good as in Opera 12. Just paste the existing script into the address bar and run it.Using browser plugins to store and run scripts:
If scripts need to be used constantly, then you need to tinker with them, copy them from the site or text file, paste into the address bar or console every time. Agree, this is not convenient. That's why they were invented special extensions(plugins) for browsers designed to store and run scripts. We will talk about two plugins: Greasemonkey for Mozilla Firefox and Tampermonkey for Google Chrome.Greasemonkey plugin for Mozilla Firefox:
The Greasemonkey plugin for Mozilla Firefox allows you to create, save and run scripts added by users. Be careful! When using scripts to delete or change something, immediately after they are added to the plugin, they will be launched automatically. We strongly do not recommend adding scripts to the plugin, for example, to delete posts from the VKontakte wall when the VKontakte page is open (you never know).Operating instructions: 
Tampermonkey plugin for Google Chrome:
The Tampermonkey plugin is an analogue of the Greasemonkey plugin for Firefox and in the same way allows you to create, save and run custom scripts. Be careful! When using scripts to delete or change something, immediately after they are added to the plugin, they will be launched automatically. We strongly do not recommend adding scripts to the plugin, for example, to delete posts from the VKontakte wall when the VKontakte page is open (you never know).Operating instructions: 
This is how the Greasemonkey and Tampermonkey plugins work. Everything is fast and simple. Added scripts do not disappear anywhere; they can also be turned on and off at any convenient time.
Conclusion:
All described methods for running Javascript are described for the latest versions of popular web browsers. If you are using another browser or more outdated version browser, and the methods for running scripts in it differ from those described in this article, please report this in the comments.Each browser has its own developer tool is what many simply call a “console”, consider the Console in Chrome browser. It looks like this:
In fact, the Console in the Chrome browser is a tool with which you can not only view the content of the page displayed by the browser, but also existing errors(which is what testers most often do), but it is also much easier and faster to correct these errors (which is what developers most often do), measure various indicators and manipulate the page.
How to open the console in the Chrome browser:
- F12 key;
- pressing simultaneously Ctrl keys+ Shift + I;
— RMB on a page element –> View code;
- browser menu -> Additional Tools–> Developer Tools.
It can be located at the bottom of the page or on the side, you can unpin it in separate window. So, let's look at each tab of the open console separately.
In total, it has 8 tabs, each of which displays certain data:
1 – Elements(contains all the html/css code of the page and allows you to select elements for research, as well as edit them)
2 – Console(displays the presence/absence of errors/warnings in the code)
3 – Sources(allows you to perform operations on page code)
4 – Network(tracks the execution time of certain requests and the requests themselves)
5 – Timeline(measures page load time)
6 – Profiles(allows you to create JavaScript, CPU profiles)
7 – Resources ( allows you to view certain saved data)
8 – Audits(checks certain parameters)
Now let's go through each of them separately and in more detail:
Panel Elements

The Elements panel shows the page layout exactly as it would be rendered in the browser. You can visually change the content of the site by changing the html/css code in the element panel. As you probably noticed (or maybe not), the left window displays an html document, and the right window displays css. By performing simple manipulations with data, you can change the content and design of the open page. For example, you can change the text in the window if you edit it in the html body, and also change the page font by changing its value in the css field. But this will not save the entered data, but will simply help to visually evaluate the applied changes. In addition, you can view the code of a specific page element. To do this, right-click on it and select the “View code” command.
The Elements panel has one very cool feature. You can see what it would look like open page on some device with a different screen extension. By clicking on the phone icon to the left of the Elements tab, a window is called up in which you can change the size of the intended screen, thus emulating a particular device and control the display of the page on it. It looks like this:

When you click on the Select Model button, a dropdown will appear with huge selection devices. Choose what you need - and voila! The page is displayed as if it were a device. This way, the Elements panel can be used not only to view or edit a page, but also to emulate display devices. Everything is unified and available in Chrome!
Panel Console

The most popular tab for testers, since this is where we see errors found in the code when executing the script. This panel also displays various warnings and recommendations (as in the picture above). All messages displayed in the tab can be filtered. The error also displays its location and by clicking on it you will be taken to the Sources tab, where the error will be displayed in the general design of the page.
You can clear the Console tab field (in case you need to delete messages about previous errors) by clicking the crossed out circle icon. You can filter messages in the console by type - errors, warnings, info, standard output, debugger messages, corrected - by selecting one of available options consoles.
Panel Sources
As a rule, this tab is where programmers debug code. It has 3 windows (from left to right):
- Zone source files. It contains all the files connected to the page, including JS/CSS.
- Text area. It contains the text of the files.
- Information and control zone.

In the source files zone, the required element is selected, in the text zone, it is directly debugged, and in the information and control zone, you can start/stop the debugged code.
Panel Network

The main function of this tab is to record a network log. It provides real-time visibility into resources being requested and loaded. You can identify which resources are being loaded and processed more time in order to subsequently know where and in what ways the page can be optimized.
It is also worth noting that it is in this tab in the Large request rows mode that you can view the requests that are sent to the server, as well as the responses that come from it, their content and characteristics.
Performance panel

This tab is used if necessary full review time spent. What was it spent on, how much of it was required for this or that process. Absolutely all activity is displayed here, including loading resources and executing Javascript.

This panel makes it possible to profile the execution time and memory usage of a web application or page, thus helping to understand exactly where a lot of resources are being spent and how the code can be optimized.
CPUprofiler provides information on the time spent executing Javascript.
Heap profiler displays memory allocation.
JavaScript profile details where exactly the time was spent when executing scripts.

Designed to examine loaded elements. Allows you to interact with HTML5 Database, Local Storage, Cookies, AppCache, etc. In this tab, you can clear cookies by opening this tab and clicking on the crossed out circle icon
Panel Audits

This panel functions as a page analyzer while it is loading. As a result of the audit, recommendations appear to optimize page loading and increase response speed. Examples of optimization methods can be seen in the window below.
Security panel

Security Panel shows information about each request and highlights those due to which the site does not receive the coveted green icon in the status.
In addition, you can obtain the following information:
- about checking the certificate, whether the site has confirmed its authenticity with a TLS certificate;
- TLS connection, indicating whether your site uses modern secure protocols;
- security of loaded secondary sources.
In fact, the developer tools (Console in the Chrome browser) are a very useful thing that can often come in handy for us, testers. Even more useful information on the website https://developers.google.com/web/tools/chrome-devtools/