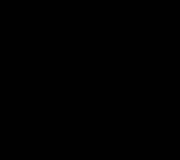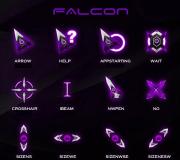Install 2 operating systems on one computer. How to install two different Windows on one computer
Despite the fact that Microsoft Corporation releases a new operating system every 2-4 years, many believe that Windows Xp has become the most successful operating system and do not want to switch to Windows 7. But it does not bother you install two operating systems on one computer and use any of them.
In this small post I will describe to you in detail how to implement this. Time will take no more than 2 hours and the effect is very even. First, you should already have Windows Xp on your computer. If you want to install it from scratch then read about it.
So let's get started first of all we need to divide the hard drive into two partitions. The first partition will be the one where Windows Xp is already installed and we will create a second partition for the Windows 7. To do this, download and install the program for partitioning the hard drive. You can download the program itself and at the same time you can get acquainted with it.
After installing the program, launch it and a window will open in which the installed hard drive will be displayed. Now you need to click on the image of the hard drive with a blue stripe. Click on the Move / Resize button, see below.
Next, a window will open with a blue stripe (this is the volume of the hard disk), you need to move the cursor over the black arrow to the right of this stripe and press the left mouse button to move the slider approximately to the middle. This will divide the hard drive into folders. You can, of course, allocate any amount of free space for a new partition. We'll make the dads.

It should look something like this.


During the reboot, you will see the process of partitioning the hard disk, do not click anything.
After rebooting, it is possible that Windows Xp will write a message that the newly created disk does not work and a restart is required for correct operation, restart the computer again.
Now you can start installing Windows 7 for this in the BIOS of the computer, set the boot from the hard disk, insert the installation disk with Windows 7 and restart the computer for details, read about this.
Lovers of multiple operating systems (OS) are not confused by the complexity before installation. The consumption of physical memory for boot files is also not a hindrance when you get additional confidence in the performance of your computer. Installing Windows 7 as a second system after G8 or XP is different and requires a certain skill and subtlety.
Installing Windows 7 after the G8: myth or reality
Windows 8 supports two types of hard disk cluster layout (hard disk) - GPT and MBR. Moreover, the first type does not support the "seven". Such a conflict leads to freezing and disruption of the Win7 installation. That is why there is an opinion that it is impossible to install the seventh version on the eighth by the second operating system. This opinion is valid in part, and those who want to have different operating systems can easily turn this into reality.
The eighth version, installed on a hard drive with MBR (traditional) markup, will gladly accept its predecessor - "seven" in the neighborhood. The main thing is the presence of several logical partitions. If there is no additional section, read how to easily create one. If there is, go to the next part of the article.
Partitioning your hard drive before installing Windows 7
Installing the operating system allows you to format and partition the hard drive.

- Before loading the OS, select the RESTORE SYSTEM item in the dialog box;
- In the window that opens, leave the first item checked: USE RESTORATION TOOLS ...;
- Select an OS if necessary;
- The open list of applications contains a command line selection item;
- At the command line, enter: disk part;
- Then enter: select volume to select a disk for the partition;
- Enter the digital value of the disk (usually 1 or 2);
- Use the shrink query max command to determine the maximum size of the selected disk. Expressed in megabytes;
- Use the shrink desired = n command to set the required size of the required logical partition, where n is the size in megabytes;
- Exit the command line and restart the computer.

Thus, using the command line, you can create a logical partition for a new operating system.
Installing Windows 7 after Win XP
 Standard Win XP OS can be installed only on hard drives with MBR markup. Therefore, the installation of the "seven" by the second system will be successful. The main thing is the presence of an additional section for the new OS. Installation in one partition is not recommended. There is a chance that both operating systems will not work correctly.
Standard Win XP OS can be installed only on hard drives with MBR markup. Therefore, the installation of the "seven" by the second system will be successful. The main thing is the presence of an additional section for the new OS. Installation in one partition is not recommended. There is a chance that both operating systems will not work correctly.
Installing version 7 after XP or Vista changes the bootloader window. In this case, the bootloader will be from the latest OS. Conflicts do not arise when systems are configured synchronously.
Installing Windows 7 and GPT Clusters
Installation of "seven" by the second system is possible if there is a boot partition with MBR partitioning. In other words, the "seven" cannot work independently with GPT. It requires a logical partition with MBR markup.

Manufacturers of new office equipment and laptops disable device parameters. Disabling leads to the inability to install the "seven" or lower versions. You can eliminate the inconvenience manually. To do this, change the BIOS settings.
BIOS upgrade
Installing Windows 7 requires specific values for boot options. This rule also applies to the second system. For a successful installation, two BIOS changes are required. To start the service, restart your computer and press the F2 or Delete key during the initial boot phase.
- In the settings menu that opens, select Security;
- The public column contains a Secure Boot (Control) option that should be disabled (Disabled).

Already one step to success has been passed. There is another change ahead.
Several operating systems can be installed on almost any computer. To do this, you need to know its minimum system requirements. For example, to install Windows 7 on a second system, you will need about 10 GB of free disk space. While for version 10, you need a little less. This is explained by optimization and compression of system files.
Before proceeding with the installation of several operating systems, carefully study their requirements and make sure that your computer meets them.
In this guide, we will consider two questions: how to install Windows 7 with a second system on a computer with Windows 10 and vice versa.
Preparing for installation
If your computer already has several partitions (Local drives C, D, E), then this step can be safely skipped. For example, if your "ten" is on "C", then the "seven" is best bet on "D". To do this, format the disk after backing up important data.
If there is only one partition on the computer (Local drive C), then you need to create an additional one. For this:
1. run the system utility "disk management" from the "start" menu;
2. select a disk, the amount of free memory of which will be used for the additional partition;

3. in the context menu select "shrink volume";

4. as soon as the utility finishes analyzing and compressing free space, enter the size of the future partition (it should not exceed the maximum available);

5. after you click "compress" a new, "unallocated disk space" will appear;

6. click on it and click "create a simple volume";

7. here you will be asked to define the amount of memory for the new partition (for example, if you want to create several disks from it);

8. assign it a new letter and format (all default options).

The disk is now ready to install multiple operating systems.
The guide is further divided into two parts:
- for those who want to install Windows 7 as a second system at the top ten.
- for those who want to install Windows 10 a second OS on the "seven".
Windows 10
The first thing to do is download the * .iso image from Windows 10. You can find the top ten for free on the official Microsoft website in the downloads section. To do this, click on the "download the tool now" page and wait for the download of the special utility MediaCreationTool to complete. It is with its help that we will create a bootable USB flash drive with Windows 10.

The main convenience of the utility is that it can be used to immediately upgrade to the "dozen", download the * .iso image (for installation on another computer). At the same time, we do not need any other third-party software to create a bootable USB drive.
Run MediaCreationTool, accept the terms of the license agreement. In the next step, select "create installation media for another computer" and select the required OS options. 
Pay particular attention to the choice of processor architecture. You can find out the bit depth of your computer by right-clicking on "computer" - "properties" - "system type".
Creating a bootable USB flash drive Windows 10
To immediately create a bootable USB flash drive with Windows 10 using the "MediaCreationTool" utility, select "USB flash drive." To do this, you will need any flash drive with at least 4GB of memory. An SD or mini SD (with an adapter) card is fine.
Attention! All files from the USB drive will be deleted, so be sure to back them up.


After that, the program will prompt you to select the medium on which the OS will be installed. Wait for the download to finish.
Creating a bootable USB flash drive Windows 7
You can download the * .iso image from Windows 7, for further recording to a USB flash drive, from a torrent tracker. In this case, during the installation process, you will need to enter a key to activate it (or activate the trial version).
If you have an old disk with a "seven", then feel free to go to the next step.
To create a bootable USB flash drive with Windows 7 and install it on a dozen, you will need a special utility for writing an image to a USB drive (or disk). We will use UltraISO (the demo version of the program allows you to do this). For this:
1. launch the UltraISO program and select “open” from the “file” menu on the toolbar; 
2. provide the application with the path to your * .iso image and click "open";
3. now find on the toolbar the item "boot" - "burn image";

4. specify the "USB HDD" image recording method and format the USB flash drive;

5. Wait until the operation is completed and proceed to recording the image by clicking the "burn" button.

As soon as the program finishes recording, the bootable USB drive will be ready and you can proceed to the final stage.
Installing a second OS
Before proceeding with the installation, change the BIOS settings so that the device boots from a USB drive. To do this, restart the computer and as soon as the screen lights up, press the key on the keyboard to launch the BIOS menu.

As soon as you get into its interface, find the "Boot" menu in it, here you need to change the boot order "Boot Priority" and put USB in the first place (if the installation will take place from a USB drive or CDROM if from a disk) and on the second - HDD (hard disk drive).
Save the changes, insert the USB flash drive into your computer and restart your computer. If you did everything correctly, then a Windows welcome window will appear with a proposal to install the OS. If the computer boots as usual, double-check the Boot Priority order. 
All further steps are equally suitable to install any version of Windows as a second OS. For this:
1.configure basic OS parameters (language, license agreement);

2. on the "type of installation" screen, select "custom";

3. the system will prompt you to select the disk on which the installation will be performed;
4. here you need to click on the partition we created, it will be designated as "unallocated disk space" (the disk with the OS will be listed as the main one);

5. Then continue with the normal installation.
This completes the installation of Windows 7 by the second system. Now after turning on the computer, you can choose the OS to work with. 
This article will walk you through the steps of installing Windows 7 on a second system.
This method is suitable if you want to install Windows 7, in addition to the already existing operating system (OS) of the Windows family, for example Windows Vista or Windows XP. The correct order of installing two operating systems on one computer is as follows: first install the earlier one (Windows XP, Windows Vista, etc.), then the later one (Windows 7). In this case, after installing Windows 7, a boot menu is automatically created (selection menu, which of the 2 OS to load).
Minimum system requirements
First of all, make sure your computer meets the minimum requirements:
- Processor: 1 GHz, 32-bit or 64-bit
- RAM: 1 GB (32-bit) / 2 GB (64-bit)
- Free disk space: 16 GB (32-bit) / 20 GB (64-bit)
- Video adapter: DirectX 9 graphics support, 128 MB memory (to enable Aero theme)
- DVD Reader / Writer / USB Flash
- Internet connection (for beta download and updates)
Preparing the media
If you have a Windows 7 disc, go to.
If you downloaded the image, read on.
Installation can be done:
Writing an image to a USB Flash (flash drive) or DVD
There are many recording methods, I offer several of them for your choice:
Unpacking an image to a hard disk (HDD)
To unpack the image, I suggest using a program or any other, according to your taste.
Download the distribution, install, run, click "Open", we indicate the path to the image:
We choose "Actions" -> "Extract", specify the folder for extraction:

Preparing the hard disk partition into which the installation will be performed
It is advisable to transfer all the important information from it and format it (during the installation process).
In order not to get confused, you can set the volume label in advance:

Installation
Boot into an existing OS, insert a disk (or flash drive) or navigate to the desired folder on the HDD.
Run "setup.exe":

If you have an Internet connection, it is advisable to get the latest updates:
We read the License Agreement, if you agree - check the box and click "Further":
We choose Full installation:
Select the desired section and click "Disk setup":
We press "Format"(desirable but not required)
Attention, all data on the selected section will be deleted!
The machine will reboot and the installation will continue.
It often happens that a favorite game or program refuses to run on the installed operating system, and there is no desire to reinstall and work in another. How to be? Can install two operating systems on a PC at the same time and calmly choose which one to download. Novice users may get scared and refuse this method, but let us assure you that, with the right actions, installing multiple OSs on one hard drive is absolutely safe and simple. There are many programs that allow you to choose which system to load, and with what parameters. You can install Windows XP and Windows Vista on one PC, and enjoy a quiet work in the desired OS.
There are several ways install multiple operating systems on one PC however they all have their pros and cons. The safest and easiest is to install the OS through a virtual PC emulator (for example VMware Workstation or Virtual PC). However, this method is slower to use and is not suitable for frequent work in the same Vista. The essence of the method is that a special computer emulator program is installed on a PC with an installed operating system, in which another OS is installed. The problem is that all the principles and blocks of a real PC are emulated, thereby giving extra load to the central processor, giving it extra work. Using this method to install multiple OSes, you will not be able to enjoy full-fledged games and programs.
In this article, we will look at, how to install two or more operating systems on one computer without using virtual machines... To do this, we need a special bootloader utility, with which we can set the desired boot parameters and select the OS. In principle, you can do without it, but this is not very advisable for novice users, due to the danger of losing information.
So, let's take a look at the difficulty of installing multiple operating systems on one PC. The fact is that each operating system writes special boot information to the hard disk, which may be lost when the second OS is installed on the same computer. Also, system folders and files such as Program Files and Windows in Microsoft Windows operating systems may be lost.
Another nuance is the file system type. For example, Windows uses the NTFS file system, while Linux uses its own Ext partition format. Therefore, when installing several operating systems on one PC, there may be a problem with access to hard disk partitions. Therefore, we strongly recommend that novice PC users use a special bootloader, for example Acronis OS Selector.
OS Selector is a proven and very reliable OS download manager, so we strongly recommend downloading it before installing multiple OS.
How to install multiple OS on a PCFirst of all, we need to partition or partition the hard drive. It is advisable to use a separate partition for each operating system, so we create the required number of partitions and proceed with the installation.
First of all, we need to decide which OS we are going to install on the computer and in what sequence. For example, if you need to install Windows 98 and Windows XP on one computer, you first need to install Windows 98. After that we put XP in a different partition and that's it. If you install operating systems in reverse order, Windows 98 will overwrite the XP boot area.
Instructions for installing multiple OS on a PC1. We install the required operating system on the PC, install the necessary drivers.
2. Install Acronis OS Selecter using the built-in installation wizard.
Download Acrinis OS SelecterHe is no different from ordinary Masters, so feel free to click Next (Next), accept the license agreement. After installation Acronis OS Se lecter will prompt you to create an emergency floppy disk or CD. If possible, make them, as in case of problems they will be needed to restore the bootable area of the disk. We reboot the computer.
Now, instead of the usual boot of your operating system, the boot manager is loaded Acronis OS Selecter... It has a nice graphical interface, so it will be convenient for both beginners and experienced PC users. In the main window of the program, you see a list of available operating systems.
3. Now we need to install a different operating system and restore the bootloader. Suppose we are going to install Windows 98 (in this order to show that the XP boot loader will be overwritten and show how to restore the boot loader Acronis OS Selector.
We do everything as always - insert the installation disc, install Windows 98, install the drivers.
4. Depending on the loader program, the recovery of the boot area and OS boot options is restored in different ways. In case of Acronis OS Selector 8, the download of the manager is restored automatically, the user only needs to select the desired OS and continue working. Some boot managers need to boot from a special floppy disk, or reinstall the program. If Acronis OS Selector does not start, but Windows 98 starts immediately, install the program and restart your computer.
Using this method, you can install several operating systems on one computer without wiping them out. This method works for both Windows and Linux systems, so no one is left behind.
Advice! If you are a novice user, we advise you to save all important information on a CD in advance and make a backup copy of the files you need, as incorrect actions can damage them.