Installing vlc. ⇡ Remote player control
VLC Player – best analogue paid players with a wide range of functions. The application is supported by all popular computer operating systems, as well as devices running IOS and Android. It should be noted that the application has a lot useful settings and functions, but many users work with VLC only to play movies. Let's take a closer look at how to create fine tuning VLC player.
Correctly setting up the player's capabilities will simplify the work and adapt its interface to suit your needs. operating system.
Calling the configuration menu
In the main player window there is sufficient quantity keys with which you can adjust video and audio effects. To access an even greater range of functions, you should open the main settings window:
- Open the program and at the top of the window click on the “ Tools»;
- In the drop-down list, open the settings window;
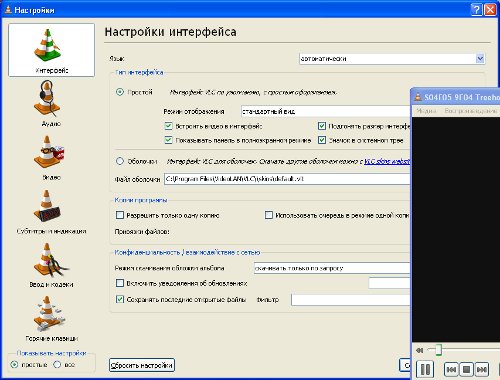
Here you can change the parameters of codecs, video, subtitles and view the hotkey combination.
Image output module
This option allows you to set exactly how the content will be played: on top of all windows, in accelerated or full screen mode.

Interface setup
To select a language, go to the interface tab and in the “ Language» Double-click on the desired dictionary. For correct display translation, it is better to restart the program.
Another interesting option is displaying the image on the desktop. Thus, the video will be played in place of the desktop wallpaper, and there will be shortcuts on top of the picture. In video tools, check the box " Wallpaper mode».

Show subtitles
To launch subtitles, just open the corresponding tab of the main menu and activate the file built into the film. You can also download test files from the Internet and include them in an already open video. To configure the font of inscriptions, go to the “ Tools» and activate the text markup as you wish.
To watch Internet television on Windows devices, a special player is often used IPTV Player
. Its main alternative is its progenitor - the popular media player VideoLAN VLC
, on the basis of which it was created IPTV Player, but with a different shell, functionally and organizationally adapted specifically for viewing IPTV. The latter, being, in fact, tailored to work with IPTV product "out of the box", at the player VLC will win on many counts.
But these will be possibilities purely within the function IPTV. U VLC before IPTV Player there are only two advantages, but these are two serious advantages - cross-platform And versatility. Free VideoLAN VLC is a media player with a built-in set of codecs that can play almost any video and audio file format. This is a powerful, functional combine with a lot of settings and tools for working with media content, including setting up streaming. In this article we will look at the possibilities VideoLAN VLC in terms of viewing IPTV.
To view IPTV In addition to the player, you also need playlists IPTV– selections TV-channels that exist either as a web address or in a file format ".m3u". This is content that can be played at least VLC, at least with any other player that supports playback IPTV. Playlists with list TV-channels can be downloaded on the website of your provider, if he is a supplier IPTV, or on the Internet.
How to play a playlist IPTV by using VLC? VLC player allows you to do this in several ways.
1. Launch associated IPTV playlist files from Explorer
One way to open playlists IPTV by using VLC can be configured directly during installation of the player. At the stage of setting up associations VLC with types certain files you can specify the file format ".m3u", which will allow you to launch playlists IPTV in the player window directly from Windows Explorer or file manager double click. To do this, you need to check the box in the column "Other", expand it, if necessary, uncheck other file formats, but in mandatory mark format ".m3u". By the way, at this stage of installation VLC You can remove the preset checkboxes that associate this player with audio and video file formats. This is advice for those who already have everything configured in the system, and intervention new program in current media format associations is undesirable.
If VLC already installed in the system, we use the usual method of assigning default programs. We do the same if the version Windows 10 will not want to recognize the right to open files of the format ".m3u" not a standard audio player, but third party program. On any of the files ".m3u" call context menu , select and in the graph "Application" via button "Change" We change the program to open files from Explorer by double clicking.

If files ".m3u" are already associated with another program and will more often open it and launch playlists IPTV from Windows Explorer using the context menu. VLC by default it is configured to integrate into the Windows Explorer context menu. If this setting is checked during installation VLC didn't clean, open playlists IPTV possible using direct player commands. Which is a couple of clicks faster than using the standard one Windows commands "Open with...".

2. Opening playlists inside VLC
Alternative ways to open playlist files IPTV– options inside the player VLC. Files ".m3u" You can drag and drop into the player window directly from Windows Explorer or a file manager.

You can also use the file opening function, launched by the Ctrl + O hotkeys or the menu item "Media - Open file".

3. Open the playlist web address
If the playlist IPTV exists in the form web-addresses, to open it, or click hot Ctrl keys+ N, or select the item in the menu.

In the window that opens, select a source in the column "Enter network address» paste the copied web-playlist address IPTV. Click.

In the future, you can open this playlist, without bothering with copying and pasting the web address, from the list of sources remembered by the VLC player. Select the item from the menu "Open from last" and indicate web-playlist address IPTV. Another way to simplify working with a playlist is in the form web-addresses – save it to one of the playlist formats supported by the player VLC. To do this, select the item in the menu "Save playlist as".

To ensure compatibility with others IPTV-players, the playlist can be saved in the same format ".m3u" .

4. List of TV channels
After opening the playlist file IPTV in any of the ways in the window VLC we'll see a broadcast of one of TV-channels – usually the first one on the list. Switch between TV-channels can be opened by opening the contents of the playlist using special button on the player toolbar at the bottom of the window.

For ease of switching between TV-channels in the full-screen mode of the player, the playlist display button that is initially absent from the toolbar in this mode can be organized using interface settings. Select from the menu.

In the window that appears, switch to the tab "Panel for full screen mode» and drag the playlist button to the other toolbar buttons.

When using other shells (skins) for player VLC access to the playlist display will be different accordingly.
5. Aspect Ratio and Cropping
Settings for the video being played are available in the player menu. Let's note a couple of them that will be useful in case of broadcasting TV-channel IPTV with a skewed image or mourning stripes on the sides - this is a change in aspect ratio (hotkey A) and framing (C key).

6. Set IPTV channel as default stream
VLC can be configured so that a specific thread IPTV turned on automatically when the player started. How to do this? Select from the menu "Settings" (or press hot keys Ctrl + P) . At the bottom of the settings window that opens, we need a column "Show settings", in it we select "All". Next, on the panel on the left, look for the settings section, switch to the panel on the right and paste the copied file into the field. web-playlist address IPTV. Save changes.

You can also configure a separate thread as the default TV- playlist channel IPTV by inserting it into the above field web-address. To do this, you first need to open the playlist file in text editor, for example, in notepad Windows. But it's better to use a third-party editor like Notepad++ or AkelPad with syntax highlighting HTML . In a playlist file opened in this way, you can copy web-stream address of any of TV- list of channels.

VLC Media Player - one of the most successful programs to watch video, listen to audio. VLC player does not require any third-party codecs, and therefore works flawlessly and “accepts” almost any format. It is easy to install, configure and use. These advantages have made VLC rightfully one of the most popular media players(according to the results of a survey on the Rutracker.Org forum, it takes an honorable second place). Few people know that in addition to the ability to play media files, VLC has a number of other useful and interesting features.
1. Streaming in VLC
Those who use VLC player on their local network probably know about the possibility of playing a streaming signal. IPTV viewing(alternative IPTV-Player program). But if you haven’t heard about such a function yet, let’s dwell on it a little.
Signals from all kinds of media sources (video files, DVDs, radio, satellite and digital TV, etc.) are broadcast via servers with VLC installed and configured on them to the Internet or local network using SAP, UPnP, podcasts.
On the client side, the "sink" of the stream can easily be VLC Media Player. To receive a signal in local network Just open the Playlist (CTRL+L), go to the “section” in the sidebar Local network" and select the protocol (a Windows Firewall window may pop up - allow the program access in Private and Public networks).
To view/listen to podcasts, hover your mouse over the “Podcasts” item in the “Internet” section. A plus sign will be displayed to the right, by clicking on which you can add the podcast address to your Favorites list.

Well, finally, it’s very easy to open any streaming source on the Internet or local area using the menu Media -> Open URL .

As we noted above, the streaming function in VLC is implemented, but for regular user it is quite complicated to set up and is the topic of a separate article.
2. Record and convert video and audio in VLC
Well, we think many of our readers are hearing about this for the first time. Yes, VLC really can convert media files and make rips. And not only! It can also record streams/video from capture devices and even video from your computer screen! For all these "magic" VLC features Media Player answers menu item Media -> Convert/Save .

As you can see in the window that opens, you can record/convert 4 things into VLC: local file, disc (CD/DVD), stream or signal from a capture device. Settings for each item are available in the corresponding tabs.

Let's look at two small examples.
1. Convert files and rip DVD/CD/BluRay discs. Conversion separate files available on the File tab. All you need to do is add the files to be converted, click “Convert / Save” and select the desired format in the window that opens:


With RIPs everything is also very simple. First select the media type and Disk device, then click on the “Convert / Save” button and select the rip format:

2. Capture video from the Desktop using VLC. This function implemented on the “Capture device” tab. Select Screen Capture Mode, enter the capture rate (in fps), click Convert/Save and configure the output mode by specifying the location of the recorded file and the output stream format:


For those who are thirsty and suffering, I will say right away: convert into DivX/Xvid VLC can't do it =)
3. Video and audio effects
VLC can convert video and audio on the fly using built-in filters and effects. You can configure them by going to the menu Tools -> Effects and Filters . Among useful functions— equalizer, dynamic range compression (makes audio louder), image settings, cropping, elimination of desynchronization of video and audio signals, anti-flicker filters, etc. Various artistic filters and effects are also available.

4. Saving video frames (screenshots)
Surely many have tried to take screenshots while a video file is playing, using the PrintScreen button and then inserting and saving the image in Paint program. In VLC this is a waste of time. You can take a screenshot in one click using the command Video -> Make snapshot, or using the context menu:

The folder for saving screenshots can be found using the menu item Tools -> Settings -> Video , section “Video images”:

5. Play video in ASCII style
The function, of course, is humorous, but it still arouses curiosity... probably everyone has seen pictures “drawn” with text. So, VLC can play videos in this style. You can enable this mode in the Tools -> Settings -> Video menu. In the “Display” section, select “Output with color ASCII graphics”:

If you had a file in the playback queue, restart it. The result of applying the filter is below =)

Conclusion
VLC developers never cease to amaze us with their useful, or simply interesting features with which they supply their product. The main thing is the simplicity and versatility of this program, which made VLC one of the most popular media players in the world. If you are ready to report any function that, in your opinion, is worthy of being in our review, write in the comments.
Thanks in advance for likes And reposts! Also don't forget to subscribe to our updates at VK group(community widget in the left panel)!
- DefinitionVLCplayer.
- Key FeaturesVLC media player.
- Where can I downloadVLC player?
- InstallationVLC player for viewingIPTV on the computer.
- SettingsVLC player for viewingIPTV on the computer.
- Conclusions about useVLC player.
Definition of VLC Media Player
VLC Media Player is a multi-format video player that can confidently be called one of the best free solutions to watch TV and radio broadcasts and play multimedia files. VLC player is made in open source code (open source). This makes it possible, if you have programming skills, to make changes, additions and improve an existing program.
Key FeaturesVLC media player
VLC player has a built-in set of codecs that allow it to play video files in all existing formats. He can also lose damaged files- not fully downloaded using uTorrent, restored after deletion. It can be used to listen to audio CDs, DVD viewing video, streaming video and online radio. It is possible to record streaming audio and video to your computer. VLC Media Player can act as a media server and broadcast audio and or video streams within a local network.
Where can I download VLC Media Player?
VLC Media Player can be downloaded from the official website. You will be able to properly build VLC Media Player suitable for your software (or by clicking on link).
To do this, we drive into address bar http://www.videolan.org/vlc/.
Press the “Enter” key and we go to the official website of VLC media player. As you can see on the main page on the right there is a “Download VLC” button. by clicking on it you will download 32 bit version for Windows.

You can choose a VLC player that suits your operating system. Personally, I will search for “Windows 7 x64”. To do this, on the first page of the site I find a section called Official downloads VLC media player (English: “Official Downloads of VLC media player”). In it, select the “Windows” subsection and click “Download VLC for Windows” (English: Get VLC for Windows).

It opens before me new page, on which I find “Download VLC for Windows x64”. Next, select “VLC 64 bits for Windows 64 bits”.

And again a new page opens in which you need to select suitable type file. The type of file extension that I will download, so as not to miscalculate, with EXE extension. Namely vlc-2.1.5-win64.exe.

Installing VLC Media Player to watch IPTV on your computer
After downloading, I run the file vlc-2.1.5-win64.exe.
We select the language in which the interface of the installed VLC program will be. For me, the most convenient language is Russian (English Russian) and click “OK”.

After which the wizard starts VLC installations Media Player.

To continue the installation, click the “Next” button. After which the VLC Media Player installation wizard informs me of the terms of use of this product.

Having read everything, I once again click “Next”. And in the next installer menu I select the components that will be installed on my computer. For myself, I choose everything that the installer offered me. The program does not take up much space and let it be as functional as possible from the initial installation.

The next thing I do is select the folder in which VLC Media Player will be installed. When everything preparatory stages passed, click the “Install” button.

After the installation wizard has completed its work. Click the “Finish” button, after which VLC player is installed and ready for use.

Setting up VLC Media Player to watch IPTV on your computer
VLC Media Player has a simple and clear interface. Has many custom settings, so you can easily make it comfortable and attractive for yourself.

The main functions that we will need for at this stage Getting to know VLC Media Player:
1.Opening a list of TV channels, a file with the extension “.m3u”. The list of TV channels, also known as playlist, must first be downloaded from the official resource of your Internet provider. In order to open the playlist, you need to click on the “Media” button in the running VLC Media Player. It's the find button in the top left corner.

Then everything goes as if it were opening regular file multimedia. We find on our computer the folder in which we saved the playlist and open it. There is a playlist.m3u file there. select it and click open.

After a few seconds, a picture of one of the TV channels should appear on your screen.

2.The second way to watch TV shows through VLC Media Player is to enter the playlist address. The playlist address, as well as the playlist itself, must be provided by the Internet provider. In order to add the address (URL) of the playlist, we open “Media”. In it we find a line called “Open URL...”

Then we register it manually, or copy it from the Internet provider’s resource and paste the playlist address.

You just need to wait a little and a picture of one of the playlist channels will appear on the screen.
Conclusions about using VLC Media Player
C using VLC Media Player you can view on your personal computer- well, just anything. It allows you to upload several playlists to create a list from them, this also applies to the URL. Can be customized stereo sound or volumetric and so on. It is possible to change the aspect ratio of video images 3 by 4, 16 by 10, 16 by 9 and many more options. You can also use teletext. You can record TV shows. Take instant pictures of the broadcast. And this is only a small percentage of all the functions of this wonderful player. In general, I wish you a pleasant viewing.
VLC Media Player is a powerful application for playing videos and streaming in high quality. Also, the software supports the function of playing audio and creating a slide show from a group of images. In the program you can configure effects, sound parameters and external design user interface.
How does incorrect video reading manifest itself?
Quite often, VLC can take two to three times longer to load enhanced quality videos than standard videos. If this happens, you should adjust the software settings. Another common problem is desynchronization of sound and image. Sound track does not match not only because of the fault of the distributor, but also because of problems in the player.
Freezing of the picture often leads to the inability to normal viewing. As a rule, HD plays normally, and if you notice slowdowns, first try restarting the program and operating system. If this does not help, proceed to changing the application configuration.
Does VLC slow down when watching a movie? Then follow these steps
To play HD video, the system and software spend large number resources GPU and video cards. Often videos freeze due to overload RAM or due to insufficient hard disk space.
However, if you are sure that there are no problems with the compatibility of the characteristics of your PC and the downloaded movie, most likely the incorrect playback of HD video is associated with the player. Don’t rush to change the playback program, because adapted settings will help get rid of problems.
Follow the instructions to set up VLC to watch HD videos:





