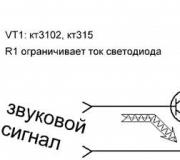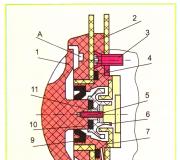How to slow down the mouse speed. How do I decrease mouse sensitivity in different versions of Windows? Adjusting mouse settings in games
The first manipulators did not offer any customization options. An alphanumeric cursor was often used as a mouse pointer, or at least it was before the advent of graphical windowing interfaces. With their appearance, the situation changed - multitasking or pseudo-multitasking operating systems with a graphical interface usually allowed flexible configuration of the manipulator.
It was possible not only to change the shape of the pointer, but also to adjust the parameters of the cursor's sensitivity to various actions by the user. Almost every literate user knows how to change the shape of the cursor, but not everyone knows how to adjust the sensitivity. Let's learn how to adjust the mouse sensitivity settings on Windows 7, including on a laptop.
The modern user does not interact with the mouse directly (via firmware in the basic I / O system). Today, a special driver is used for this purpose - a program included in the Windows system software and intercepting actions such as clicks on device buttons (including the sensitivity of a double click) or movement. Such a program has a large number of possibilities, and there is a corresponding interface for their customization. We will consider it further.
Practice setting up your mouse
To adjust the sensitivity of a double click and other properties of the mouse, you need to turn to the window, which is called “Mouse Properties”.
You can get to this interfaces by following in "Control Panel"(via the "Start" menu) by selecting the group "All Control Panel Items" and clicking on the "Mouse" link. A window will open as in the picture below:
 Different parameters can be adjusted on different tabs of this window:
Different parameters can be adjusted on different tabs of this window:
- Behavior of mouse buttons on single and double click.
- Pointer behavior.
- Wheel behavior.
Let's start with the "Mouse Buttons" tab - here you can adjust the sensitivity of the device's response to a double click. If you have a reduced reaction and want to increase the time between clicks when double-clicking, move the "Speed" slider to the left. If you are left-handed, then you will probably like the option to exchange button functions - to enable / disable it, you need to check or uncheck the box "Swap button assignments".
Having figured out how to set up a double click, let's find out how to set the proportion between the speed of moving the mouse across the table and the speed of moving the cursor across the screen. That is, how to adjust the sensitivity of the manipulator to movement.
Most users who do not have touch screens on their computer devices use either a touchpad or a mouse to control the system interface. When working with a mouse, the response of the manipulator to the user's actions is one of the most important indicators that ensure comfort in work. Many of the default settings are not to their liking, so sometimes the question arises of how to increase the mouse sensitivity (on Windows 8, for example, or on another system). This is done quite simply, but access to configuration in different OS versions is somewhat different.
How to increase mouse sensitivity: basic directions for action
In understanding the issue of adjusting the response of the manipulator, several important aspects should be taken into account. First, the modification of the mouse itself (standard and game manipulators with additional buttons) is of great importance.
Secondly, when it comes to how to increase the sensitivity of the mouse, you need to clearly understand which parameters will have to be changed. The standard settings offer the following options:
- scrolling;
- double click speed;
- the speed of moving the cursor across the screen.
There are a number of additional settings that you can set at your own discretion (cursor type, button remapping, etc.), but by and large they have nothing to do with optimizing the response.
Accessing Settings in Different Windows Versions
The manipulator settings section in its simplest form in all systems can be called through the "Control Panel".

But in the seventh version of the system, you need to use the section of equipment and sound (devices and printers), and in the eighth and tenth settings are taken out as a separate item.
In addition, if you are solving the problem of how to increase the mouse sensitivity on Windows 10, you can use the options menu to access the corresponding section, in which the device item is selected, and already there - the mouse and touchpad. To access the window of other parameters, use the advanced settings item (the same window will appear as in Windows 7).
How to increase mouse sensitivity on Windows 7 and 10: adjust the scrolling speed
In the standard settings window, the "Wheel" tab is used to enlarge the scrolling lines (pages).

Here you can increase the number of lines by setting the value yourself (by default - 3), or set the scrolling to one screen.

Windows 10 compares favorably with the seventh modification in this respect. Upon entering the mouse and touchpad section, the user immediately sees the scroll bar. As the number of lines increases, the fader (slider) is moved to the right. In addition, there is an option to enable scrolling of inactive windows on hover.
Double click control
Now let's see how to increase the mouse sensitivity in terms of speeding up the response when you double-click the main button.

This is done on the "Buttons" tab, where by moving the slider in the corresponding line to the right, the desired mode is set. Additionally, you can use the sticking function to select objects by hovering the cursor without clicking, but as practice shows, most modern users do not use this function.
Changing the cursor movement speed
Finally, in the question of how to increase the mouse sensitivity, special attention should be paid to the parameters of the cursor movement on the screen.

To set the desired value on the tab of the pointer parameters, a string is used, which also contains a slider. Moving to the right increases the speed. However, setting too high parameters is only possible if the person has sharp eyesight. In addition, it is this speed that can be used on monitors with large screen diagonals (here it is justified). But on screens with diagonals of 14-15 inches it is possible that the cursor will "jump" from one edge to another.
A few final words
Despite the above methods for adjusting the main characteristics of a computer manipulator, we can say that the question of how to increase the sensitivity of the mouse is purely conditional, since each user has his own preferences. In addition, the setting can also depend on many additional factors (type of mouse, screen size, etc.). By the way, special utilities are supplied for game manipulators complete with drivers that allow performing not only standard configuration steps, but also many additional operations. Therefore, it is better to use such accompanying utilities for calibration.
Every owner of a modern computer has such a device as a mouse. A mouse is a device for interconnecting the user and the cursor on the desktop and issuing various PC commands. Like the rest of the periphery, it has evolved over the years. First with a wheel on the bottom, then optical and laser. The modern market will satisfy every customer. There are different: office, gaming, with or without a wire. Different shapes, weights, colors and so on.
What is mouse sensitivity
For comfortable operation, the device needs to be customized for yourself, namely, to change the mouse sensitivity parameter. Sensitivity (resolution) is an indicator responsible for mouse sensitivity, expressed in units called DPI (dots per inch) - the number of dots per linear inch that the manipulator detects.
This indicator needs to be changed depending on the environment. For shooters - the sensitivity should be high for sharp movements and turns, for Photoshop - medium so that the mouse moves smoothly. Many gaming devices have dedicated buttons to toggle this indicator instantly.
How to change mouse sensitivity in Windows XP
To adjust the sensitivity of the mouse, you need to do a number of actions, presented below:

How to change mouse sensitivity in Windows 7
- Open "Control Panel". To do this, you need to click on "Start" and select "Control Panel".
- If you have a mode of displaying settings by categories, you need to select "Hardware and Sound", then "Mouse". If the control panel is in icon display mode, then simply select the shortcut labeled "Mouse".
- In the window, select the "Pointer Options" tab.
- As you move the slider, the DPI of your device will change. Find your metric that suits you. If necessary, check the box “Enable increased pointer positioning accuracy”.
- Click "Apply" to save the settings, then "OK" to close the window.
More sensitivity Windows devices 7 can be changed using the command line. To do this, follow these steps:

How to change mouse sensitivity in windows 8
Change sensitivity mice in windows 8 is as easy as in 7. You need to do the following:
- Open the "Start" menu and enter "Mouse" in the search field;
- Go to the "Mouse" icon in the "Pointer Properties" tab;
- Change the slider with the name "Pointer Speed" to increase - to the right, decrease - to the left, depending on your requirements;
- Click "Apply", then "OK".
How to change the pointer speed in Windows 10
- We go into the Windows settings using the "Start" menu;
- Open the "Devices" section and find the "Touch Panel" tab;
- Go to the section for configuring cursor parameters;
- Change the state of the slider in the "Moving" section;
- After all the settings, click "Apply", then "OK".
How to change mouse sensitivity in Windows 10
An alternative way to adjust the sensitivity is with the mouse driver. A program that contains numerous settings for precise and detailed mouse configuration. Basically, these programs come with gaming devices. We will look at setting up through the program using the SteelSeries Engine and Steel Series Kana gaming mouse as an example.
At startup, we see many partitions, one of which is connected devices. The rest is profiles, also setting up each key separately and a block with a description of each action. The main thing for us is setting up your profile.
When creating a new profile, we can adjust the DPI values for modes 1 and 2. They switch between themselves using auxiliary key on the device. We set the DPI to 400 for one mode, which is optimal for playing shooters. For mode number two - 800. Nice indicator for surfing the Internet.
And also the third point we see the frequency of polling the USB port. Specified in hertz. It should be set to the maximum value, in our case it is 1 thousand Hz. it port polling rate system, at 1000 Hz, the delay is 1 ms. For example, on ordinary office mice, the maximum frequency will be 125 or 250 Hz, which means a delay of 4 and 8 ms, respectively.
After setting these three items save the profile and use by switching the sensitivity using our settings.
Some users find that the cursor on the monitor is too slow to respond to mouse movements, or, conversely, does it too quickly. Other users have questions about the speed of the buttons on this device or the display of wheel movement on the screen. These questions can be solved by adjusting the sensitivity of the mouse. Let's see how this is done on Windows 7.
The sensitivity of the following elements of the mouse coordinate device can be changed:
- Pointer;
- Wheel;
- Buttons.
Let's see how this procedure is performed for each element separately.
Go to mouse properties
To configure all of the above parameters, first you need to go to the mouse properties window. Let's figure out how to do this.


Pointer sensitivity adjustment
First of all, let's find out how to adjust the sensitivity of the pointer, that is, adjust the speed of the cursor relative to the movement of the mouse across the table. It is this parameter that is primarily of interest to most users who are concerned about the issue raised in this article.


Wheel sensitivity adjustment
You can also adjust the sensitivity of the wheel.


Adjusting the sensitivity of the buttons
Finally, let's take a look at how the sensitivity of the mouse buttons is adjusted.


As you can see, adjusting the sensitivity of various elements of the mouse is not so difficult. Operations for adjusting the pointer, wheel and buttons are carried out in the window of its properties. In this case, the main criterion for setting is the selection of parameters for interaction with the coordinate device of a particular user for the most comfortable work.
Your success in games directly depends on the choice of a gaming mouse. The question is not so much choosing the right gaming mouse as choosing the best gaming mouse you can work with. You can buy the best mouse with the best specs, however, if you feel uncomfortable with it, the results may be disappointing. If you have already purchased a gaming mouse and are satisfied with the specifications, you will also need to properly set it up and have it serviced regularly. Otherwise, you will not see the benefits. Be sure to read 5 important tips to help you choose your mouse, as well as improve its performance, and ultimately your gaming results.
Tip 1: Optical or laser mouse
In order to be a successful gamer, choosing the right mouse is extremely important. This makes you wonder which mouse to choose - optical or laser? Generally speaking, you will see mice with two different types of sensors used in gaming mice: optical and laser. A mouse with an optical sensor can also be divided into two subtypes - with a red or blue LED. While red LED mice are the most common, blue LED optical mice, like laser mice, can work on more complex surfaces such as glass.
In contrast, red LED mice, on some computer mats and special surfaces, can be smoother. On the other hand, a laser mouse has higher sensitivity and DPI. Although the sensitivity of the optical mouse is not as high as that of the laser, the optical mouse exhibits higher accuracy. However, the cost of a laser mouse is usually higher than an optical one. Gamers should trust their feel more than just their performance when choosing a mouse.
Tip 2: DPI settings for different games
DPI (Dots per inch) is related to the speed at which the mouse moves. The higher the DPI value, the faster the cursor will move around the screen. Different games require different mouse movements and cursor movement speeds. The ability to control DPI is vital when moving from one game to the next. Choosing a mouse according to individual needs, as well as the ability to fine-tune the speed and accuracy, will help you seriously succeed in games or completely disappoint in them.
Tip 3: Customize Macro Buttons
The gaming mouse has special macro buttons (one or more) located on the side of the mouse under the thumb. The buttons can be located both on the left and on the right side of the mouse. This depends on whether the mouse is symmetrical and can be used with either hand, or has a special shape for use with the right hand only. Choosing a mouse that fits comfortably in your hand will allow you to easily control the macro buttons, which is very important. You can program the corresponding buttons for certain functions in the game, thereby reducing the reaction time when making important decisions.
Tip 4: Dedicated gaming port is optimized for gaming mouse
The MSI gaming port has a polling rate of 500-1000 MHz and has a triple gold plating of contacts, which increases the resource by the number of connections to the port by more than 10 times. In addition, a special coating of the port prevents its oxidation.
To summarize, the gaming port is specially optimized for connecting high-speed gaming mice and allows you to fully utilize their capabilities. Better sensitivity, smoother gameplay, quick response are the key reasons why it is worth having a motherboard equipped with a dedicated gaming port.
Tip 5: Use Teflon for Smoothness
Finally, we will talk about the mouse feet, which affect the smoothness and speed of movement. Teflon (polytetrafluoroethylene), due to its special characteristics, such as resistance to temperature and oxidation, poor adhesion, the ability to self-lubricate and be an excellent insulator, is currently actively used in the manufacture of computer mice. Due to its very low coefficient of adhesion to surfaces of other materials, Teflon is a very smooth material.
However, one of the serious disadvantages of Teflon is its low hardness and tendency to abrasion. If you are using a hard plastic mouse pad, it is very likely that you will quickly scratch the Teflon mouse feet and render them unusable. With damaged mouse legs and increased friction, movement of the mouse will become difficult. If this happens, you have to think about replacing the worn out legs. You can also use a high quality coated computer mouse pad. This will extend the life of the legs, but it will be much cheaper to replace them. Depending on your preference, you can choose the most suitable option.