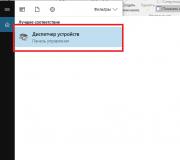Working with files and directories in MS DOS and Volkov Commander operating shell: Guidelines for laboratory work. Open Library - open library of educational information
similar Norton Commander, a slightly more simplified shell is Volkov Commander.
Like a shell Norton Commander, and Volkov Commander were used so that on a formatted hard drive, after loading MS DOS onto it, you could easily proceed to install any version Windows 9x line. However, these programs are used to ensure the operation of MS DOS applications.
Norton Commander directory (specifically NC5) or Volkov Commander (VC) usually placed in the root directory of drive C.
To change to the NC5 (VC) directory, use the cd change directory command:
C:\>cd NC5
To call the executable program file nc.exe from the NC5 directory, type:
C:\>NC5\nc.exe
In case it applies Volkov Commander, then, accordingly, it is extremely important to perform a transition from the disk FROM to the VC directory ( C:\>cd VC) and then go to the vc.exe program ( c:\>vc\vc.com).
If you need to clarify the contents of the C drive, in particular, in order to clarify the presence of a shell program in it and the name of its directory, then the command is selected:
C:\>dir
After the advent of the dual-panel interface Norton Commander or Volkov Commander, call up the table of contents of the CD-ROM on one of the panels. The transition is carried out by pressing the buttons ALT+F1(for the left panel) and ALT+F2(for right panel). This visualizes all available disks, both physical and virtual. In the panel, select the CD containing the Windows installation package.
After that, you need to follow the instructions that the Windows setup program recommends.
Most important features F1…F10 keys and commands when working in Norton Commander or Volkov Commander shells:
- Tab- transition from one panel to another;
- F1- reference;
- F2- calling commands specified by the user (user menu);
- F3- viewing the contents of the current text file;
- F4- editing the contents of the current text file;
- F5- copying files and directories to the directory of another window;
- F6- renaming a file or directory;
- F7- creation of a subdirectory;
- F8- deleting a file or directory;
- F9- Entering the Norton Commander control menu;
- F10- exit from the menu of any mode or from Norton Commander;
- Alt+F1- change disk on the left panel;
- Alt+F2- change disk on the right panel;
- Alt+F7– file search;
- Ctrl + F1 - remove (take out) left panel;
- Ctrl+F2- remove (display) the right panel;
- Ctrl + F3 - sorting files by name;
- Ctrl + F4 - sorting files by extension;
- Ctrl + F5 - sorting files by creation time;
- Ctrl + F6 - sorting files by size;
- F9+Left-Full - displaying a list of files with characteristics on the left panel;
- F9+Right-Full- displaying a list of files with characteristics on the right panel
- Shift+F9- Save the Norton Commander configuration.
(In more detail operational capabilities Norton Commander or Volkow Commander can be studied independently from the book by V. E. Figurnov "IBM PC for the user").
Dual-panel interface for efficient operation on Windows have shells like Total Commander, Windows Commander and FAR.
When working in these programs, you can use the mouse, function keys, and hot key combinations.
Standard instruction execution cycle An instruction is read from RAM (in binary representation) and is placed in the processor, namely in the instruction register. It is usually not available to the user. At this stage, CU is used. Command decoding. At the second stage... [read more]
Side Effects in Functions V4.2 Inspecting Objects V4.1 Floors as integers Exercises Define the FLOOR class as a subclass of INTEGER, limiting the applicable operations. Daniel Holbert and Patrick O'Brien discussed a problem that occurs when designing an environment... [read more]
Event Handlers Other Properties Let's get back to the properties. If the window has them, other objects must also have properties. The background color is a property. In HTML, the background color of a page is controlled by the BGCOLOR command. It's the same here, just be sure to be case-sensitive. In... [read more]
Return of result from procedure Ret6 Pop bp sp bp+6 bp+8 bp+10 Ways of return: 1) Through the free register. 2) Using shared memory when the amount of transmitted information is large. The method requires the programmer's attention when reading... [read more]
The supervisory format shown in Fig. 5 provides four commands and responses, which are shown in Fig. 7. (A summary of all commands and responses is given in Table 2.) These commands and responses are: Receive Ready-RR, Reject-REJ, Not Receive Ready... [read more]
A macro is a set of one or more commands that perform specific, frequently used operations, such as opening forms or printing reports. Macros can be useful for automating frequently performed actions. If you write these actions as a macro, then ... [read more]
Any computer program is a sequence of individual commands. A command is a description of an operation that a computer performs. Usually the command has its own code ( symbol), source data (operands) and result. The set of commands, ... [read more]
An important characteristic command is its length, which is the sum of the length of the operation code field and the sum of the lengths of the address fields: nnCom = nKOp + &... [read more]
Using macros allows you to: 1) Simplify and shorten the source code of the program. 2) Make the program more understandable. 3) Reduce the number of errors. 4) Increase performance by replacing procedures with macros. Examples of using macros: Operations...
Laboratory work
Computer science, cybernetics and programming
Write down in a notebook all the commands and the operating system prompt to which each command was entered. Using the vc program, draw the structure of the F: drive. Create in the root directory of drive E: new file named new.txt.
Laboratory work number 3.
Acquaintance with the Volkov Commander program.
Objective: You will learn:
- View the contents of disks and directories;
- Perform actions on files;
- Perform actions on directories.
- Title and purpose of the work.
- Short description actions for the implementation of the practical part.
- Written answers to control questions.
Progress.
Practical part
- Using operating system commands MS DOS , sketch the disk structure E: .
Note . Write down in a notebook all the commands and the operating system prompt to which each command was entered.
- Launch Volkov Commander (VC) .
Instruction. Write down all the commands in your notebook Volkov Commander used in practical work.
- Using the program vc , sketch the disk structure F :
- Create in the root directory of the drive E : new file named new. txt and type in the following text:
Whom to pity? After all, everyone in the world is a wanderer
Pass, enter and leave the house again.
Hemp dreams about all the departed
With a wide moon over the blue pond.
- View the contents of a file poume. txt and write it down in your notebook.
- Change the content of the file new. txt , adding to the beginning of the file the text written in the notebook. Save the edited text in a new file named stih. txt
Instruction. For transition to new line key must be pressed Enter .
- Write down in your notebook what changes have occurred in the structure of each disk?
- Using help on vc , write down the information on the item SELECT GROUP in a notebook.
Note . Press key F 1, place the cursor on desired item and press the key Enter ;
- Exit vc .
Test questions.
- How to start Volkov Commander.
- How to exit Volkov Commander.
- How to determine which panel is active?
- Where is information about the current drive and directory displayed?
- How to switch from one panel to another?
- How to change disk on left and right panel?
- How to make a directory current?
- How to exit the directory?
- What is the difference between edit mode and view mode? With what help function keys it is possible to call these modes?
- How to run the program for execution?
- What is the command line for and where is it located?
- What are function keys for?
Application.
Panel management
To control panels Volkov Commander You can use the following key combinations:
|
Ctrl+O |
remove panels from the screen / display panels on the screen; |
|
Ctrl+U |
swap panels; |
|
Ctrl+F1 |
remove the left panel from the screen / display the left panel; |
|
Ctrl+F2 |
remove the right panel from the screen / display the right panel; |
|
Ctrl+L |
bring into place inactive window or remove summary information. |
|
Alt+F1 |
disk changer on the left panel |
|
Alt+F2 |
disk changer on the right panel |
|
Alt+F7 |
search for a file in the current directory |
Moving from directory to directory
To get from the current directory to the older one, you need to press the Ctrl + PgDn key, and to get to the root directory - the "Ctrl-\" key.
As well as other works that may interest you |
|||
| 82906. | Adding and withdrawing numbers of a different order (round tens) | 39.5KB | |
| Meta: Recognize learning from additions and years of round tens, correct at solving simple and folding tasks, develop thoughts, remembrance, caution, respect, form in the mind, write down and rozv’yazuvat virazi with bows, old love. | |||
| 82908. | Right to fix the table of the multiplication of the number 5. Resolving tasks for increasing the number of times | 79.5KB | |
| Razvyazuvannya tasks for zbіlshennya that zmenshennya number in kіlka razіv. To fix the knowledge of the tabular multiplication of the number 5; to improve the number of newcomers in the minnya, to solve tasks for increasing and changing the number in a kilka times; develop logical thoughts ... | |||
| 82909. | Dilennia and multiplication of rich-digit numbers on two-digit. Holy Great Day. Robot with geometric material | 367KB | |
| Meta: slide No. 2 in the beginning: improve the learning algorithm for letter multiplication and the division of rich-digit numbers on two-digit; learn from folk traditions about what is tied to the cob of the spring calendar ritual cycle; developing: developing the movement of the mind respect the memory ... | |||
| 82910. | The multiplier of the number of zeros of the multiplier | 210KB | |
| Let's try to find another way to solve problems. Why does the boat pass more than that hour? (To the one who has more swedishness in the new bula). Knowing that the boat has more speed, what can we know about? (How much greater is the speed of the boat, the lower is the speed of the tug?) | |||
| 82911. | Can you transmit music ruh? | 102KB | |
| Meta: form in the study of the statement about the visual possibility of music in the transmission of the movement. Repetition to understand the pace, rhythm. Develop the knowledge of the students. Bring love to the Ukrainian folk song, etiquette at school. Ownership: piano, audio recordings, little ones, presentation. | |||
| 82912. | Sounding trumpets. Medium spirits | 33KB | |
| Meta: destroy knowledge about wind instruments and learn from the middle wind group with the peculiarities of the sound of instruments that enter into the її warehouse; to bring to the attention of the significance of the middle wind instruments for; develop musical memory caution ... | |||
| 82913. | Causes of blame for burning - violation of the rules of anti-burning safety. Rules of conduct for the next hour of vindication | 46.5KB | |
| Vogon That's right, and the stars are taken fire. Guess one more riddle. І to wash the soul generously Hotch of the blue tree Burning up to the schento Give the stench of the fire. Besida Let's talk about the fire today. Fire, as you know, you can be a good friend for people, but you can be a terrible enemy that takes life. | |||
| 82914. | Water is that її domineering | 180KB | |
| Let's guess what nature is like. On a group of people, there is a land and water nature. Who can guess: what color can the water relish the smell of this year? | |||
Screen description
After starting VC, two rectangular windows appear on the screen, bounded by double frame(Fig.5.4.1.) These windows are usually called panels. Below the panels there is a line for entering commands with an OS prompt, and in the last line of the screen there is a help about the assignment of function keys.
Each VC panel can display:
directory tree on disk;
summary information about the disk and directory on another panel;
contents of the file selected in another panel.
Catalog title. If the table of contents of a directory is displayed in the VC panel, then the name of this directory is displayed at the top of the panel. The directory name of the current panel is highlighted. current panel called the panel that contains cursor panels - inverse stripe on black and white monitors or color bar on color monitors one screen line wide. To move the cursor to another panel - not current key must be pressed Tab.
The first lines of the panel display the names of the directories on the disk. Directory names are displayed in capital letters, to the right of the directory name is displayed . The topmost line is occupied by a link to the parent directory. For root directory there is no link to the parent directory. In the name field for the parent directory, a colon is displayed - the symbol "..", and to the right of it
File names are displayed lower case. For files with "hidden" or "system" attributes, the file name begins with capital letter, and the symbol "▒" or "A" is displayed between the file name and its extension, depending on the code table used.
The directory can be displayed in complete or brief form. The full form displays the file name, size in bytes, date and time of creation. The short form displays only the file name.
| E:\BASIC | E:\ 1:30a | |||||
| Name | size | Date | Time | Name | Name | Name |
| .. | UP-Dir | 1-01-80 | 12:11a | ARC | bmbio.com | ztknews.com |
| CONTR | SUB DIR | 1-01-80 | 12:40a | BASIC | lbmdos.com | aidstes1.exe |
| DJAKONOV | SUB DIR | 1-01-80 | 12:02a | CALC | chkdsk.com | aidstest.exe |
| TORM | SUB DIR | 1-01-80 | 12:04a | DGF | command com | pct.exe |
| UCH | SUB DIR | 1-01-80 | 12:51a | DIGGER | diskcomp.com | sf.exe |
| algtrans bas | 1-11-89 | 1:01a | DOS330 | diskcopy.com | nc mnu | |
| difurav bas | 1-11-89 | 1:11a | FOXBASE | dm8 com | treeinfo ncd | |
| expert bass | 1-01-80 | 3:31a | FOXRUS | dosedit.com | ansi sys | |
| expert bat | 1-01-80 | 12:04a | KOROVA | fdisk.com | config sys | |
| expert1 bass | 1-01-80 | 3:24a | LEX | graftab1.com | config sys | |
| expert4 bat | 1-01-80 | 1:22a | N.U. | m86com | config sys | |
| expert5 bat | 1-01-80 | 1:08a | SIMP | park1.com | ||
| qwbasic.exe | 24-07-87 | 12:00 a.m. | TURBO_B | font.com | ||
| integral bass | 1-11-89 | 12:53a | autoexec bat | sys.com | ||
| UP-Dir 1-01-80 12:11a | ARC SUB-DIR 1-01-80 12:02a |
At the bottom of the panel is displayed mini-status string. It is separated by a single horizontal line. The mini-status bar displays a feature selected file or directory. A file or directory is considered selected if the panel cursor is on it. Moving the cursor inside the panel is carried out using the cursor movement keys ¬, ®, , ¯, as well as using the keys Home- placing the cursor at the beginning of the directory and end- setting the cursor to the end of the directory.
To quickly select a file in the current directory, press the key alt and, without releasing it, type the first letters of the file name in the command line. Volkov Commander will highlight desired file, as soon as enough characters of the filename are entered to recognize it.
In the selected directory, you can " to come in"by pressing Enter. The table of contents of the selected directory will appear in the current panel. For exit from the current directory to the parent directory, you must move the panel cursor to the beginning of the directory to the symbols “..” and press Enter.
Quick file search on disk. For quick search file in all directories on the disk, you must press . The file search window opens. In the input line, you need to type the name of the file you want to find and press the key Enter. When specifying a file name, you can use a mask. After pressing the key Enter the window state changes. The names of the found files are displayed in the working part of the window, and a menu of commands is displayed at the bottom of the search window: Stop- stop search, New Search - new search, Go to- go to directory, Quit - exit. When searching by mask, the screen displays the names of all files that satisfy the search condition. After the search is completed, select the desired file and enter the command Go to. The program goes to the directory where the selected file is located. To continue the search, use the command New Search.
Panel management
Volcov Commander panels are permanently on the screen. When commands are executed, they are temporarily removed and then automatically restored, so that the results of the command execution, displayed on the screen, turn out to be closed panels. To view the results, you must remove one or both panels. Panels are controlled using key combinations:
Ctrl - 0 - remove both panels from the screen or display them on the screen;
Ctrl - P - remove one of the panels (not the current one) from the screen or display it on the screen;
Ctrl - U - swap panels;
Ctrl - F1 - remove the left panel from the screen or display it on the screen;
Ctrl - F2 - also for the right panel.
Moving to another drive
To display another disc in the table of contents panel, press Alt-F1 for the left panel and Alt-F2 for the right panel. After pressing the keys, a list of available disks appears in the panel. Then you need to choose a name desired disk keys ¬, ® and press Enter. To refuse to switch to another disk, press Esc.
In the selected window, you can display the number of another drive, for example D:. If there are no faults after pressing the key Enter the directory of the selected disk is displayed in the corresponding panel.
Running programs and DOC commands
If you want to execute a program or a disk operating system command, you must, as usual, type this command at the command line using the keyboard and press Enter. During the execution of the command, the panels are removed from the screen, and at the end of the program execution they are restored.
To edit content command line keys are used: ®, ¬, Home, End - move around the command line (keys ® and ¬ have no effect if the short form of the disc title is displayed in the current panel).
To speed up typing a file name on the command line, you can use the VC tools: set the command line cursor to free place, select the desired file in one of the panels and click Ctrl-Enter. The name of the selected file is placed on the command line.
VC allows you to output previously entered commands to the command line:
Ctrl-E- displays the previous entered command;
Ctrl-X- displays the command that was executed after the one on the command line.
Alt-F8– displays a list of all commands (information about the last 10...15 commands is stored). In this list, you can select and execute the desired command.
The command displayed on the command line can be edited and then executed.
To run executables and batch files(files with the extension .EXE, .COM or .BAT), select the desired file and press Enter.
If you need to specify other options when launching executable files, then proceed as follows:
demolish the selected file to the command line with the command Ctrl-Enter;
complete the command with the required option and press Enter.
Mouse use
When working with the manipulator, the VC mouse displays a red rectangle - the mouse pointer. It can be moved around the screen by moving the mouse over a smooth surface such as a table. Working with the mouse is similar to working with the keyboard. For example, to highlight a file, a menu item, or a response to a query, click according to him mouse, that is, briefly press and release the left mouse button.
File selection
All operations in Volcov Commander are performed on selected files or directories. To select a single file or directory, just place the cursor on it. VC allows you to select a group of files on which you can perform some actions: copying, moving to another directory, deleting, etc. Selected files are highlighted in yellow on the color display and increased brightness on a monochrome display.
File selection can be done in two ways: using the Insert (Ins) key or using a mask. In the first case, the panel cursor is placed on the name of the required file and the key is pressed. Insert. Pressing this key again will cancel the selection. In the second case, proceed as follows: press the "+" key on the additional field of the keyboard. A window for entering the mask appears on the screen:
The mask *.* is suggested by default. You can specify your mask by entering the appropriate characters from the keyboard. You can use the characters "*" and "?" in the mask. Their meaning is the same as in MS-DOS commands.
To deselect by mask, click "-" on the additional field and set the mask of the files you want to deselect.
It was not so long ago, as it sometimes seems, some 10-12 years ago, when users used DOS system. And this system was quite normal for many purposes. But, working in Windows, you should not forget about the good old DOS. There are times when a boot floppy made in Windows 98 comes to the rescue. And as you know, after booting from this floppy, you can boot into the command line, i. in DOS. But this system, when loaded, appears like a devil from a snuffbox - black with a couple of glowing symbols. WHAT TO DO? Run to the store...
To feel comfortable in DOS, you need to learn its standard commands. Just in case, here is a text page with print commands. When a user gains some experience in Windows, he wants to customize the system, as they say for himself, i.e. dig into the Windows registry, change some settings files, etc. It happens that something is messed up, and Windows will not boot. Usually, before changing the settings, it is recommended to leave copies of the changed files and registry files, in which case, boot into DOS from the boot floppy and replace the crippled files with their copies. For Windows 98, copies of the SYSTEM.DAT and USER.DAT registry files are usually made, and for Windows 2000/XP, files without extensions are made in the WINNTrepair directory.
It is desirable to have some kind of file manager, running in a DOS environment. For example, DOS Navigator, Norton Commander, Volkov Commander, etc. I will comment on the launch of these programs in DOS in this article.
Here, in fact, are the DOS commands, maybe I didn’t remember everything, you can add it by sending a letter to my dog’s address in text format.
Keys for editing commands
Keyboard commands to control operations
Directory Commands
For the command to work, you need to type it using the keyboard and press ENTER. Basically case insensitive, i.e. commands can be entered in both small and large letters. DOS does not understand long names files, only in 8.3 format, i.e. 8 characters in the file name and 3 in the extension. Pay attention to spaces. As a rule, in DOS`e, a space should be followed by a parameter.
| Team | Format | Description | Options |
| dir | dir drive:filename path /options | Catalog View | /p - screen-by-screen output, /W - display information about filenames only (five per line) |
| md | md drive:dir_name | Create a directory | |
| cd | cd drive:dir_name | Change current directory | |
| rd | rd drive:dir_name | Deleting a directory | |
| deltree | deltree filename_or_directory_name | Deleting a directory with all its contents | |
| move | move drive: directory_name new_directory_name | Renaming a directory | |
| path | path drive1:dirname1;disk2:dirname2 | Search |
By typing two dots (..) you can return to the previous directory, and when you type - to the root directory.
Examples:
dir- view the table of contents of the current directory;
dir*.ex- displays information about all files with EXE extension from the current directory;
cd c:catalog- set the current directory with the name catalog on drive C;
cd..- go to the directory above;
cd- go to the root directory;
md books- create a books subdirectory in the current directory;
md c:archives- in the root directory on drive C: the archives directory is created;
rd games- deleting the games directory in the current directory.
File Commands
Below are the most important commands to work with files.
AT copy command sometimes parameters are used: /v - checking the correctness of the record after copying the file; /a - ASCII files; /b- binaries. In this command, device names can be used instead of file names, for example:
Con - console (keyboard for input, screen for input). When entering from the keyboard, the end of the file is given as Ctrl+Z;
PRN or LPT1 - printer (only as an output file).
The move command uses the /y option to overwrite files without asking.
Examples:
copy con readme.txt- sequential input of characters from the keyboard into the readme.txt file. Typing is completed by pressing the Ctrl + Z and Enter keys.
copy con prn- the text typed on the keyboard is printed on the printer.
copy readme.txtprn - text file readme.txt is printed on the printer.
copy c: text.* a:- copy all files named text from drive C to drive A.
copy*.exe d:- copying all files with the EXE extension from the current directory to the current directory of drive A under the same name.
copy d: *.*- copying all files from the root directory of disk D to the current directory under the same names.
copy ch1+ch2+ch3 books/v- concatenation of ch1, ch2 and ch3 files into the books file of the current directory of the current disk with write checking.
del *.*- delete all files from the current directory.
ren d:*.rtf *.txt- rename files with RTF extension in the current directory on the D drive. Files have a .txt extension.
typereadme.txt- the contents of the readme.txt file will be displayed on the screen
Commands for working with disks Perhaps the most common command is to format the disk. format, it performs the marking of the disk surface, writes on it system information (boot sector, file allocation table, and root directory) and checks the disk for defects. You must always remember that the format command destroys all information on the disk!. format disk: /b /s /v /u /q /f:disk_capacity /n:sectors /t:tracks
The following options may apply:
/b- disk space is reserved for system files, which can be copied later to disk with the command sys;
/s- writing system files IO.SYS, MSDOS.SYS, COMMAND.COM to the disk, as a result of which the disk becomes a system one;
/v- prompt before formatting the volume label;
/u- formatting the disk with the destruction of all data;
/q - quick format; /f:capacity- selection of the capacity on which the disk is formatted, for example, 1440 - 1.44 MB;
/n:sectors and /t:tracks- sets the number of tracks and sectors for non-standard discs.
System files can also be copied to disk with the command sys.
The diskcopy command completely copies all the information from one floppy disk to another:
diskcopy disk1: disk2:
Examples:
disk copy a: a:- copying information from one floppy disk to another installed on the same disk drive;
format a:/s/v- formatting a floppy disk with copying system files to it and outputting a volume label;
sys a:- copy system files to drive A.
operating room MS-DOS system also has additional commands designed to work with subdirectories and maintain hard and floppy disks. A striking example is the boot floppy made in Windows 98. This floppy contains operating system MS-DOS with necessary and useful programs.
The most common are FORMAT.COM, SYS.COM, FDISK.EXE, SCANDISK.EXE. A few words have been said about FORMAT.COM and SYS.COM. Now a brief description of FDISK.EXE and SCANDISK.EXE:
SCANDISK.EXE
Designed to check the surface of the disc, file system and directories. For example, you need to check from under DOS disk C, for this we type the command: scandisk c:
FDISK.EXE Enough powerful program for partitioning the hard drive (HDD) from under DOS. Of course, there is a more advanced program that also works under DOS - Partition Magic, but it is FDISK that is able to make a boot sector on a new hard drive. FDISK divides the HDD into partitions with the formatting of each partition, therefore, you need to remember that when partitioning the HDD into partitions with the FDISK program, all information will be deleted. Run syntax: fdisk.
If the Windows 98 operating system is installed, then DOS can be loaded when the computer boots by holding down the F8 key. Then you need to select 5 item command prompt only. By selecting the Command prompt only item, the user enters the command line or DOS. By the way, from the command line, you can restore the registry from a copy with the command scanreg /restore or optimize the registry by compressing the command scanreg /opt.
Made a very big mistake Microsoft company by killing the direct login to MS DOS when Windows ME is installed. This operating system is Windows series 9x and no entry. But it turns out that not all is lost.
How to enable "command prompt only" mode in Windows Millennium and " safe mode command prompt only"?
In Windows 98, you can hold the F8 or Ctrl key while booting, then a menu will appear with boot modes, including the two above. Millennium does not have these modes. You need to replace the io.sys file. To do this, take a blank floppy disk and save the "native" io.sys from the hard drive on it:
sysA:
Use this floppy later to restore the original io.sys.
Create another boot floppy via the menu Windows Setup in the Add/Remove Programs dialog. After that, replace io.sys on the hard drive with the one intended for booting from a floppy disk (it is located in the C: WindowsCommandEBD directory), booting from the created system floppy disk and doing sysC:
or such a command from normal mode:
sys C:WindowsCommandEBD C:
After this procedure, autoexec.bat, config.sys, msdos.sys files will be processed during boot, and missing items will appear in the boot menu.
Personally, I am a supporter of several systems on a computer, because with such capacities of modern hard drives there are no problems installing several systems. But anyway, just in case, I keep a floppy disk made in Windows 98, supplementing it with a program under the DOS file manager Volkov Commander. This file manager will be very good helper in DOS, because it is small (52 kB) and will fit on a boot floppy. Download Volkov Commander and extract the archive to a boot floppy. The file AUTOEXEC.BAT is automatically written to the boot diskette, open it in a text editor and write down the line a:vcvc.com. After that, when the computer is booted from the boot floppy, Volkov Commander will be loaded. You don't need to add the Volkov Commander launch line to AUTOEXEC.BAT, it can be launched with commands (what you need to enter is marked in red, comments in blue):
A:>cd vc- go to VC directory
A:VC>vc- launch Volkov Commander program.
That, in fact, is all that I wanted to tell in this article about MS-DOS commands.
Volkov Commander 4.0 (released May 9, 1994) has advantages over Norton Commander 3.0 (Figure 2):
1. The unpacked size is only 64 KB - similar functionality in Norton Commander is implemented in a much larger volume.
2. Built-in (unlike Norton Commander) text editor and viewer.
3. Copying entire directory trees (not just selected files).
4. Transfer directories within the same disk without copying (this functionality appeared only in Norton Commander 4.0, where it was achieved by a significant increase in volume and slowdown).
5. Fits entirely in RAM and does not use disk loading, which speeds up work, especially in the absence of disk caching.
6. 5 file processing options - built-in / external editor, built-in / external viewer, launch by extension, and external commands also configured by file extension.
7. Unloading resident programs from memory (only possible for programs launched from under VC; does not always work correctly).
8. The built-in editor loads files as long as there is enough memory (up to 640 KB minus the one occupied by VC and other programs), against 64 KB for Norton Commander.
9. Works significantly faster than Norton Commander latest versions, especially if running under DOS without disk caching.
10. Often comes with boot floppies and CDs.
11. Built-in hex editor.
12. Has a system for managing resident programs (called by "Alt + F5") with the ability to delete resident programs (the functionality of this system is rather small due to the inferiority of DOS).
Figure 2 - Volkov Commander
Disadvantages of the considered operating shell:
Relatively few opportunities
· 12 Kb of memory occupied when other programs are launched (if the program is not loaded into UMB);
· no development since 2000, when the last official version 4.99.08 alpha was released;
· absence Russian versions;
· in non-alpha versions there is no highlighting by file types, support for long names. In alpha versions, on the contrary, there is not much else.
DOS Navigator is a console file manager for OS/2 and DOS, developed by the Moldovan company RITLabs. The main idea was taken from Norton Commander: two panels with directories, Top Menu with the entire set of commands plus the bottom menu, where the most frequently used commands were located.
It is an extended similarity of Norton Commander, has the same features and many advantages. Among the advantages are the use of EMS-memory for deleting files in the "recycle bin", trashcan, an unlimited number of panels, creating links to file system objects, built-in applications and much more.
Built-in applications include a disk editor, spreadsheet editor, calculator, terminal, advanced disk formatting utility, and even a Tetris game. And this is far from a complete list.
Separately, it is worth noting the implementation of some kind of multitasking, the user could freely switch between built-in applications, while performing, for example, copying and formatting operations in the "background" mode (Figure 3).
Thanks to many innovations, for a long time was a very popular manager as the most developed of all those on the market.
AT this moment distributed in open source codes. There are several branches of development. Ported under Windows platforms and Linux.

Figure 3 - DOS Navigator