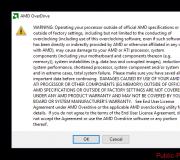Entering the android developer menu. Android developer mode - how to enable, how to use and what it is for
Very often, we may need to enter the so-called developer mode on an Android smartphone or tablet. It is needed, for example, when we want to flash the phone, calibrate the battery or connect the device to ADB on the PC. In general, those who will use DevTools understand what is at stake. So, let's look at how to enable developer mode on Android.
This function is activated quite simply, but there are nuances. In each of the smartphones, for example, Meizu, Xiaomi or Samsung, it is located in different places.
In "pure" Android, without various add-ons or shells, regardless of its version (2.3, 4.4.2, 5.1.1, 6.0.1, 7.0, etc.), the setting is in the same place. The path to it is shown in the first method.
Turn on "pure" Android
So, let's look at how to enter developer mode on bare Android. You can see it, for example, in the same Google Pixel.
- Pull down the notification shade and tap on the gear icon. This is the entrance to our settings.

- Scroll the contents of the window to the very bottom and select the item marked in the screenshot. In Android 7.1, it's called About Tablet.

- Next, you need to start quickly clicking on the item indicated in the screenshot until you see a notification that the developer mode is unlocked.

- We rise one level higher in the settings and see that a new item has appeared here. He is the one you need.

This is what the developer settings look like on Android 7.1.

Samsung and Touchwiz
Let's also think about the many owners of gadgets from Samsung. The fact is that they have a proprietary shell that complements the operating system from Google, and it is called TouchWiz. So, in order to enter and activate developer mode in Samsung Galaxy, you need to do the following:
- In the same way as in the case of the “clean” Android, we lower the notification bar and tap on the settings gear.

- Scroll the contents to the very bottom and select the section indicated in the screenshot.

- Let's move on to information about the software of the phone.

- We start repeatedly pressing on the assembly version. Until you see a message about the successful activation of developer mode.

- We return to the main settings and see the new item that has appeared. Mission accomplished. You are now a developer!

The instruction is given on the example of a Samsung Galaxy J7 phone.
How to enter Xiaomi and MIUI
Let's consider another option. This time we will enable the developer mode in the Chinese Xiaomi phone based on the add-on for the MIUI 9 operating system. It is the most different from other firmware. Let's get started.
- As usual, lower the "curtain" and click the gear icon.

- Select the item "About phone" located at the very bottom.

- Tap several times on the item indicated in the screenshot.

- Stop tapping on the MIUI version when a notification about the successful completion of the operation appears on the screen.

- Go to the main settings and click on the item indicated in the screenshot.

- It is here that a new section called "For Developers" will appear.

DevTools looks like this.

After rebooting the phone, you do not need to enter the mode - it will turn on automatically.
Results and comments
This is where we end, but you should understand: opening the menu for developers on Android is very simple, you just need to tap a little, according to our instructions. If you have any questions, we suggest leaving them in the comments and we ourselves or one of the users will definitely help with practical advice.
Video instruction
From time to time, modern users wonder how to enable Android developer mode. Doing this is much easier than it looks. Using this menu item, you can find some hidden functions of the mobile device. Next, we will tell you all about how to enable and disable the study mode in your phone.
Mode description
What is developer mode?
This state of the mobile phone is not so important for ordinary users. It allows you to debug the device via USB, find out information about the memory and processor, and also see application statistics.
However, sometimes this state is extremely useful. But how to enable android developer mode? Every modern person can do this. Usually, the procedure does not have any features. But there are some secrets you need to know.
Up to version 4
How to enable android developer mode? In older builds of the Android operating system, the user can bring the idea to life using a special button.
You will have to do approximately the following:
- Turn on phone.
- Open the main menu of the device.
- Enter the "Settings" section.
- Click on "Developer Mode" or "Hidden Settings".
Fast, simple, convenient. But such a scenario in modern phones is almost never found. And so we have to act differently.

Source of problems
How to enable android developer mode? For some time now, the corresponding menu item has not been available in the operating system of the phone. But this does not mean that it was completely removed.
It is because of this phenomenon that users do not know how to act. Following the instructions below, a person will be able to quickly cope with the task.
"Android" 4.2.2
The developer menu, as we have already said, has ceased to be displayed for some time now. Particularly attentive users could notice such changes already in Android 4.2 Jelly Bian.
To return this component, you can act like this:
- Go to "Settings" on your mobile device.
- Open subsection "About phone".
- Scroll through the menu that opens to the very end. We need the "Build number" item.
- Tap on the area under the inscription "Build number" several times. To be more precise, you will have to click on it about 7-8 times.
Already after 4 taps, the user will see a message that will say how many clicks the studied menu will turn on. Ready! Now the "For Developers" section will appear in the settings. He is what we need. From now on, it is clear how to enable developer mode in Android 4.2.2.

After 5.0
In new versions of "Android" there is also no studied menu item. And it's not hard to get it back. The main thing is to know how to act in this or that case.
How to enable developer mode in Android 5.1? The following guide will help you cope with the task:
- Get started with your mobile device.
- Open the main phone settings.
- Enter the "About device" section.
- Find "Build Number".
- Tap on the corresponding line about 5-7 times.
In general, the algorithm will be exactly the same as in the previous case. After the done actions, the user will be able to see the "Developer options" section. In just a few minutes, it will be possible to bring the idea to life.
After the 6th
And how to enable developer mode in Android 6.0? To do this is not difficult. Especially for those who have already worked with the studied mode on older versions of mobile OS.
The fact is that, in general, the instruction will not differ much from the previously proposed instructions. In general, the algorithm of actions is as follows:
- Open "Settings" in the main menu of the mobile device.
- Visit the "About phone" item. On some devices, this section is called "About device".
- Find "Build Number".
- Tap on the corresponding menu item about 7 times.
- Return to the "Settings" section.
- Open the sub-item "Advanced".
- Go to the "Developer Mode" menu.
That's all. From now on, it is clear how to enable developer mode in Android. This is one of the simpler procedures that every modern user should be familiar with.

Xiaomi and mode
It is worth paying attention to the fact that the listed instructions may differ slightly from each other. It all depends on the specific mobile device. A number of settings menu items are signed differently.
For example, as we have already said, somewhere the "About phone" section is called "About the device. On Xiaomi smartphones, there is no "Build number" item. Instead, you can see "MIUI Version".
Accordingly, you will have to repeat all of the above actions using this menu item. Otherwise, the proposed instructions are no different from the instructions we have previously studied.
Version 7.0
How to enable developer mode on Android 7.0? A similar question arises in many modern users. After all, operating systems are being improved, finalized and changing their "appearance".
To bring the idea to life, you will have to use the instructions for Android version 6.0 and higher. It is these instructions that work on new versions of the operating system. There is no difference in them.

Tablets
How to enable developer mode in Android 6 (and beyond) on tablet devices? Is it possible to complete the task at all?
Yes. Tablets also allow you to enter the developer menu. To do this, you will have to follow the previously suggested instructions. But with some changes.
Namely - in the device settings you will need to select the "About the tablet" section. It serves as a replacement for the "About phone" option. Otherwise, the instructions for enabling developer mode remain the same. It varies slightly depending on the version of the mobile device.
Disable mode
We figured out how to enable Android developer mode in one case or another. How can I disable this section? Everyone should also be aware of this. After all, an inexperienced user is able to damage the operating system of the device with their work in developer mode.
To deal with disabling the mentioned option, you need to:
- Go to the main settings of the gadget.
- Open the "Additional" section.
- Select "Developer Mode".
- In the upper right corner of the screen, move the slider to the "Off" state.
After the above steps, the studied mode will not disappear - it will still remain in the phone or tablet settings. However, the parameter will not work temporarily.
In order to re-enable the developer mode, you just need to move the toggle switch to the "On" state. Fast, simple, convenient!

Finally
We have figured out how to enable developer mode in Android. Getting the job done is easier than you think. Even a schoolboy can do it. Just a few minutes and it's done.
But it must be remembered: the developer mode in the inept hands of the average user is doom for the modern gadget. Therefore, if a person has turned on the corresponding menu item, it is recommended to switch it to the "Off" mode. So it will be possible to secure the OS from unnecessary operations and changes in system settings.
Developer Mode is a Pandora's box that opens up the control possibilities of the Android operating system. Of course, developer mode is an indispensable tool for the Android developer, but ordinary people can also use some tricks.
We will tell you about five useful features of the developer mode on Android.
How to Enable Developer Mode on Android

Developer mode is a special section in the mobile device settings menu, which is not active by default. To activate the menu, you need to go to "Settings" - "Information about the phone" and click on the inscription "Build number" several times until a notification appears that the developer mode has been activated. After that, you can return to the main settings menu, where "For developers" will appear in the "System" section.
1. Disable animation

You can completely turn off animations, thereby making the loading of applications as fast as the smartphone hardware allows. In addition, you can make the animation twice as fast or turn it off completely.
To change the animation speed, or turn it off, you need to go to the developers menu and find options such as "Window Animation", "Transition Animation", "Animation Duration". If you want to speed up the animation, you must select the "0.5x" option. If you want to disable animation completely, select No Animation.
2.4x MSAA

This option allows you to improve the quality of graphics in OpenGL ES 2.0 games and applications. I noticed that a smartphone with the option enabled gets better performance and also consumes more battery power. However, if you need high quality in games and applications, then the 4x MSAA option will improve the image with Multi Sample Anti-Aliasing 4x pixel anti-aliasing.
3. Enable USB Debugging

This is one of the most used options for developers. This feature allows programs on your computer to access your mobile device via USB. In addition, USB debugging is used for recovery, rooting, unlocking, creating a backup on the computer, and more.
4. Backup password

If you want to back up your smartphone, it is highly recommended to protect it with a password. This option encrypts the copies so that an unauthorized person cannot access it unless they know the password. To create a password, click on the line "Password for backup" and enter your password.
5. Use a dummy location

Under the Debug section, there is one option called "Select Application for Mock Locations". To use this feature, you need to install the Fake GPS Location application, which will simulate the location of the smartphone in a fictitious location.
Once you select the app, you can go to Google Maps and check the location of your smartphone. So you can take beautiful photos on Instagram or Vkontakte with location in Hawaii or Paris.
What is developer mode in android and why is it needed?
In the settings of your device there is one interesting item "For developers". With it, users can customize the behavior of the system, activate any functions, and developers can debug the desired application / game. For example, in this guide we will how to enable "USB Debugging Mode"(see point 4 in the description of the functions of the developer menu), it looks at the error report, enables factory unlocking of the bootloader and much more.
Despite the fact that all Android devices have the same settings for developers, device manufacturers may place this option in different sub-items of the "Settings" menu. Now we will analyze how and where to enable / disable developer mode on an Android smartphone or tablet, and then we will tell you what functions and under what circumstances you can use.
How to enable developer mode on android:
For clarity, we have attached a video instruction that shows the process of activating the "For Developers" menu.
If you have developer mode not enabled on android device- try pressing "everything" in the section about the phone, in rare cases notifications may not appear, so just go through the menu, with a high probability you will find that the developer mode has been activated. Otherwise - indicate the model of your device and the version of the firmware / assembly in the comments and we will help you.
How to remove or disable Developer Options from the settings menu:
It is worth noting that some of the devices do not allow this operation to be performed, but in most cases the item is hidden with one click.
Go to the menu "Settings", scroll to point "For developers", go into it and uncheck the box next to the word "Included". The device will automatically return to the previous section and the "For Developers" item will disappear.


If for some reason you do not have a checkmark next to "Enabled", then you should use the following instructions:
Open "Settings" -> "Applications" -> "Settings" -> Then go to "Storage" and select "Erase data, Clear cache". This method is suitable for most smartphones and tablets, so if it helped you, be sure to let us know in the comments to the article.



Next will be useful functions and features of the "For Developers" menu, which may come in handy in certain situations.
- Keep the screen on
If this option is activated, then the screen of your device will never go out if the charger is connected. This feature will be useful for Android application developers who are forced to monitor their offspring for a long time.
Also, the function may be needed for social networks where “live” updates take place and you do not have the time, desire, to constantly press the screen so that the screen does not turn off. Owners of devices with AMOLED displays should be careful, as the so-called “burn” effect may occur on the screen. The image is printed on the display and cannot be removed later.
- Factory unlock
Unlocking the bootloader on your smartphone / tablet allows you to use custom recovery and other goodies in the future. For example, on a device with a locked bootloader, there is no way to get into the Android recovery menu and return the system to its original form / install a new OS.


In fact, this setting does not allow you to unlock the bootloader, but it gives you "permission" to perform this action on your device. If you do not plan to perform the manipulations listed above, you should not activate this function. - Running Applications
Everyone knows that Windows has a task manager that displays which processes are currently running. This allows you to understand what is working at a particular moment and why the computer is not stable, which consumes most of the resources. You will not find such an analogue in the standard settings of Android devices, so the “Running Applications” function can be very useful.



You can see which apps are running in the background, for how long, and the amount of RAM they are consuming. Do not forcibly try to terminate running processes, this can lead to unexpected consequences. You should not worry, Android has long learned how to manage RAM and users rarely feel its shortage. - USB Debugging Mode
One of the few features that developers need in the first place. The main purpose of the USB debugging mode is to perform specific actions on your device through transmitted commands from a personal computer. For example, by connecting to the Adnroid SDK, users will be able to install the application through a computer, get the necessary information, and even get ROOT access.
How to enable usb debugging on android
To enable usb debugging mode on an android device - go to the "For Developers" menu, find the item "USB Debugging" or "USB Debugging" and activate it!

Naturally, no one cancels the usefulness of this parameter, but for safety, it is worth disabling USB debugging mode when you are not using it. - Fictitious location
It's no secret that Android phones and tablets can track your current location. But for sure, few people know that Android has a function that allows you to tell services and applications the fake location of the device. In other words, you should activate the function and then select the program for which the wrong location of your device will be displayed.
- Disable absolute level
If you search, then on the network you can stumble upon a lot of questions regarding changing the volume of Bluetooth speakers, headsets and other devices using an Android smartphone. For unknown reasons, this does not always work, the sound becomes either louder or quieter. If you encounter a similar problem and would like to get rid of it, then do not forget to activate the "disable absolute level" function. Otherwise, do not touch this parameter to continue the normal operation of the device.
- Visual response
By activating this function, you will see small dots on the screen, allowing you to find out exactly where the click was made. Useful in several cases: for developers, for people who have problems with point movements, and also when recording video from the device screen for greater clarity.
In this article, we tried to explain what Developer Mode is, how to enable it, disable it, and what useful features you can use without fear of damaging your smartphone / tablet. Of course, there are a lot of other options in the developer settings, but most of them have no practical value for ordinary users, but are intended primarily for people involved in program development.