How to install Windows from a hard drive. How to install Windows directly from a hard drive using different methods?
Many of those who have encountered installation or reinstallation Windows systems know that in most cases they use external media like or USB drives. If you try to run the installation file from the hard drive, the user will not get the desired result. Therefore, for Windows 7 installation with hard drive must be done using completely different techniques. For the average user, there are five main options, which we will now discuss.
Windows 7: installation from hard drive. Installation options
So, let's look at some directions in installing the seventh version of the system. Among the main options are the following:
- installation on top of the old “seven”;
- installation as a second OS;
- installation using command line;
- use of special utilities;
- installing the system on an external HDD.
Each of these methods has its own advantages and disadvantages, but for all of them one general rule is the presence of an image installation distribution system with which you will subsequently have to work. In addition, if your computer already has created sections of hard disk, with Windows installation 7 You don’t have to touch them. Otherwise they will need to be created. But more on that a little later.
Preliminary information
Now let's look at some initial conditions that must be met without fail.
System requirements are such that for a system with 32-bit architecture, at least 16 GB of free space is required disk space, and for an x64 system - about 20 GB. And this is provided that there is already installed system, the directory of which will be renamed to Windows.old after installation. Under no circumstances should you delete it manually (unless you do a disk cleanup). Then it will simply be impossible to roll back.
Installation over the old system
Using this technique, you immediately need to understand that formatting your hard drive when installing Windows 7 will not work, even if it system partition. But we will rely on the fact that the distribution is on drive C when the partition is done. How to partition the disk will be discussed later.
As is already clear, the downloaded distribution must first be placed on an independent partition (usually drive D). You can, of course, start the installation from there, but then errors will appear. Now we simply select the Setup.exe installation file from the Archive directory, followed by the installation of Windows 7, which is no different from the standard procedure.
In this case, for Windows 7, installing from a hard drive is more of an upgrade tool system files, since the new configuration may inherit errors from the old one. It's inconvenient.
Alternative method for installing Windows 7 as a second OS: what might you need?
However, you can do it differently. To install the system, there is a way to install it not on top of the existing OS, but as an additional OS, which can then be loaded when selected from the boot menu. The main thing is to create boot partition in the original volume.
To carry out all operations, you only need to have an application that can work with images and create a utility that creates a bootable one on the selected partition MBR sector. As an example we use Daemon Tools and the EasyBCD program.
Creating a section
It may be impossible to simply download the installation distribution, even if it is located on the system disk. This is only due to the fact that the system itself does not recognize it, and if it sees it, it prohibits downloading. Here you need to go to the disk management section, which can be accessed through computer administration.
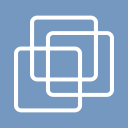
Fortunately, Windows 7, like all subsequent versions, has such a tool. First we look at virtual partition D. Call up the menu and select volume compression (the specified size should slightly exceed the volume of the distribution). Next, right-click to open the menu and use the create command simple volume(without this the system will not determine that this section functional).
It’s clear how to partition a hard drive when installing Windows 7. Let's get to the most important part.
System installation
Now we are directly interested in installing Window 7. Hard systems disk are such that they still do not see the distribution.
Let's launch Daemon program Tools and mount the image using the appropriate command, specifying the path to the saved file. We copy it to the newly created partition (unpacked image file).
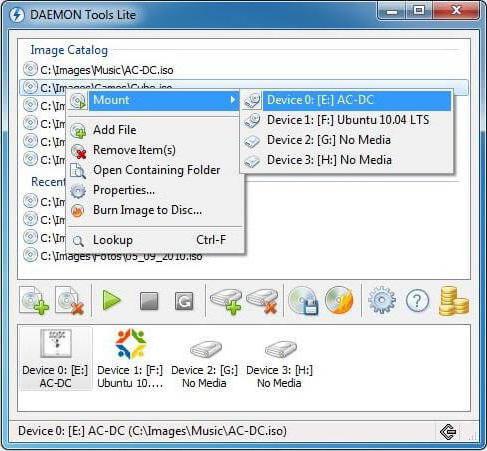
Now launch the EasyBCD application and click the add entry button, then indicate the WinPE tab at the bottom, and then enter “ New volume", and in the path line we determine the location of the boot.wim file.
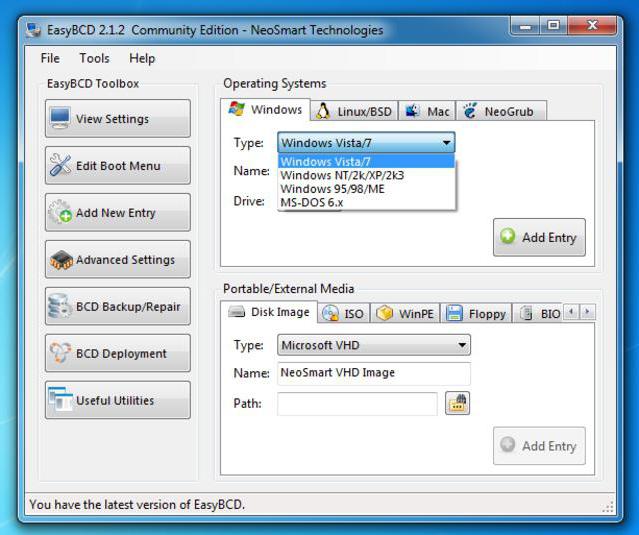
After the entry is added, simply restart the computer or laptop. At the same time it starts standard installation"sevens".
Installing Windows 7 using the command line
Again, this option cannot be used when the initial system is damaged or buggy. But in case of restoration it will do.

When Windows starts, press the F8 key ( standard method unlike Windows 10) and select the troubleshooting line from the menu (first in the list). IN additional parameters we indicate the same thing, after which we use what we need in the language selection window and proceed to system recovery, where we select the command line.
We write two lines in the console:
- X:\>windows\system32>E;
- E:>setup.exe
Don't be afraid to make mistakes. The drive letters in DOS and Windows do not match. In extreme cases, it will simply throw an error, after which you will need to correct the corresponding symbol, but, as a rule, this is not required. Well, then the process begins, no different from the standard one. Please note that in this case there is no need to even reboot the system.
Installation on top of any system using the BOOTICE utility
Now let's say we want another installation of Windows 7. We have a formatted hard drive. The trick is to create boot device as a HDD partition.
The BOOTICE utility is designed to emulate the continuation of the installation of Windows 7, creating and overwriting the boot sector (for this purpose, there is a bootmgr folder in the unpacked distribution).
To start the installation you need to change the boot MBR entry on GRUB4DOS. But here you need to take into account one feature. The fact is that the utility requires creating a bootloader manager name of no more than five characters (letters).

Rename the bootmgr file to GRLDR, and then launch the utility itself. Immediately visible in the menu new entry, so put a checkmark there (destination disk), and then click the change installation button and in the configuration select saving to disk. All that remains is to reboot the device, after which the installation of Windows 7 will be activated. Installation from the hard drive will follow immediately. As a rule, there should be no problems.
Installing Windows 7 on an external hard drive
But, despite all the nuances of installing the “seven” on a hard drive, some users try to install the system on removable media, in particular USB-HDD. What can I say? This is fundamentally wrong!
![]()
The question arises: why create problems for yourself out of the blue? Booting from any USB device is much slower than from a hard drive. The external drive itself (hard drive) is subject to stronger physical impact and is not immune to failures and errors. However, “especially gifted” users will have to use (at a minimum) virtual machine. And many of these “prodigies” have no idea what it is.
Of course, for the rest we can say that any virtual emulation, for example, using WMWare or the same built-in Hyper-V module can be done quite simply. But the point is automatic settings will not be limited. Here you will have to set the appropriate system configuration parameters. And all those who claim that with the operating system installed in it can be created in a couple of clicks and in five minutes are absolutely wrong. Nothing of the kind!
Possible errors and failures
Now the saddest part. What to do if installation Issues of equipment failure are not considered as a matter of principle. External hard drive needs to be enabled in the BIOS, as well as boot priority from the main device.
If problems arise with file system, you can always use a command like sfc /scannow or chkntfs x/ c (if you system disk section C is selected). Well, if the hard drive “crumbles”, there’s nothing you can do about it. We'll have to change it. Although... Many experts advise first using a program that supposedly reverses the magnetization of the disk surface, but this method is hard to believe.
On the other hand, even when installing the system on an external drive without utilities like ImageX included with the kit Windows package AIK, there's no way around it. In addition, the PWBoot module does not recognize Cyrillic characters, but works like a command line. So is it worth doing?
And that's not all! When you start selecting multiple simultaneous installations, you will have to choose between standard format VHD container and regular removable device. It is believed that the VHD format is read faster, but the problem with including this type of media is precisely the use BIOS settings. And when switching from BIOS to UEFI (which is not always supported), there can be significantly more problems. However, for Windows 7, installation can be done using any of the above methods. But in most cases, formatting partitions will not work.
Thus, the conclusion suggests itself that the simplest thing is ideal solution. Using specific methods with creation boot sectors The average user will not use it. This is understandable. But the method of updating the system looks much simpler, but it also has its drawbacks. In general, it is better to perform a “clean” installation by first copying necessary information to another medium.
Today we will look at a way installation clean operating system from the main hard drive HDD, without using a CD\DVD drive, flash drive or external storage. In our discord there is only hard drive computer, image Windows 8.1 and a program called to change boot records.
It seems to me that this article will be very useful, since it often happens that there is no clean optical disk or the drive is broken, or maybe you don’t want to spoil the blank at all.
The free utility can be downloaded from the official website http://neosmart.net/EasyBCD/.
First we need to create a partition on the disk where we will copy the installation files Windows 8.1.
To do this, launch the disk management utility, go to Start and enter the command diskmgmt.msc.
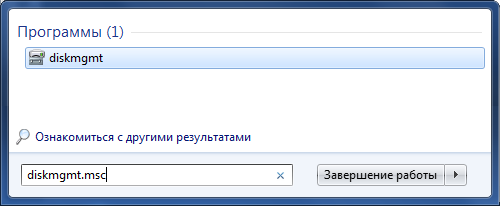
We compress our disk by 5 gigabytes to create on them new section.
Right-click on our disk and select Compress volume...
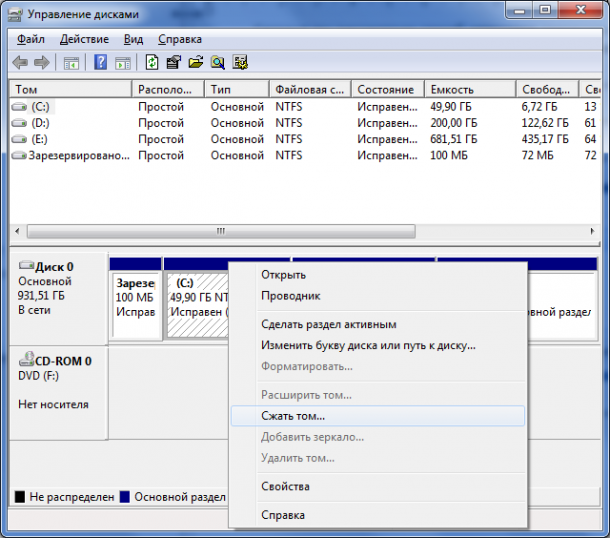
Then enter the desired size and press the button Compress
![]()
Then from the received 5 gigabytes free space create a new section with a label Setup. Right-click on the unallocated space and select Create a simple volume...

We mount our installation image operating system in virtual drive and copy all the contents to our new disk.
Now let's run to add boot entry to start installing Windows.
- Press the button Add entry
- Select the tab below WinPE
- In the field Name enter our label Setup
- In the field Path select a file boot.wim from folder sources our created disk
- Press the button Add
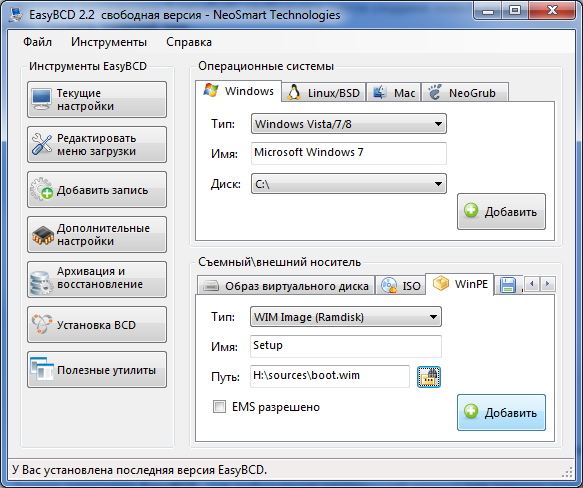
Clicking the button Current settings You can check if our new entry has appeared. Now you can close the program and restart your computer.
When you turn on the computer, an OS selection menu will appear, in which we select our installation disk Setup. And the standard installation of the system, already familiar to you, will begin.
When selecting a disk, we remove the disk with our old OS and install it in the free space Windows 8.1.
After installing the new OS, section Setup you can delete it through the same disk management utility, and also expand the remaining partition.
Installing each new release of Windows is easier than the previous one and requires less and less effort from the user. WITH Windows release 10 this task has become easier than ever: now, to install an operating system on your computer, you don’t need any special knowledge and clever applications. You don’t even need a Windows distribution kit - the installation program has “learned” to download it itself. She herself creates the installation media - a DVD or flash drive. The user can only respond to requests and follow instructions that are clear even to those who do it for the first time.
Today we will tell you how to clean install Windows 10 on any laptop and desktop PC. A clean installation means installing an OS on a medium that does not contain an operating system (for example, new computer or formatted hard drive). Or where it exists, but is subject to complete overwriting without saving installed software, accounts and settings. By the way, don’t worry about the license: if you install a system to replace a legally activated one, you can keep it. And we will not hide from you what needs to be done for this.
What you will need
- Bootable media for recording Windows distribution 10. It can be a USB flash drive of 3 GB or more, a DVD, a portable or internal hard drive. Since the vast majority of users prefer to install Windows from a flash drive, we will consider this method as the main one.
- or a set of files.
- A utility for transferring system files to installation media. If you are going to install Windows 10 on a PC with UEFI (an improved “BIOS”), you can do without it - you just need to copy the distribution files and folders to a flash drive. By the way, in Windows 8 and 10, the ISO image can be opened in Explorer as a regular folder, but in a more early systems for this you will need special application, for example, any archiver program.
- The computer on which you will prepare the bootable USB flash drive.
Preparing a flash drive
If you don’t have a pre-prepared Tens distribution, it’s easier and more convenient to have Microsoft Media Creation Tools download it and burn it to a flash drive or DVD.
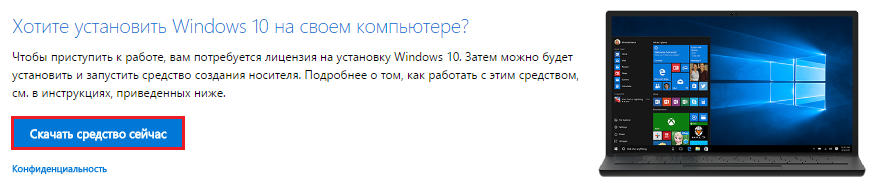
The utility does not require installation on a PC; you just need to run it with administrator rights.
After launch Media Creation Tools:
- In the “License Terms” window, click “Accept”.
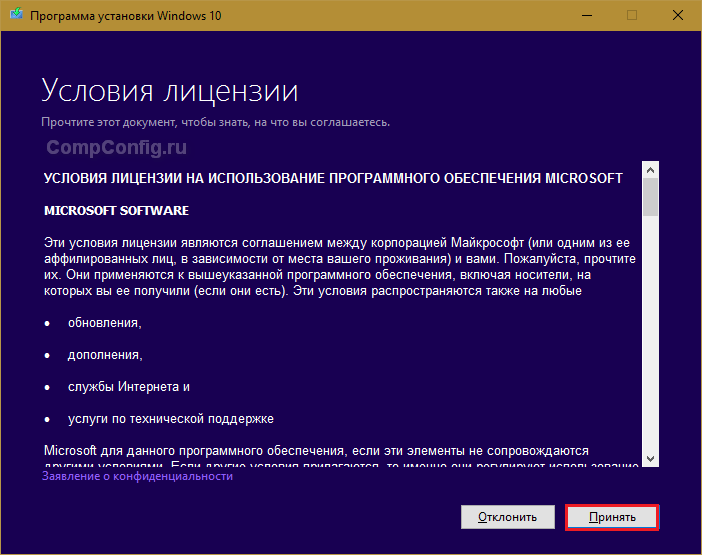
- To the question “What do you want to do?” We answer: “Create media for another computer.”
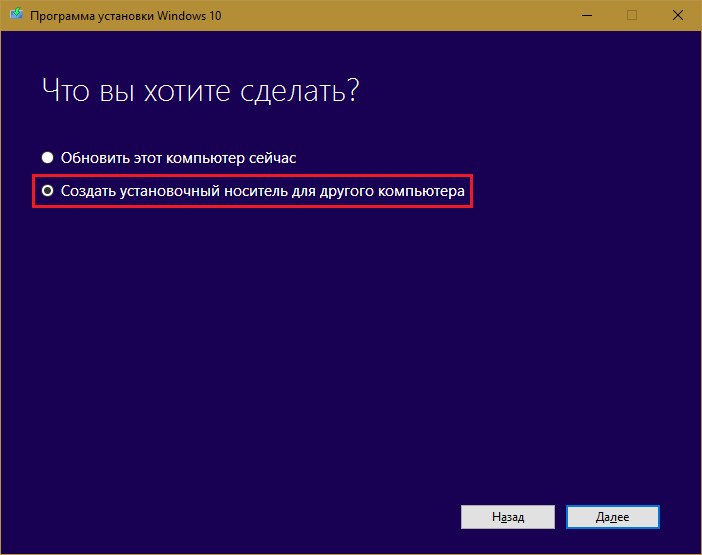
- In the “Selecting parameters” section, we determine the system language, edition (“home for one PC” or “Windows 10”) and architecture (bit) - 64 or 32. If the selection options are inactive, the “Use recommended settings” checkbox should be unchecked.
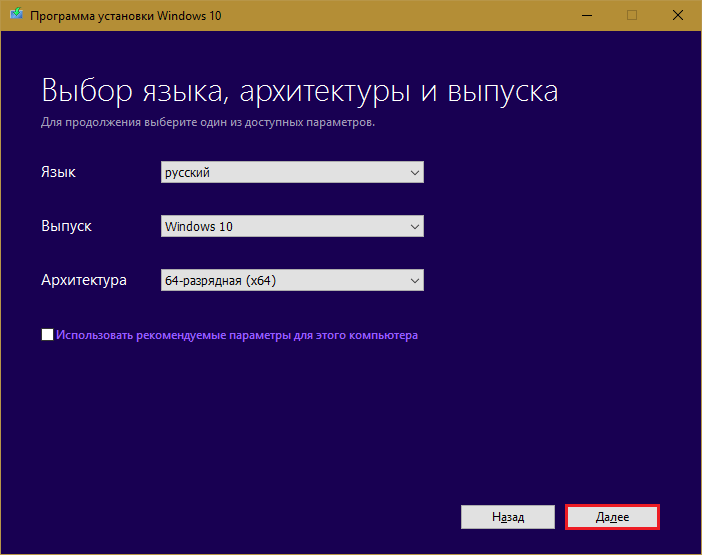
- Next, select the drive: USB - to create bootable flash drive, or ISO file - for uploading an image that you will later burn to DVD.

- Having selected the USB device, click “Next” and wait 30-50 minutes while the program downloads the distribution and creates installation media. At this time, the computer is available for use.
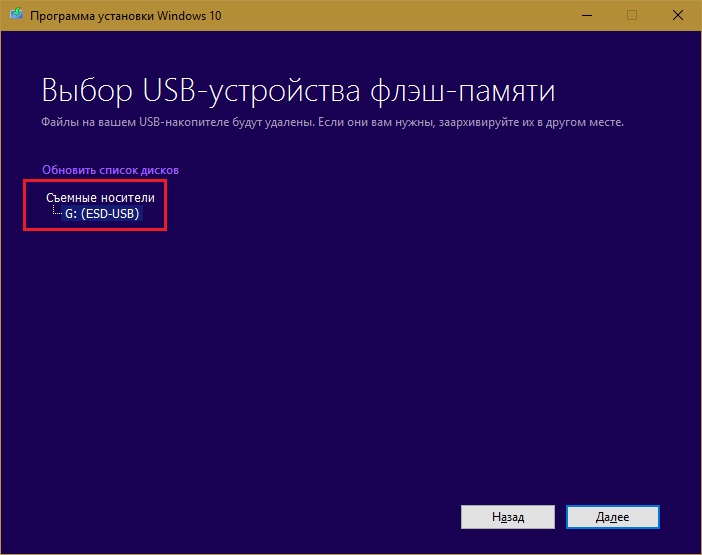
- A message will inform you that it is time to proceed with installation: “The USB flash memory device is ready.”

If you downloaded the distribution in advance or you do not have stable Internet access, use it to create installation media Windows 10 other tools. For example:
- Rufus. Works without installation. To write the operating system to a flash drive, you just need to indicate the location of the distribution kit, as well as determine the partition layout and type system interface: MBR for computers with BIOS (old), GPT for computers with UEFI (new, released after 2013), or MBR for computers with UEFI (if the UEFI PC has drives partitioned using the MBR standard).
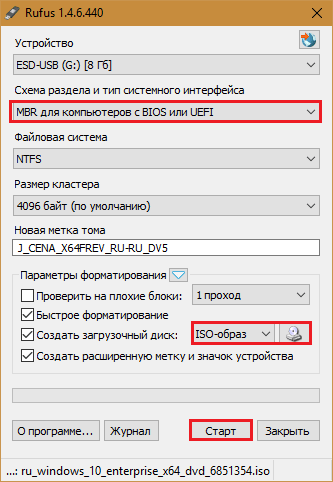
- . This utility is as simple as Rufus. In the "Add to" section USB disk“Just check the box “Windows Vista/7/8/10, etc.”, specify the path to the Windows 10 image and click the “Go” button.
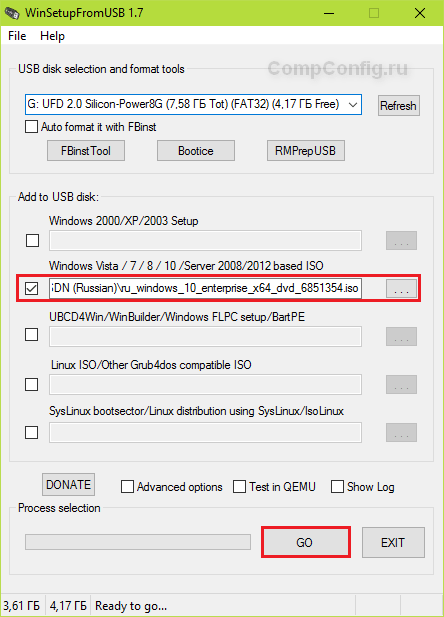
- Windows 7 USB/DVD Download Tool. This branded Microsoft utility is capable of transferring all versions of Windows, starting with Windows 7, to USB flash drives and DVDs in just 4 steps.
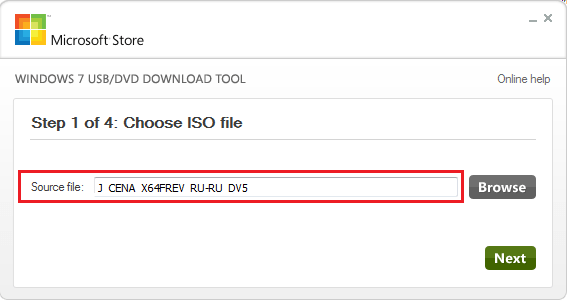
Besides these there are many others free utilities to create installation media. You can use any - the result will be the same.
Let's start the installation
Installation launch options
Launch Windows installations 10 is possible in two ways:
- From under a running system. Can be used if you plan to reinstall it or install Ten from scratch on another disk partition.
- When booting from installation media (via BIOS). Universal option, which is suitable for installing the system on a new computer and for reinstalling old copy Windows.
If you select the first option, open boot disk or flash drive in Explorer and run the Setup.exe file.
![]()
If you choose the second one, boot the computer from the installation media.
How to boot a PC or laptop from a flash drive
BIOS utility Setup on different computers has a different interface. To enter it, you must immediately press a certain key after turning on the machine and the manufacturer’s splash screen appears on the screen. Which one is usually indicated at the bottom of the splash screen. Most often these are Delete, F2 and Escape, sometimes F1, F3, F10, F12 or a combination of several keys.
After opening the utility, go to the “Boot” section. In version BIOS Setup Utility shown in the screenshot is separate tab V top menu.
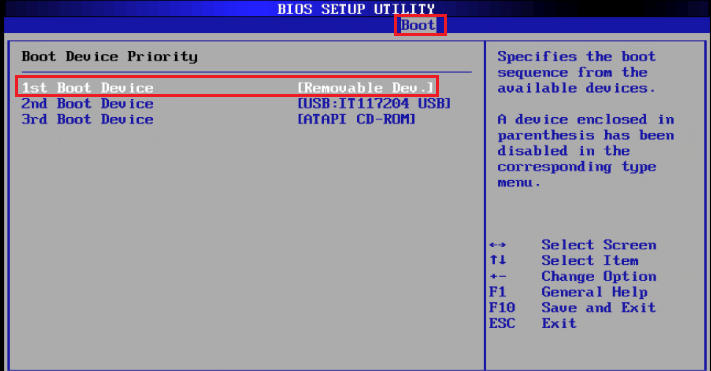
In other versions it is not present as such, but required settings collected in the section " Advanced Bios Features". In order not to confuse anything at the most crucial moment, study the BIOS interface of your computer in advance and figure out what is where.
In the "Boot" section you will see a list of devices from which the machine can boot. The first place is usually the hard drive. You need to make sure that first of all the computer checks boot files not on it, but on a flash drive. To do this, using the arrow keys, as well as F5, F6, plus and minus (the hint is located in the right half of the BIOS window), move the USB device to the top of the list. To save the settings and exit the utility, press F10.
IN graphic versions There is no need to change the UEFI device order; just click on the USB device. After this, the PC will restart and begin booting from the selected media.

Main part of the installation
Most The Windows 10 installation process takes place without active user participation. You will only have to work at the beginning and a little at the end.
So, the first thing you have to do is select the operating system language, time formats, monetary units and the main keyboard layout. If you downloaded Russian version Windows, the default language here will be Russian.
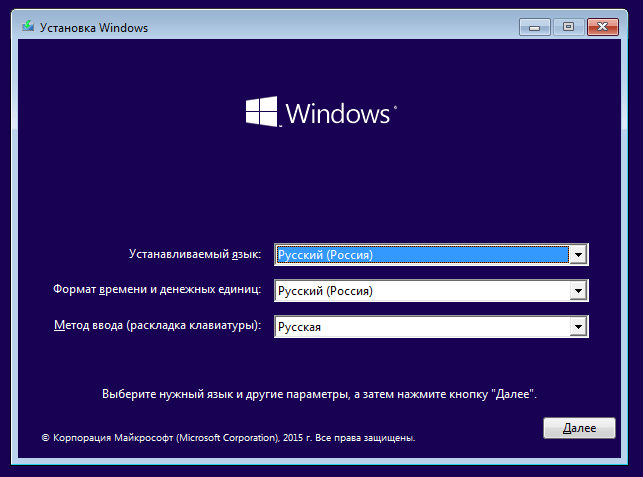
After defining the language settings, click the "Install" button.

Accept the license terms. To move on to the next task now and in the future, click the “Next” button.
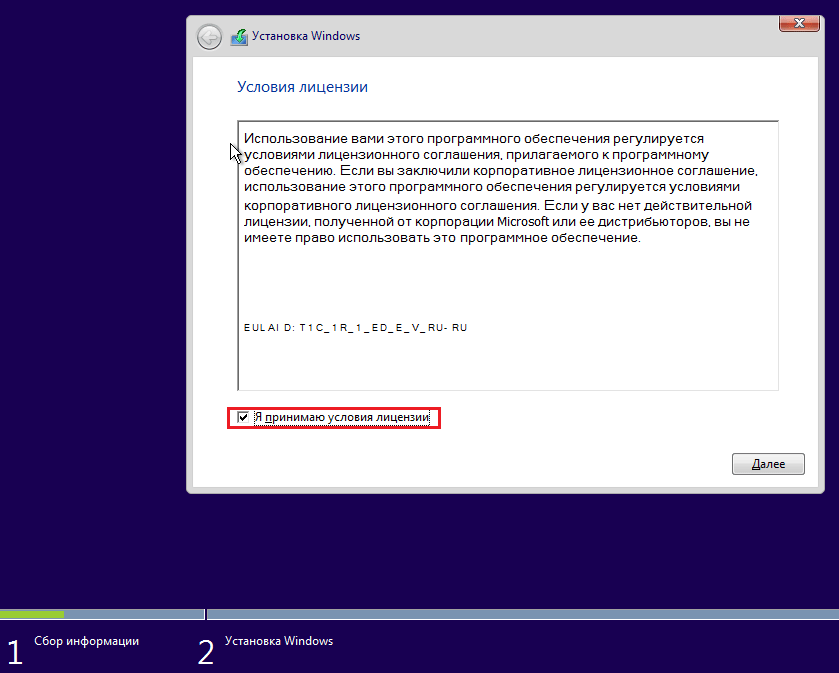
Now you need to determine the installation type - as an update or “custom” (in previous versions it was called “clean”). We, accordingly, need the second type.
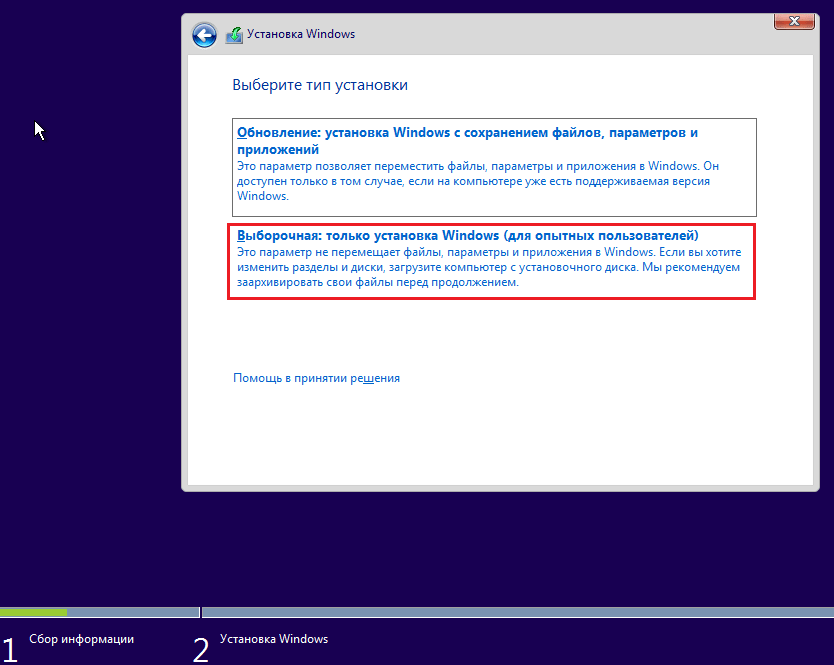
Let’s move on to choosing a place to “settle” new Windows. If your hard drive is not partitioned or you want to change their proportions, select desired area disk and click "Create".
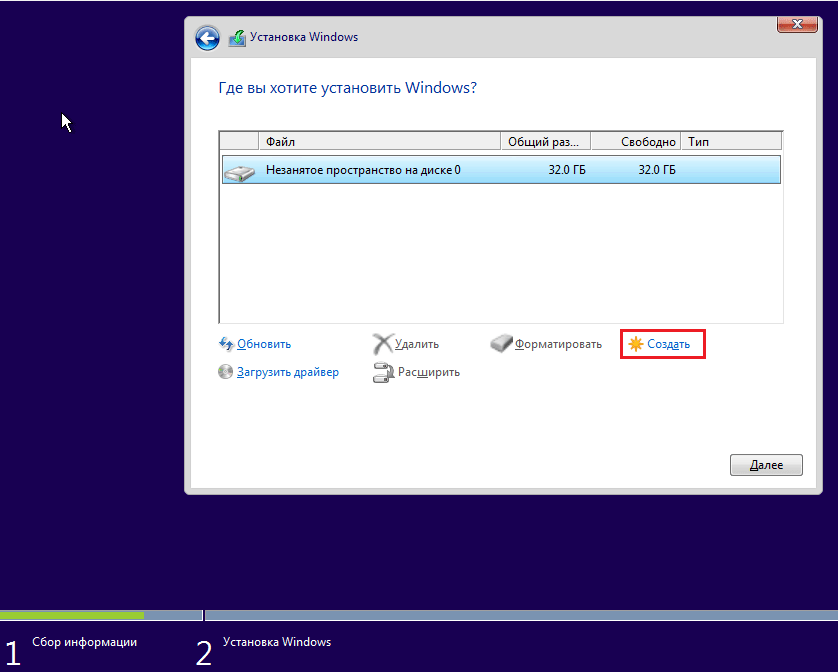
In the "Size" field, enter the number of megabytes that you allocate for the system partition. Windows 10 64-bit requires at least 32 GB. Click Apply. If necessary, create other partitions in the same way, and then format them.
Attention! If you want to install the system while maintaining the license, do not format the disk, but carry out the installation in the same partition where the previous one is located - activated copy Windows. Second important factor saving activation - new system must be the same version as the old one. If you install Windows 10 Ultimate instead of Home, you will not be able to do without losing your license!
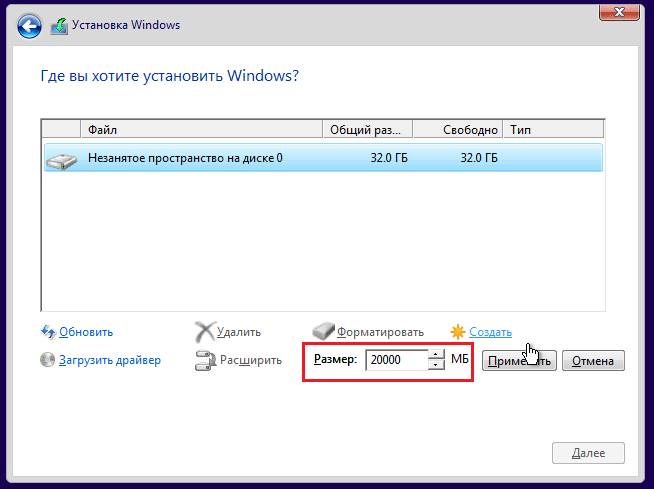
After finishing working with the disk, you can relax - for the next 40-60 minutes the process will proceed without your participation. If you want, just watch him.
Copying files will take approximately 1/4 of the time.
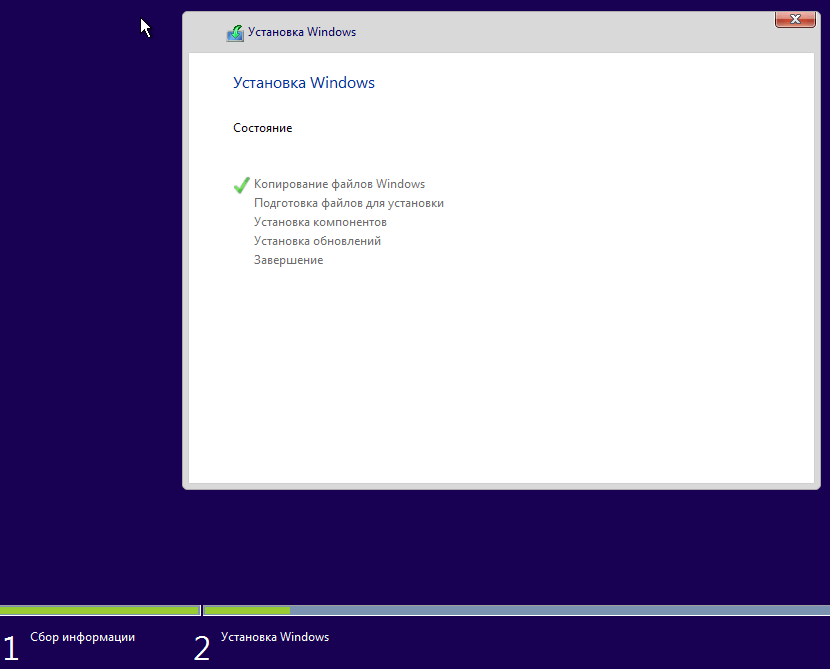
The computer will then reboot and continue the installation. Most of the time the Windows logo will hang on the screen and the “wheel” will rotate. You can see what stage the process is at by the messages at the bottom of the screen.
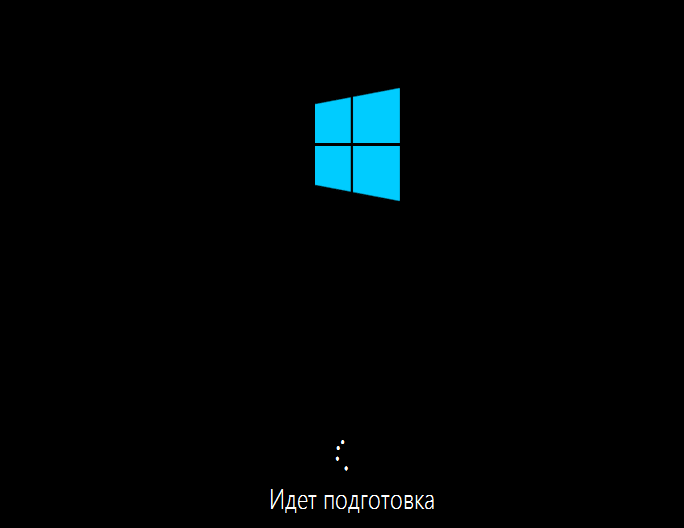
It's time to move on to action again, because the end of the installation is approaching. When you see a proposal to increase the speed, click the “Use standard settings” button. You can change them later if you wish.
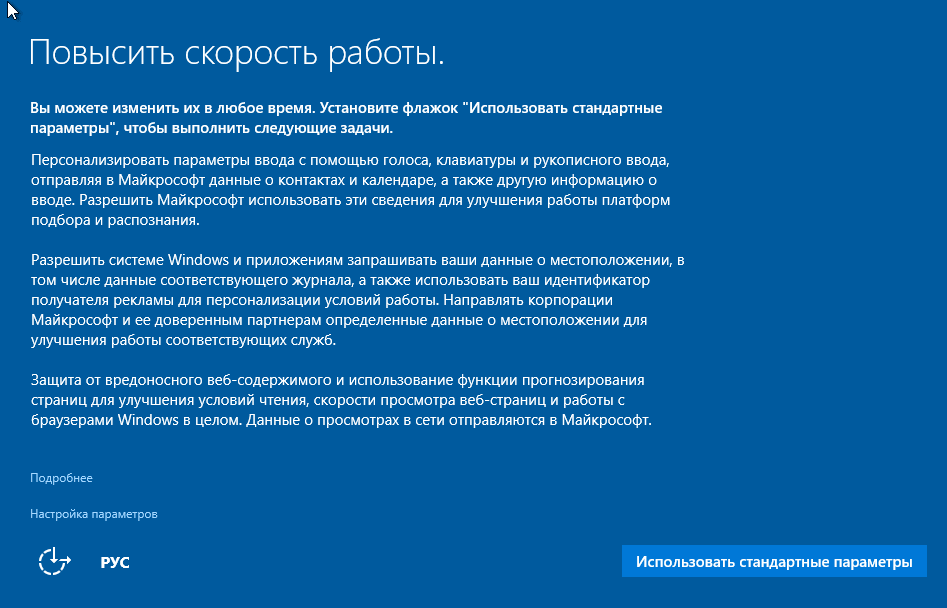

After the update you will have to create account first user. By default, it will be assigned administrative rights. Everything is simple here - enter your username and, if necessary, enter a password.
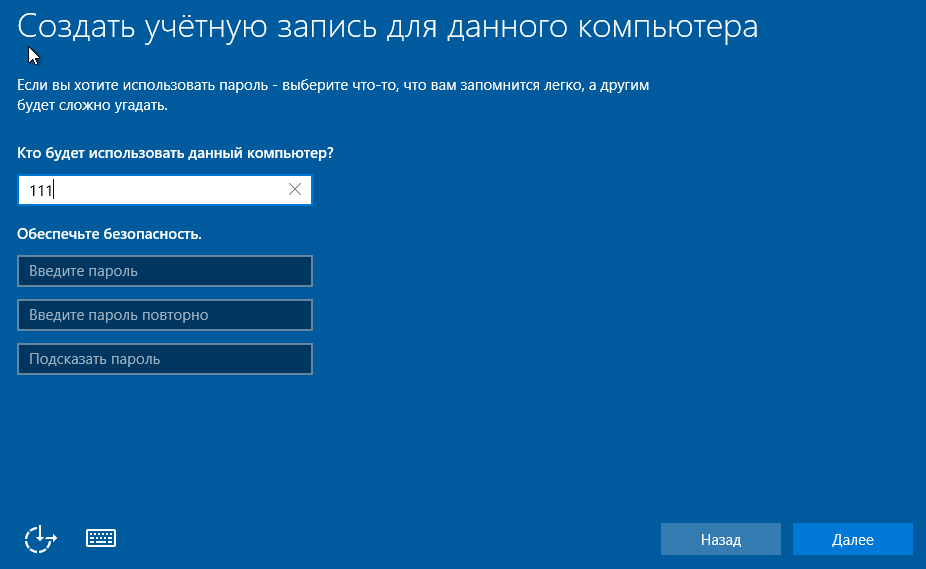

Finally, the long-awaited desktop. Everything is ready, the installation of Windows 10 is complete. We hope it didn’t bore you too much, because now you have to set up the network, design your desktop, install applications and other pleasant chores to “get used to” the new OS.
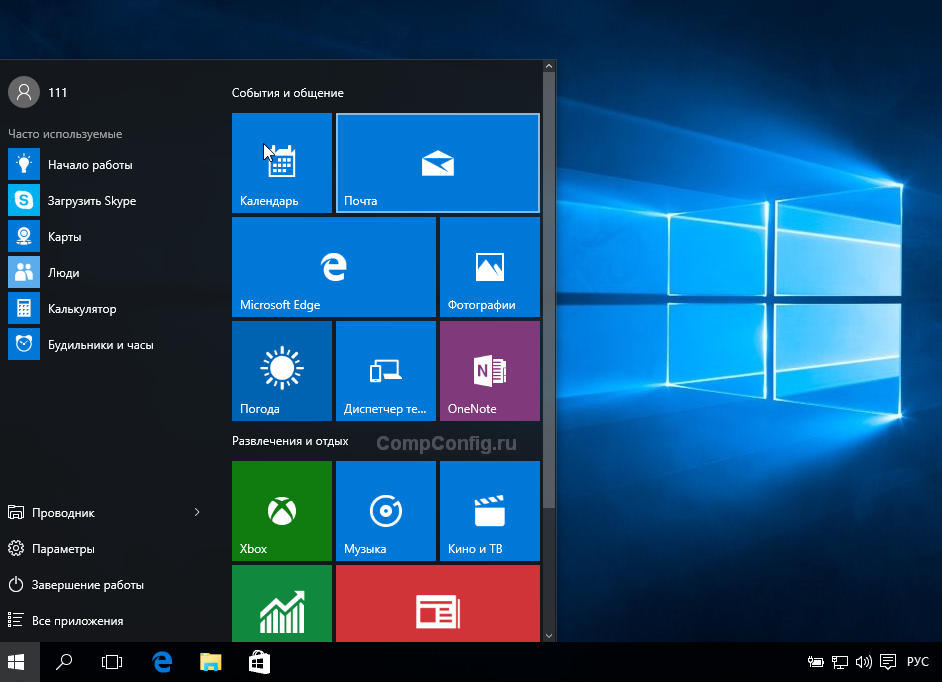
If during installation Windows did not require input license key, check if activation is in place. Open context menu"Start" button and go to system settings.

Activation information is located at the bottom of the basic computer information window. In our example, it was not completed, since “ten” was installed in a virtual machine with complete zero.
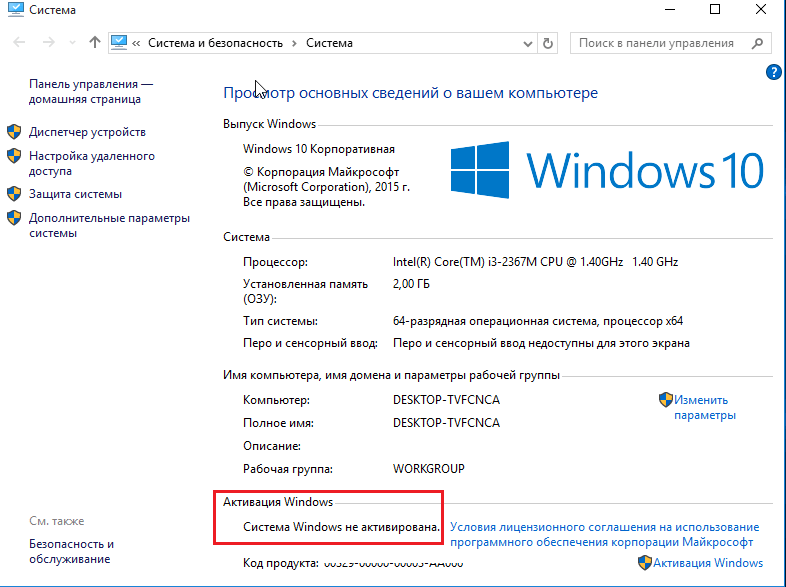
If you were able to reinstall without losing your license, you can delete the C:\Windows.old folder, which contains the files from the previous copy of the system. They are no longer needed - the activation information has been successfully transferred to the new one.
How to install a system from a hard drive
There are situations when neither flash drives nor DVDs are at hand. In short, nothing except the hard drive of the same computer on which you need to install Windows 10.
To install “ten” from a hard drive, you must meet 3 conditions:
- Have a distribution. More convenient - in the form of a set of files and folders. If you only have an ISO image, you will have to unpack it, for example, using an archiver application (WinRAR, 7-zip and analogues) or Windows Explorer (only in G8 and 10).
- Have an additional partition on your hard drive with a capacity of 3 GB or more. Preferably free.
- The computer must boot from the same disk. If not, then you will need media with a Live CD/Live USB (portable operating system), like BartPE, Alkid Live CD, etc. You can easily find their images on the Internet.
Carrier installation files The hard drive, or more precisely, its additional partition, will serve. You will need an operating system to copy the distribution and create its boot loader.
Installation procedure
- Boot your computer from your hard drive or portable OS media.
- Copy Windows 10 distribution files and folders to the root additional section(not the one in which the system will be installed).
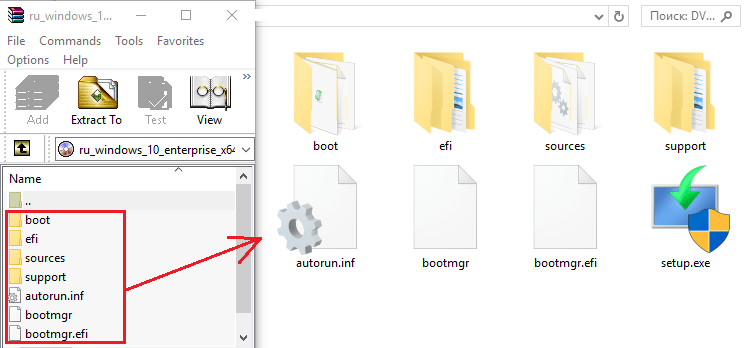
- Rename the boot file (bootmgr), for example, to "Win10". The length of his name should not exceed 5 characters.
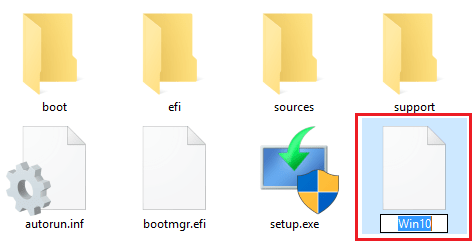
Now you have to create a distribution boot loader using the BootICE utility. You can use other boot management tools instead, but we chose BootICE because we think it's the simplest and most convenient means.
- Run the utility (it does not require installation). In the section " Physical disk"(Physical disk) select the computer's hard drive from the "Destination disc" list. Click the Process MBR button.

- Check "Grub4DOS" and click "Install/Config".
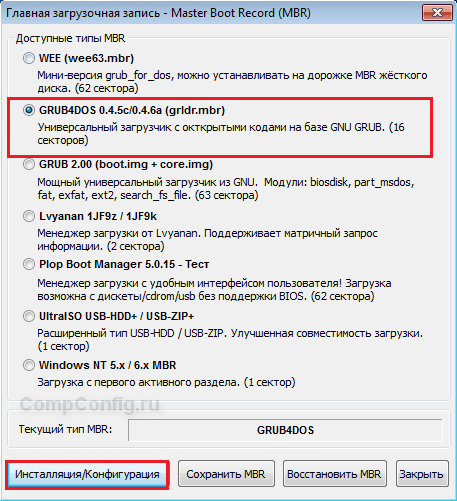
Let's take a closer look at installing (reinstalling) the operating system (hereinafter referred to as OS) Windows 7 from the distribution kit, which is located on the computer's hard drive. This method has some advantages - installation is faster, since the reading speed from the hard drive is higher and errors in reading the CD are also eliminated optical drive. The Windows 7 OS distribution must be unpacked using any archiver convenient for you onto a partition () of the disk that is not subject to deletion during the installation process - usually a partition on D.
Let's dwell on three options settings:
Each option has its own advantages and disadvantages, which will be discussed below. Common disadvantages is - the impossibility of use on computers with UEFI (replacement for an outdated BIOS), which support GPT (new disk partitioning methods replacing MBR) and the inability to restart the installation if you make mistakes, or detect a hardware malfunction during the installation process (in this case, you will have to resort to installation from a CD or flash drive).
The following descriptions refer to the installation of one OS, on a computer with one hard drive since when installing a second OS there are features that are not included in the scope of this site page.
And so in order:
Installing Windows 7 from a hard drive from an old Windows 7 OS.
- Inability to change partitions during installation (format partition C If you can’t, the installation will not be completely clean);
- Inability to start the installation due to some damage to the current Windows 7 OS and the inability to start the installation of some non-original ones Windows versions(on assemblies the message “Error code: 0x8030002F” will pop up);
In order to have enough in the section WITH space for the new OS, there must be more than 16 GB of free space on it (for a 32-bit system) or 20 GB (for a 64-bit system).
And so, - unpack it using any archiver convenient for you (for example, WinRAR) into a partition (we are used to saying disk) D“*.iso” distribution image.
Figure 1.
The distribution kit includes 5 folders and 3 files circled in the figure. Here the “Archive” folder conventionally denotes the user’s folders and files in the section - they will not interfere with us. The main thing is that there is enough space on the partition (the volume of the unpacked distribution is approximately 2.32 GB).
To start the installation, run the file setup(application 110 KB).
The installation of Windows 7 begins, the sequence of which is almost the same as installation from a CD.
But here I would like to dwell on the peculiarities of choosing a partition for installing Windows.
![]()
Figure 2.
Here you see three main hard drive partitions created when Windows 7 was previously installed.
- Partition 1 - 100.0 MB. Hidden - in Windows Explorer he is not visible. The main purpose of this section is to store and protect equipment files and boot folder, indicating the computer's location Windows startup. The attributes of this section are: System, Active, Main section. This section may not exist! Windows 7, when marking free disk space, automatically determines the need to create this partition depending on its presence in the system active partition and the number of already existing sections (based on the limitation - there cannot be more than four main sections). The size of this section can be 100÷350 MB depending on the Edition of Windows 7.
- Partition 2 - 99.9 GB. In Windows Explorer you see it as a disk C. It contains operating system files and some user files.
- Partition 3 - 1763.0 GB. In Windows Explorer you see it as a disk D. It contains user files. In this case, we placed the Windows 7 installation distribution kit on it.
In the installation option under consideration, we cannot do anything with these partitions (including formatting Partition 2) - select Partition 2 and press the button Next.
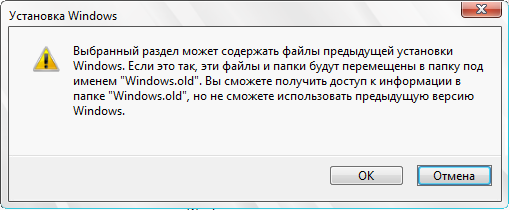
Figure 3.
A Windows Settings warning appears, telling you that "The selected partition may contain files previous installation Windows. If so, these files and folders will be moved to a folder called “Windows.old”. You will be able to access the information in the “Windows.old” folder, but you will not be able to use previous version Windows". We agree - press the button OK.
The installation of the Windows 7 OS continues, as a result of which new files and folders of the new Windows 7 OS will appear in Section 2, and the files and folders in Section 1 (if present) will be overwritten.
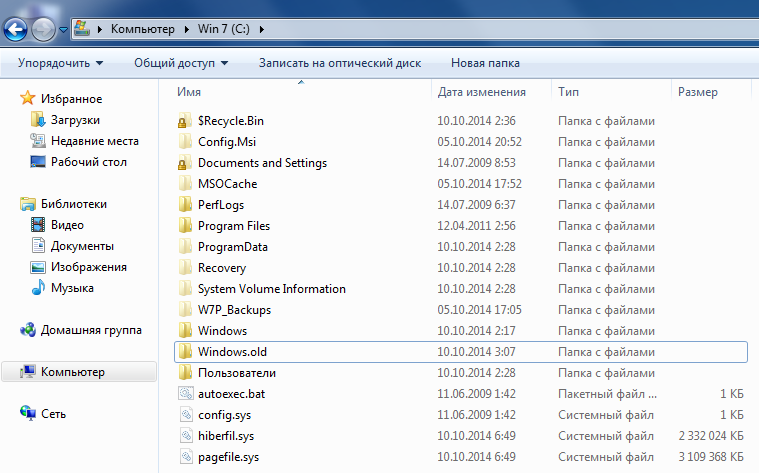
Figure 4.
After installing Windows 7, open it in Windows Explorer local disk C you will see the files and folders located on it (in in this case"show" options enabled hidden files and folders) - including the above-mentioned folder Windows.old with files from the previous OS. You can enter it and copy and save the files you need in another location. In the future, if unnecessary, you can folder Windows.old delete by running Disk Cleanup.
Running Windows 7 installation from your hard drive from the command line at the start of booting old Windows 7.
The disadvantages of this installation option include:
- The inability to start the installation due to some damage to the current Windows 7 OS and the inability to start the installation of some non-original versions of Windows (assemblies);
- The OS must be of the same bit size - 32-bit or 64-bit.
This installation option allows you to perform a “clean” installation by deleting partitions containing the old OS and creating them again.
And so, - we assume that you unpacked the distribution kit into the root of the partition next to the partition with the OS (subsequent ones are possible - it only affects the choice of letter in the command). To start installation you need to run the distribution file setup.
exe, located in the root of the section (do not confuse it with setup.exe located in the sources folder).
While starting (rebooting) the computer, hold down the F8 key.

Figure 5.
When the " Additional options download" select "Troubleshoot your computer" (offered by default) and press the key Enter.

Figure 6.
In "System Recovery Options" select the keyboard input method and press the button Next.
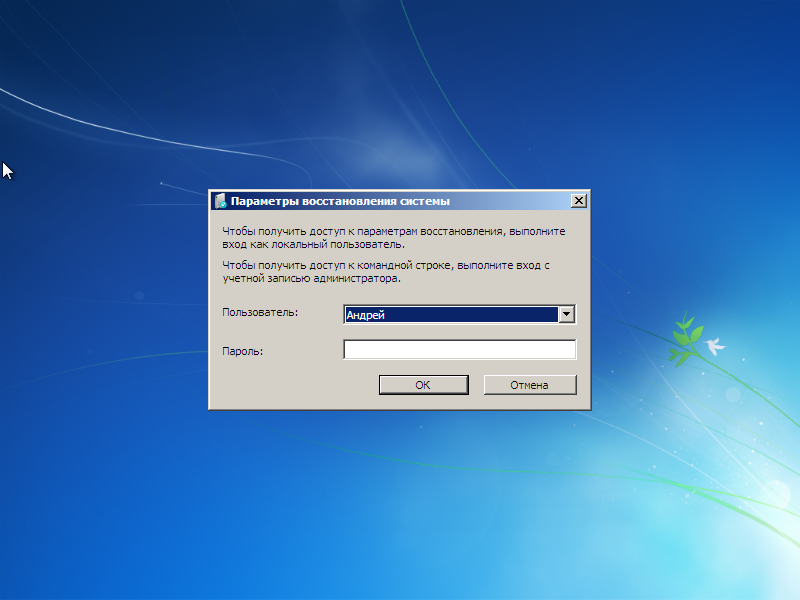
Figure 7.
Select a user, if you have a password set, enter that too. If not installed, then leave the field empty and click the button OK.
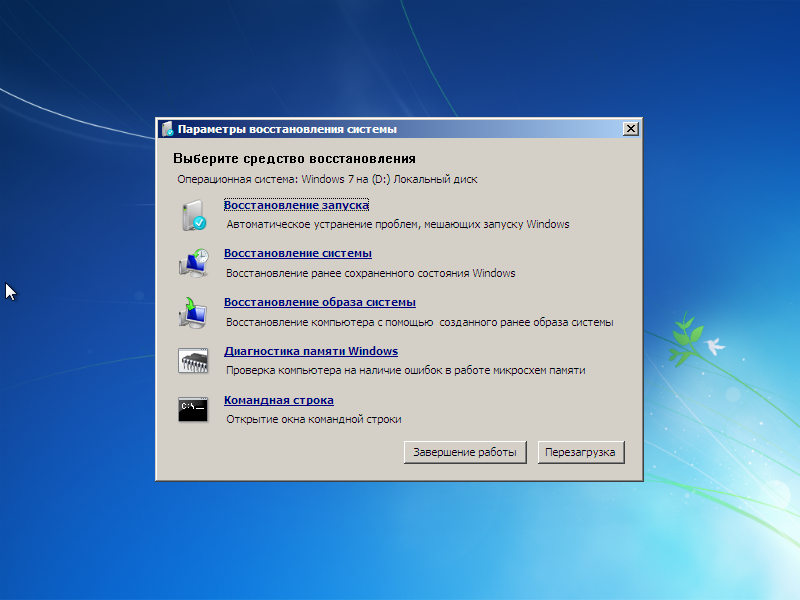
Figure 8.
Select the recovery tool, click on the option: Command line .
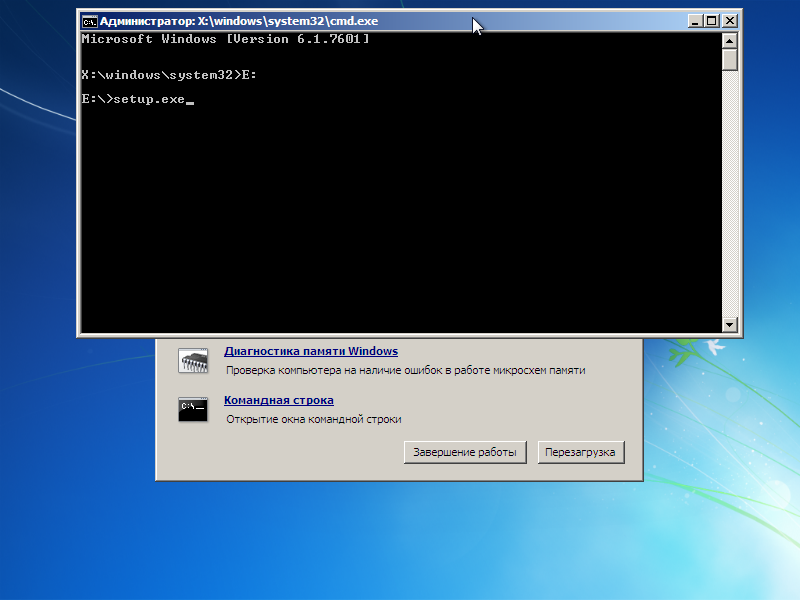
Figure 9.
Here you need to run two commands:
- Go to the partition on which the distribution is located;
- Run the file in this section setup. exe.
We add in the first command: “X:\>windows\system32> E:»
and press the key Enter. Here you need to take into account that in MS DOS the partition letters do not match those that you see in Windows Explorer (the hidden system partition is not visible in Windows Explorer - in MS DOS it is visible under the letter C).
In the second command we add: “E:> setup.
exe"and press the key Enter.
Don't be afraid to make a mistake - if an error occurs, the command will simply not be executed with an error message.
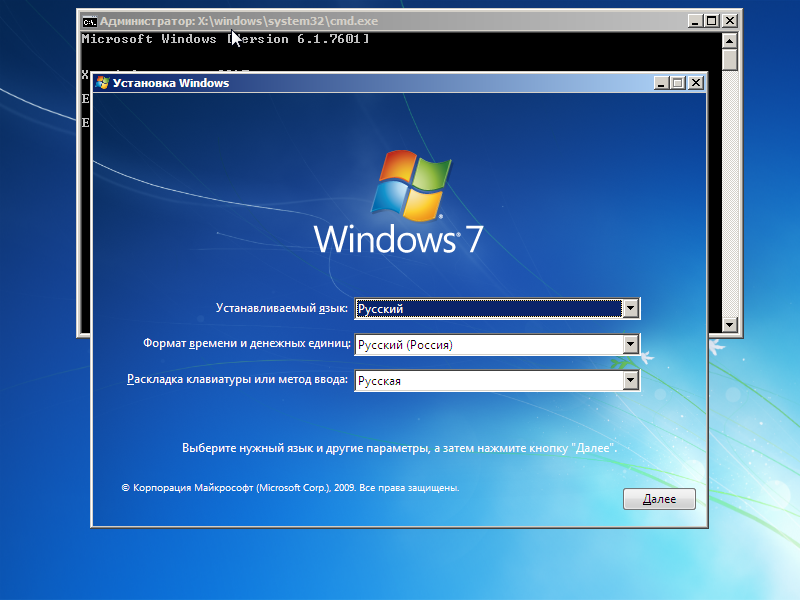
![]()
Figure 11.
Press the button Install.

Installing Windows 7 from a hard drive under any OS that can install a new MBR (master boot record) on the hard drive using the BOOTICE utility.
The computer must be running any Windows OS that allows you to place the unpacked distribution kit into the “root” of any non-deletable partition (logical drive) and allow you to run the BOOTICE utility. The BOOTICE utility is required for installation on hard drive new MBR (master boot record).
The principle is simple - during a reboot, the new master boot record you installed does not launch the OS installed on the hard drive, but the boot manager available in the unpacked distribution kit, bootmgr, which continues the installation of Windows 7, which proceeds further, as when installing from a CD. During the installation process, the MBR you installed is automatically replaced with the standard MBR of Windows 7.
And so we consider everything in detail.
To avoid errors and prevent restrictions on installation capabilities, disable all extra disks, - we leave only one hard drive.
We assume that the “*.iso” distribution image is located on the partition’s hard drive D. We unpack it using any archiver convenient for you (for example, WinRAR) to the “root” of the partition (we are used to saying disk). After unpacking we will only need three folders boot, efi, sources and download manager bootmgr, - the rest is not involved in our “clean” installation (“*.iso” distribution image is also not involved). Available in section D your files will not interfere (the main thing is that there is enough space), the New MBR will launch the boot manager upon reboot bootmgr(we will rename it below). There or in accessible place you must place the BOOTICE utility file (size about 150 KB) - you can download it, for example, from this link.
After that you have the files on disk D will look like this (unused folders and distribution files are not shown):
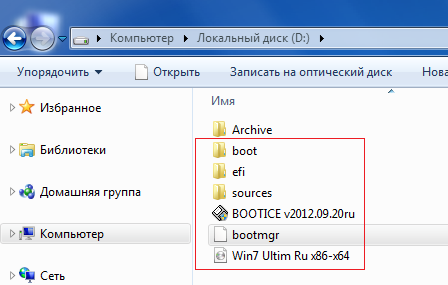
Figure 13.
To run Windows 7 OS, MBR type is used WindowsNT 6
xMBR.
To start the Windows 7 installation process, we need the boot manager to start when the computer restarts. bootmgr. This can be done by changing the master boot record of the hard drive. MBR disk, - per type GRUB4DOS. We will do this using the BOOTICE utility.
But there is one peculiarity - GRUB4DOS requires the name of the boot manager file to be no longer than 5 letters! Therefore the boot manager file name is bootmgr will have to be shortened.
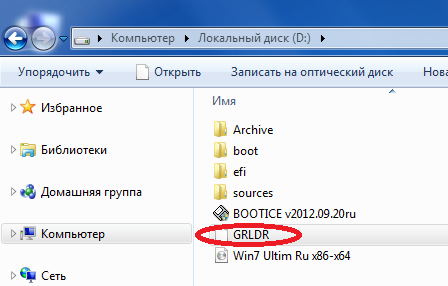
Figure 14.
The name itself does not play a role here - the main thing is that it is no longer than 5 letters and matches what is specified in the “GRUB4DOS Configuration”. So let's rename it to GRLDR, - to the one that will later offer us by default BOOTICE utility(Figure 17). At next boot computer, a new boot record will be found on any partition (and even logical drive) of the hard drive will launch the boot manager under the name GRLDR.
So necessary files yes, run the BOOTICE utility.
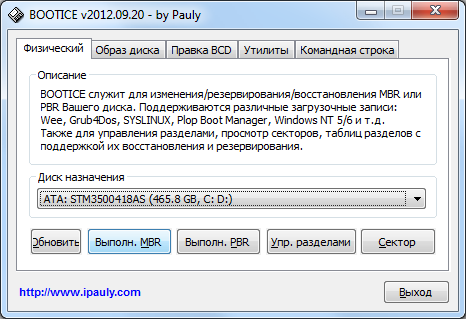
Figure 15.
We have one hard drive - it is visible in the “Destination drive” field. To replace the MBR, press the button DoneMBR. We do not touch the PBR installation.
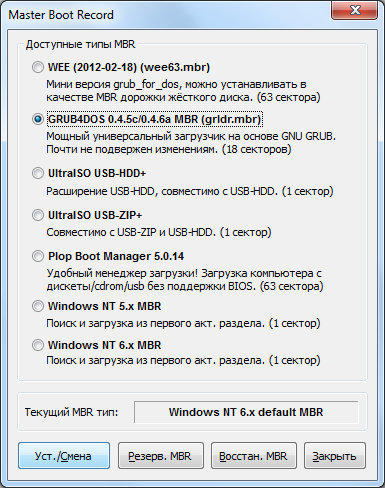
Figure 16.
On the “Master Boot Rekorder” tab, enable the option and press the button Set/Change.
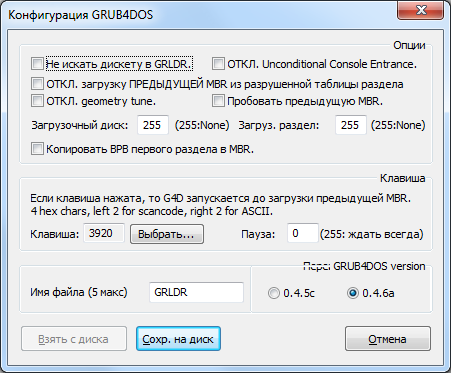
Figure 17.
In the “GRUB4DOS Configuration” window that opens, make sure that the file name GRLDR corresponds to the boot manager we renamed above and click the button Save to disk.
Then pressing the button Exit(Figure 15) close the BOOTICE utility.
All, - preparatory stage completed. You can start installing Windows 7!
Reboot the computer. During boot, the old OS will no longer start for us, since its master boot record is no longer on the hard drive. Instead, we have already recorded GRUB4DOS 0.4.5c/0.4.6a (grldr.mbr), which will launch the boot manager file with a new name GRLDR.
The installation of the new OS begins... Its procedure is similar to installation from a CD, see.
With this installation, you can delete partitions you don’t need (of course, except for the partition containing the distribution) and create new ones in their place.
After reading all of the above, you realized that by transferring the data described in this method on the hard drive preparatory operations, you can turn off the computer and move the hard drive to another computer. When you turn on another computer with this hard drive, the installation of the operating system will begin immediately.
That is, if the computer does not have a CD drive and there is nowhere to insert a flash drive, then please, there is a ready-made solution for you!



