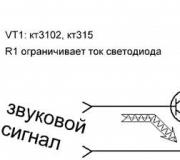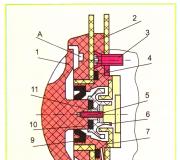How can I find a computer on the local network? How to find out a complete list of ip addresses on a network: scan the network for ip addresses.
Both at home and at work, we are constantly faced with computer networks. A simple Wi-Fi router and a laptop connected to it is already a local network. In offices, many devices are often combined into a common network - routers, computers (desktops and laptops), tablets and smartphones, printers, scanners, network drives, and so on. Using a shared network connection, we often do not even know what other devices are on our local network.
In order to determine which computers (or other equipment) use a common network with us, IP scanners are used. IP-address (IP-address, abbreviation of the English. Internet Protocol Address) is a unique network address of a node in a computer network built using the IP protocol. ... in the case of working in a local network, the uniqueness of the address within the network is required - Wikipedia. Below we will take a look at several free programs - IP scanners: Free IP Scanner, Free Port Scanner, 10-Strike: Network Scan, Advanced IP Scanner, Angry IP Scanner.
Free IP Scanner.
Free IP Scanner 2.1 is a program for quickly scanning IP addresses and ports. Designed to manage and monitor networks, both by system administrators and ordinary users. Free IP Scanner 2.1 uses multi-threaded scanning systems, which allows you to very quickly detect hundreds of computers connected to the network. For each of the detected computers, the MAC address, NetBIOS and open ports are determined.
The undoubted advantages of Free IP Scanner include:
- fast scanning of IP addresses and ports;
- simple, intuitive interface;
- ample opportunities for customization of scanning.
Free IP Scanner 2.1 is fast and stable on modern computers, but running this application on older PCs can slow them down significantly.
Free Port Scanner.
Free Port Scanner 3.1.5 is a free program that allows you to quickly scan selected ports in a specific range of IP addresses.

To start scanning, you need to specify the IP address and ports that will be checked (by default, the IP address is 192.168.0.1 and ports 21-23, 25, 53, 80, 110, 135, 137-139, 443, 445, 1080, 1433, 3128, 3306, 8080). The scanning process is fast enough, detailed information about each of the specified ports will be displayed at the bottom of the program window:
- IP address;
- port number;
- port name;
- port status;
- description.
Unfortunately, sometimes the operation of Free Port Scanner 3.1.5 on a computer running the Windows 7 operating system caused the PC to freeze, you had to launch the Task Manager (CTRL + Alt + Delete combination) to stop Free Port Scanner.
10-Strike: Network Scan.
10-Strike: Network Scan is a free network scanner that detects all devices (computers, servers and hosts) connected to a local network.

Network scanning is carried out in a multithreaded manner, which makes it possible to quickly detect all devices connected to the local network. Many protocols are supported, in particular, ICMP ping, search for open TCP ports, NetBios, SNMP, UPnP.
In addition to detecting network devices, using 10-Strike: Network Scan, you can also:
- view information about detected computers (installed programs, Windows registry, running processes and services);
- turn computers on and off over the network;
- find open ports;
- get information about MAC addresses.
Advanced IP Scanner.
Advanced IP Scanner is a free application designed for fast multi-threaded LAN scanning. Advanced IP Scanner allows you to collect a large amount of information about all devices connected to the network (including Wi-Fi routers) and get access to shared folders and other resources.
The advantages of Advanced IP Scanner include:
- scanning speed;
- the maximum amount of information about each network device;
- the ability to turn on and off computers over the network;
- beautiful and user-friendly interface.
Scan results obtained by Advanced IP Scanner can be saved as an HTML or CSV file.
Angry IP Scanner.
Angry IP Scanner is a free open source program to scan IP addresses and ports. This application runs on computers running Windows, Linux, Mac OS X operating systems.

Angry IP Scanner pings all IP addresses and determines their status. For each IP address, data is collected about the MAC address, host, open ports. In addition, information from NetBIOS (computer and workgroup name, user) is also displayed. Multi-threaded technology is used to speed up scanning. Scan results can be exported to CSV, TXT, XML files.
The functionality of Angry IP Scanner can be extended with plugins.
Programs - Network scanners are primarily intended for network administrators and IT professionals, but a simple computer user can benefit from using an IP scanner. For example, using a network scanner, you can find a freeloader connecting to our Wi-Fi router and using our Internet connection, or find out which devices are connected to the office network - out of pure curiosity, of course.
To the question How can I find another computer on the network if you have Windows 7 !? given by the author Artuwkq evteev the best answer is In order to create the simplest network, you need to connect computers with a cable with the so-called "mirror" cabling of the "crossover" type.
Crossover crimping means that the wires on one side of the cable must be crimped in reverse order.
First of all, you need to check the setting of the workgroup name, since computers running Windows 7 can see each other only in one case, if the workgroup names of these computers are the same. Therefore, if the names of the workgroup are different, the name of the group should be changed on one of the two computers. In Windows 7, the default workgroup name is WORKGROUP.
Let's get started. First you need to go to the Start menu and here you need to right-click on the Computer menu item, and now you need to select the Properties menu item in the menu that appears.
Now you need to go to the Computer name tab, where, if necessary, you can change the name of the computer workgroup, which we wrote about above. To change, click on the Change button.
Also here we can set the name of our computer. This is necessary in order for network users to see your computer by this name (you can set any name you like).
If you connect a network cable to your computer even before installing Windows 7, then in most cases your network should be found and recognized by itself. If the network is still not found, then it should be found when the computer is restarted.
Now let's go to the Network and Internet menu and now select the Network and Sharing Center item here and here we select the Configure a new network connection item. After these steps, the LAN Configuration Wizard should start.
Thus, you can also configure an Internet connection, in the only case if there is no local network. You just need to choose whether you have a wireless or wired connection.
The setup wizard should do all the settings for you, but you may have to manually configure the network. Therefore, now we will describe all these settings that the wizard does.
1. First you need to go to the Network connection section. The section icon can be found on the Network and Internet panel - Network and Sharing Center - View network status and tasks - Change adapter settings.
2. You need to right-click on the network card icon and select Properties.
3. In the menu that opens, you need to click on the Internet Protocol version 4 (TCP / IP v4) item, then a window will open in which we need to enter the necessary settings.
IP address and subnet mask. On a local network, just like on the Internet, each computer must have its own IP address. The IP addresses of all computers in the local network are most often assigned according to the following template:
192.168.0.X
In this pattern, we substitute a different number for each computer. For example, one computer on the network has the address 192.168.0.1, the other has the address 192.168.0.2.
The subnet mask is a very important part of the address. The subnet mask, of course, must be the same on all computers on the network. Most often, a mask is used on users' home computers:
255.255.255.0
I think these parameters with a simple connection of computers to each other, this should be enough
In a local network, you can search not only for files or documents, but also computers. There are many programs that provide their users with the ability to find the information they need. You can also find a specific computer on the network. To do this, you just need to know its IP address.
You will need
- - a computer;
- - one of the programs: AngryIp scanner, NetSearch, NetView.
Instructions
Recently I had to solve an interesting problem, namely, to find out all the ip addresses of the equipment in the local network. It seems like an ordinary task, but it could be solved in different ways. I would like to consider some of them within the framework of this article.
How to display a list of IP addresses on a network?
The first way to find out all the ip addresses on the local network is to work through the command line.
To do this, we click on the start button, write "cmd" in the search query and press the "Enter" key.
A command line editor window will open in front of us. There are a lot of commands in the editor that can be useful to us, but in this case we need the command "arp -a".
Enter this command into the terminal as shown in the following figure:

The "arp" command gives us not only the ability to determine the ip of the equipment, but also shows this equipment, which may also be of interest to us.
So, after you have entered the command and pressed "Enter", the entire list of ip addresses of equipment in the local network will open in front of you.

If you are only interested in the ip address of only your computer, then you need to enter the "Ipconfig" command in the terminal - then you will see all the data on your computer.

However, such commands do not always determine all Ip in the local network. And in this case, you will need a program to search for ip addresses in the network "Advanced IP Scanner" - this is a network scanner. You can download it on the Internet, and I, in turn, will tell you how to work with it.
Scanning the network for ip addresses
After installing the program, we click on the "Advanced IP Scanner" icon.
As a result of the launch, we see how the working window of the program will open.


As you can see, the scan showed us not only the IP of the equipment, but also the manufacturer's name and mac addresses - that is, complete information about the network.
But we do not always have access to computers on the local network: in this case, we have to use a smartphone, in my case it is an android-based smartphone. Download the network scanner program (for example, I have a Network IP scanner). And after starting, we press the network scan button: as a rule, after a few minutes we see the result of the network scan for ip addresses.